—
Nous sommes tous coupables de dépendre de notre Wi-Fi pour à peu près tout ces jours-ci. Qu’il s’agisse de diffuser nos émissions préférées ou de travailler, il est crucial d’avoir une connexion solide. Ici, nous allons vous montrer comment vérifier la force du signal WiFi lorsque vous êtes confronté à une connexion faible sur Windows 11.
Windows 11 fournit aux utilisateurs des outils pour vérifier la force de leur signal WiFi. Il est très important de savoir comment utiliser ces outils pour résoudre les problèmes et vous assurer d’obtenir la meilleure connexion possible, que vous soyez à la maison ou en déplacement.
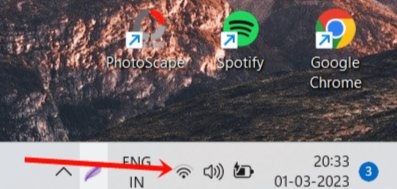
Il y a quelques facteurs qui peuvent affecter la force du signal WiFi sur Windows 11, néanmoins, cet article sur”TNGD”explore les différentes façons de vérifier la force du signal WiFi sur Windows 11, afin que vous puissiez profiter d’une navigation, d’un streaming et d’un travail en ligne transparents. Allons droit au but !
Comment vérifier la force du signal WIFI sur Windows 11
Voulez-vous savoir comment vérifier la force du signal WIFI sur Windows 11 ? Eh bien, c’est un jeu d’enfant, encore plus facile que de changer l’arrière-plan de votre bureau. Alors, sautons dedans ! Vous trouverez ci-dessous quelques moyens simples de visualiser la force de votre signal WIFI, aucune compétence technique requise. Commençons et boostons cette connexion WIFI !
Étape 1 : Vérifiez via la barre des tâches
—
Avez-vous déjà remarqué cette longue barre au bas de votre écran d’ordinateur? C’est ce qu’on appelle la barre des tâches, et c’est un élément essentiel de la gestion des programmes et des applications de votre ordinateur. C’est un moyen pratique de voir quels programmes vous avez ouverts et de basculer facilement entre eux. Vous pouvez également accéder à certains raccourcis, comme le réglage de vos paramètres Wi-Fi, le tout en un seul endroit.
Si vous regardez de plus près le coin droit de la barre des tâches, vous remarquerez des lignes courbes qui représentent votre Wi-Fi force du signal. Plus il y a de lignes remplies, plus votre connexion est forte. Il s’agit d’une excellente fonctionnalité à surveiller si vous rencontrez des problèmes avec votre connexion Wi-Fi ou si vous devez vous assurer que votre connexion est stable.
Étape 2 : Vérifiez via le panneau de configuration
Le Panneau de configuration est un utilitaire complet dans les appareils Windows qui permet aux utilisateurs de modifier et d’accéder aux configurations du système. Les étapes ci-dessous décrivent le processus de vérification de la puissance de votre signal Wi-Fi à l’aide du Panneau de configuration :
Ouvrez le menu Windows et recherchez Panneau de configuration, puis cliquez dessus.
—
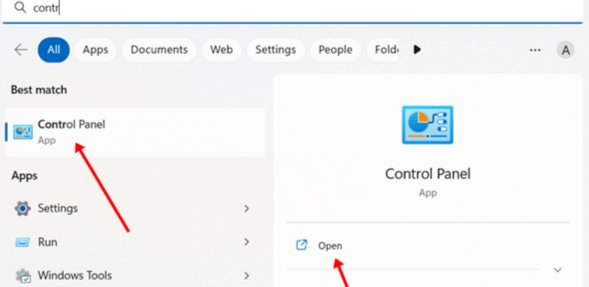
Une fois le Panneau de configuration ouvert, sélectionnez l’option Centre Réseau et partage.
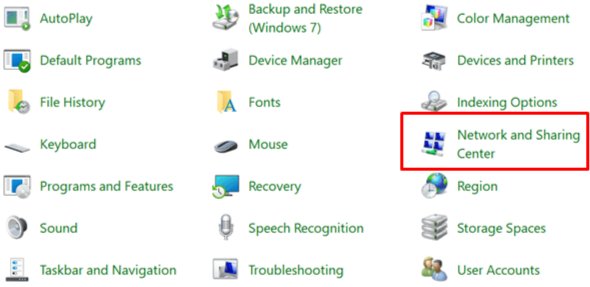
Dans la fenêtre suivante, vous devriez pouvoir voir la force du signal de votre connexion WIFI.
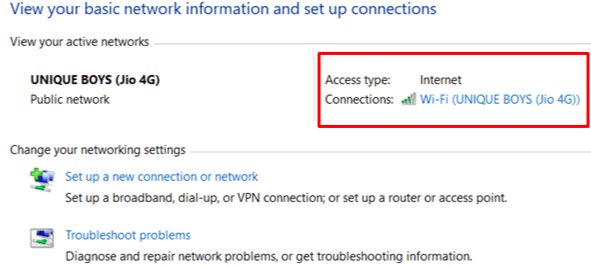
Étape 3 : Vérifiez via les paramètres Windows
Les paramètres Windows vous permettent de personnaliser diverses fonctions sur votre PC. En outre, il fournit des informations sur la puissance de votre connectivité réseau. Ci-dessous, vous trouverez les étapes à suivre pour vérifier la puissance du signal Wi-Fi sur Windows 11 en l’utilisant.
Ouvrez le menu Windows et sélectionnez”Paramètres“. Cliquez ensuite sur”Réseau & Internet“. Assurez-vous que votre WIFI est activé et cliquez sur l’onglet WIFI.
—
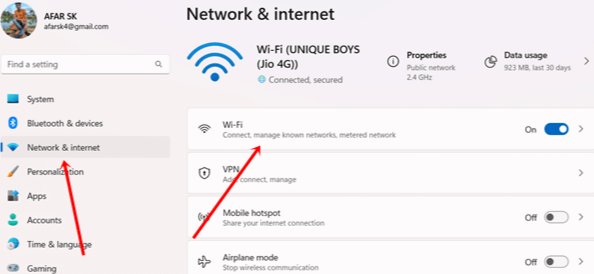
Vous pourrez désormais voir la force du signal de votre connexion WIFI actuelle.
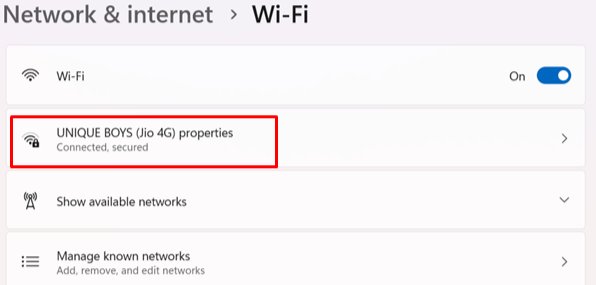
Pour rechercher d’autres connexions disponibles à proximité, cliquez sur l’option permettant d’afficher d’autres connexions réseau. La puissance du signal de ces réseaux sera également affichée.
Étape 4 : Utiliser PowerShell
Pour vérifier la stabilité de votre signal Wi-Fi, il peut être utile d’utiliser PowerShell, un outil de gestion et d’automatisation des tâches. Voici les étapes que vous pouvez suivre :
Ouvrez le menu Démarrer en appuyant sur la touche Windows, puis recherchez”PowerShell“et cliquez dessus pour l’ouvrir.
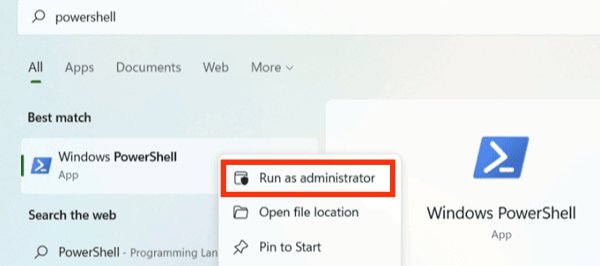
Si vous êtes invité à confirmer, cliquez sur”Oui“pour exécuter PowerShell avec des privilèges d’administrateur. Tapez la commande suivante dans la fenêtre PowerShell :
(netsh wlan show interfaces)-Match’^\s+Signal’-Replace’^\s+Signal\s+:\s+’,”
Appuyez sur”Entrée“pour exécuter la commande, et elle affichera la puissance du signal Internet à proximité de votre emplacement.
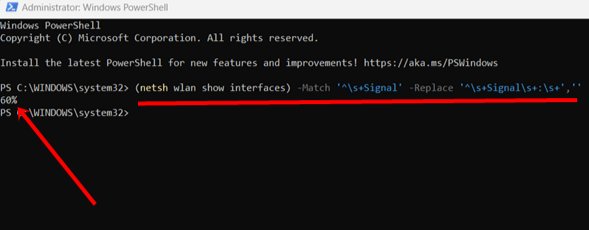
Étape 5 : Utiliser l’invite de commande
Pour déterminer la force d’un signal Wi-Fi, vous devrez utiliser l’outil d’invite de commande. Passons en revue les étapes ensemble.
Ouvrez le menu Démarrer en appuyant sur la touche Windows, puis recherchez”Invite de commandes“et faites un clic droit dessus.
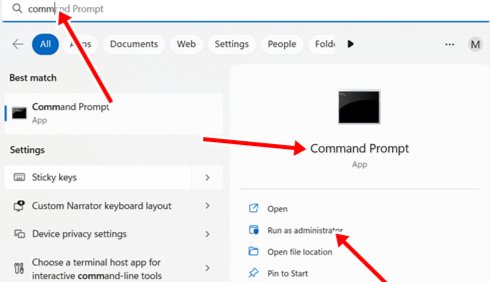
Sélectionnez”Exécuter en tant qu’administrateur“dans le menu contextuel et cliquez sur”Oui“lorsque vous êtes invité à confirmer. Dans la fenêtre d’invite de commande, tapez la commande fournie ci-dessous et appuyez sur”Entrée“.
netsh wlan show interfaces
La force du signal devrait maintenant être affichée.
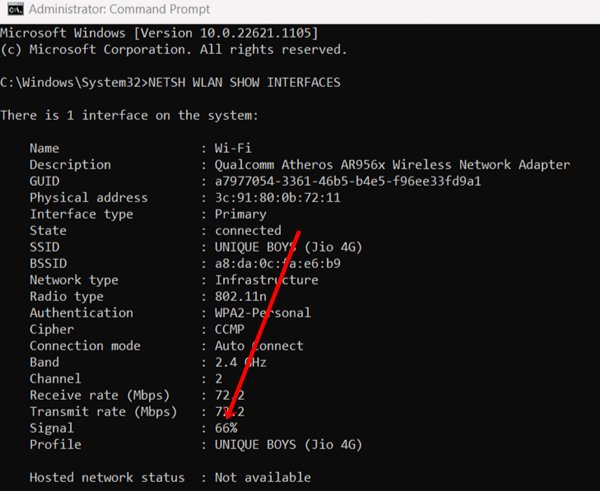
Étape 6 : Vérifiez via le Gestionnaire des tâches
Le Gestionnaire des tâches, comme toute autre application utilitaire sous Windows, fournit des informations essentielles sur l’exécution des applications et programmes. En outre, il fournit également des informations sur la force de la connectivité Internet. Ci-dessous, nous allons passer en revue les étapes sur la façon de vérifier la force du signal Wifi sur Windows 11 en l’utilisant.
Ouvrez le Gestionnaire des tâches en cliquant sur le bouton Windows et en le recherchant. Une fois ouvert, sélectionnez l’onglet Performances. Cliquez sur WIFI pour accéder à des informations détaillées sur les signaux WIFI et d’autres données connexes.
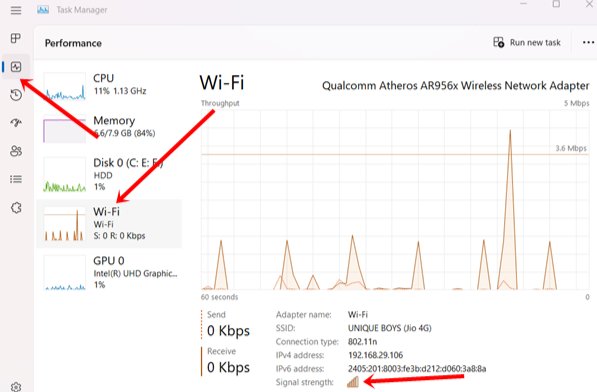
Conclusion
Comprendre comment vérifier la force du signal Wi-Fi sur Windows 11 est essentiel pour diagnostiquer et résoudre les problèmes de connectivité, garantissant ainsi une connexion Internet stable et fiable. Grâce aux méthodes décrites dans cet article, les utilisateurs peuvent facilement surveiller la force de leur signal Wi-Fi et prendre les mesures appropriées pour améliorer les performances de leur réseau.
Articles connexes
—