© mokjc/Shutterstock.com
Que vous utilisiez votre téléphone ou votre tablette Android pour travailler ou vous amuser, il y a des moments où le multitâche est pratique. Utiliser deux applications ou fonctions à la fois sans avoir à basculer entre elles peut aider à améliorer votre concentration, augmenter votre productivité ou simplement vous permettre de regarder des vidéos amusantes de chats tout en faisant semblant de prêter attention à une conversation ennuyeuse (vous ne l’avez pas entendu de notre part).
Pour faire l’une de ces choses, cependant, apprendre à diviser l’écran sur Android est essentiel. Le processus est ridiculement simple, mais les étapes sont légèrement différentes en fonction de la version d’Android que vous utilisez.

Décomposons tout ci-dessous !
Comment diviser l’écran sur Android 13 et Versions supérieures
L’Android en constante évolution est populaire pour les améliorations et la facilité d’utilisation que chaque version apporte. La version Tiramisu du système supprime de nombreuses étapes que les utilisateurs devaient auparavant suivre. Par conséquent, diviser l’écran sur Android 13 est très facile.
Étape 1 : Ouvrez les applications
Pour diviser l’écran sur n’importe quelle version d’Android, vous devez d’abord ouvrir les applications que vous souhaitez utiliser simultanément. La plupart des combinés et des tablettes vous permettent d’utiliser deux applications en même temps. Pour les voir sur un écran partagé, faites défiler vers le haut sur l’écran principal de votre appareil pour ouvrir l’écran des applications.
Faites défiler pour trouver la première application que vous voulez à utiliser sur un écran partagé et appuyez dessus pour l’ouvrir.
Ensuite, quittez l’application sans la fermer (utilisez le bouton d’accueil sur la barre inférieure de votre appareil).
Répétez suivez les étapes ci-dessus pour ouvrir la deuxième application que vous souhaitez utiliser sur un écran partagé. Une fois ouvert, revenez à l’écran d’accueil comme expliqué ci-dessus ou passez directement à la deuxième étape.
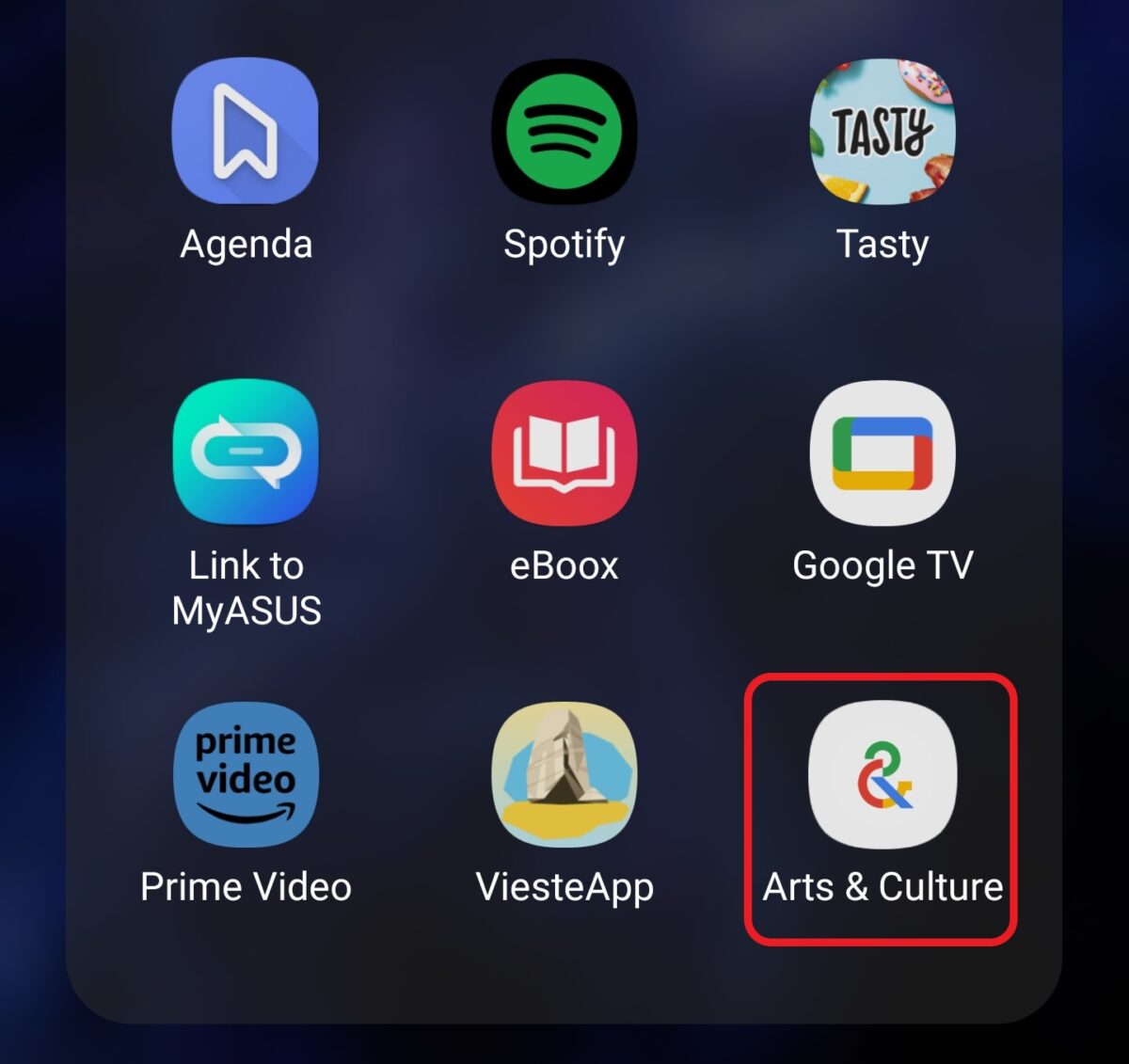 Ouvrez l’application avec laquelle vous souhaitez diviser l’écran, puis quittez-la en appuyant sur le bouton d’accueil. Ensuite, ouvrez l’autre application avec laquelle vous souhaitez diviser l’écran et quittez-la de la même manière.
Ouvrez l’application avec laquelle vous souhaitez diviser l’écran, puis quittez-la en appuyant sur le bouton d’accueil. Ensuite, ouvrez l’autre application avec laquelle vous souhaitez diviser l’écran et quittez-la de la même manière.
©”TNGD”.com
Étape 2 : Trouvez la première application à ouvrir dans Écran partagé
Que ce soit depuis l’écran d’accueil ou depuis une application, appuyez sur le bouton Applications récentes. Ce bouton est généralement représenté par trois lignes verticales situées dans la partie inférieure gauche de l’écran. Cependant, le bouton se trouve dans le coin droit de certains modèles. Au lieu de lignes verticales, ce bouton peut être représenté par un carré arrondi.
Appuyer sur ce bouton vous permet de visualiser toutes les applications ouvertes et en veille. Balayez pour trouver l’application que vous souhaitez ouvrir sur un écran partagé.
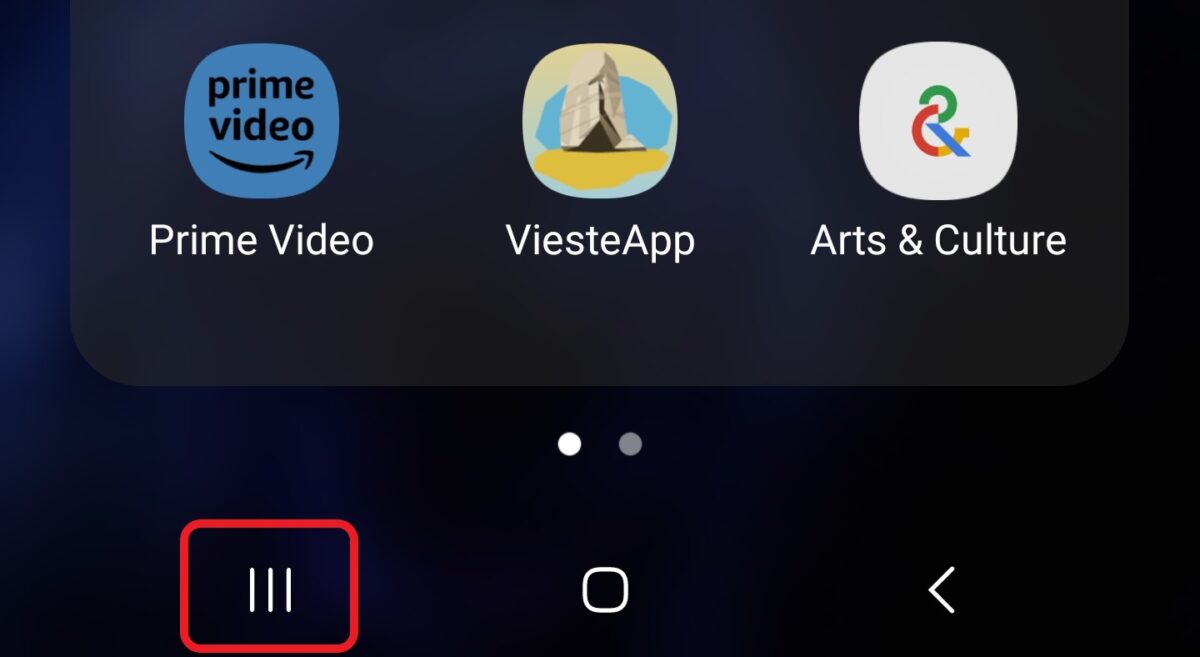 Accédez à Applications récentes et recherchez les applications avec lesquelles vous souhaitez diviser l’écran.
Accédez à Applications récentes et recherchez les applications avec lesquelles vous souhaitez diviser l’écran.
©”TNGD”.com
Étape 3 : Ouvrez la première application en écran partagé
Dans l’écran Application récente, chaque application ouverte est affichée dans un onglet séparé avec l’icône de l’application affichée au-dessus. Appuyez longuement sur l’icône pour l’ouvrir sur un écran partagé. Votre application s’ouvrira automatiquement dans une fenêtre partagée, sans que vous ayez à faire d’autres sélections ou à confirmer votre choix.
Remarque : Pour quitter le mode écran partagé-si vous avez appuyé et maintenu l’icône accidentellement–appuyez simplement sur le bouton de retour en bas de l’écran. Le bouton de retour est représenté par une flèche.
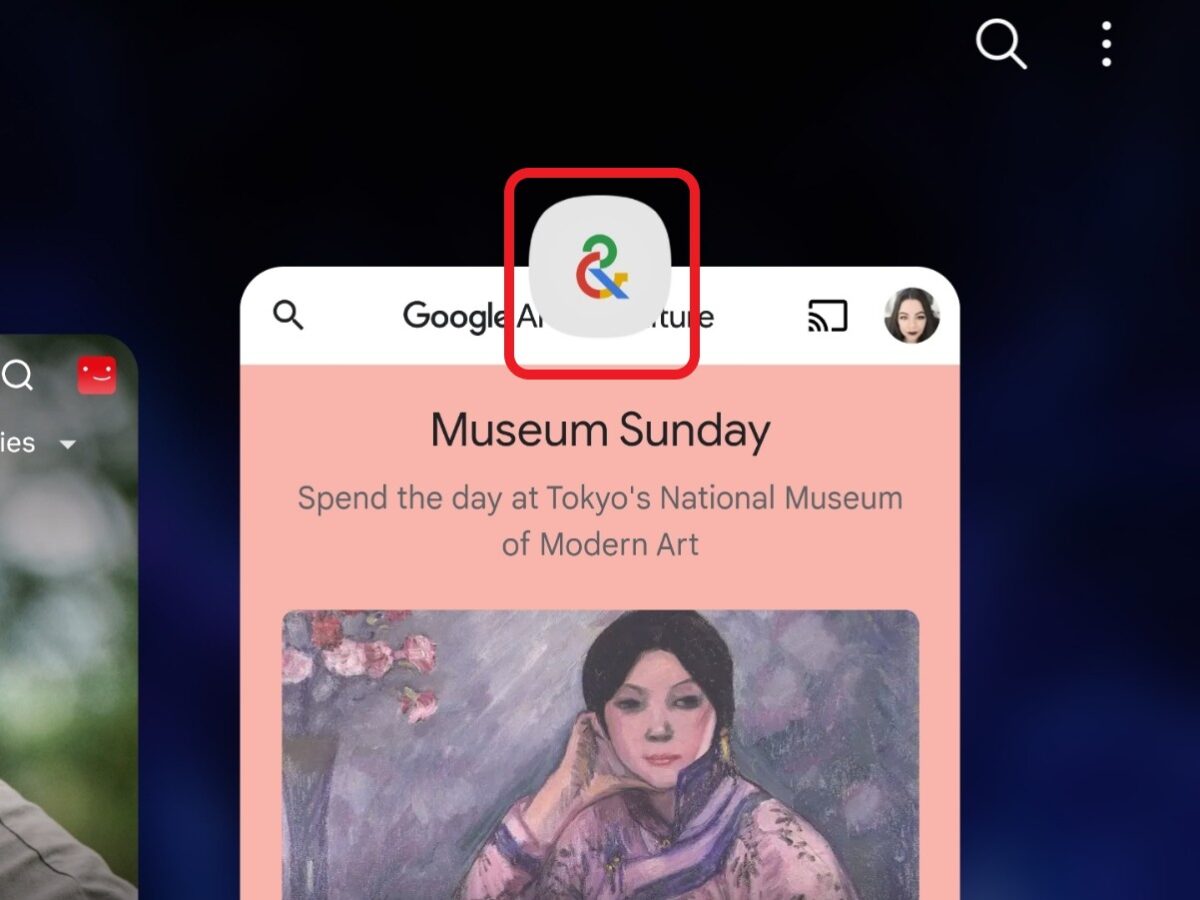 Appuyez longuement sur l’icône de la première application pour l’ouvrir en écran partagé.
Appuyez longuement sur l’icône de la première application pour l’ouvrir en écran partagé.
©”TNGD”.com
Étape 4 : ouvrez la deuxième application en écran partagé
Une fois que vous avez ouvert la première application en écran partagé, vous pouvez voir toutes les autres applications récentes dans la moitié vide de l’écran.
Choisissez l’application que vous souhaitez utiliser et appuyez dessus icône. Vous pouvez également suivre les étapes ci-dessus et ouvrir la deuxième application en appuyant sur Applications récentes.
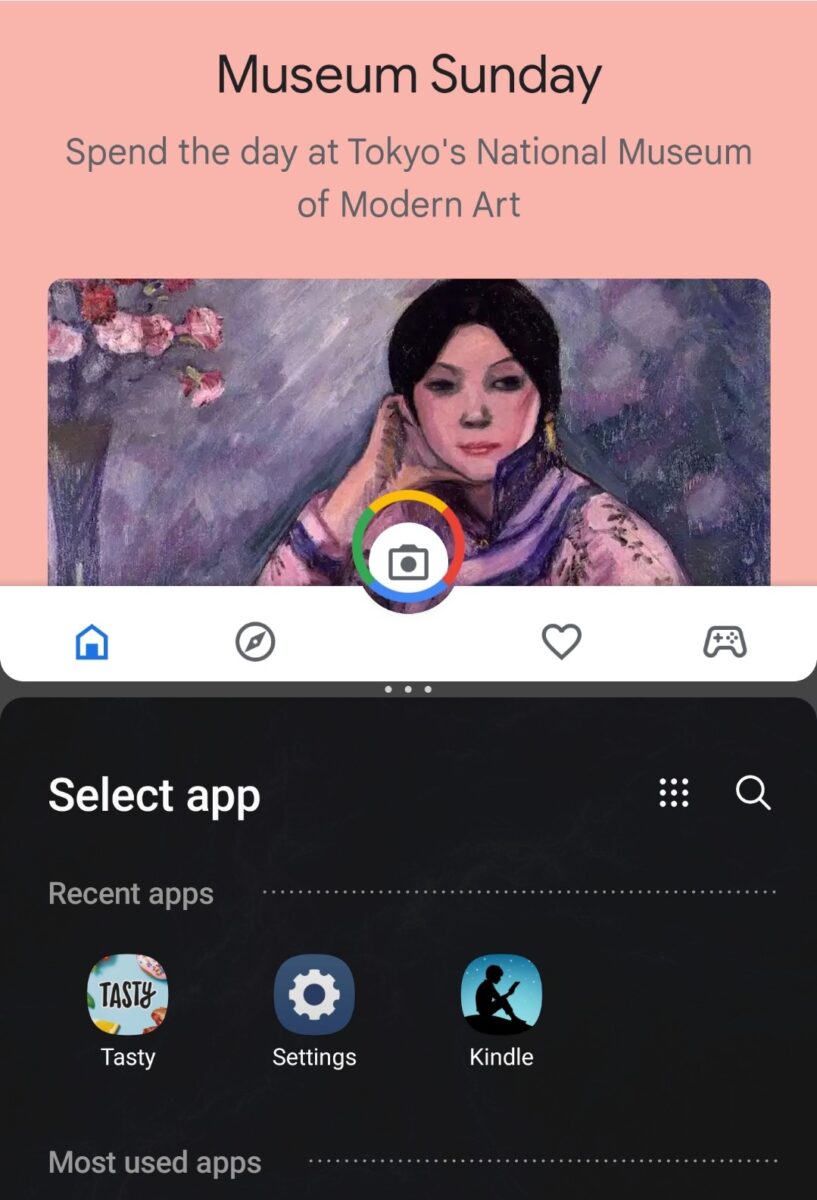 Faites la même chose que l’étape ci-dessus pour la deuxième application.
Faites la même chose que l’étape ci-dessus pour la deuxième application.
©”TNGD”.com
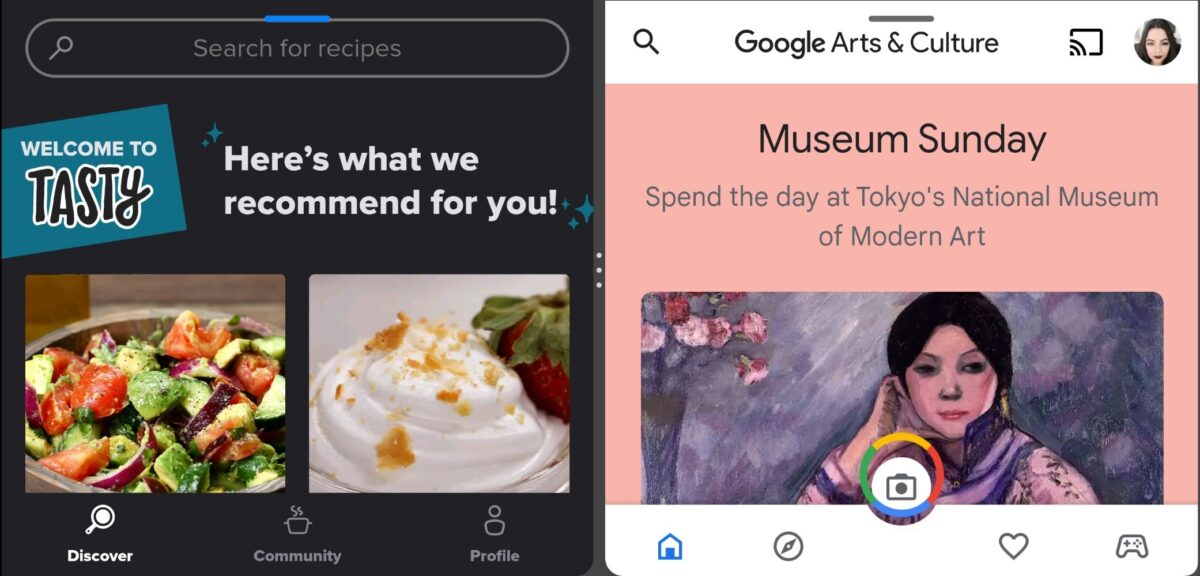 Maintenant, vos applications apparaîtront côte à côte.
Maintenant, vos applications apparaîtront côte à côte.
©”TNGD”.com
Étape 5 : Ouvrir un nouvel écran partagé (facultatif pour plusieurs écrans partagés)
Pour ouvrir deux écrans partagés sur votre appareil Android 13, appuyez sur Applications récentes et sélectionnez une application qui n’est pas déjà ouverte dans votre écran partagé d’origine. Appuyez longuement sur son icône pour ouvrir un nouvel écran partagé. Suivez les étapes ci-dessus pour ajouter la deuxième application. Vous pouvez basculer entre les écrans partagés à partir des applications récentes.
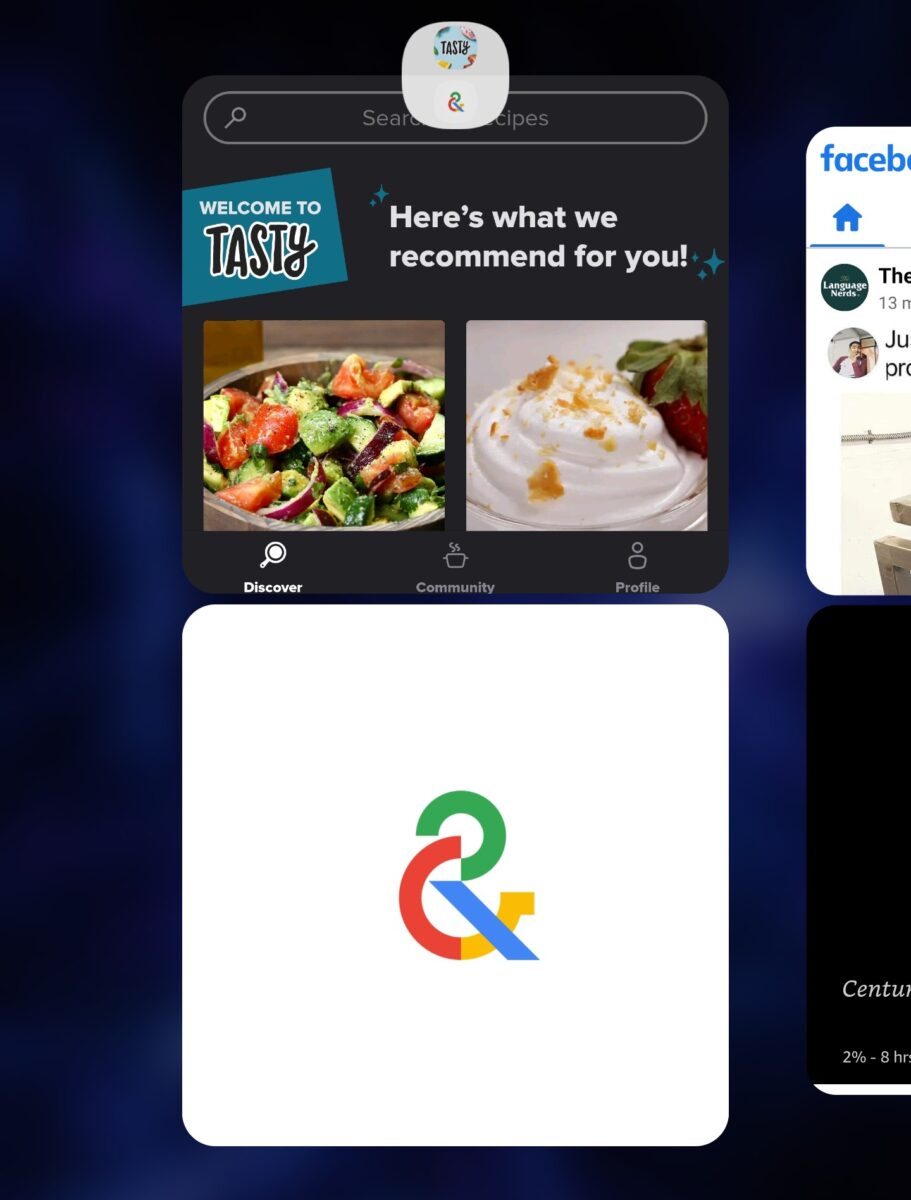 Appuyez longuement sur une troisième application pour ouvrir un deuxième écran partagé, si vous le souhaitez.
Appuyez longuement sur une troisième application pour ouvrir un deuxième écran partagé, si vous le souhaitez.
©”TNGD”.com
Comment diviser l’écran sur Android 12 et les versions antérieures
Bien que la division de l’écran soit tout aussi intuitive sur Android 12 ou inférieur, l’opération nécessite un étape supplémentaire. Suivez les indications ci-dessus pour ouvrir les applications que vous souhaitez utiliser dans l’écran multi-vues, puis accédez aux applications récentes.
Étape 1 : ouvrez la première application en écran partagé
Dans Applications récentes, faites défiler pour trouver l’application que vous souhaitez ouvrir dans l’écran partagé. Appuyez sur son icône et maintenez-la enfoncée. Dans la fenêtre contextuelle, sélectionnez Ouvrir en mode écran partagé si vous avez un appareil Galaxy ou Écran partagé sur tous les autres appareils Android.
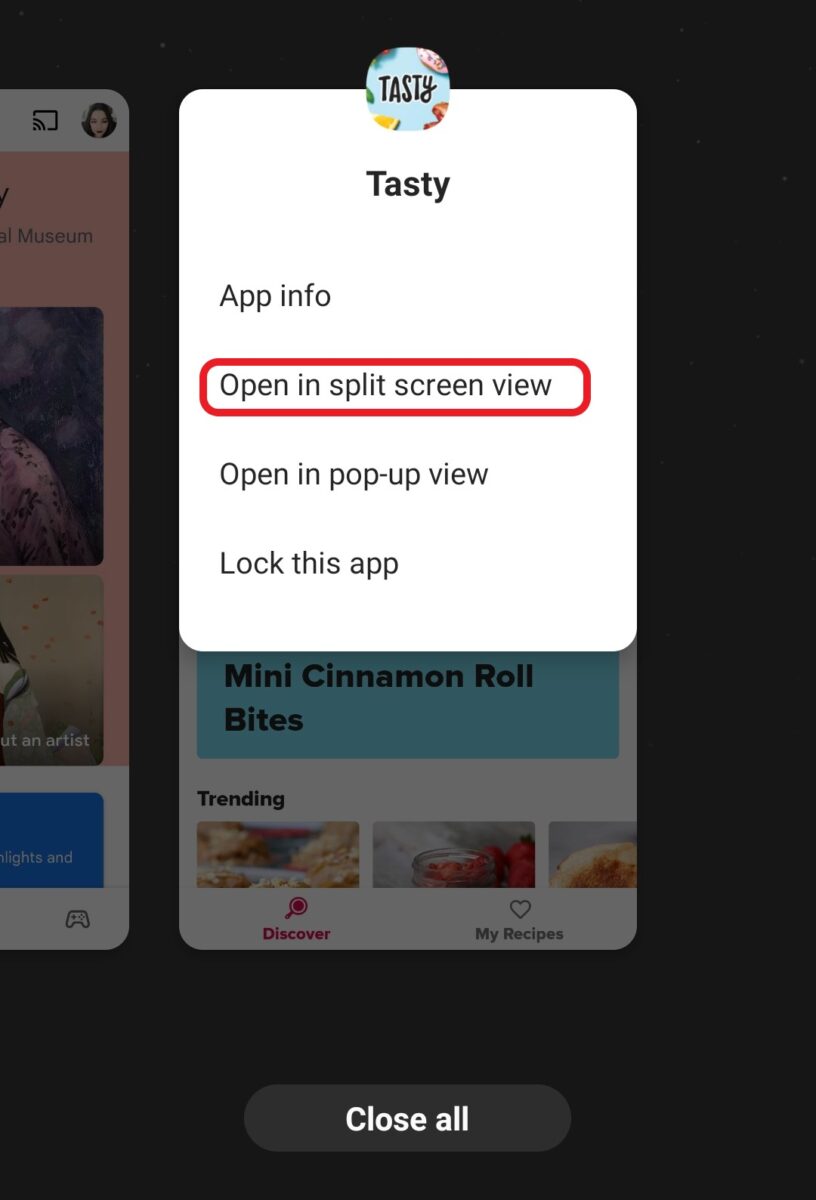 Appuyez et maintenez sur l’icône de l’application et cliquez sur Ouvrir en mode écran partagé ou écran partagé, selon le modèle Android dont vous disposez.
Appuyez et maintenez sur l’icône de l’application et cliquez sur Ouvrir en mode écran partagé ou écran partagé, selon le modèle Android dont vous disposez.
©”TNGD”.com
Étape 2 : Ouvrez la deuxième application
La principale différence entre Android 13 et ses versions précédentes est que l’écran ne se divise pas automatiquement lorsque vous ouvrez la première application. Au lieu de cela, la première application s’ouvrira dans une fenêtre d’arrière-plan tandis que l’onglet Applications récentes reste actif à l’avant.
Faites défiler pour sélectionner la deuxième application que vous souhaitez ouvrir et appuyez dessus. À ce stade, vous n’avez pas besoin d’appuyer et de maintenir l’icône, mais simplement d’appuyer n’importe où sur l’application. Une fois la deuxième application sélectionnée, l’écran se divise en deux moitiés, vous permettant d’utiliser les deux applications.
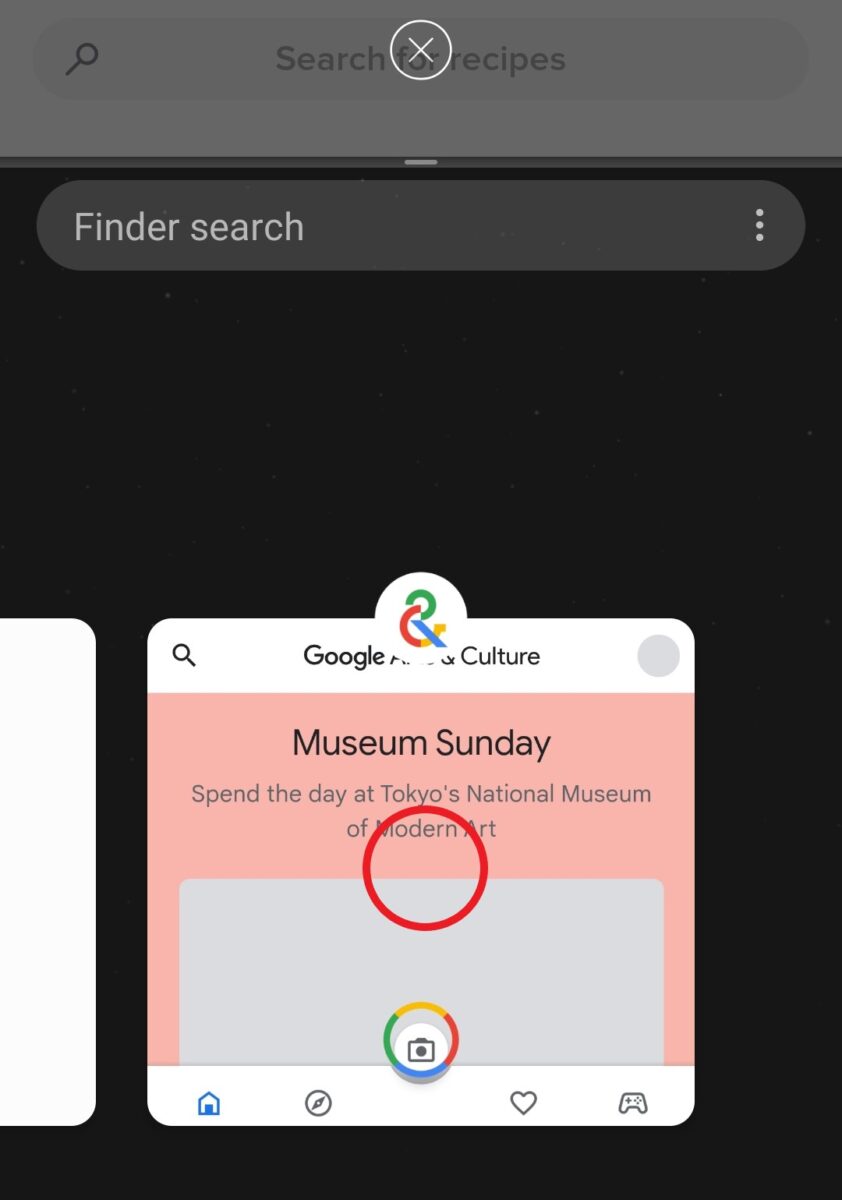 Appuyez n’importe où sur la deuxième application que vous souhaitez ouvrir en écran partagé et elle sera automatiquement rendue en écran partagé avec votre première application sélectionnée à la dernière étape.
Appuyez n’importe où sur la deuxième application que vous souhaitez ouvrir en écran partagé et elle sera automatiquement rendue en écran partagé avec votre première application sélectionnée à la dernière étape.
©”TNGD”.com
Étape 3 : Ouvrir une nouvelle application
Les versions antérieures d’Android ne prennent pas en charge plusieurs écrans partagés. Au lieu de cela, lorsque vous ouvrez une nouvelle application dans un écran partagé, elle remplacera automatiquement l’une des deux premières applications sélectionnées.
Pour ouvrir la nouvelle application en mode écran partagé, sélectionnez la fenêtre que vous souhaitez remplacer en tapant dessus. Une bordure bleue vous permet de savoir quelle fenêtre est sélectionnée.
Appuyez sur le bouton Split Apps qui remplace les applications récentes dans ce mode. Sélectionnez la nouvelle application que vous souhaitez ouvrir et appuyez dessus. L’application nouvellement sélectionnée remplacera l’ancienne application dans l’écran partagé.
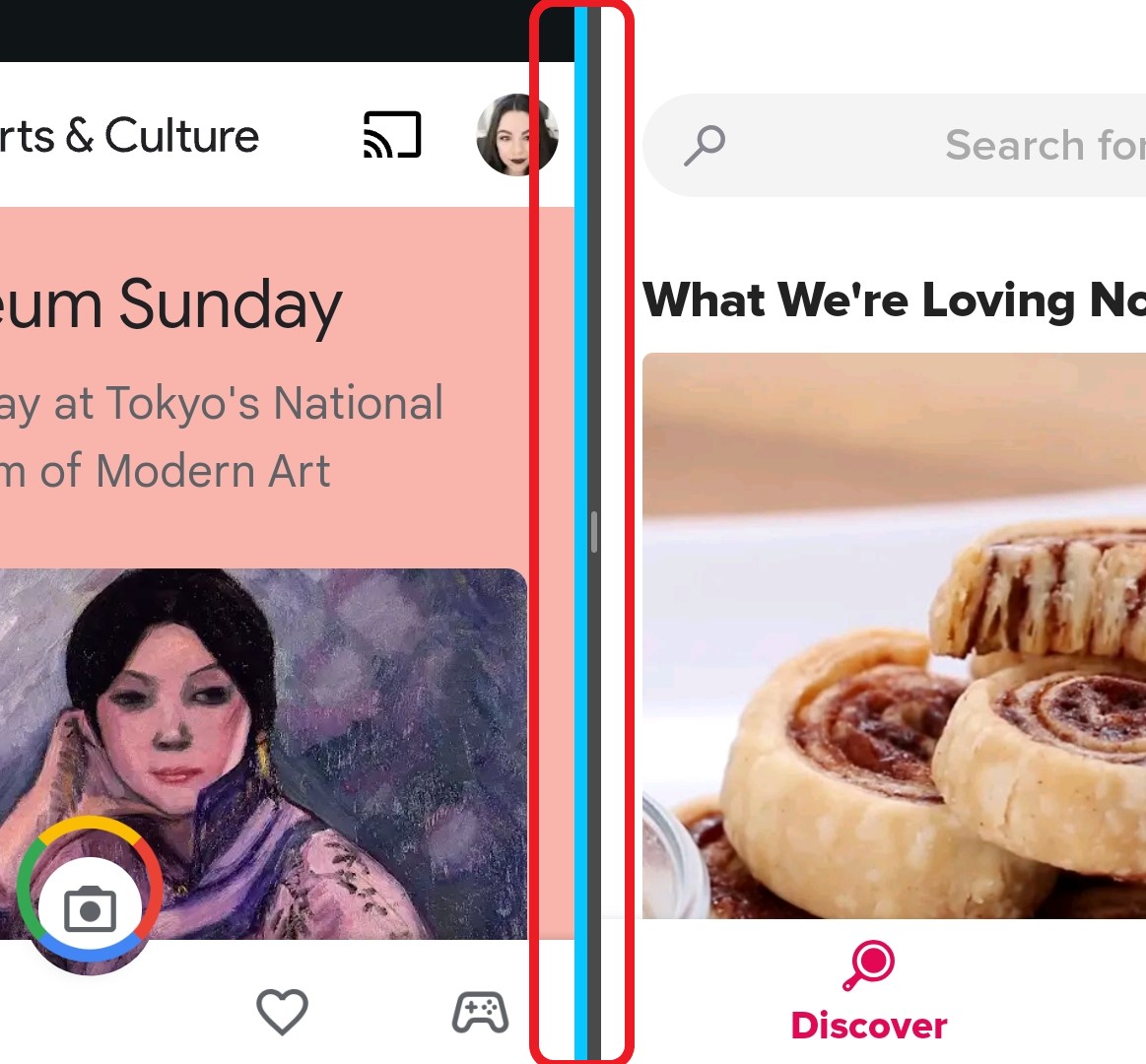 Pour remplacer une application par une autre en écran partagé, appuyez sur le côté de l’écran avec l’application que vous souhaitez remplacer, et elle sera mise en surbrillance avec une bordure bleue.
Pour remplacer une application par une autre en écran partagé, appuyez sur le côté de l’écran avec l’application que vous souhaitez remplacer, et elle sera mise en surbrillance avec une bordure bleue.
©”TNGD”.com
Étape 4 : Quitter le mode écran partagé
Le retour à l’affichage d’écran standard est également différent sur Android 12 ou version antérieure par rapport à Android 13. Bien que ce dernier revienne à l’écran complet-mode écran lorsque vous appuyez sur le bouton de retour, sur les versions antérieures d’Android, appuyer sur le bouton de retour ne fermera que la fenêtre actuellement sélectionnée.
Pour quitter le mode écran partagé, quittez l’une des applications en appuyant sur le bouton de retour, puis appuyez sur le bouton X en haut de l’écran.
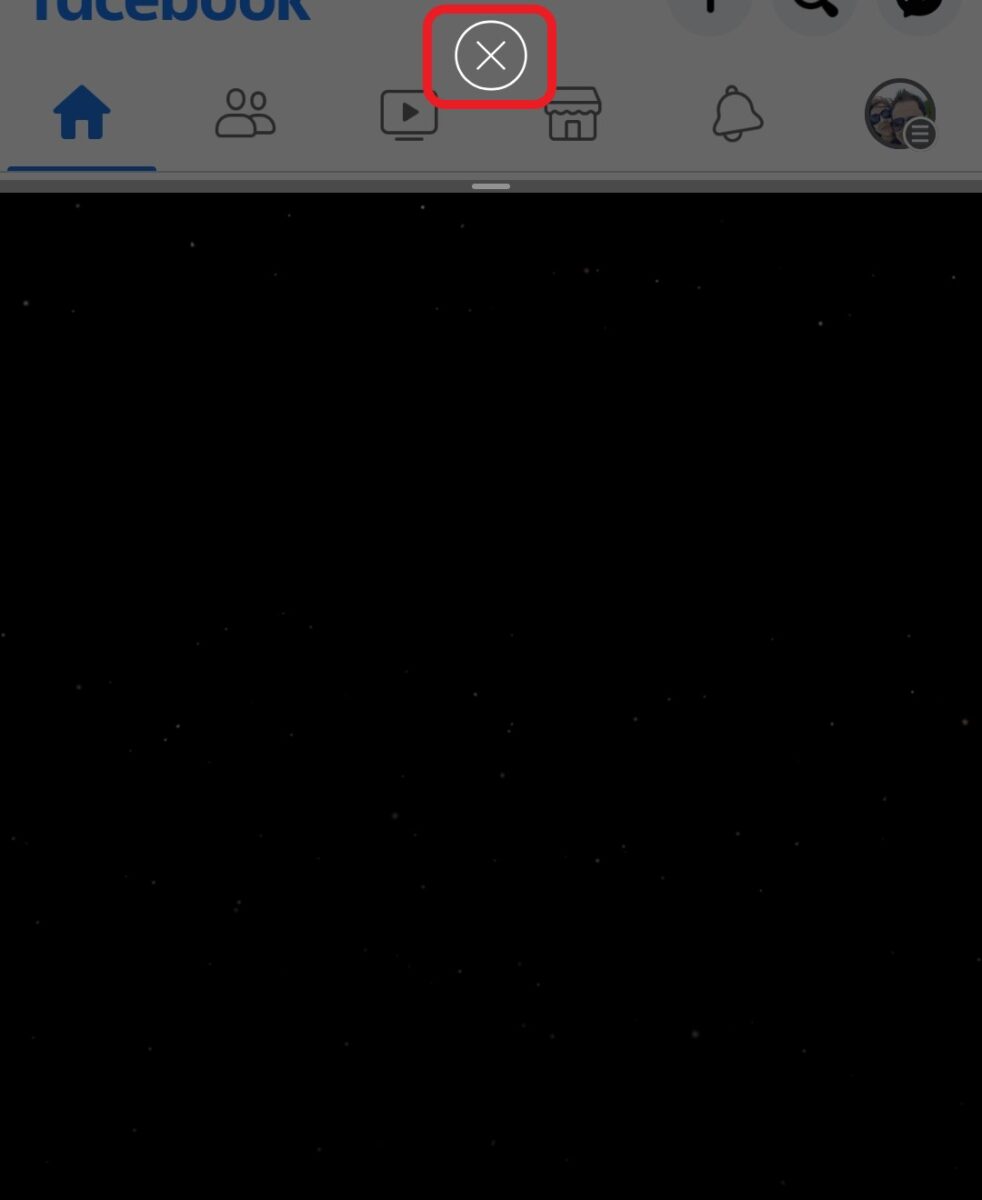 Cliquez sur Appuyez sur le bouton X pour quitter.
Cliquez sur Appuyez sur le bouton X pour quitter.
©”TNGD”.com
Diviser l’écran sur Android est facile, quelle que soit la version. Avec une certaine automatisation, Android 13 facilite le processus. Android Tiramisu permet également de quitter facilement le mode écran partagé en appuyant simplement sur le bouton de retour. De plus, vous pouvez utiliser plusieurs écrans partagés, en basculant entre eux via les applications récentes. Certaines de ces fonctions manquent dans les versions antérieures d’Android, mais diviser l’écran-et quitter ce mode-reste intuitif quelle que soit la version du système d’exploitation que vous utilisez.
Comment diviser l’écran sur Android FAQ en 5 étapes faciles (Foire aux questions)
Pourquoi ne puis-je pas diviser l’écran sur Android ?
L’écran divisé est une fonction polyvalente sur Android, mais certaines applications ne peuvent pas être utilisées dans ce mode. Netflix, par exemple, ne peut pas être utilisé en mode écran partagé. Cependant, sur certains appareils, vous pouvez activer un écran partagé forcé. Par exemple, sur le Galaxy S23 Ultra, la fenêtre multiple pour toutes les applications permet à toutes les applications de s’ouvrir en mode pop-up ou écran partagé, y compris les applications qui n’ont pas été conçues pour ces mises en page.
Pour activer cette fonctionnalité, allez dans Paramètres-> Fonctionnalités avancées-> Laboratoires, et faites glisser le curseur près de l’option pour activer le mode. Des fonctions similaires sont disponibles sur la plupart des combinés sortis ces dernières années.
Quelle est la différence entre le mode écran partagé et le mode pop-up ?
La principale différence est que l’écran partagé divise l’écran principal en deux écrans distincts, tandis que le mode pop-up vous permet d’utiliser une application dans une fenêtre pop-up au-dessus des autres applications en cours d’exécution sur votre appareil.
Pour ouvrir une fenêtre contextuelle, suivez les étapes ci-dessus, mais appuyez sur Ouvrir dans la vue contextuelle lors de la sélection de l’application dans les applications récentes. Sur Android 13 ou version ultérieure, vous pouvez ouvrir une fenêtre contextuelle en appuyant longuement sur l’application souhaitée (et non son icône) lorsque vous l’affichez dans les applications récentes.
Quelle version d’Android prend en charge l’écran partagé ?
Le mode écran partagé est pris en charge par Android 7 (Nougat) ou supérieur.
Comment désactiver l’écran partagé sur Android ?
Sur les dernières versions d’Android, appuyez simplement sur le bouton de retour en bas de l’écran pour quitter le mode. Dans les versions antérieures, appuyez sur le bouton de retour pour quitter une application, puis appuyez sur le bouton X en haut de l’écran pour quitter complètement le mode écran partagé.
Comment utiliser deux fenêtres Chrome à écran partagé sur Android ?
Si vous souhaitez utiliser deux fenêtres Chrome côte à côte, suivez les étapes ci-dessus pour ouvrir la première fenêtre en écran partagé. Ensuite, au lieu de sélectionner une nouvelle application à ouvrir dans l’autre moitié de l’écran, appuyez sur les trois points (coin supérieur droit) de l’application Chrome déjà ouverte et sélectionnez Déplacer vers une autre fenêtre. Sinon, dans les paramètres de Chrome, appuyez sur Gérer les fenêtres et appuyez sur Nouvelle fenêtre.