Screen Time est l’un des outils les plus utiles que vous puissiez utiliser pour limiter le temps que vous passez à faire défiler sans réfléchir sur votre appareil Apple. Et lorsque vous activez la fonctionnalité, vous aurez accès à plusieurs choses utiles que vous pouvez utiliser pour limiter l’accès à l’application en cas de besoin.
Lecture connexe :
Si vous cherchez à dépenser plus de temps loin de votre écran, le temps d’arrêt est sans doute la meilleure fonctionnalité de temps d’écran pour cela. Vous pouvez activer l’outil à certaines heures chaque jour, ainsi que planifier les jours pour lesquels vous ne souhaitez pas que la fonctionnalité soit activée.
Pour vous aider à tirer le meilleur parti des temps d’arrêt, nous vous montrerons comment pour personnaliser vos paramètres sur votre iPhone, iPad et Mac. Vous découvrirez également ce qui se passe lorsque vous activez la fonctionnalité.
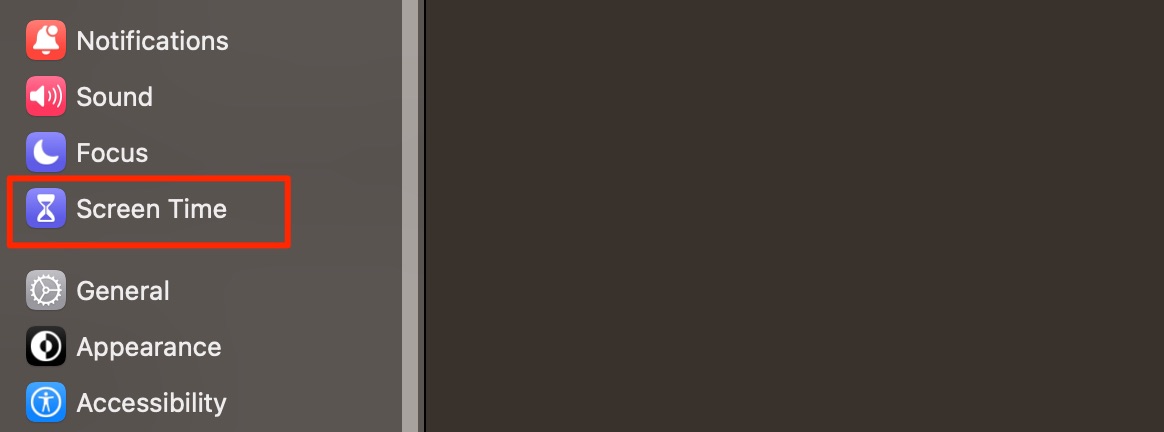
Que se passe-t-il lorsque vous activez le temps d’arrêt ?
Lorsque vous activez le temps d’arrêt, votre appareil restreint l’accès à certaines applications sur votre appareil. Vous ne pourrez pas accéder à de nombreuses applications que vous pourriez utiliser pour vos loisirs, comme les réseaux sociaux, et vous constaterez peut-être également que l’accès à certains de vos outils de messagerie instantanée préférés est également limité.
Si vous souhaitez continuer à avoir accès à certaines applications pendant que le temps d’arrêt est activé sur votre iPhone, iPad ou Mac, vous pouvez personnaliser ces paramètres. Nous vous montrerons comment procéder plus tard, mais parlons d’abord des différentes choses que vous pouvez modifier spécifiquement dans les temps d’arrêt.
Quels paramètres pouvez-vous personnaliser dans les temps d’arrêt ?
Vous pouvez personnaliser une sélection de choses lors de l’utilisation des temps d’arrêt sur votre appareil Apple. Pour vous faciliter la lecture, nous avons divisé les plus importantes en plusieurs sous-sections.
1. Les jours pour lesquels vous planifiez des temps d’arrêt
Lorsque vous utilisez les temps d’arrêt, vous ne voudrez peut-être pas activer la fonctionnalité tous les jours. Le week-end, par exemple, vous souhaiterez peut-être vous donner un peu plus de flexibilité que vous ne le feriez pendant la semaine.
Vous pouvez décider si vous souhaitez programmer des temps d’arrêt pour tous les jours ou si vous préférez uniquement utiliser la fonctionnalité sur ceux spécifiés. Faire les deux est simple; vous trouverez des options individuelles dans vos paramètres pour choisir ce que vous voulez.
Pour les jours où vous ne souhaitez pas utiliser les temps d’arrêt, vous pouvez simplement désactiver l’option pour ceux-ci.
2. Si vous planifiez des temps d’arrêt
Outre la planification des périodes spécifiques que vous souhaitez que les temps d’arrêt prennent effet, vous pouvez également choisir si vous souhaitez planifier l’arrêt complet de la fonctionnalité. Vous verrez une option pour choisir si vous souhaitez activer la fonctionnalité de planification-et si vous activez la bascule, vous pouvez également décider si vous souhaitez activer le temps d’arrêt jusqu’au début de l’heure planifiée.
Si vous ne souhaitez jamais planifier de temps d’arrêt, vous avez la possibilité d’activer la fonctionnalité pour le reste de la journée.
3. Les heures auxquelles vous utilisez les temps d’arrêt chaque jour
En plus de choisir les jours pendant lesquels vous utilisez les temps d’arrêt, vous pouvez également personnaliser les heures auxquelles vous activez la fonctionnalité. Si vous choisissez de choisir d’activer l’outil chaque jour, vous pouvez choisir une période récurrente pour que votre demande prenne effet.
Si vous choisissez de personnaliser vos jours, vous pouvez également choisir différents fois pour chaque jour où vous utilisez la fonctionnalité.
Comment personnaliser vos paramètres de temps d’arrêt dans Screen Time
Maintenant que vous en savez plus sur les paramètres que vous pouvez personnaliser dans Screen Time, regardons comment vous pouvez accéder à ces fonctionnalités et les modifier. Le processus diffère selon l’appareil que vous utilisez, nous décomposerons donc les instructions en conséquence.
iPhone et iPad
La personnalisation de vos paramètres de temps d’arrêt est à peu près la même si vous utilisez un iPhone ou iPad, bien que la mise en page diffère légèrement lorsque vous développez des sections et ainsi de suite. Néanmoins, vous pouvez suivre ces étapes pour obtenir le résultat souhaité :
Ouvrez l’application Paramètres et accédez à Temps d’écran. Si vous n’avez pas encore activé Screen Time, sélectionnez Activer Screen Time. Appuyez sur l’onglet Temps d’arrêt, qui est le premier que vous verrez sous vos temps quotidiens moyens. Si vous ne souhaitez activer les temps d’arrêt que pour une journée, appuyez sur le bouton Activer les temps d’arrêt jusqu’à demain. Sinon, activez Planifié.
Pour activer les temps d’arrêt tous les jours, sélectionnez Tous les jours et choisissez votre heure. Pour personnaliser le moment où vous utilisez la fonctionnalité, suivez plutôt ces étapes :
Cliquez sur Personnaliser les jours. Ouvrez le jour que vous souhaitez personnaliser. Si vous souhaitez modifier les heures pour lesquelles vous avez activé le temps d’arrêt, sélectionnez De ou À-et faites défiler jusqu’à ce que vous ayez choisi vos heures idéales. Pour désactiver les temps d’arrêt pour un jour spécifique, cliquez sur le bouton pour qu’il ne soit plus vert à la place.
Mac
La personnalisation du temps d’écran sur un Mac est légèrement différente, et ces étapes vous aideront à obtenir le résultat que vous recherchez.
1. Ouvrez vos paramètres système et accédez à Temps d’écran. Si nécessaire, activez la fonctionnalité.
2. Sélectionnez Temps d’arrêt lorsque votre liste d’options s’affiche.
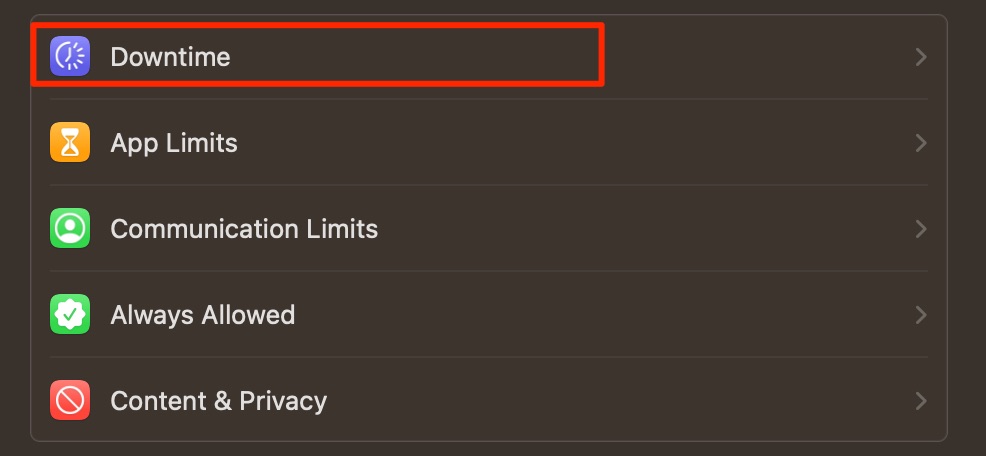
3. Activez Temps d’arrêt en haut de votre écran.
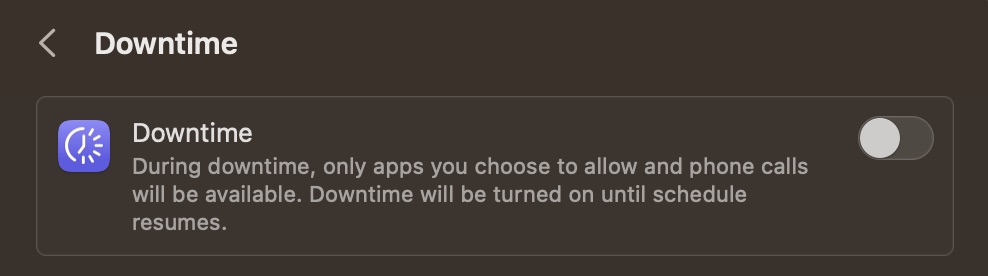
4. À côté de Planifier, développez le menu déroulant et choisissez comment vous souhaitez personnaliser les temps d’arrêt.
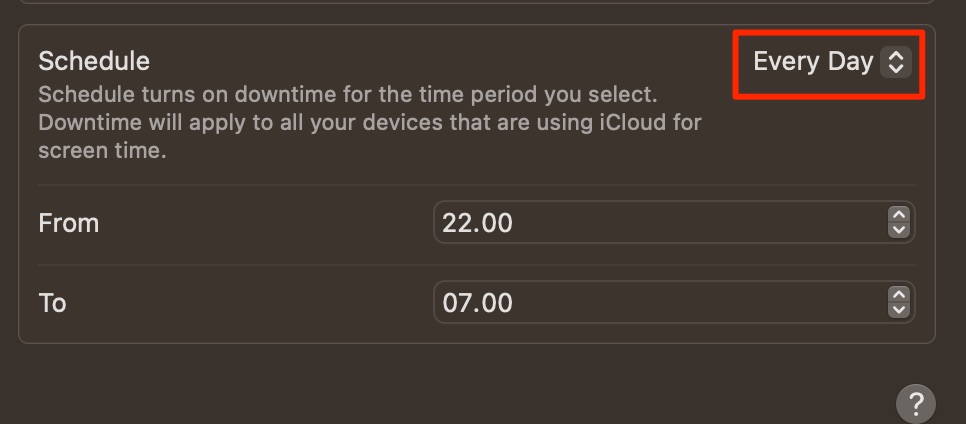
Si vous choisissez Tous les jours, vous pouvez choisir votre début et heures de fin.
Pour personnaliser vos heures pour différents jours, sélectionnez Personnalisé. Ensuite, lorsque la fenêtre change, développez les menus déroulants pour choisir vos différentes heures.
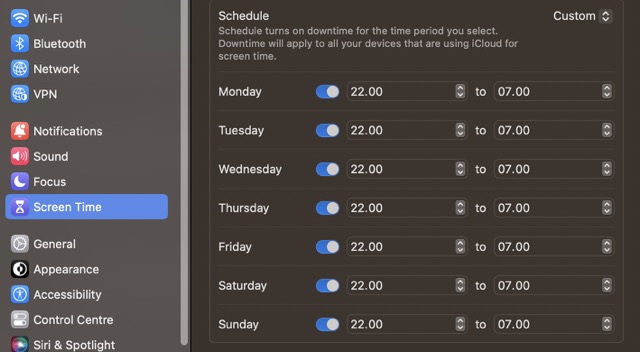
Si vous souhaitez désactiver les temps d’arrêt pour un certain jour, vous pouvez cliquer sur la bascule suivante à votre journée et éteignez-le.
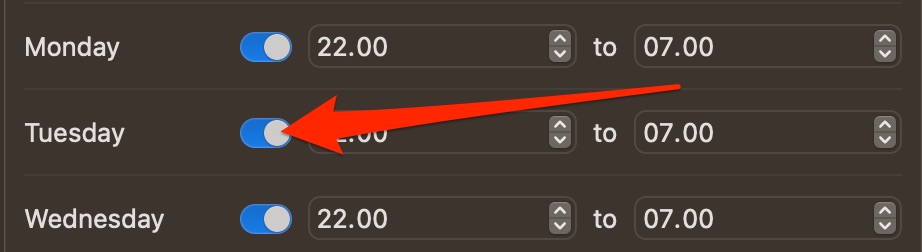
Comment autoriser les applications pendant les temps d’arrêt
Si vous souhaitez autoriser certaines applications pendant les temps d’arrêt, vous devrez suivre un processus différent. Comme dans la section précédente, nous avons décomposé les étapes à suivre en fonction de l’appareil que vous utilisez.
iPhone et iPad
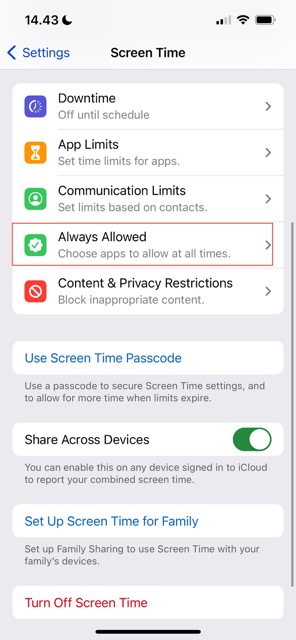
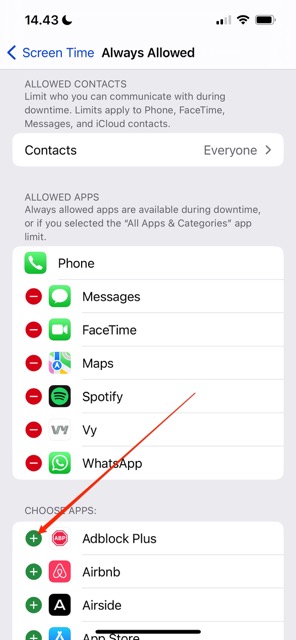
Pour autoriser certaines applications sur votre iPhone et iPad pendant les temps d’arrêt, vous pouvez suivre les instructions que nous avons répertoriées ci-dessous.
1. Ouvrez l’application Paramètres et accédez à Temps d’écran.
2. Sélectionnez Toujours autorisé.
À côté des applications auxquelles vous souhaitez accéder pendant le Temps d’écran, cliquez sur l’icône +. Vous verrez une liste des applications autorisées en haut de votre écran.
Vous pouvez également laisser les autres vous contacter pendant les temps d’arrêt en accédant aux contacts. Ici, vous pouvez décider si vous souhaitez autoriser uniquement certaines personnes à vous contacter, ou si tout le monde peut le faire.
Mac
Pour activer l’accès aux applications sur votre Mac pendant les temps d’arrêt, suivez ces instructions à la place :
1. Ouvrez les paramètres système et accédez à Temps d’écran > Toujours autorisé.
2. Pour autoriser les applications pendant les temps d’arrêt, cliquez sur le bouton pour que l’espace devienne bleu.
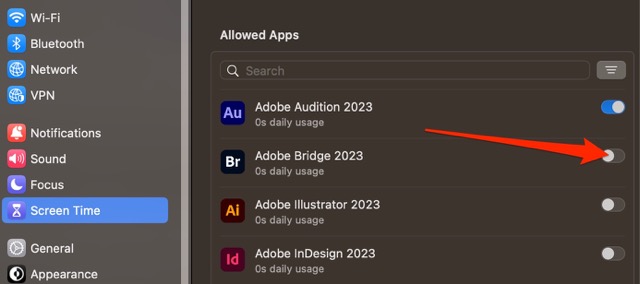
Comme sur votre iPhone et iPad, vous pouvez personnaliser qui est autorisé à vous contacter en accédant au Pendant les temps d’arrêt en haut de Toujours autorisé.
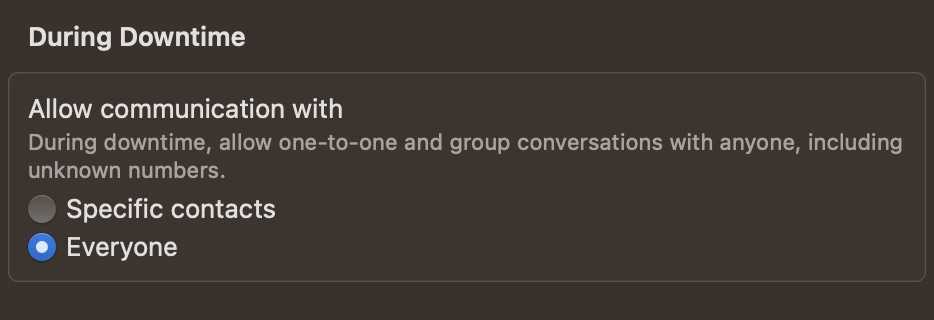
Adaptez les paramètres de temps d’écran à vos besoins
Les temps d’arrêt sont une fonctionnalité incroyablement utile pour vous empêcher de dépenser trop de temps à défiler sans réfléchir sur les applications et les sites Web. Vous pouvez l’utiliser pour faire passer votre productivité au niveau supérieur sans avoir besoin d’exercer trop de volonté, ce qui libérera votre cerveau pour vous concentrer sur des tâches plus importantes.
Si vous utilisez un Mac, le processus de personnalisation Les temps d’arrêt sont légèrement différents. Mais quel que soit l’appareil que vous utilisez, tout changer pour répondre à vos besoins est simple.

Danny est un rédacteur indépendant qui utilise les produits Apple depuis plus d’une décennie. Il a écrit pour certaines des plus grandes publications technologiques sur le Web et a précédemment travaillé comme rédacteur interne avant de tracer sa propre route. Danny a grandi au Royaume-Uni, mais écrit désormais sur la technologie depuis sa base scandinave.