—
Si vous rencontrez le problème frustrant de votre PC Windows 11 qui se met en veille de manière aléatoire, vous n’êtes pas seul. De nombreux utilisateurs ont signalé ce problème, qui peut être causé par divers facteurs. La bonne nouvelle est qu’il existe plusieurs solutions qui peuvent vous aider à résoudre ce problème et à empêcher votre ordinateur de se mettre en veille de manière inattendue. Dans cet article sur”TNGD”, nous allons explorer quelques méthodes efficaces pour empêcher votre PC Windows 11 de s’endormir de manière aléatoire. Sans plus tarder, commençons !
Comment réparer le PC Windows 11 qui se met en veille de manière aléatoire
Êtes-vous fatigué que votre ordinateur passe constamment en mode veille sans votre permission ? Je sais à quel point cela peut être frustrant lorsque vous êtes au milieu de quelque chose d’important et que votre PC décide de faire une sieste.
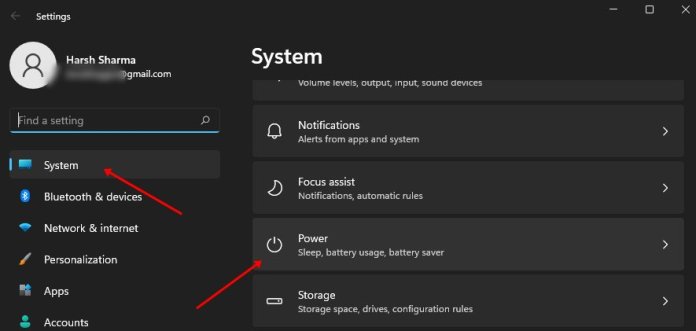
Heureusement, il existe des solutions simples à ce problème, et je heureux d’en discuter avec vous. Travaillons ensemble pour nous assurer que votre ordinateur reste actif et prêt pour toutes les tâches pour lesquelles vous en avez besoin !
Étape 1 : Modifier le plan d’alimentation
Si vous rencontrez ce problème, il est probablement dû à un plan d’alimentation mal configuré. Pour résoudre ce problème, vous pouvez ajuster votre plan d’alimentation pour permettre plus de temps de veille. Pour ce faire, veuillez suivre les instructions ci-dessous :
Utilisez le raccourci clavier Touche Windows + I pour lancer l’application Paramètres. Dans la liste des options, sélectionnez Système, suivi de Alimentation et batterie.–
Cliquez sur la flèche à côté de la section Écran et veille pour la développer. Sélectionnez le menu déroulant à côté de”Sur batterie, mettre mon appareil en veille après“et choisissez 10 ou 15 minutes. Répétez la même chose pour”Lorsqu’il est branché, mettez mon appareil en veille après“.
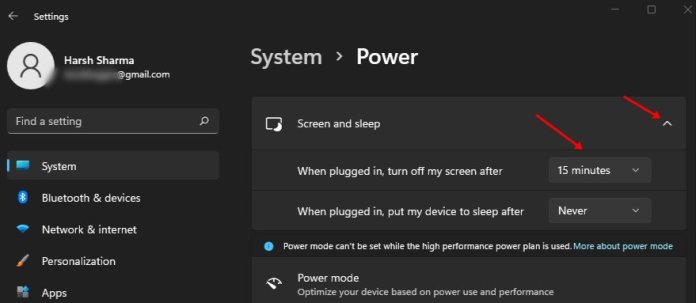
Étape 2 : Mettre à jour Windows
Ce problème peut également être causé par des mises à jour en attente. Pour le résoudre, essayez de mettre à jour votre système d’exploitation Windows. Vous trouverez ci-dessous une procédure expliquant comment procéder.
Ouvrez la fonctionnalité”Windows Update“en la recherchant à l’aide de la touche Windows. Une fois qu’il s’ouvre, cliquez sur le bouton intitulé”Vérifier les mises à jour“pour lancer une recherche des mises à jour disponibles.
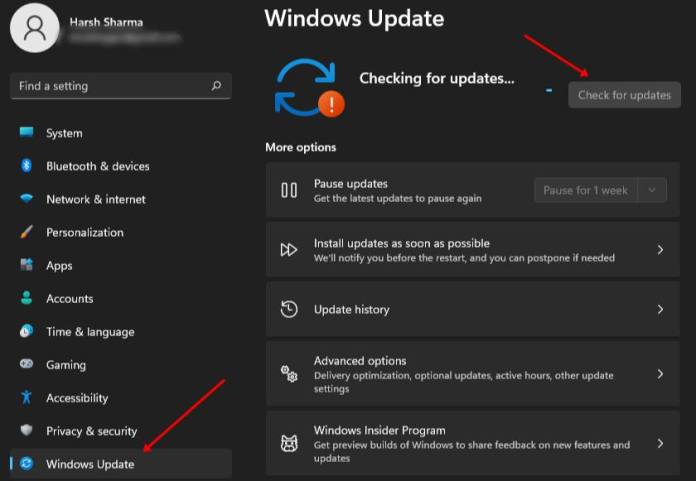
Téléchargez et installez toutes les mises à jour disponibles, puis redémarrez votre ordinateur une fois l’installation terminée.
Étape 3 : Exécutez l’utilitaire de résolution des problèmes d’alimentation
—
Si vous rencontrez des problèmes liés à l’alimentation sur votre ordinateur, une solution possible consiste à exécuter l’utilitaire de résolution des problèmes d’alimentation. Vous trouverez ci-dessous les étapes pour exécuter l’utilitaire de résolution des problèmes d’alimentation :
Cliquez sur la touche Windows, puis cliquez sur l’icône Paramètres. Dans la fenêtre Paramètres, sélectionnez l’option Système, puis choisissez Dépanner dans la liste. Recherchez l’option Autres dépanneurs, cliquez dessus, puis sélectionnez l’outil de dépannage d’alimentation.
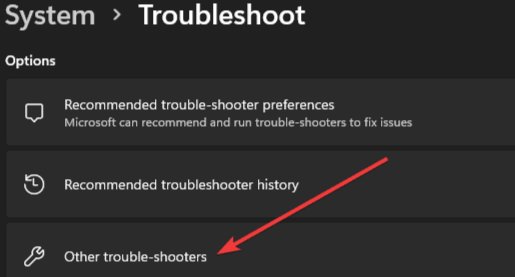
Cliquez sur le bouton Exécuter situé à côté de l’utilitaire de résolution des problèmes d’alimentation et suivez les instructions qui s’affichent à l’écran pour terminer le processus de dépannage.
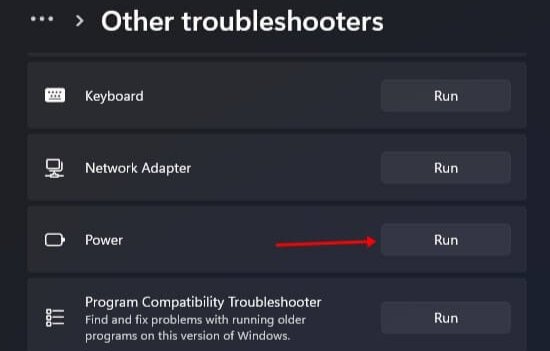
Étape 4 : Désactiver l’hibernation
Si votre PC est configuré pour hiberner, cela pourrait être la cause de sa mise en veille aléatoire sous Windows 11. Pour résoudre ce problème, vous pouvez désactiver l’hibernation. Voici les étapes que vous pouvez suivre pour le faire:
Localisez et appuyez sur la touche Windows de votre clavier. Ensuite, utilisez la barre de recherche pour trouver l’option Modifier le plan d’alimentation et ouvrez-la. Une fois la fenêtre Modifier le plan d’alimentation ouverte, cliquez sur l’option intitulée Modifier les paramètres d’alimentation avancés. Dans la fenêtre Paramètres d’alimentation avancés, localisez et double-cliquez sur l’option Veille pour la développer. Ensuite, développez l’option Hibernate en cliquant dessus. Pour les paramètres Sur batterie et Sur secteur, sélectionnez l’option intitulée Jamais.
Étape 5 : Mettre à jour le pilote graphique
—
La mise à jour du pilote graphique peut résoudre le problème d’un PC Windows 11 entrant de manière aléatoire en mode veille, ce qui peut également se produire en raison d’une obsolescence. pilotes graphiques. Ci-dessous, nous vous montrerons comment mettre à jour le pilote graphique de votre PC.
Cliquez sur l’icône Démarrer avec le bouton droit de la souris et sélectionnez Gestionnaire de périphériques dans le menu contextuel. Double-cliquez sur Display Adapters pour développer la catégorie. Cliquez avec le bouton droit sur le pilote graphique que vous souhaitez mettre à jour et choisissez Mettre à jour le pilote dans le menu contextuel. Cliquez sur l’option”Rechercher automatiquement le logiciel du pilote mis à jour“et attendez que le système recherche et installe les mises à jour disponibles.
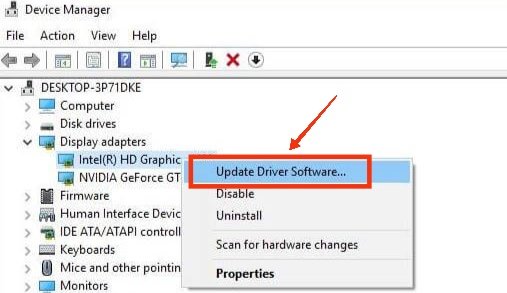
Remarque : Si deux pilotes graphiques sont répertoriés, répétez les étapes 3 et 4 pour les mettre à jour tous les deux.
Conclusion
Le PC Windows 11 qui se met en veille de manière aléatoire peut être frustrant, mais c’est un problème qui peut être résolu en quelques étapes de dépannage. Avec les solutions fournies dans cet article, vous pouvez profiter d’une expérience informatique ininterrompue sans que votre PC ne se mette en veille au hasard. Si le problème persiste, la recherche d’une assistance professionnelle peut aider à résoudre le problème.
Articles connexes
—