Si vous dessinez ou peignez dans Photoshop, il est essentiel de pouvoir mélanger les couleurs pour créer les effets d’ombrage que vous recherchez. Tout comme si vous deviez mélanger de la peinture dans la vraie vie, Photoshop vous permet de mélanger deux couleurs pour créer un mélange des deux couleurs. De plus, comme la peinture réelle, mélanger les couleurs dans Photoshop est relativement facile.
Ce guide couvrira trois façons simples de mélanger les couleurs dans vos projets. Les deux premières méthodes impliquent des outils simples à utiliser de la barre d’outils, tandis que la troisième est l’option la plus rapide pour mélanger une nouvelle couleur dans une grande partie de votre image.
Option 1 : Utiliser l’outil de maculage
Des trois méthodes que je vais vous enseigner, l’outil de maculage est la plus rapide. Cette option est idéale lorsque vous avez une petite zone qui nécessite le mélange de deux couleurs ou plus ou si vous êtes pressé et que vous avez juste besoin de créer une maquette rapide.
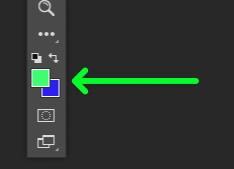
En outre, ce guide suppose que vous avez déjà un projet sur lequel vous travaillez avec deux couleurs ou plus qui doivent être mélangées.
Au cas où, voici un bref aperçu du moyen le plus rapide d’obtenir des couleurs sur la toile :
Vous pouvez trouver le sélecteur de couleurs principal au bas de la Barre d’outils. Double-cliquez sur le sélecteur de couleur supérieur pour sélectionner la couleur de premier plan, et double-cliquez sur le sélecteur de couleur inférieur pour sélectionner la couleur d’arrière-plan. Dans la plupart des cas, vous n’avez qu’à vous soucier de la couleur de premier plan lorsque vous ajoutez de la couleur à votre toile. Le moyen le plus rapide d’ajouter de la couleur à votre toile consiste à utiliser l’ outil Pinceau (B). 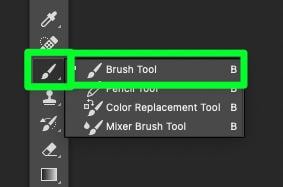
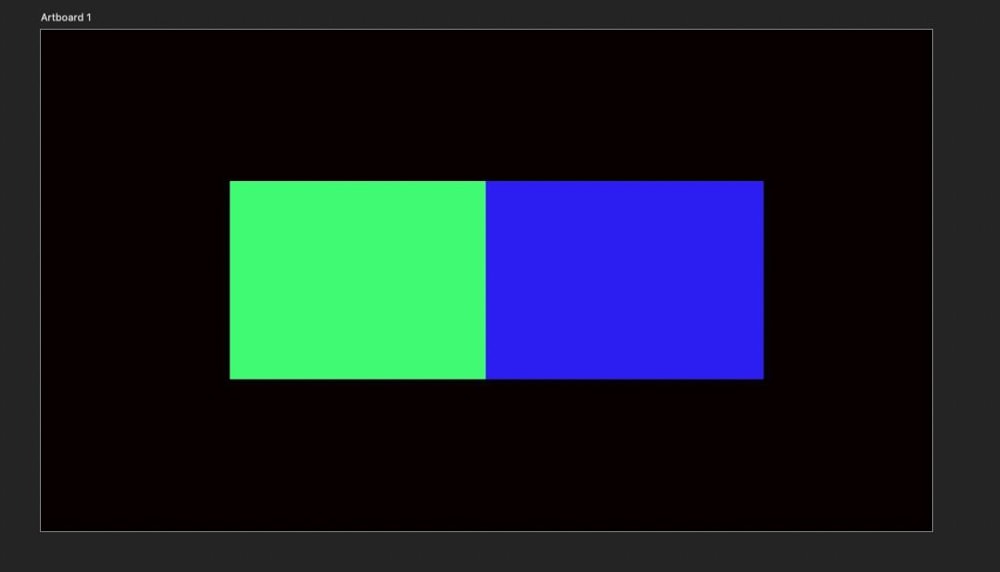
Étape 1 : Sélectionnez l’outil de maculage dans la barre d’outils
Pour démarrer ce processus, recherchez et sélectionnez l’outil de maculage dans la barre d’outils.
Si vous ne voyez pas l’outil Smudge tout de suite, cliquez et maintenez l’outil Blur pour ouvrir le sous-menu, puis sélectionnez l’outil Smudge en bas.
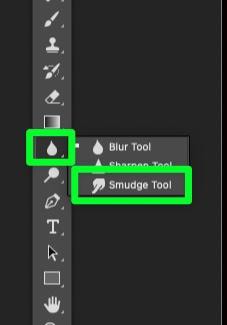
Étape 2 : Réglez le mode sur normal et la force sur 25 %
Après avoir sélectionné l’outil Smudge, assurez-vous que le mode est défini sur Normal et réglez la force de l’outil sur 25 % dans la barre d’options.

Si 25 % ne suffisent pas pour l’outil, vous pouvez revenir au menu des options et l’ajuster à tout moment. En règle générale, 25% devrait bien fonctionner.
Étape 3 : Choisissez le pinceau rond doux et ajustez les paramètres généraux
L’outil de maculage n’est pas un pinceau défini. Vous pouvez utiliser n’importe quel pinceau dans Photoshop (ou que vous avez téléchargé), tout comme l’outil Pinceau.
Cliquez sur le bouton Brush Preset Picker pour parcourir votre bibliothèque de pinceaux. Vous pouvez choisir n’importe quel pinceau, mais choisissez le pinceau rond doux pour l’aspect mélangé le plus lisse.
Pour les paramètres, assurez-vous que la dureté est définie sur 0 %. Pour la taille, vous voudrez ajuster ce paramètre plusieurs fois tout en mélangeant vos couleurs, donc peu importe par quoi vous commencez.
N’oubliez pas que le sélecteur de pinceaux prédéfinis est l’endroit où vous pouvez ajuster la taille de l’outil Tache ou appuyer sur [ ou ].
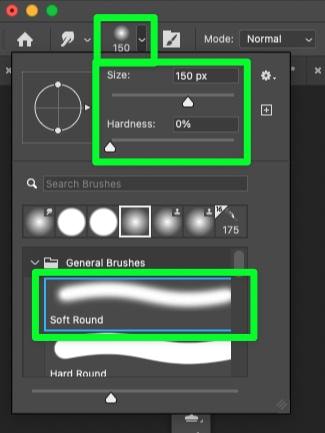
Étape 4 : Utilisez l’outil de maculage pour estomper vos couleurs
Lorsque l’outil de maculage est sélectionné, faites glisser votre souris sur la zone que vous souhaitez estomper.
Un balayage rapide apparaîtra plus flou que mélangé.
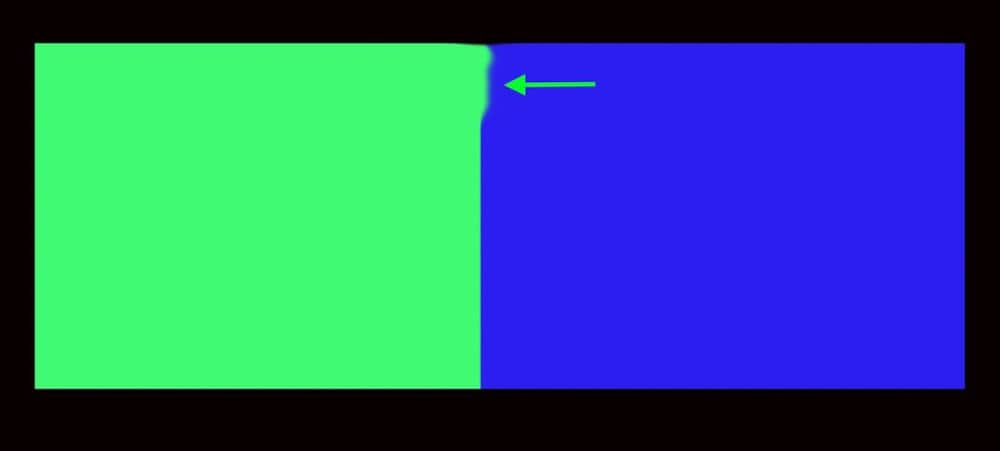
Continuez à brosser l’outil Smudge à gauche et à droite jusqu’à ce que la zone dont vous avez besoin soit plus homogène. Vous devrez peut-être augmenter la force de votre pinceau pour obtenir le look que vous recherchez.
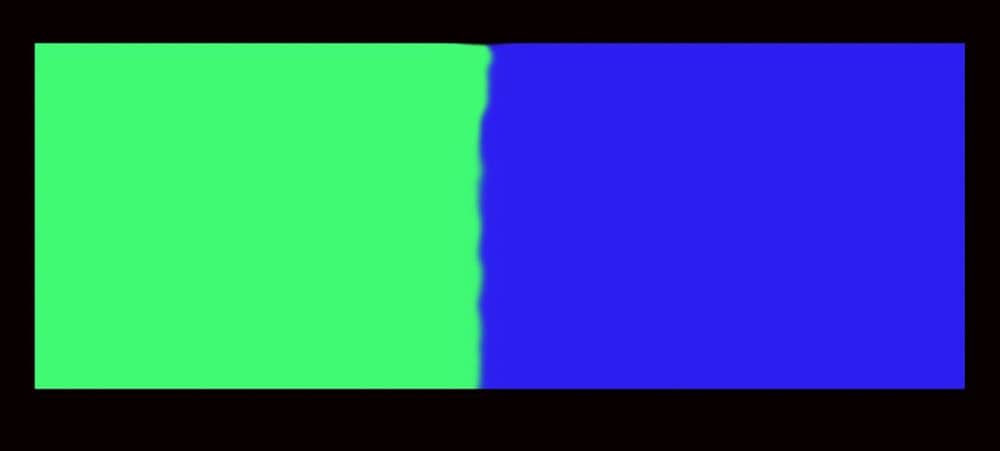
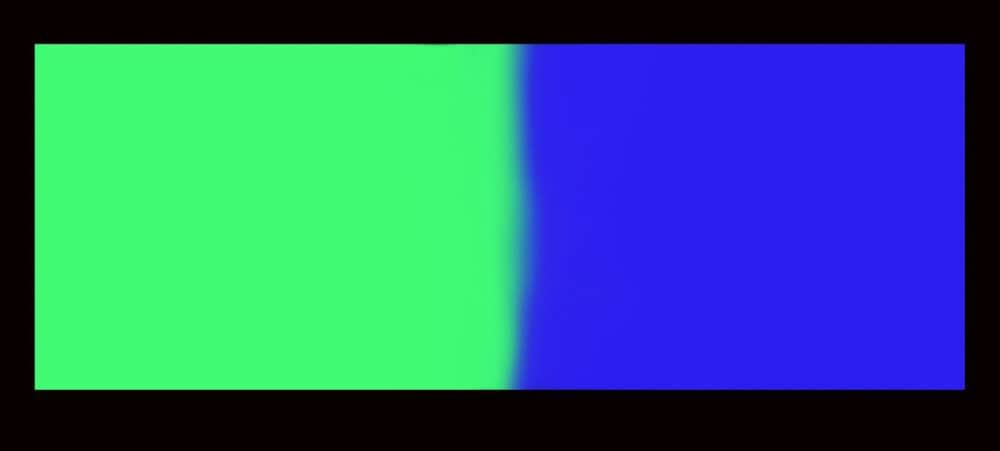
Vous devrez peut-être augmenter la taille de l’outil de maculage pour obtenir l’effet souhaité.
Cependant, l’utilisation d’un pinceau extra large peut ralentir considérablement votre ordinateur, selon votre système.
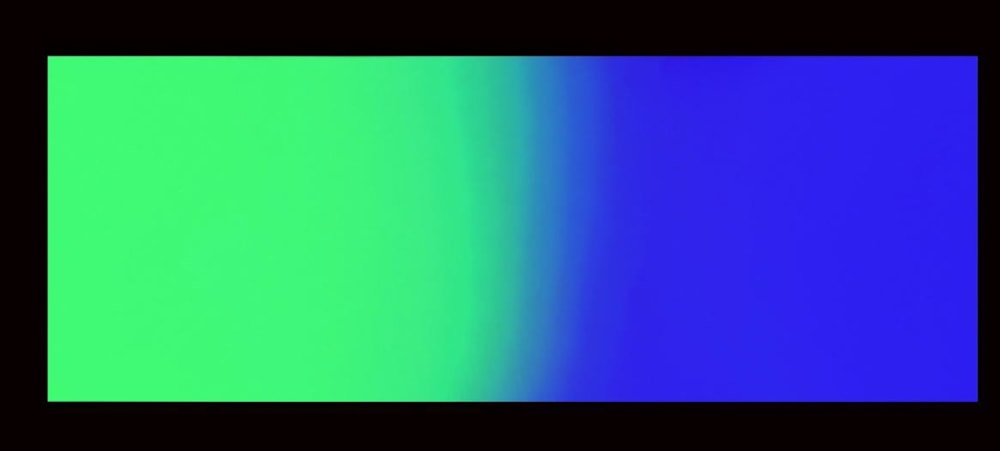
Option 2 : Utiliser l’outil Pinceau mélangeur
Ces deux outils peuvent sembler similaires au premier abord, mais les deux outils agissent très différemment lorsqu’ils sont utilisés.
L’outil Smudge est utilisé pour faire glisser et étirer les pixels, les rendant flous ou tachés. L’outil Pinceau mélangeur mélange les couleurs, créant un dégradé beaucoup plus naturel.
Étape 1 : Sélectionnez l’outil Pinceau mélangeur dans la barre d’outils
Pour trouver l’outil Pinceau mélangeur (B), cliquez et maintenez le pinceau Outil, puis sélectionnez le pinceau mélangeur en bas du sous-menu.
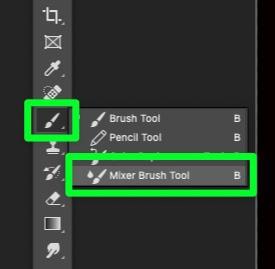
Étape 2 : Ajustez les paramètres Wet & Mix
Dans la barre d’options, vous disposez de trois paramètres principaux devez vous préoccuper :
Mouillé : l’option augmente ou diminue la quantité de stries que vos coups de pinceau feront. Gardez le pourcentage entre 70 % et 100 % afin que vos coups de pinceau s’étalent le plus possible. Charger-L’option de chargement détermine la quantité de peinture chargée dans le réservoir du pinceau. Gardez le pourcentage au-dessus de 60 % pour créer des traits plus longs. Cela facilitera le mélange des couleurs. Flow-Cette option contrôle la vitesse du flux de peinture. Il ne devrait pas être nécessaire de le changer de 100 % pour le mélange des couleurs, mais n’hésitez pas à l’ajuster si cela vous aide. 
Étape 3 : Choisissez le pinceau rond doux et ajustez les paramètres
Ensuite, cliquez sur le Sélecteur de préréglage de pinceau, puis choisissez le Soft Round Brush ou n’importe quel pinceau avec un bord doux.
Assurez-vous que la dureté est définie sur 0 %.
Commencez avec le réglage par défaut pour la taille, puis ajustez-le lorsque vous utilisez le pinceau mélangeur.
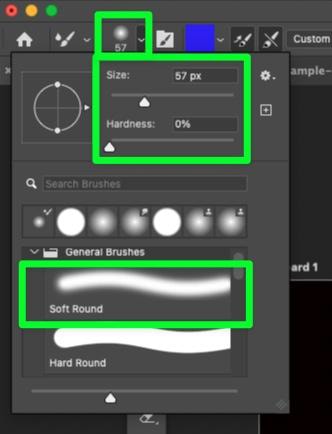
Étape 4 : Faites glisser le pinceau mélangeur entre vos couleurs
Maintenant que vous avez sélectionné l’outil Pinceau mélangeur et toutes les options définies, faites-le glisser sur votre couleurs pour voir à quoi ça ressemble.
Vos premiers coups de pinceau peuvent apparaître pixélisés. Continuez à faire glisser le pinceau d’avant en arrière pour mélanger davantage les couleurs.
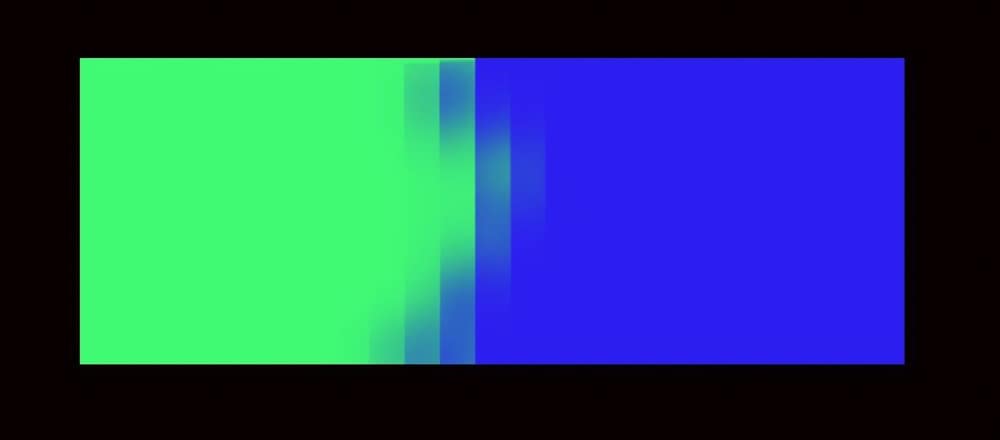
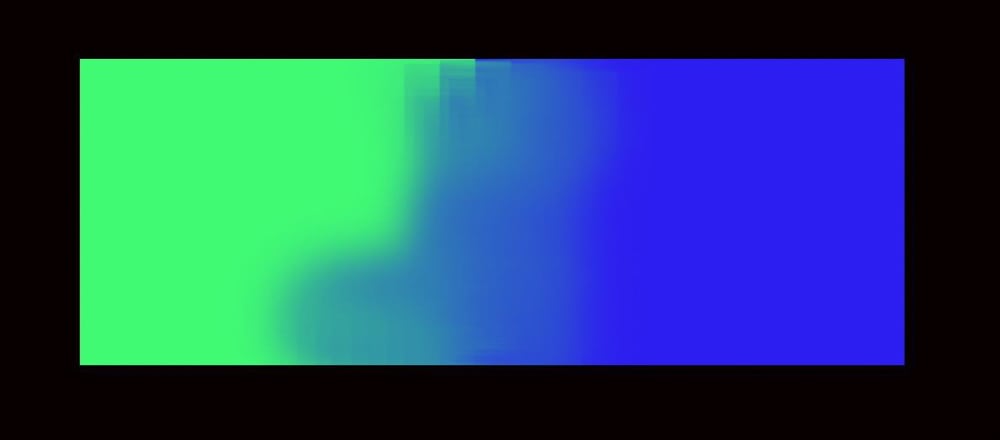
Le pinceau mélangeur est similaire à l’outil Tache. La différence la plus significative est que l’outil Pinceau mélangeur fait un bien meilleur travail d’échantillonnage des couleurs sur votre toile.
Un inconvénient avec le pinceau mélangeur est que vous pouvez avoir une pixellisation mineure. Si cela se produit, faites simplement glisser vers le haut et vers le bas pour mélanger davantage les couleurs jusqu’à ce que la pixellisation disparaisse.
L’utilisation de l’outil Pinceau mélangeur nécessite une bonne quantité d’essais et d’erreurs, mais cela en vaut la peine.
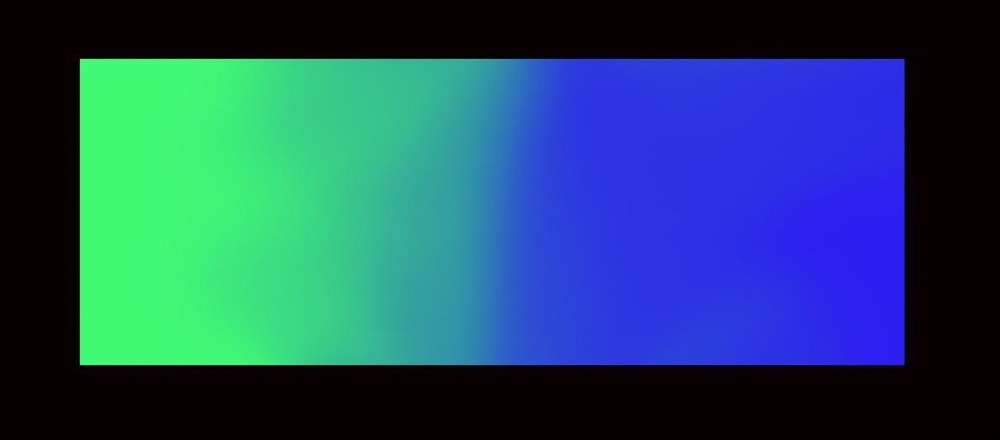
Comment mélanger des couleurs dans des images dans Photoshop
Si vous avez une image qui doit être complètement re-coloré, Photoshop le rend facile à faire.
Voici comment mélanger rapidement les couleurs dans une image.
Étape 1 : sélectionnez la première couleur que vous souhaitez modifier
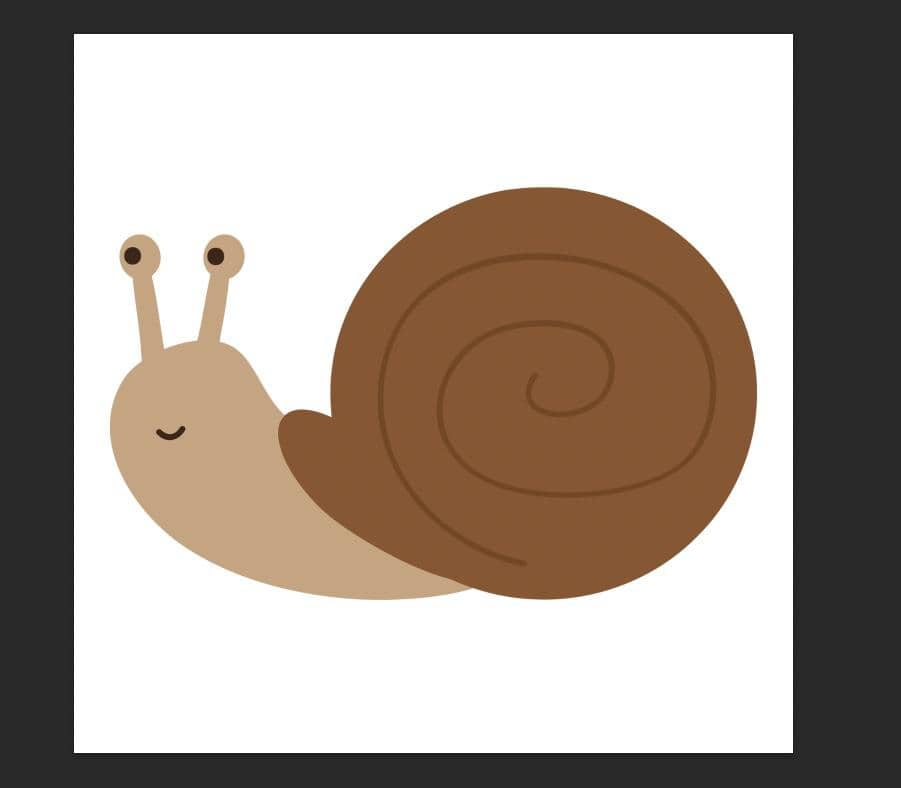
Pour sélectionner la première couleur de votre image, vous pouvez utiliser n’importe lequel des outils de sélection de Photoshop.
Le meilleur outil de sélection à utiliser en général est l’outil de sélection d’objets (W).
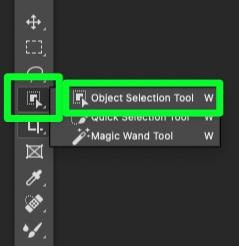
Étape 2 : Sélectionnez votre première couleur
Avec votre outil de sélection en main, sélectionnez la première couleur de votre image. Cela fonctionne mieux avec une couleur unie.
Vous saurez si votre couleur est entièrement sélectionnée par les fourmis marchant autour de la couleur.
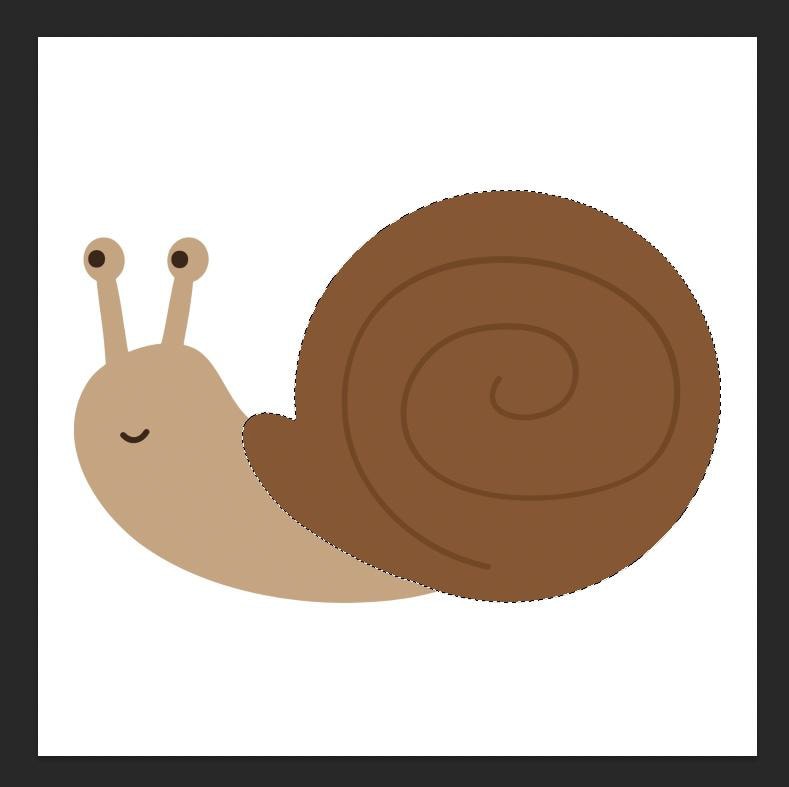
Étape 3 : Ajoutez votre nouvelle couleur avec un calque de réglage des couleurs
Pour commencer à mélanger une nouvelle couleur dans votre image, cliquez sur Nouveau Cliquez sur le bouton Calque de réglage, puis choisissez Couleur unie.
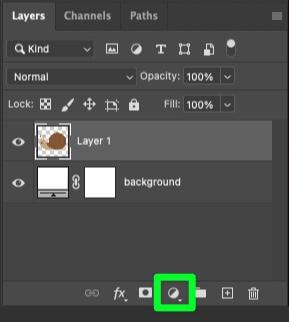
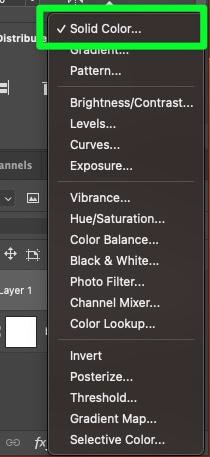
Vous verrez un nouveau calque au-dessus de votre image d’origine dans le panneau Calques. Ce calque aura un sélecteur de couleurs comme vignette et vous verrez un masque de la sélection elle-même.
Cliquez sur la vignette du sélecteur de couleurs.
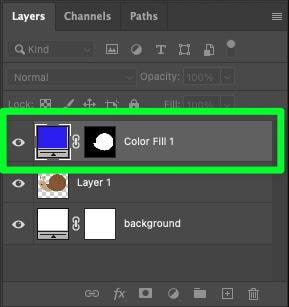
Un panneau de propriétés du sélecteur de couleurs apparaîtra, vous permettant de choisir la couleur que vous voulez.
Lorsque vous êtes prêt, cliquez sur OK.
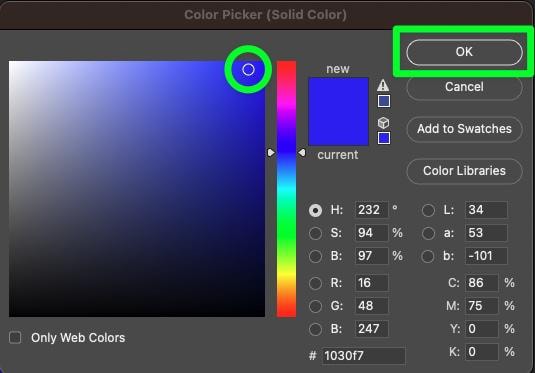
De retour sur le canevas, la zone sélectionnée sera maintenant remplie avec la couleur choisie.
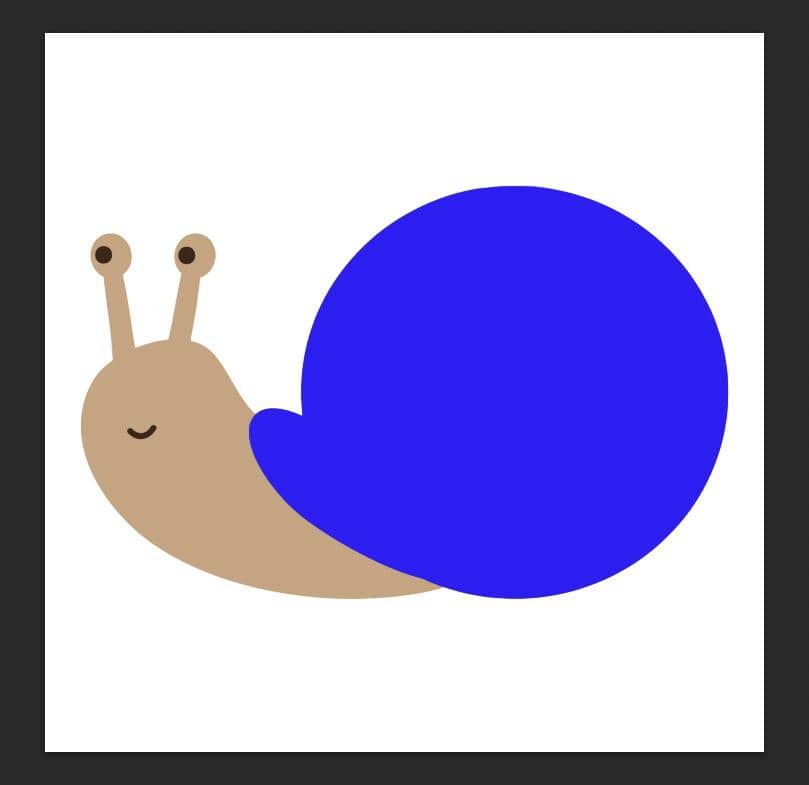
Étape 4 : Modifiez le mode de fusion du calque de réglage des couleurs sur”Couleur”
La couleur unie jusqu’à présent aura l’air forte. Cette étape aidera à rendre la couleur plus proche de ce que vous avez imaginé.
Avec le calque de réglage des couleurs sélectionné, ouvrez le menu déroulant Mode de fusion et choisissez Couleur dans le menu qui apparaît.
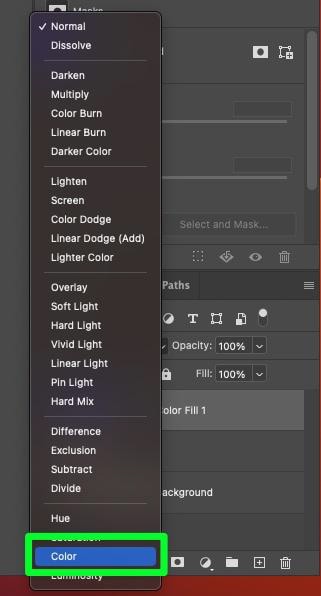
Choisir le mode de fusion Couleur mélangera automatiquement la couleur choisie dans la zone sélectionnée de votre image. Vous devriez voir une partie de votre image à travers le calque de couleur.
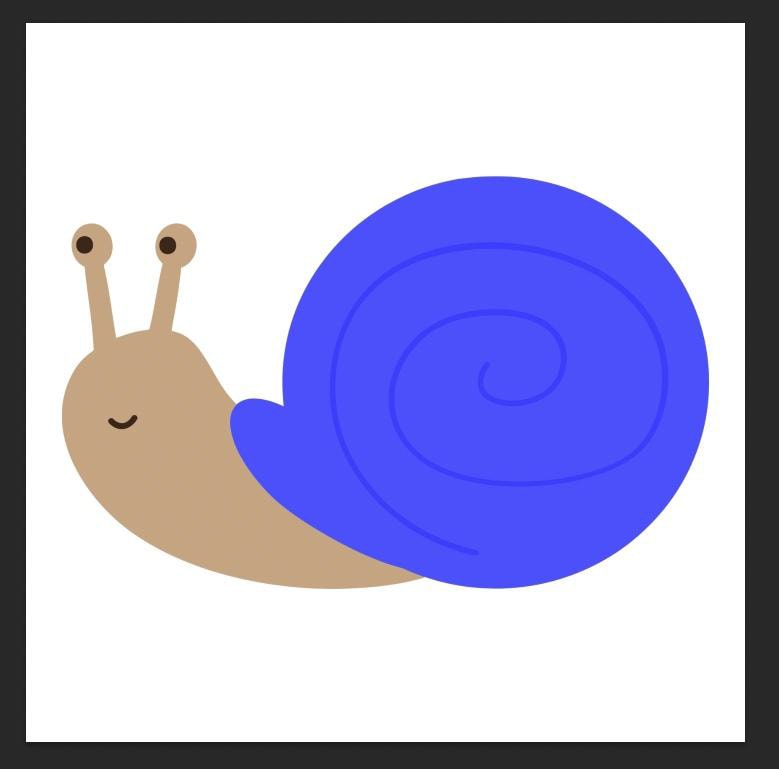
Étape 5 : Ajustez le remplissage du calque de réglage des couleurs (facultatif)
Après avoir défini le calque sur Couleur, vous devriez voir une bonne quantité de l’image sous la couleur, mais cela peut ne pas suffire à votre goût.
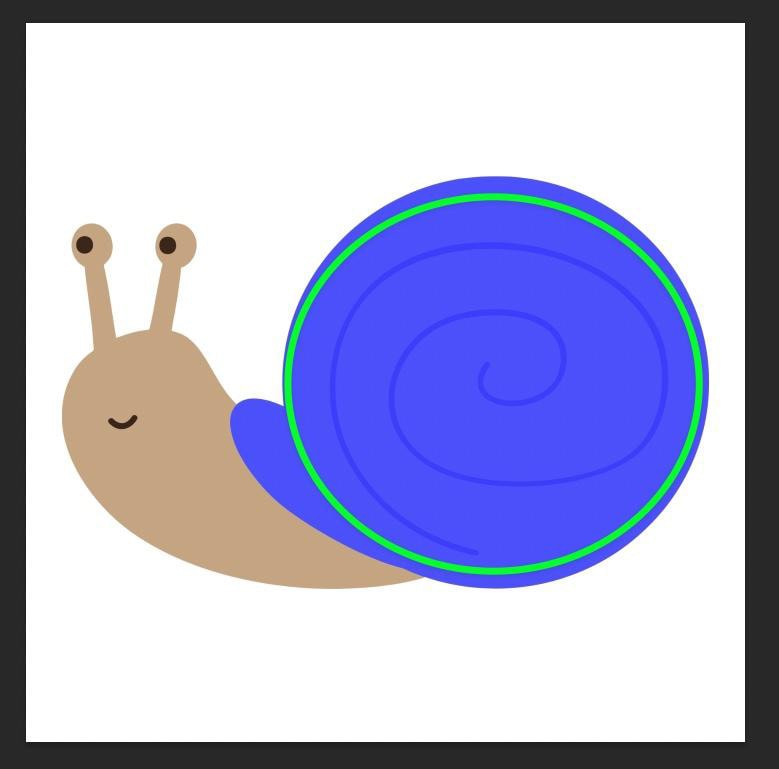
Si vous voulez qu’une plus grande partie de votre image apparaisse, sélectionnez d’abord le calque, puis réduisez le pourcentage de remplissage jusqu’à ce que votre image vous ressemble le veux.
Le pourcentage dépend de votre projet, mais pour la plupart, vous devez réduire le remplissage de 75 % à 80 % pour voir certains véritable changement.
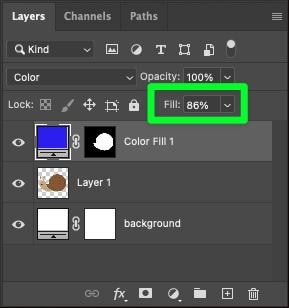
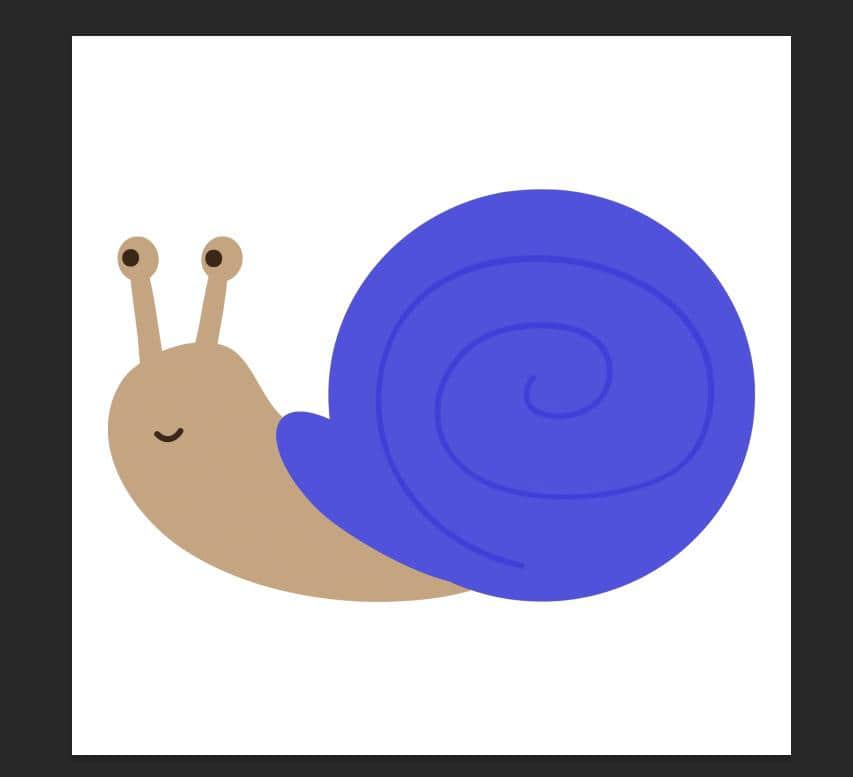
Étape 6 : Répétez les étapes 1 à 5 autant de fois que nécessaire
Une fois que vous êtes satisfait de la façon dont la première couleur mélangée apparaît sur votre image, vous pouvez répéter les cinq dernières étapes pour toutes les autres couleurs que vous souhaitez modifier.
Voici un bref aperçu de la façon de répéter ces cinq étapes :
Tout d’abord, saisissez l’outil de sélection de votre choix, puis sélectionnez la deuxième couleur sur votre image.
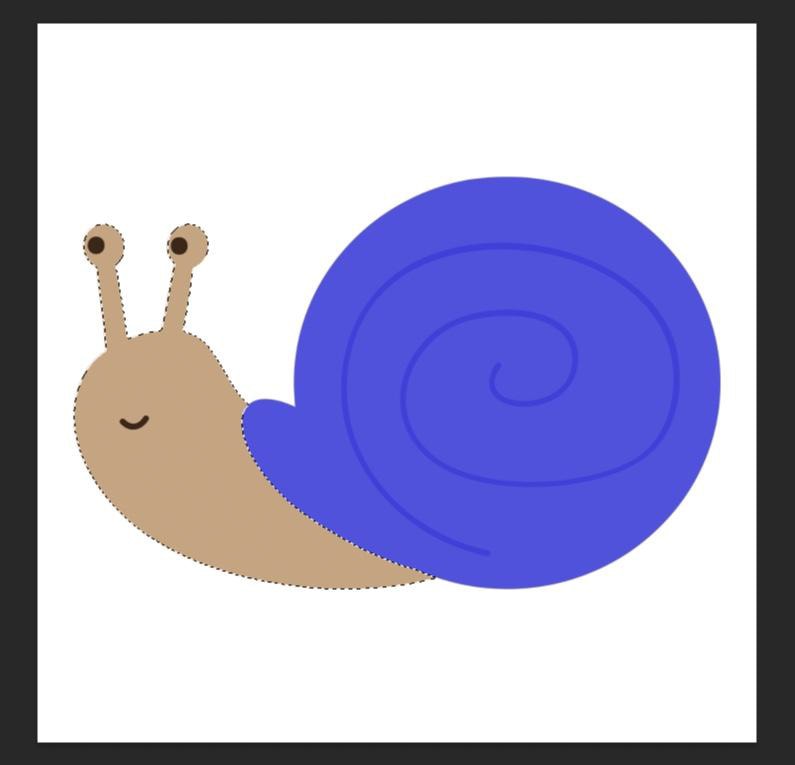
Une fois votre deuxième couleur sélectionnée, cliquez sur le bouton Ajustement du calque dans le panneau Calques, puis choisissez Couleur unie.
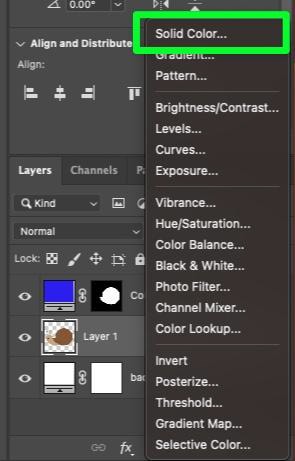
Dans le panneau Calques, votre nouveau calque de réglage de remplissage de couleur apparaîtra sous le premier calque de réglage de remplissage de couleur que vous avez créé.
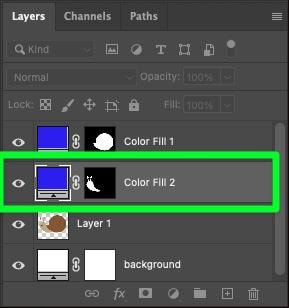
Choisissez la couleur qui correspond le mieux à votre projet, puis cliquez sur OK.
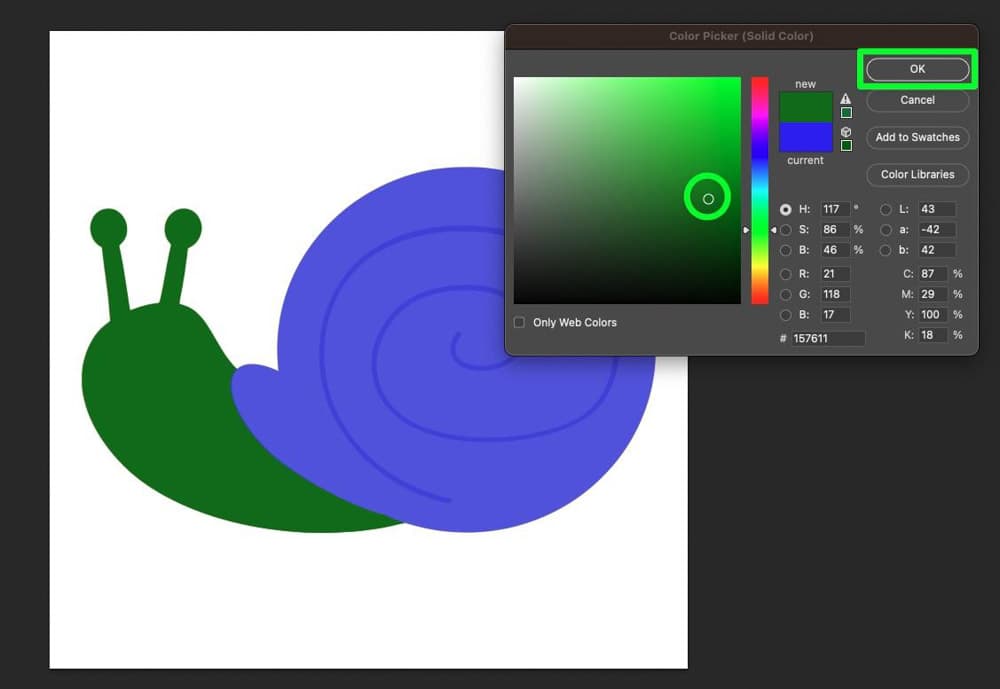
Changez le mode de fusion de Normal à Couleur pour mélanger la couleur dans votre image.
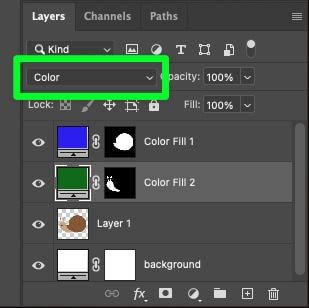
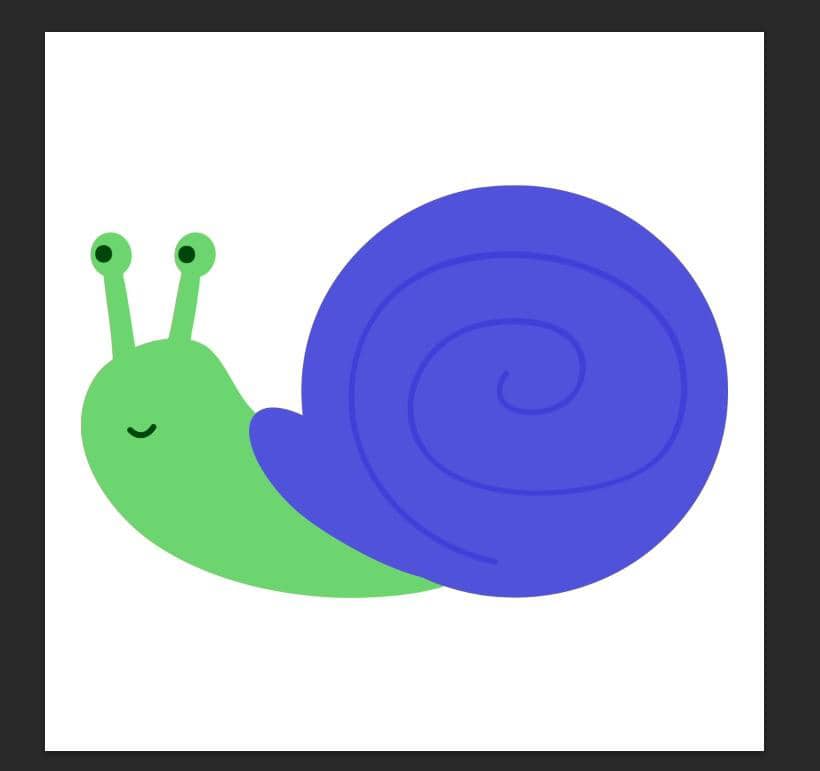
Répétez ce processus autant de fois que nécessaire pour votre projet.
 Avant
Avant 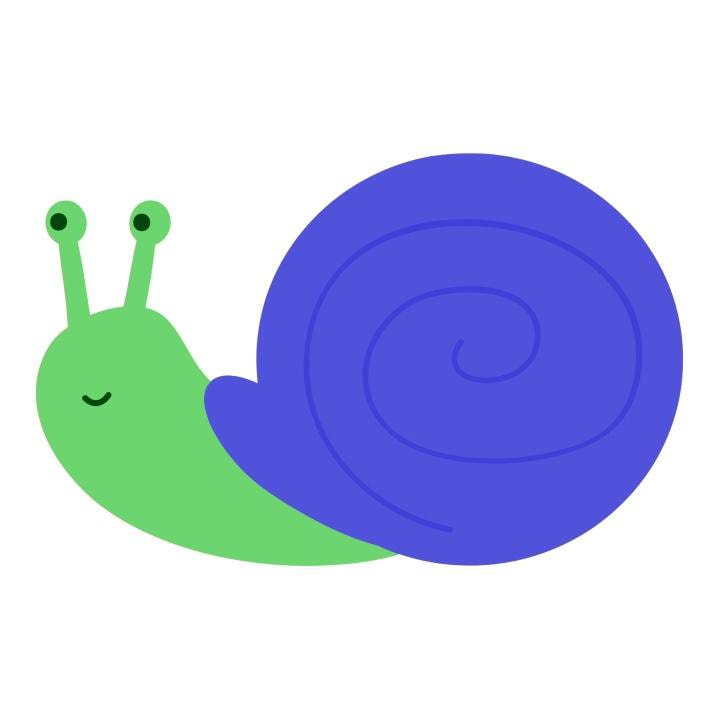 Après
Après
Comment changer rapidement les couleurs de votre image mélangée
L’une des meilleures parties de l’utilisation du réglage du remplissage des couleurs calques pour mélanger de nouvelles couleurs dans votre image est la facilité avec laquelle il est possible de modifier les couleurs après avoir créé les calques de réglage.
Pour ce faire, cliquez sur le sélecteur de couleurs à l’intérieur de chacun de vos calques de réglage de remplissage des couleurs.
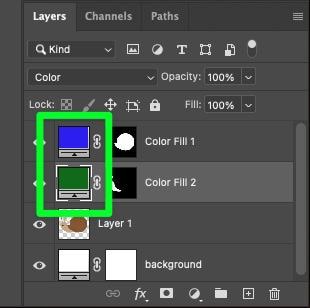
Un panneau de propriétés du sélecteur de couleurs vous sera présenté, où vous pourrez choisir votre nouvelle couleur.
Cliquez sur OK lorsque vous êtes prêt.
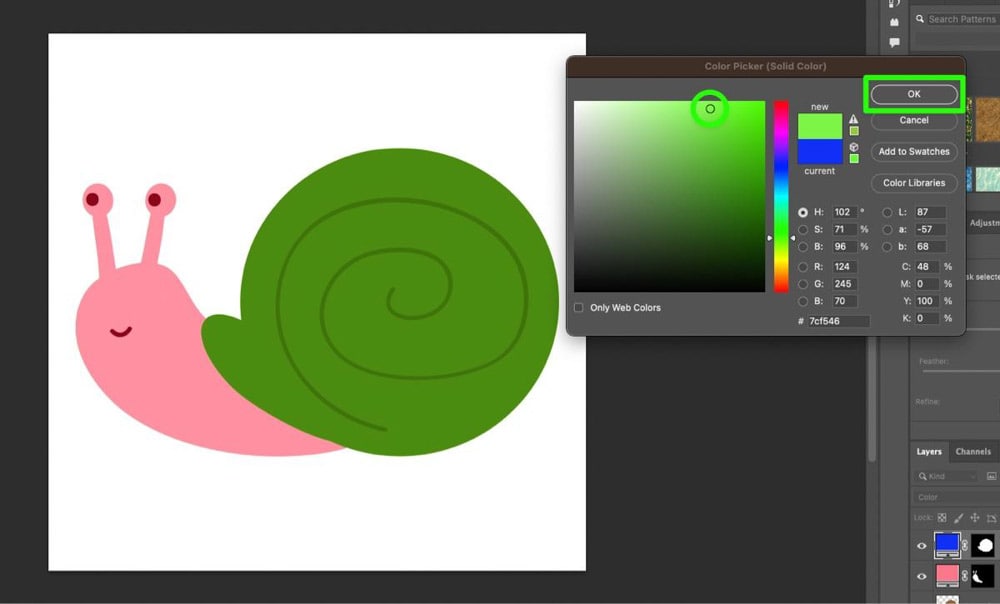
À l’aide de ces sélecteurs de couleurs, vous pouvez modifier la couleur de votre image d’origine autant de fois que vous le souhaitez. De plus, vous pouvez le faire en moins de 30 secondes.