Rien ne donne à une photo un aspect amateur comme un horizon tordu, mais heureusement, avec l’aide de Photoshop, vous pouvez redresser votre image avec l’outil de recadrage relativement rapidement.
Dans ce guide, vous’ll apprendre deux façons différentes de redresser vos photos. La première méthode utilise Camera Raw, ce qui est préférable si vous modifiez des images RAW dans Photoshop. La deuxième option consiste à redresser votre image avec l’outil de recadrage si vous modifiez un JPEG, PNG, TIFF ou tout autre format de fichier. Plus loin dans ce didacticiel, vous apprendrez également une astuce utile pour redresser vos images sans les recadrer.
Alors commençons !
Option 1: Redressez une photo à l’aide de Camera Raw
Le format de fichier RAW vous permet d’éditer des images de manière non destructive avant d’entrer dans l’espace de travail de Photoshop. Cela préserve la meilleure qualité de l’image d’origine tout en vous permettant d’effectuer des ajustements et des modifications.
L’une des modifications que vous pouvez effectuer dans ce format consiste à redresser l’image. Si vous travaillez avec des photos RAW, voici comment vous pouvez facilement les redresser.
Étape 1 : ouvrez votre fichier Raw dans Photoshop
La chose la plus importante à retenir lorsque vous utilisez cette option est que vous ne pouvez pas ouvrir un fichier PNG ou JPEG à l’aide du filtre Camera Raw. Vous devez ouvrir un fichier RAW réel directement dans Photoshop.
Pour ouvrir votre fichier RAW dans Photoshop, accédez à Fichier > Ouvrir.
Vous serez invité à localiser votre fichier sur votre disque dur. Une fois que vous avez terminé, cliquez sur Ouvrir pour ouvrir le fichier dans l’interface Camera Raw.
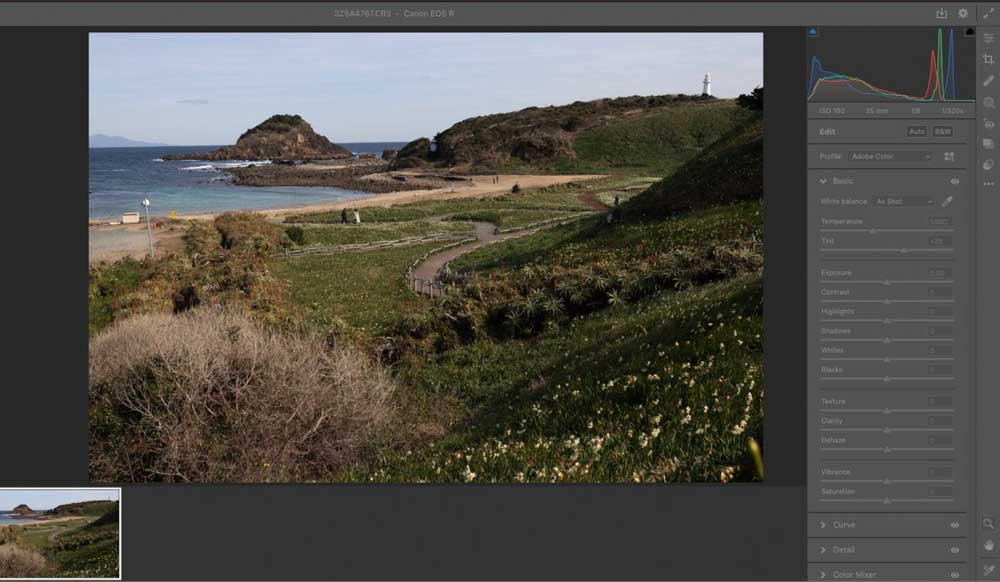
Si vous n’ouvrez pas votre fichier RAW directement dans Photoshop, vous n’aurez pas accès à l’outil de recadrage dans la barre latérale. Sans l’outil de recadrage, vous ne pourrez pas apporter les modifications nécessaires.
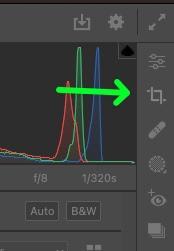
Étape 2 : Cliquez sur l’outil de recadrage (C)
Lorsque votre image est ouverte dans l’interface Camera Raw, cliquez sur l’outil de recadrage dans la barre d’outils sur le côté droit de l’écran.
Cela ouvrira le menu de recadrage.
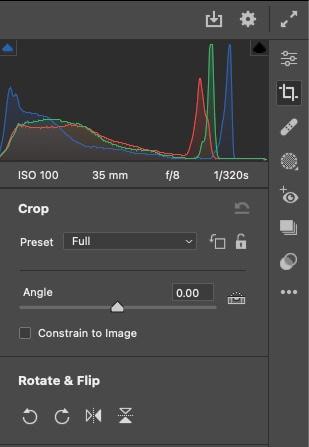
Étape 3 : Utilisez le curseur d’angle ou l’outil Redresser
Vous êtes maintenant prêt à redresser votre image.
Il existe deux façons de redresser votre image dans Camera Raw. Vous pouvez utiliser le curseur d’angle ou l’outil de redressement. Les deux méthodes fonctionnent bien, et le choix dépend de vos goûts personnels et de ce qui fonctionne pour le projet.
Si vous souhaitez utiliser le curseur d’angle, vous le trouverez dans le menu de recadrage. Déplacez lentement le curseur vers la gauche ou vers la droite pour incliner toute l’image dans cette direction.
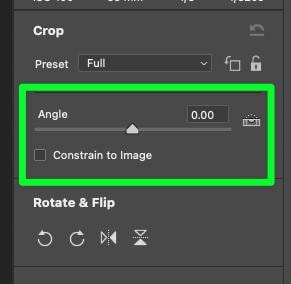
Lorsque vous ajustez le curseur, vous verrez une version transparente de votre image derrière votre toile. Alignez l’image transparente jusqu’à ce que vous sentiez qu’elle est aussi droite que vous en avez besoin.
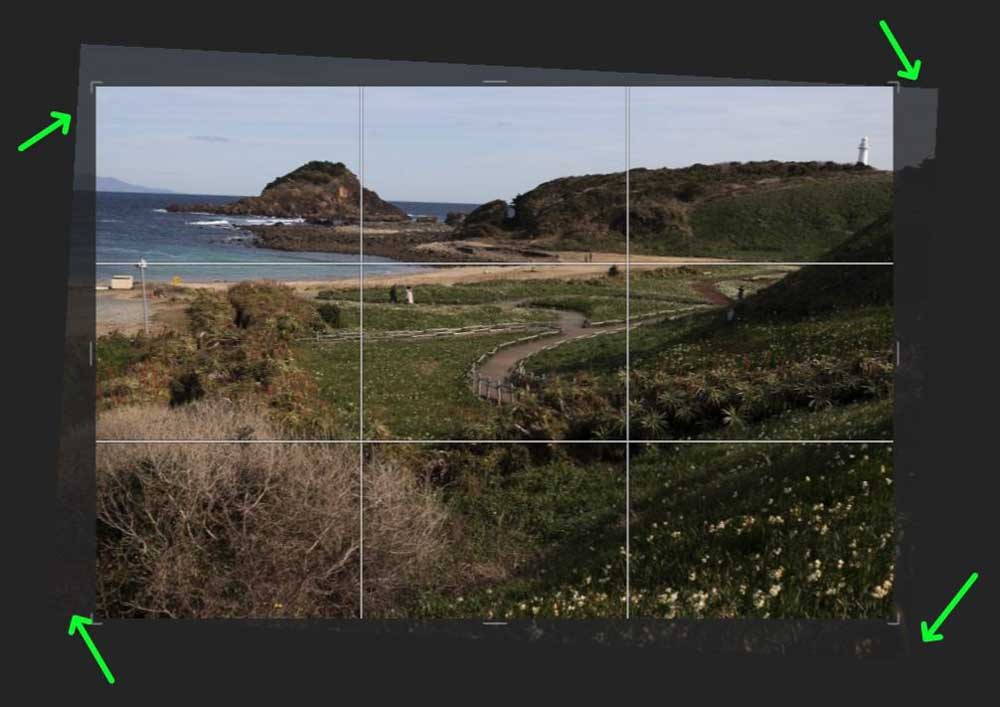
Si vous avez une ligne d’horizon dégagée, vous pouvez choisir d’utiliser l’outil Redresser que vous pouvez trouver à droite du curseur Angle. Cliquez sur le bouton pour le sélectionner.
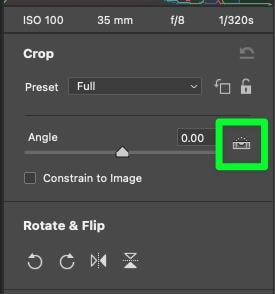
Lorsque l’outil Redresser est sélectionné, faites glisser votre souris sur la ligne d’horizon de votre image. Par ligne d’horizon, j’entends la zone où le premier plan et le ciel se rencontrent.
Si l’image est à l’intérieur, vous devez faire votre meilleure estimation et juger le résultat final en fonction de son apparence.
N’oubliez pas non plus qu’il n’y a pas de règle immuable en ce qui concerne l’outil Redresser. Vous pouvez faire glisser l’outil sur n’importe quelle zone de votre photo si vous voulez être plus artistique avec le résultat final.
Étape 4 : Appuyez sur Entrée pour confirmer
Une fois que vous avez utilisé l’une des deux méthodes pour redresser votre image, appuyez sur Entrée pour confirmer le changement.
Votre photo est maintenant officiellement redressée. Vous devriez voir soit un changement subtil que vous seul pouvez remarquer, soit une différence radicale qui transforme l’équilibre de l’image entière.

 Avant
Avant  Après
Après
Option 2 : Redresser à l’aide de l’outil de recadrage dans Photoshop
Cette option est la plus courante lorsque vous devez recadrer ou redresser une image. Non seulement cette option est rapide à faire, mais vous pouvez utiliser cette option à tout moment au cours de votre projet, contrairement à l’option précédente.
Étape 1 : Sélectionnez l’outil de recadrage (C)
Sélectionnez l’outil de recadrage (C) dans la barre d’outils pour démarrer ce processus.
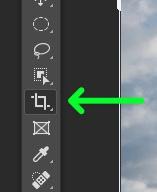
Étape 2 : décochez les deux options dans la barre d’options
Avec l’outil de recadrage sélectionné, passez en revue la barre d’options sur le haut de l’écran.
Deux options peuvent être cochées :
Supprimer les pixels recadrés : si cette option est cochée, les pixels que vous finirez par recadrer seront définitivement supprimés. Cela signifie que si vous souhaitez ramener une partie de votre image plus tard dans votre projet, vous ne pourrez pas le faire. Conscient du contenu -Cette option utilisera l’IA de Photoshop pour”remplir les lacunes”dans votre zone recadrée. Donc, s’il semble que vous perdrez une partie de l’image après l’avoir recadrée, cochez cette case pour laisser Photoshop vous couvrir.
Pour cette section du guide, décochez ces deux options.
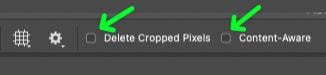
Remarque : je vous recommande d’éviter l’option Supprimer les pixels recadrés, car c’est plus un obstacle qu’autre chose. Vous ne devez cocher cette option que si la RAM est un problème pour votre ordinateur ou si vous souhaitez intentionnellement supprimer les pixels d’une modification spécifique.
Étape 3 : Utilisez l’outil Redresser
Dans la barre d’options, cliquez sur le bouton Redresser pour sélectionner l’outil Redresser.
Faites glisser l’outil Redresser sur la zone de votre photo que vous souhaitez utiliser comme ligne d’horizon. Cela réorientera votre image selon vos besoins.
Vous verrez maintenant une version transparente de votre image derrière la toile. Les coins de l’image indiqueront à quel point votre image sera droite une fois que vous aurez confirmé vos modifications.
Étape 4 : Appuyez sur Entrée pour confirmer
Une fois que vous êtes satisfait de vos modifications (aussi subtiles soient-elles), appuyez sur Saisissez pour confirmer.
Vous avez maintenant une version redressée de votre image originale.
Avant Après
Comment redresser une photo sans la recadrer dans Photoshop
Que faire si vous avez besoin de redresser une photo sans affecter la taille d’origine ?
Photoshop rend cela plus simple que vous ne le pensez. Il vous suffit de cocher une case pour que cela soit possible.
Tout d’abord, sélectionnez l’outil de recadrage (C) dans la barre d’outils.
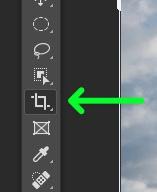
Ensuite, sélectionnez l’outil Redresser dans la barre d’outils et utilisez-le comme vous le feriez habituellement.

Après avoir utilisé l’outil Redresser, vous remarquerez peut-être un motif en damier derrière votre image, en particulier lorsque vous vous assurez que la zone de recadrage conserve tous les bords de l’image à l’intérieur le cadre pour éviter tout recadrage.

L’objectif est de remplacer ce motif en damier par des pixels proches afin que l’image semble complète.
Pour ce faire, cochez la case à côté de conscient du contenu dans la barre d’options. Cela permettra à Photoshop de savoir que vous souhaitez que l’IA remplisse le reste de l’image.
![]()
Cliquez sur l’icône Coche dans la barre d’optionsou appuyez sur Entrée pour confirmer.
![]()
Votre image est maintenant droite avec le même rapport hauteur/largeur et les coins de l’image sont remplis.
Aussi , vous pouvez toujours voir un peu du motif en damier derrière l’image. Vous pouvez le voir sur un ou plusieurs des bords de l’image.
Cela donne l’impression que Photoshop a raté certains pixels sur le bord de votre image.
Ne vous inquiétez pas. C’est juste un bug de Photoshop. Si vous zoomez sur le bord de l’image, vous ne verrez aucun pixel manquant dans l’image finale.
De plus, vous n’avez pas à vous soucier de l’apparence de l’image lorsque vous l’exporterez. Il n’y aura pas de pixels manquants après l’exportation de l’image.
Remarque : Cocher la case Content-Aware fonctionne mieux lorsqu’il s’agit d’une image avec une texture ou un motif simple.
Si votre image comporte un sujet, un motif ou un arrière-plan complexe près du bord du cadre, Photoshop ne saura pas comment le traiter. Vous vous retrouverez avec des pixels aléatoires au bord de votre image qui ne semblent pas corrects dans l’image.
Ainsi, avant de cocher la case Content-Aware, assurez-vous que le bord de votre photo est simple.
Avant Après