Le moyen le plus simple d’ajouter une touche créative à une photo consiste à superposer une image dans Photoshop. Une fois que vous savez comment l’utilisation d’une superposition d’image peut ajouter des effets créatifs supplémentaires à votre photo et améliorer encore l’image, vous voudrez probablement les utiliser tout le temps.
Ainsi, dans ce guide, vous apprendrez deux façons différentes d’utiliser une superposition avec vos photos et de passer en revue les meilleurs types d’images à utiliser et où les trouver.
Comment superposer deux images dans Photoshop
Cela peut sembler une tonne de travail de superposer une image au-dessus d’une autre, mais vous pourriez être surpris de voir à quel point c’est facile. Après avoir suivi cette section, vous devriez pouvoir superposer deux images dans Photoshop en moins d’une minute.

Étape 1 : Ajoutez votre superposition à votre projet
Pour commencer processus, assurez-vous que le projet sur lequel vous travaillez est ouvert.
Dans une fenêtre séparée, faites glisser la superposition que vous souhaitez utiliser dans votre projet. Utilisez les poignées d’angle pour redimensionner la superposition afin de remplir tout le canevas.
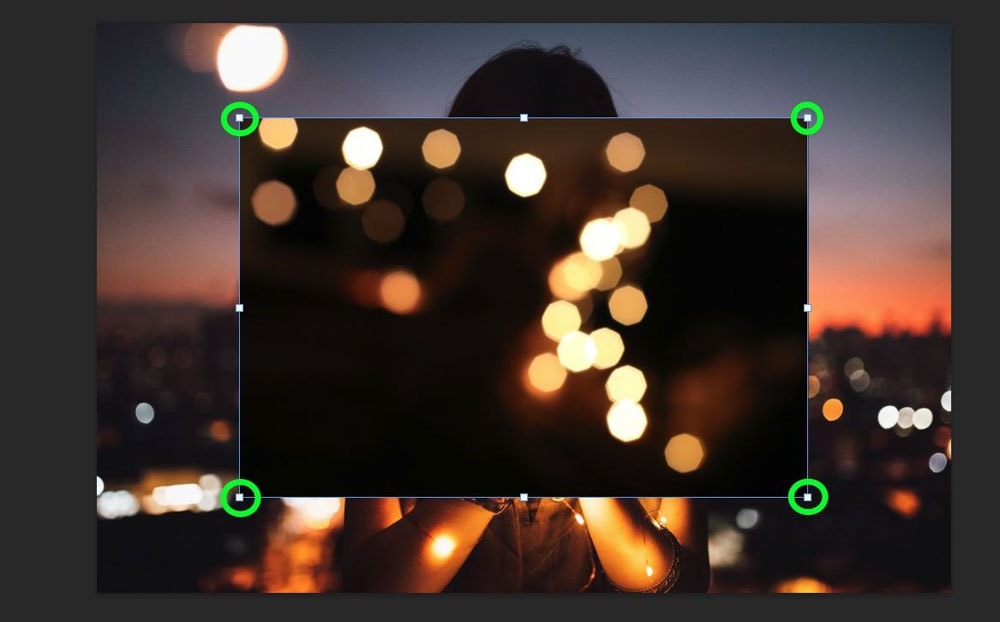
Cette étape dépend de la superposition elle-même et du projet sur lequel vous travaillez. Si la superposition que vous utilisez est censée couvrir une partie de votre image, faites-le à la place. Vous devez redimensionner la superposition sur l’ensemble du canevas la plupart du temps.
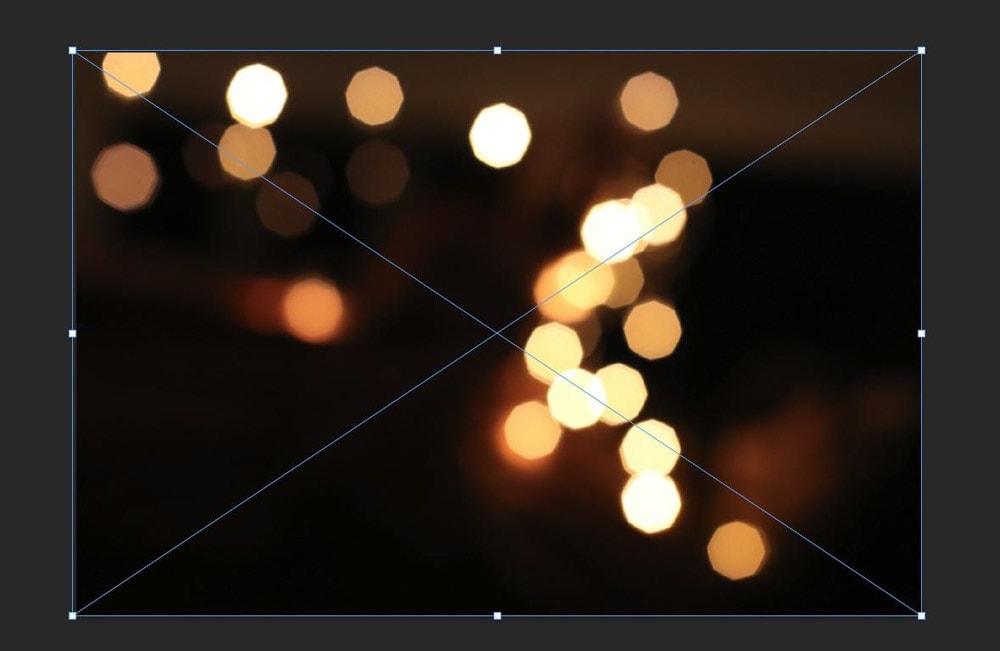
Vous devriez voir la superposition au-dessus de votre image d’origine dans le Panneau Calques.
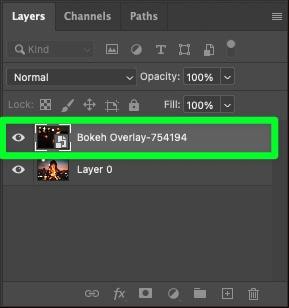
Étape 2 : Définir le calque de superposition sur l’écran
L’étape suivante consiste à s’assurer que le spectateur peut voir à travers la majeure partie du calque afin que l’image ci-dessous soit affichée.
Pour ce faire, sélectionnez le calque de superposition, puis cliquez sur le menu déroulant Mode de fusion. Sélectionnez Écran dans la longue liste déroulante.
Avec le mode de fusion Écran sélectionné, chaque pixel de l’image est éclairé, déterminé par les niveaux de luminosité des pixels dans les deux calques. Cela crée un effet qui augmente la luminosité et supprime les ombres.
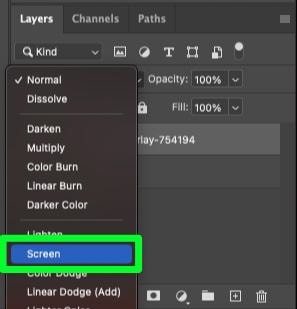
De retour sur votre toile, vous devriez maintenant voir votre image originale à travers la superposition.

Étape 3 : Ajoutez un calque de réglage des niveaux au-dessus de votre superposition
Votre image d’origine est maintenant visible, mais vous remarquerez peut-être une décoloration des couleurs et une décoloration autour de certaines parties de la superposition.
Même si vous ne voyez aucune décoloration ou décoloration, suivre les étapes suivantes est toujours une bonne idée pour supprimer toute brume indésirable de la superposition.
Tout d’abord, ajoutez un niveau calque de réglage à votre projet en cliquant sur l’onglet de réglage et sur l’icône Niveaux. Ou accédez à Calque > Nouveau calque de réglage > Niveaux.
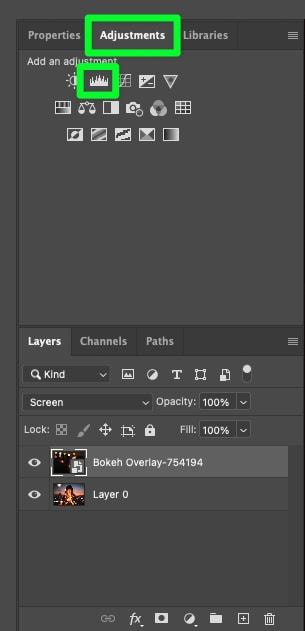
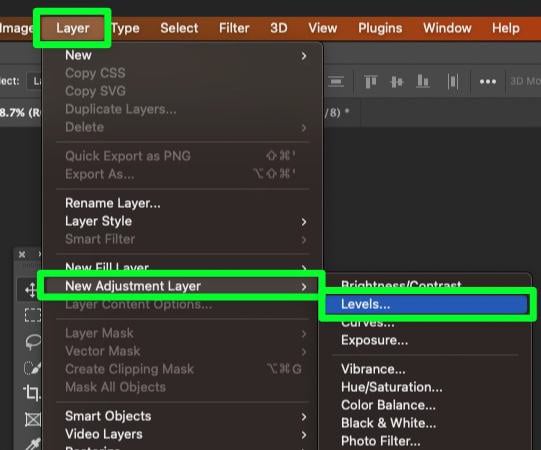
Assurez-vous que le calque de réglage des niveaux se trouve au-dessus de votre calque de superposition.
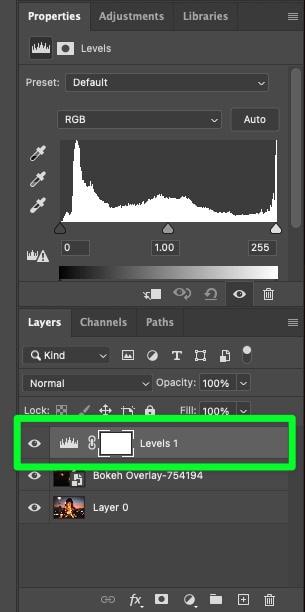
Étape 4 : Clipper le calque de réglage des niveaux sur le calque de superposition
La prochaine étape importante consiste à s’assurer que le calque de réglage des niveaux n’affecte que le calque de superposition et aucun autre couches dans le projet. Cela signifie que vous devez ajouter un masque d’écrêtage au calque de réglage pour l’écrêter au calque de superposition.
Dans le panneau de propriétés, cliquez sur le bouton Détourage en bas du panneau. Cela coupera le calque que vous avez sélectionné au calque en dessous.
Pour confirmer que le calque de réglage des niveaux n’affectera que le calque de superposition, recherchez la flèche pointant vers le bas à côté de l’icône de visibilité.
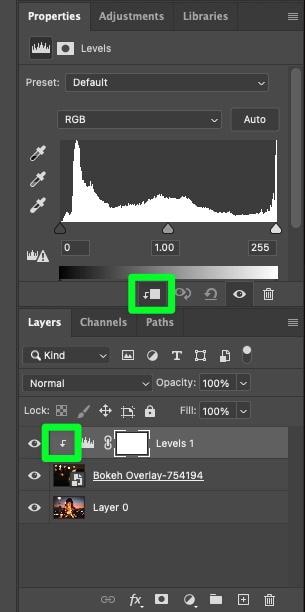
Étape 5 : Assombrir les ombres dans votre superposition
Pour tirer le meilleur parti du mode de fusion d’écran, vous devez vous assurer qu’il n’y a pas de pixels gris dans votre recouvrir. Le mode de fusion Écran éclaircira les pixels blancs et effacera les pixels noirs, mais pour le gris, le mode Écran ne réduira que légèrement l’opacité.
Pour assombrir autant de pixels gris que possible, ajustez les niveaux dans le panneau Propriétés en faisant glisser la poignée la plus à gauche vers la droite.
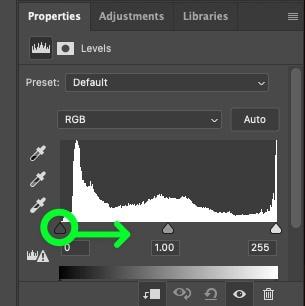
La distance à laquelle vous devez faire glisser la poignée dépend de votre projet. Ajustez la poignée lentement jusqu’à ce que l’image semble moins délavée.
Votre image devrait maintenant être encore plus claire et plus nette.

Voici les images avant et après afin que vous puissiez voir à quel point une superposition peut être nette après avoir ajusté les niveaux couche de réglage.
 Avant
Avant  Après
Après
Étape 6 : Ajuster l’opacité du calque de superposition (facultatif)
Si votre superposition semble un peu trop lumineuse ou si vous souhaitez créez l’effet de votre superposition en vous fondant davantage dans votre image d’origine, puis envisagez d’ajuster l’opacité du calque.
Pour ce faire, sélectionnez d’abord le calque de superposition, puis cliquez sur le menu déroulant Opacité. Ajustez le curseur d’opacité jusqu’à ce que vous soyez satisfait de la façon dont la superposition se fond dans votre projet.
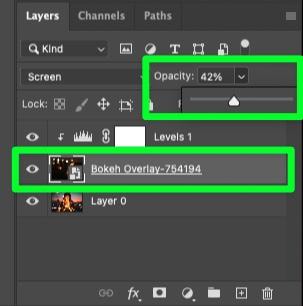

Cette étape est entièrement facultative, mais c’est toujours une bonne idée de la considérer. Voici les images avant et après pour montrer la différence.
 Avant
Avant  Après
Après
avoir amélioré l’apparence des images superposées à l’aide de Blend-If dans Photoshop
Certaines superpositions peuvent créer une telle décoloration que vous devrez changer votre approche.
L’utilisation de Blend-If sur votre superposition supprimera la plupart, sinon la totalité, de la décoloration de la superposition et conservera le contraste de la superposition tout en le faisant.
Étape 1 : Ajoutez votre superposition Vers votre projet
Avec votre projet ouvert, faites glisser votre superposition depuis une fenêtre séparée vers Photoshop.
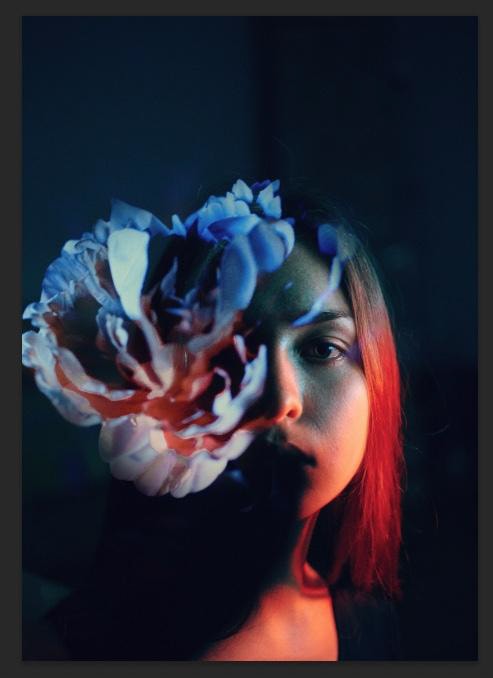
Étape 2 : Redimensionnez la superposition pour l’adapter à votre projet
Avec votre superposition sur le canevas, utilisez les poignées d’angle pour redimensionner la superposition en fonction de la zone dont vous avez besoin pour votre projet.
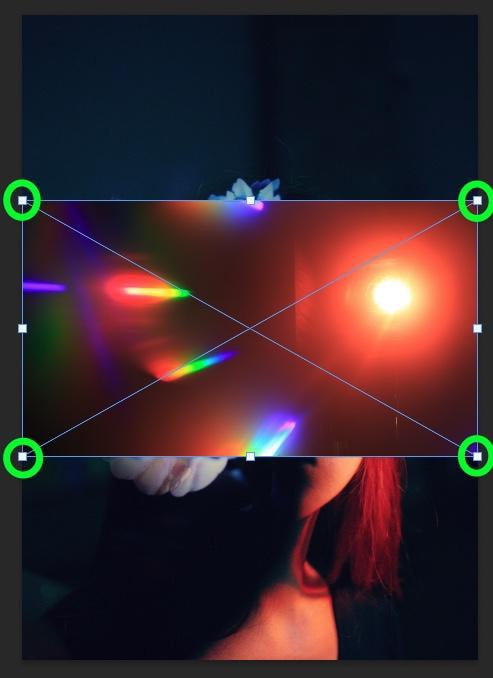
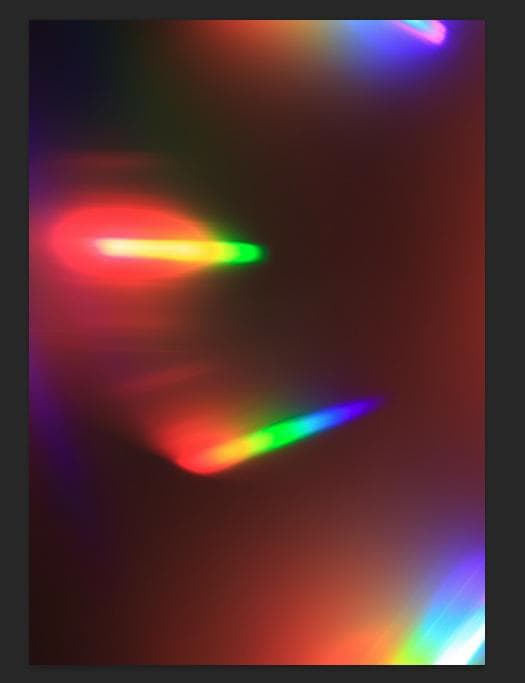
Le calque de superposition doit être au-dessus de l’image d’origine dans le Panneau Calques.
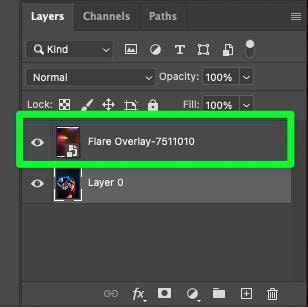
Étape 3 : Modifiez le mode de fusion du calque de superposition à l’écran
Tout d’abord, sélectionnez le calque de superposition dans le panneau Calques, puis cliquez sur Mode de fusion menu déroulant . Dans la liste déroulante, choisissez Écran.
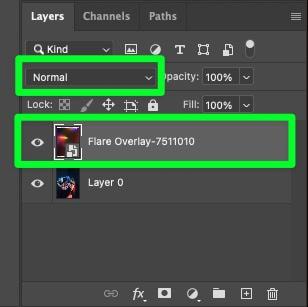
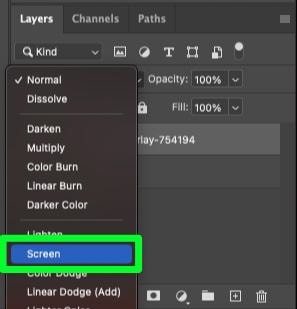
Vous devriez maintenant voir votre image originale sur la toile à travers la superposition.
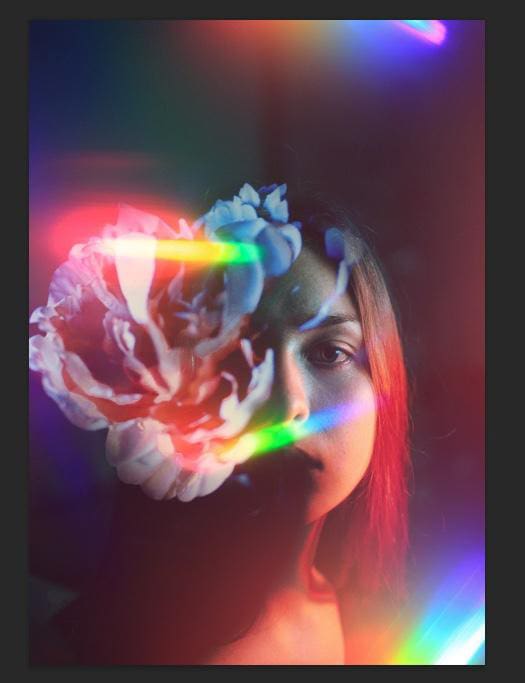
Étape 4 : Ouvrez le panneau des propriétés du style de calque
Maintenant que votre calque de superposition est défini sur écran, il est temps d’ajuster ce paramètre lui-même.
Tout d’abord, double-cliquez sur le calque de superposition pour ouvrir le Panneau de propriétés du style de calque.
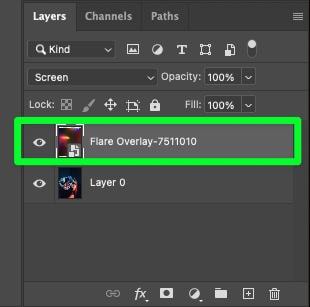
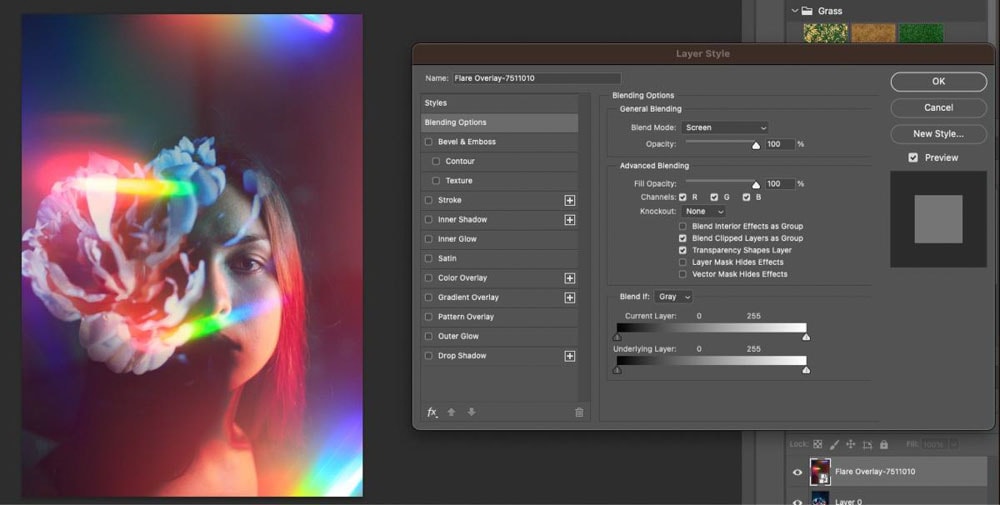
Étape 5 : maintenez la touche Alt/Option enfoncée et faites glisser le curseur du calque actuel
Avec le panneau des propriétés du style de calque ouvert, dirigez votre attention vers le bas de le panel.
Tout d’abord, assurez-vous que le paramètre Fusionner si est défini sur Gris. Le curseur que vous allez ajuster est le curseur de la couche actuelle.
Ensuite, maintenez la touche Alt (Win) ou la touche Option (Mac) enfoncée, puis faites glisser la poignée de gauche vers le milieu de le curseur.
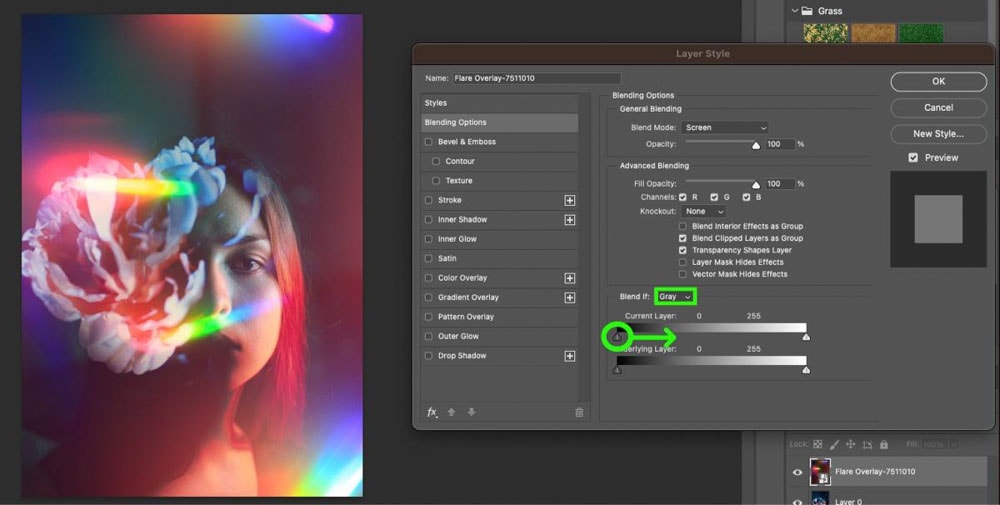
Lorsque vous faites glisser la poignée, vous remarquerez que la poignée elle-même se sépare. C’est ce qu’on appelle « appliquer l’effet ». Cela se traduira par un produit final plus réaliste. Les parties les plus sombres de votre superposition disparaîtront au fur et à mesure.
Chaque projet est différent, alors ajustez le curseur jusqu’à ce que l’effet vous convienne.
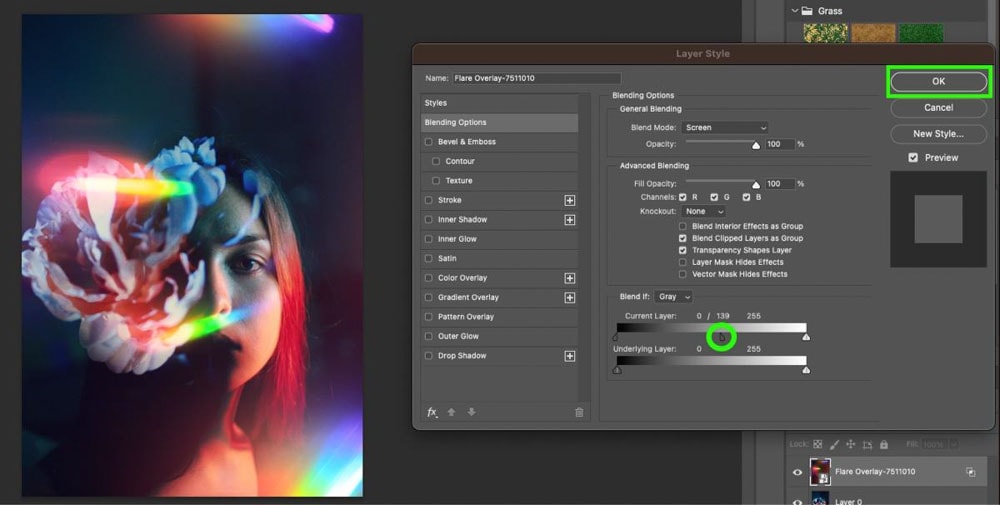
Il ne vous reste plus que les zones de la superposition que vous souhaitez et non les parties floues supplémentaires ou les parties décolorées.

Voici un avant et un après pour voir la différence.
 Avant
Avant  Après
Après
Étape 6 : Ajuster l’opacité du calque de superposition (facultatif)
Si l’effet recherché est subtil, vous pouvez mélangez le calque de superposition dans votre image d’origine en ajustant son opacité.
Tout d’abord, sélectionnez le calque Superposition, puis cliquez sur la case Opacité. Ajustez le curseur d’opacité jusqu’à ce que vous voyiez l’effet souhaité sur votre toile.
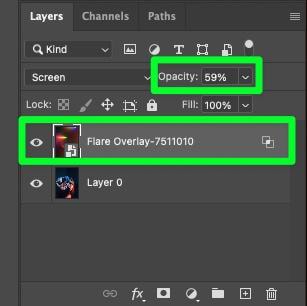
 Avant Après
Avant Après
Cette étape est entièrement facultative. Vous ne devez le faire que si cela vous semble nécessaire.
Quelles images fonctionneront comme superpositions dans Photoshop ?
Le facteur le plus important lors du choix d’une superposition est l’obscurité de l’arrière-plan. Vous voulez que l’arrière-plan de votre superposition soit aussi proche que possible du noir. De cette façon, seuls les éléments de premier plan resteront lorsque vous sélectionnez Écran comme mode de fusion.
Il est également important que la superposition comporte de nombreuses zones claires, car ces zones seront mises en évidence en définissant le calque sur Écran.
Les meilleures superpositions ont tendance à être des fusées éclairantes, des étincelles, des flammes et d’autres effets d’éclairage qui ont naturellement un fond sombre et de nombreuses zones claires.
Meilleurs endroits pour trouver des superpositions d’images pour Photoshop
Il existe de nombreux endroits pour trouver des superpositions sur Internet, mais tous n’ont pas de superpositions de qualité.
Voici les meilleurs sites en ligne pour trouver des superpositions d’images de bonne qualité.
1. Pexels
Pexels est un site gratuit pour trouver des photos, des vidéos, et dans ce cas , superpositions d’images.
Pexels propose plus de trois millions de photos et de vidéos libres de droits, vous devriez donc pouvoir trouver quelque chose qui correspond à la vision du projet.
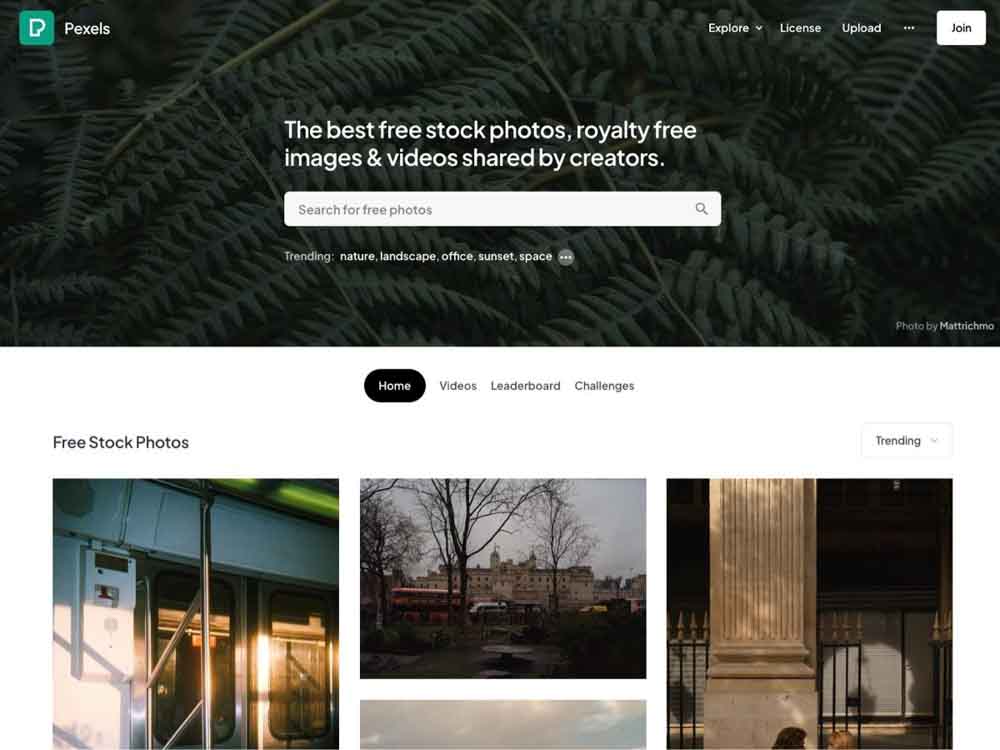
Pour parcourir toutes les superpositions sur Pexels, recherchez Superpositions dans la barre de recherche en haut de la page.
Cela vous montrera un mélange de superpositions traditionnelles et d’images contenant des superpositions. L’utilisation de cette méthode peut prendre un certain temps pour trouver le type de superposition dont vous avez besoin.
Un moyen plus rapide de trouver la bonne superposition dont vous avez besoin est d’être plus précis dans votre recherche. Au lieu de taper Superpositions, recherchez quelque chose comme Éclats d’effet de superposition.
Cela est plus susceptible de faire apparaître les types de superpositions que vous recherchez.
2. Le marché créatif est un marché en ligne
place de marché pour l’achat et la vente d’actifs numériques. L’un de ces actifs numériques est les superpositions.
Les superpositions sur Creative Market ne seront pas gratuites, mais elles sont de la plus haute qualité.
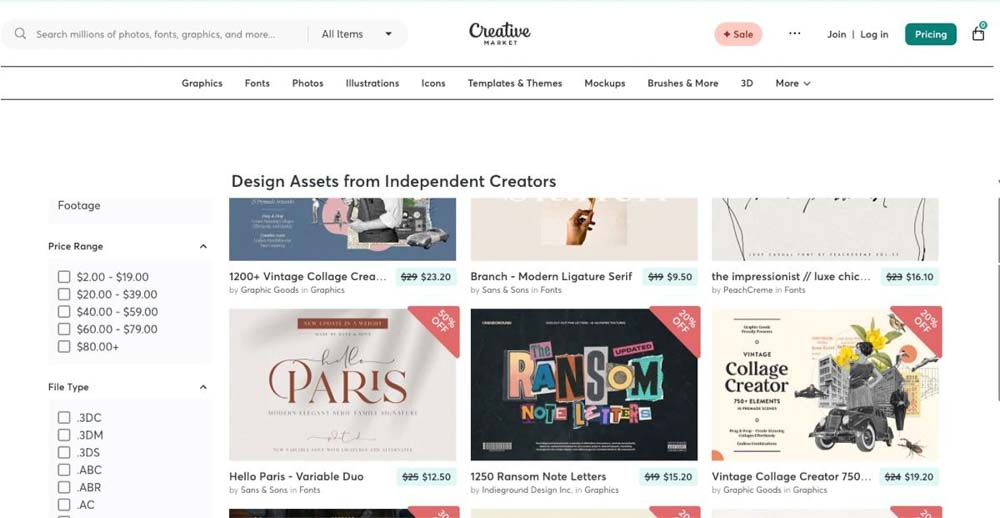
Creative Market est également l’option la plus simple pour trouver des superpositions.
Pour trouver rapidement une superposition, survolez l’onglet Graphiques, puis cliquez sur Superpositions dans la colonne Objets.
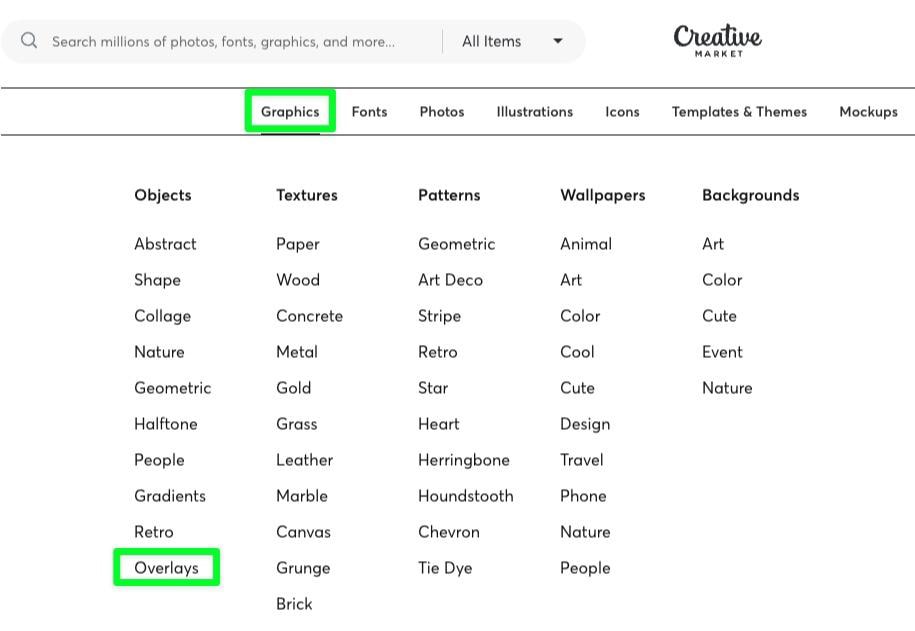
Vous serez présenté avec toutes les superpositions fournies par Creative Market. Vous trouverez tout, des effets de lumière subtils aux effets spéciaux sympas.
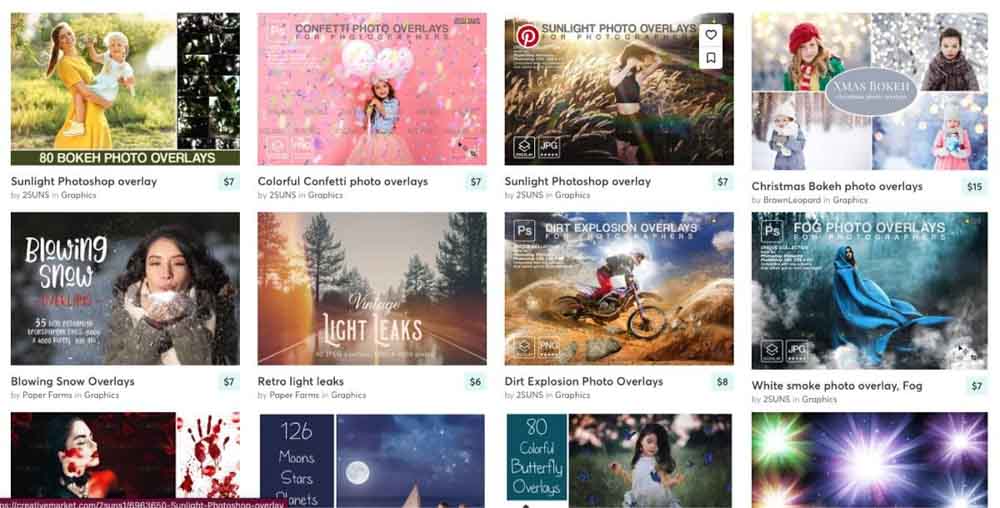
Par exemple, cette Retro Light Le pack de superposition Leaks contient 40 superpositions JPEG à utiliser.
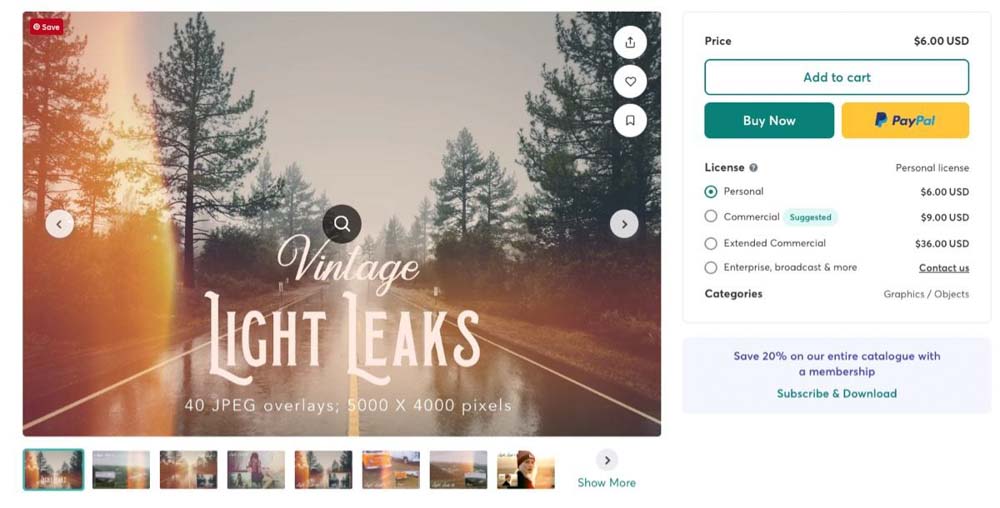
Vous pouvez également trouver des superpositions plus spécifiques, comme celle-ci Pack de superpositions de fumée qui crée un effet brumeux sur vos images.
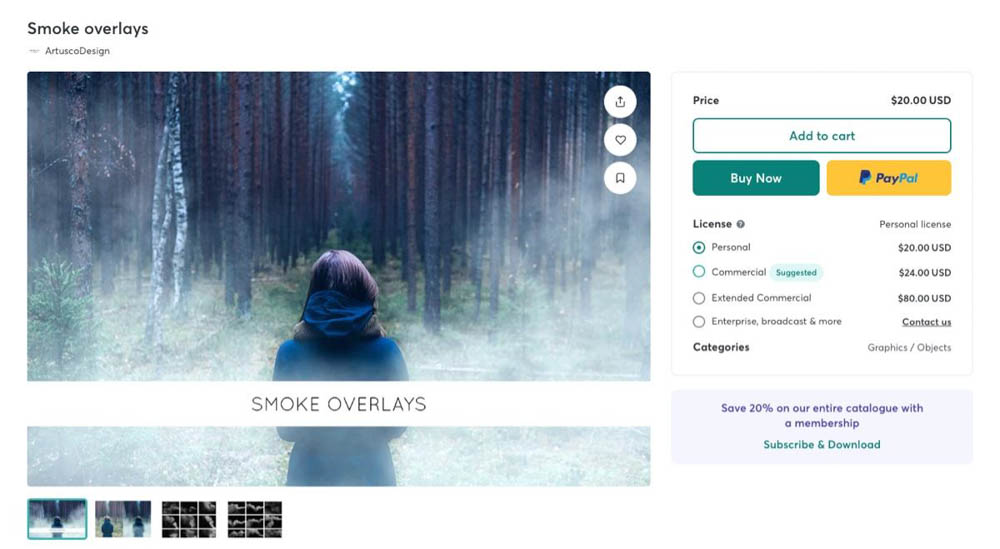
Ajouter une description plus détaillée terme de recherche dans la barre de recherche si vous recherchez une superposition spécifique. Cela fera apparaître toutes les superpositions fournies par Creative Market pour votre recherche.

3. Envato Elements
Cette option est différente des autres. Envato Elements est un service par abonnement destiné aux professionnels de la création. Il offre des téléchargements illimités de millions d’actifs numériques, y compris des graphiques, des photos de stock, des polices, etc.
Ce modèle basé sur un abonnement rend cette option parfaite si vous avez régulièrement besoin de superpositions. Si vous n’avez besoin d’une superposition qu’occasionnellement, ce n’est probablement pas la meilleure option.
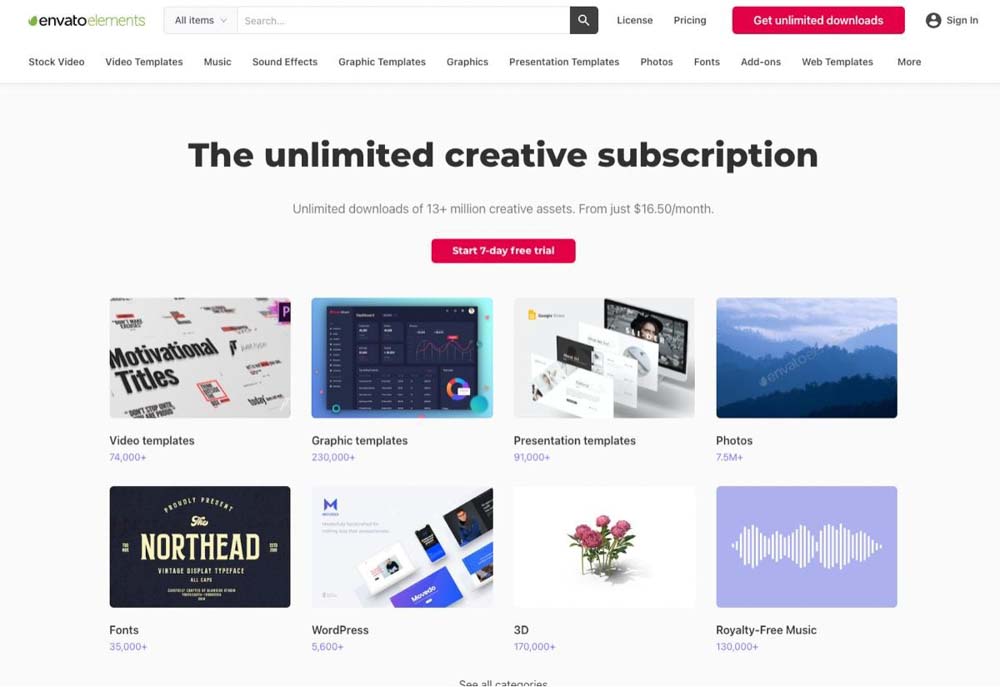
Malheureusement, Envato Elements ne facilite pas la recherche de superpositions. Il n’y a pas de catégorie facile à parcourir comme avec Creative Market.
Pour parcourir toutes les superpositions disponibles sur Envato Elements, recherchez les superpositions dans la barre de recherche. Cela fera apparaître toutes les superpositions fournies par le site.

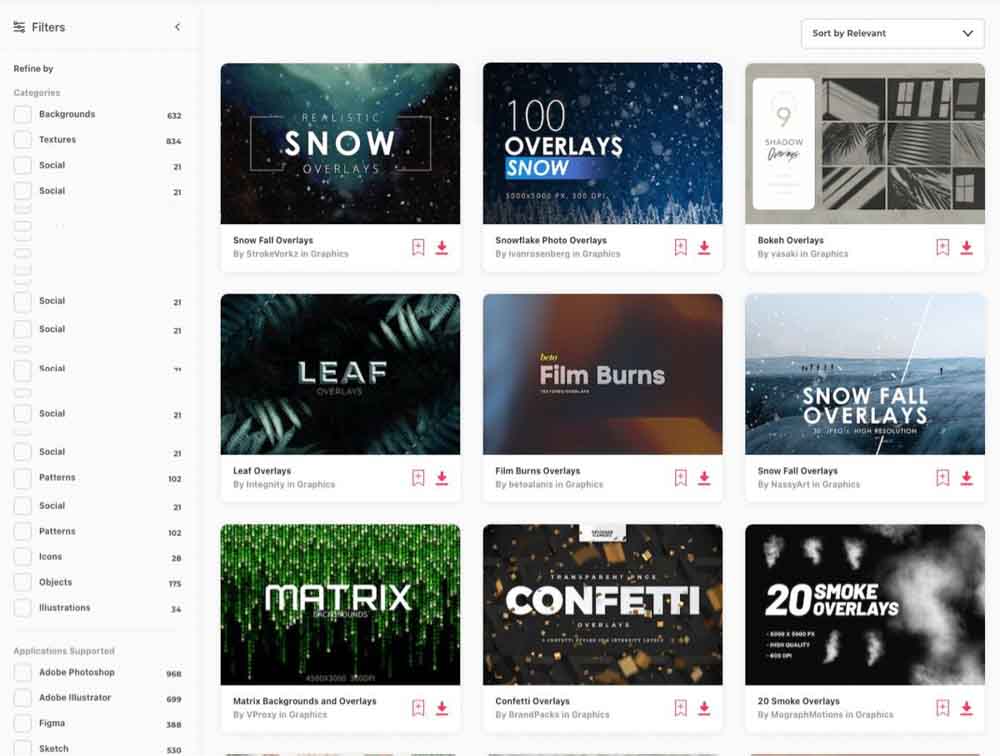
Pour trouver des superpositions plus spécifiques, recherchez le type exact de superposition que vous recherchez.

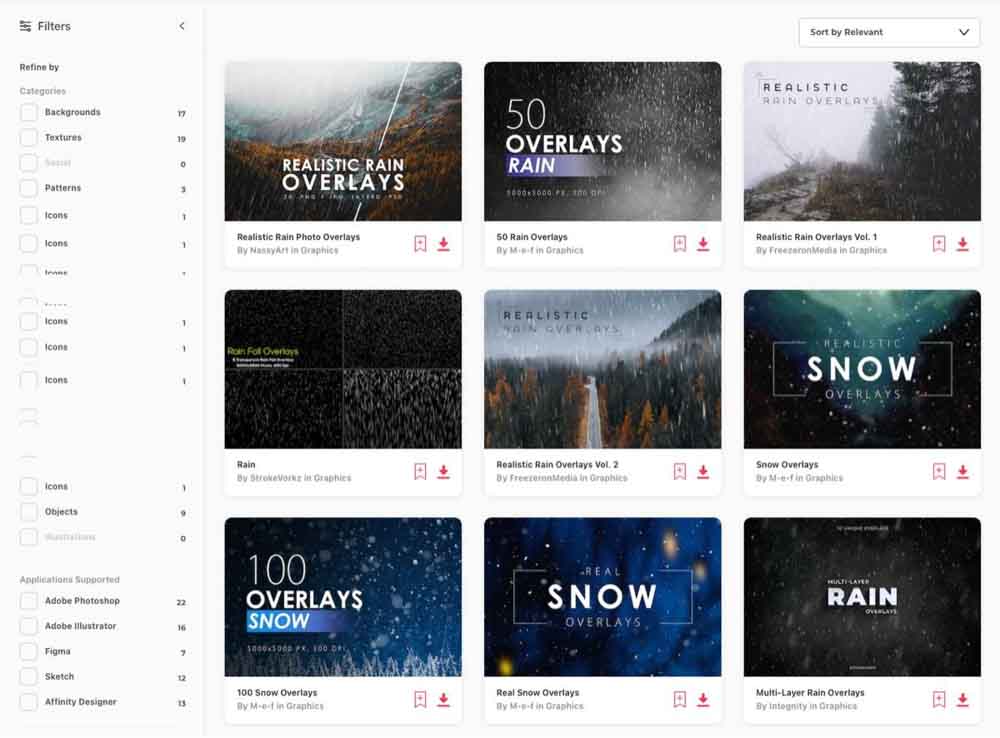
Vous pouvez trouver des superpositions comme celle-ci Superpositions Bokeh pack.
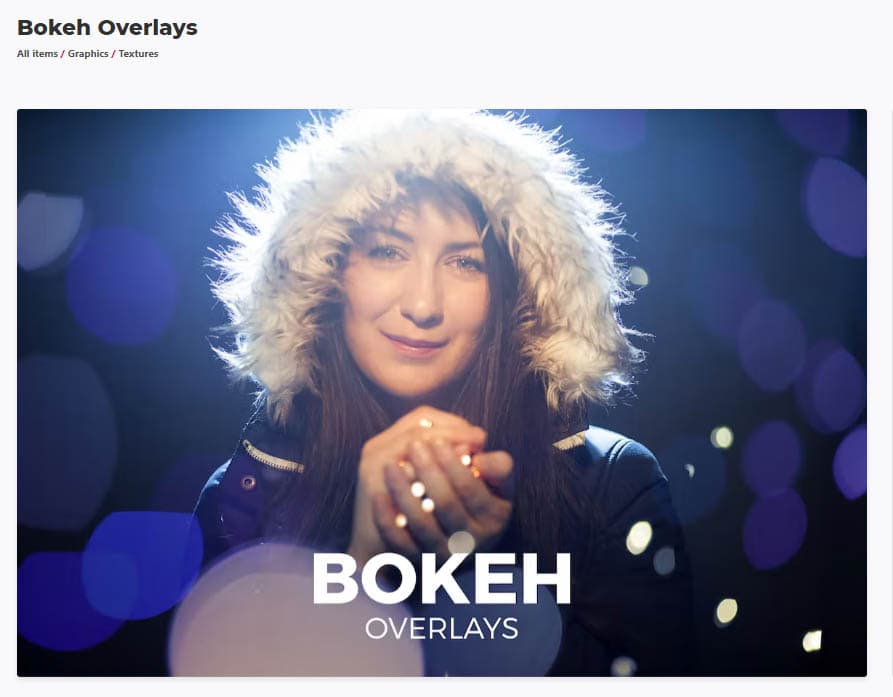
Ou cette Photo d’ombre Pack de superposition.
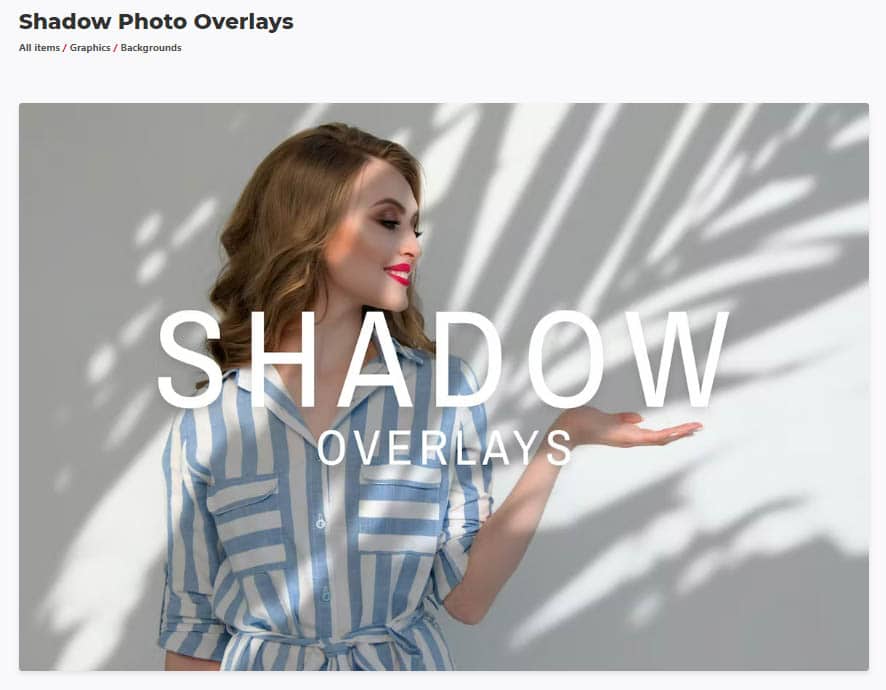
Voici donc comment utiliser les superpositions dans Photoshop en utilisant le mode de fusion d’écran ou avec les curseurs blend-if pour améliorer cet effet. C’est un excellent moyen de pimenter n’importe quelle photo et c’est un effet facile que n’importe qui peut créer dans Photoshop !
Bonne édition !