Un outil peu connu caché dans les réglages de Lightroom peut faire des merveilles pour la qualité de vos images. La super résolution de Lightroom est un outil qui vous permet d’augmenter la taille des images sans compromettre la résolution-en fait, l’outil augmente la résolution en même temps que la taille !
L’outil fonctionne comme par magie et peut être appliqué en quelques clics. Voici tout ce que vous devez savoir sur l’utilisation de la super résolution.
Qu’est-ce que la super résolution dans Lightroom ?
En bref, la super résolution est un outil qui augmente les dimensions et la résolution d’une image. La super résolution fonctionne en doublant les pixels verticaux et horizontaux de votre image, créant 4 fois plus de pixels qu’auparavant.

Lightroom remplit ensuite intelligemment ces nouveaux pixels en se basant sur un algorithme complexe et des milliers d’exemples d’images qui ont été utilisés pour”former”le programme.
Tout en agrandissant un l’image se traduirait généralement par une qualité inférieure et des détails flous, vous n’aurez pas à vous en soucier avec la super résolution. Cela signifie que la super résolution peut exécuter une variété de fonctions utiles.
Vous pouvez améliorer d’anciennes photos prises avec des appareils photo à faible résolution, obtenir la meilleure qualité pour l’impression et le zoom, et même augmenter la résolution de la photographie sur smartphone.
Comment utiliser la super résolution dans Lightroom Classic
Il est facile d’accéder à la fonction Super résolution dans les paramètres d’amélioration de Lightroom. Tout d’abord, assurez-vous d’être dans le module Développer.
Sélectionnez la photo que vous souhaitez améliorer dans la bande de film, puis accédez à Photo > Améliorer.
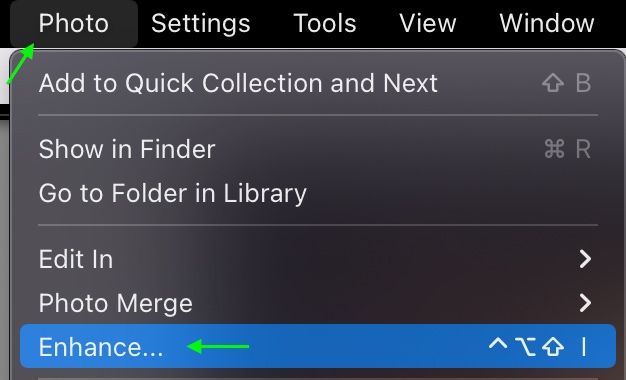
Vous pouvez également faire un clic droit ou Contrôler + cliquer sur n’importe quelle image de la bande de film et sélectionner Améliorez à partir des options.
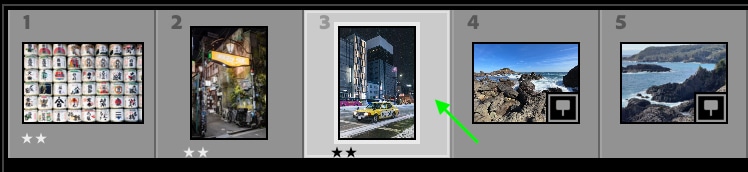
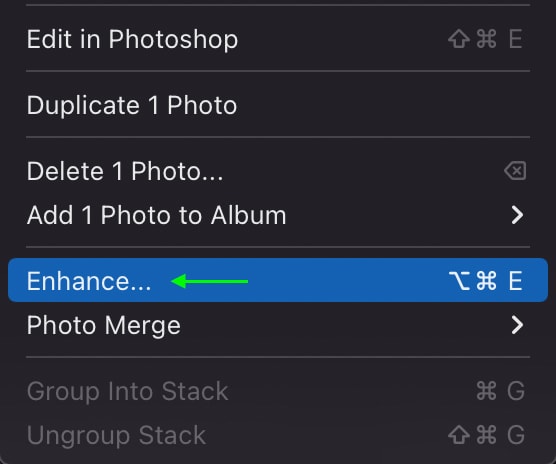
À partir de là, la fenêtre Améliorer l’aperçu s’ouvrira. Vous verrez l’échantillon d’image se charger dans la zone Aperçu. La case à cocher Super résolution doit être automatiquement cochée, mais cochez-la si ce n’est pas le cas. En dessous, vous verrez le temps estimé que Lightroom prendra pour améliorer votre image. Comme vous pouvez le voir, mon image prendra neuf minutes, mais le temps varie selon la photo.
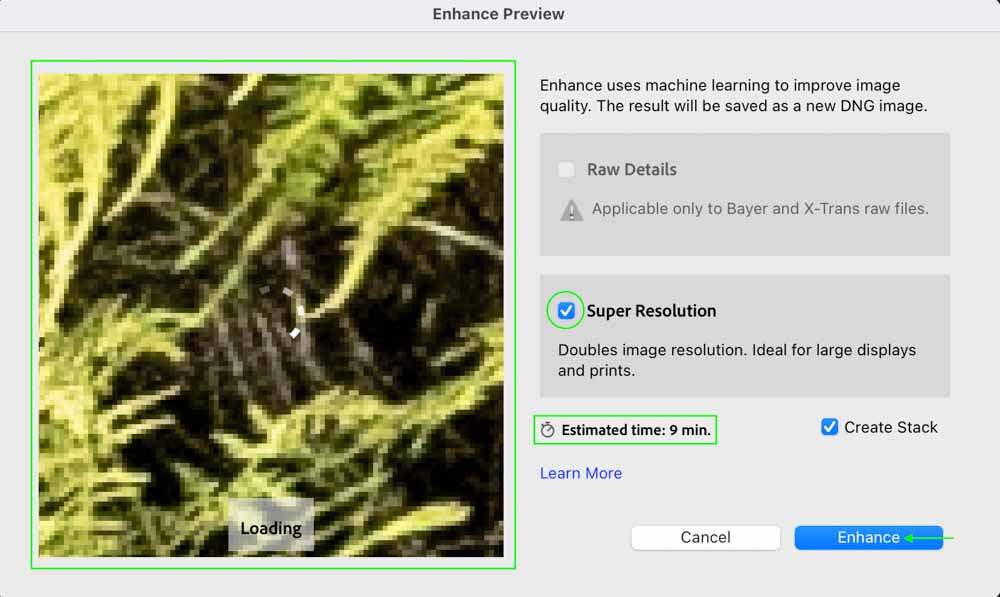
Cliquez sur Améliorer, et l’image commencera à être traitée-dans en haut à gauche, vous verrez la barre de progression au-dessus de l’onglet Navigateur.
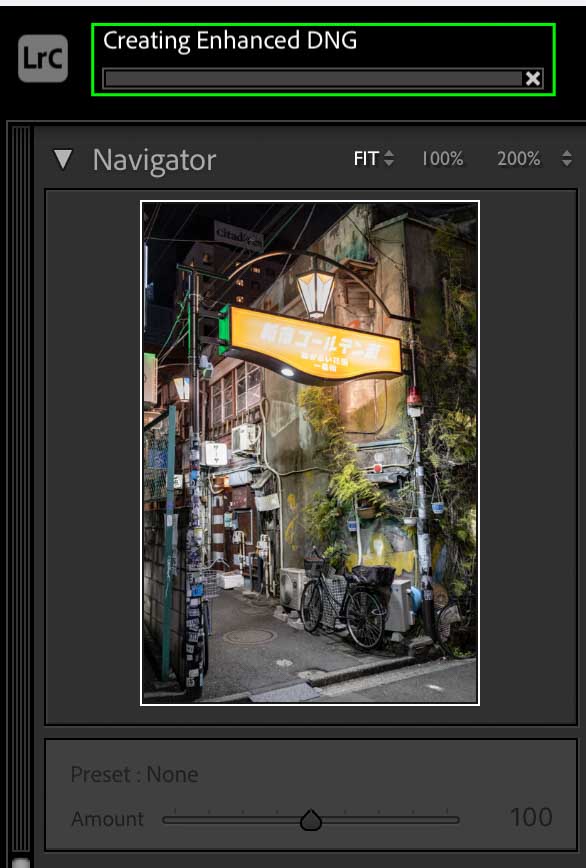
N’oubliez pas que votre programme peut s’exécuter lentement pendant le traitement de l’image. Une fois terminé, vous verrez l’image améliorée apparaître.

Il peut ne pas sembler radicalement différent de l’original, mais vous verrez la différence en pixels lorsque vous zoomez près du image améliorée et comparez la même zone agrandie à l’original.
 Avant
Avant 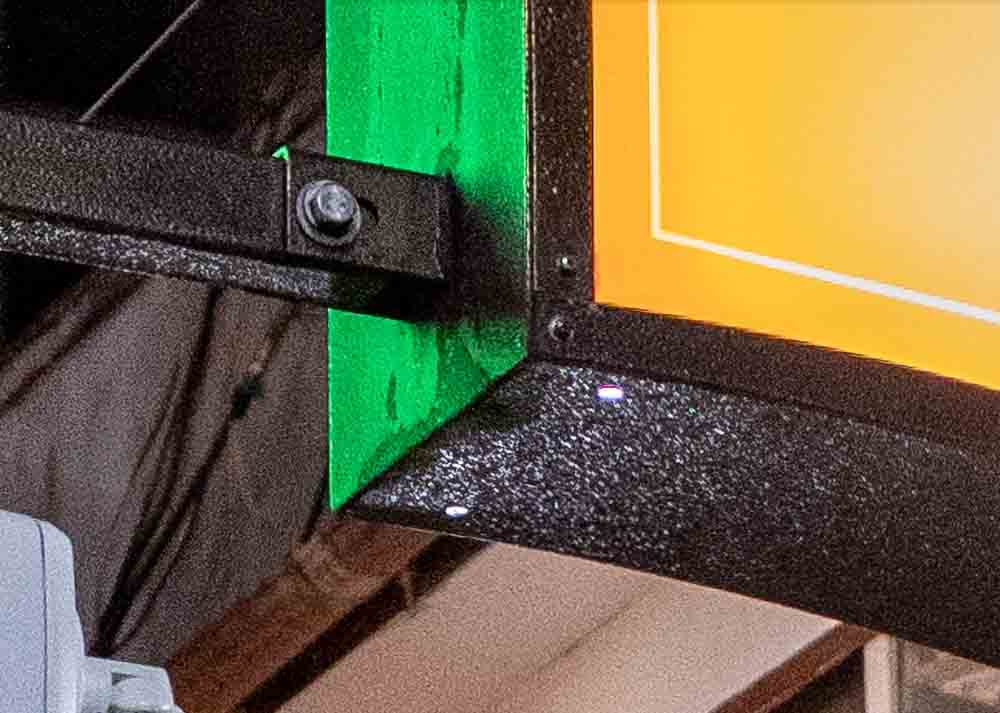 Après
Après
L’image améliorée est beaucoup plus claire et plus nette, et l’augmentation du nombre de pixels est visible par rapport à l’original. Elle peut même sembler granuleuse-mais en zoom arrière, la qualité est claire.
L’image améliorée n’effacera ni ne remplacera l’image d’origine ; à la place, les deux apparaîtront désormais regroupés dans la bande de film, et vous pouvez cliquer sur l’icône pour les afficher séparément dans la bande de film.
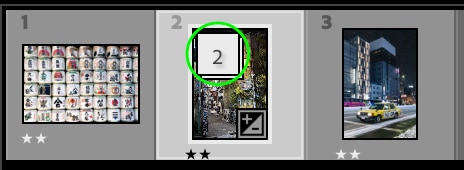
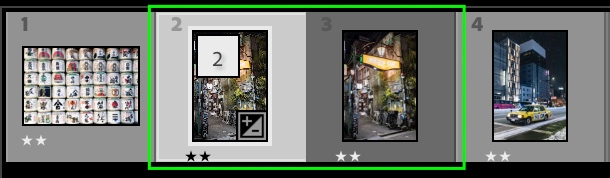
Accéder à la super résolution dans Lightroom CC
Lightroom CC dispose également de l’outil Super Résolution, et vous pouvez y accéder à peu près de la même manière que dans Lightroom Classic, bien que l’interface utilisateur soit un peu différente entre les deux programmes.
Vous pouvez trouver la super résolution dans Lightroom CC en sélectionnant une image et en vous rendant sur Photo > Améliorer.
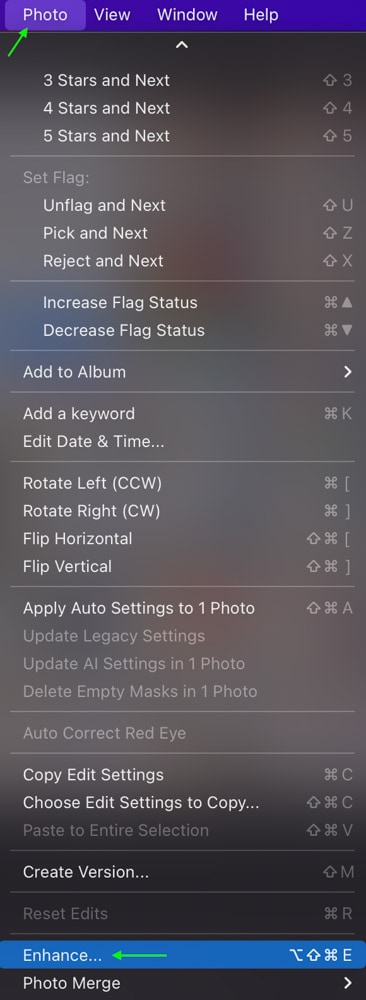
Vous pouvez également faire un clic droit ou Contrôlez + cliquez sur n’importe quelle image de votre bibliothèque et sélectionnez Améliorer.
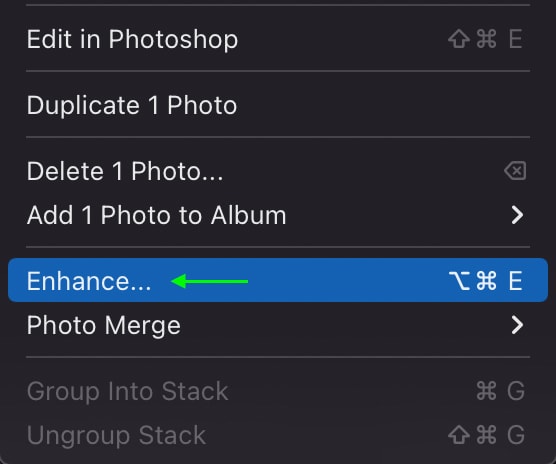
À partir de là, suivez les mêmes étapes que ci-dessus pour améliorer la image : assurez-vous que la case Super résolution est cochée et cliquez sur Améliorer, puis attendez que le processus soit terminé.
Vous verrez la barre de progression en haut de l’écran, et l’image améliorée apparaîtra comme une nouvelle image plutôt que de remplacer l’originale.
Quand devriez-vous utiliser la super résolution Dans Lightroom
Profitez de l’outil Super résolution lorsque vous souhaitez augmenter la taille ou la résolution d’une image pour le recadrage, l’impression ou l’amélioration de la qualité globale.
Par exemple, Super La résolution est l’outil parfait à utiliser si vous avez pris une photo avec un ancien modèle d’appareil photo numérique qui a fière allure sur un écran, mais une fois imprimée, la qualité est considérablement réduite. En effet, l’impression nécessite une quantité beaucoup plus importante de pixels pour afficher correctement l’image. La super résolution quadruple le nombre total de pixels, ce qui rend l’image bien meilleure pour l’impression.
Il en va de même si vous souhaitez recadrer une photo dans une zone plus petite. Le recadrage d’une image peut réduire la qualité lorsque vous augmentez la taille d’une zone d’image plus petite.
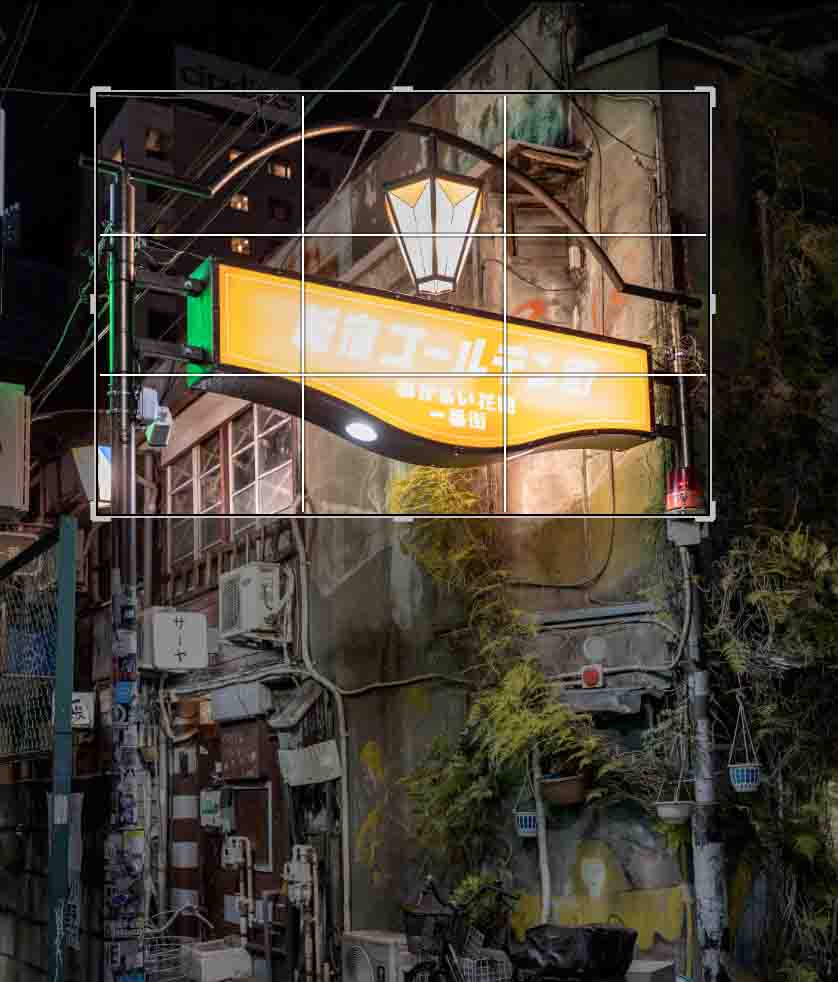

Les bords de la version recadrée sont un peu ternes et l’image n’est pas aussi claire qu’elle devrait l’être. Cependant, une fois que vous appliquez la super résolution à l’image d’origine, les détails deviennent plus clairs et plus nets.

Comme mentionné, vous pouvez utiliser la super résolution avec des images provenant d’appareils photo numériques et de smartphones. Bien sûr, les résultats seront légèrement différents et il est toujours préférable d’utiliser une image RAW qui n’a pas encore été traitée ailleurs, comme Photoshop.
Cependant, l’outil fonctionnera toujours assez bien avec les images traitées, comme les JPEG ou les photos prises avec un smartphone. En fait, l’utilisation de la super résolution est un excellent moyen de faire passer les photos de votre smartphone d’une bonne qualité à une excellente qualité.
Par exemple, lorsque je zoome sur une image prise sur un iPhone, je peux voir que les détails deviennent assez flou-au point qu’on dirait presque que la photo pourrait être une peinture !

Lorsque la super résolution est appliquée, les détails deviennent plus nets et l’image semble plus nette et plus claire dans l’ensemble.

Encore une fois, comme il s’agit d’une photo de smartphone plutôt que d’une photo brute, il n’y a pas autant d’informations sur l’image avec lesquelles travailler, donc la qualité n’est toujours pas aussi bonne que ce que vous auriez prenez des photos au format brut avec un reflex numérique. Cependant, faites un zoom arrière et vous pourrez voir la qualité de l’image-pas mal pour une prise de vue avec un téléphone !

Quand éviter d’utiliser la super résolution
Comme je l’ai mentionné , La super résolution est utile si vous devez imprimer, recadrer ou améliorer la qualité d’une image. Cependant, l’outil Super résolution créera une version secondaire d’une photo dont la taille de fichier est beaucoup plus grande que l’original. Un trop grand nombre d’entre eux peuvent occuper beaucoup d’espace sur votre disque et même ralentir Lightroom, il est donc préférable de n’utiliser la super résolution que si une photo en a vraiment besoin.
Parce que la plupart des reflex numériques sortis ces dernières années maintenant ont un nombre de mégapixels très élevé, vous n’aurez probablement pas besoin d’utiliser la super résolution si l’image a été prise sur un modèle DSLR plus récent. Cela ne sera pas non plus nécessaire si vous prévoyez uniquement d’afficher l’image numériquement. La plupart des images (surtout si elles ont été prises en RAW) ont une qualité suffisamment élevée pour que vous remarquiez à peine la différence si vous utilisiez la super résolution.
Ainsi, même si bon nombre de vos images n’ont pas besoin de pixels supplémentaires, il sont certainement des cas dans lesquels vous le feriez ! Heureusement, la super résolution est toujours à votre disposition si vous avez besoin d’améliorer la qualité et la taille d’une image-et cela ne prend qu’un clic sur un bouton.