—
Vous rencontrez des difficultés pour trouver les paramètres de gestion des couleurs sur votre ordinateur Windows 11 ? Ne vous inquiétez pas, vous n’êtes pas seul! Windows 11 est livré avec de nombreuses nouvelles fonctionnalités, mais il peut être difficile de naviguer dans la nouvelle mise en page et le nouveau design, surtout si vous êtes habitué aux versions précédentes de Windows.
La gestion des couleurs est un aspect essentiel des médias numériques, que vous soyez un designer professionnel ou un utilisateur occasionnel. Il garantit que les couleurs que vous voyez sur votre écran sont précises et cohérentes sur différents appareils, ce qui rend votre expérience visuelle plus agréable.
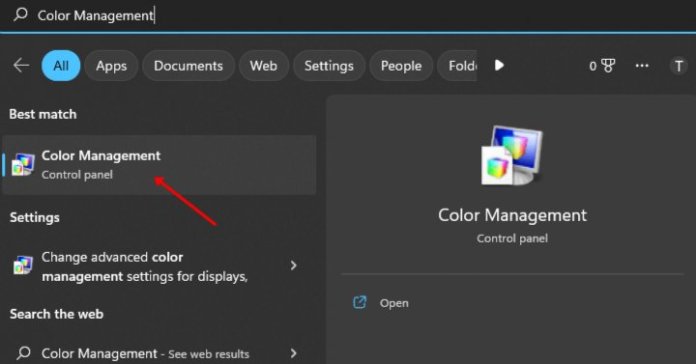
Alors, comment ouvrir la gestion des couleurs sur Windows 11 ? C’est simple, et une fois que vous saurez où chercher, vous vous demanderez comment vous avez pu vivre sans ! Dans cet article sur”TNGD”, nous allons vous montrer comment accéder et ouvrir facilement la gestion des couleurs sur Windows 11. Alors, commençons.
Comment ouvrir la gestion des couleurs sur Windows 11
Voici différentes méthodes pour accéder à la gestion des couleurs sur votre ordinateur Windows 11 :
Méthode 1 : Utiliser la recherche Windows
—
Pour accéder à la fonction de gestion des couleurs sur votre PC, vous pouvez utiliser la fonction de recherche de Windows. Suivez simplement les étapes décrites ci-dessous :
Ouvrez la recherche Windows en appuyant simultanément sur la touche Windows et la touche S. Tapez”Gestion des couleurs“dans la barre de recherche et appuyez sur Entrée pour ouvrir la gestion des couleurs sur votre PC.
Méthode 2 : Utiliser la boîte de dialogue Exécuter
La gestion des couleurs est également accessible via la boîte de dialogue Exécuter. Les étapes à suivre sont fournies ci-dessous :
Appuyez sur la touche Windows + R pour ouvrir la boîte de dialogue Exécuter. Tapez”colorcpl“dans la boîte de dialogue Exécuter, puis cliquez sur”OK“pour ouvrir la gestion des couleurs.
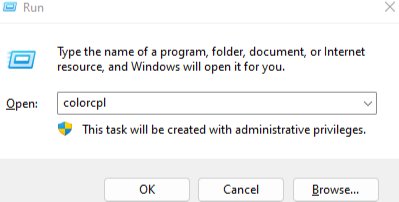
Méthode 3 : Utiliser le gestionnaire de tâches
—
Les étapes ci-dessous détaillent comment vous pouvez utiliser le gestionnaire de tâches pour lancer la gestion des couleurs sur Windows 11.
Accédez au Gestionnaire des tâches en utilisant la combinaison de touches Ctrl + Maj + Échap. Sélectionnez le bouton”Exécuter une nouvelle tâche“. Tapez”colorcpl“et appuyez sur la touche Entrée pour exécuter la commande.
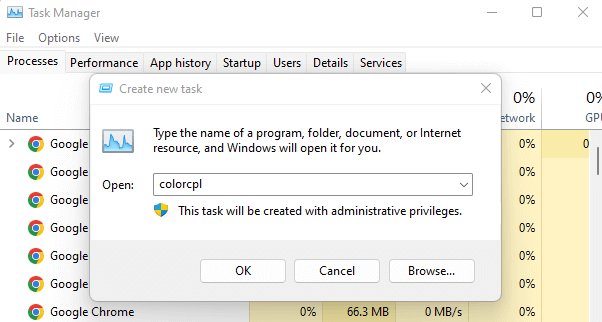
Méthode 4 : Utiliser le Terminal
Pour accéder à la gestion des couleurs à l’aide du Terminal, vous pouvez suivre les étapes décrites ci-dessous :
Utilisez la combinaison de touches Windows + X, puis sélectionnez Terminal Windows (Admin) dans le menu d’accès rapide. Tapez la commande”colorcpl“et appuyez sur Entrée. Cela ouvrira la fenêtre de gestion des couleurs.
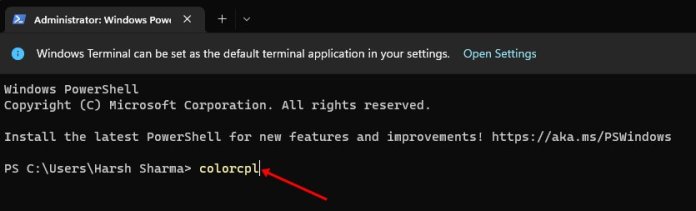
Méthode 5 : Utiliser l’explorateur de fichiers
—
Pour accéder à la gestion des couleurs à l’aide de l’explorateur de fichiers, vous pouvez suivre les étapes décrites ci-dessous :
Ouvrir Explorateur de fichiers sur votre PC en appuyant sur la combinaison de touches Windows + E. Cliquez sur la barre d’adresse située en haut de la fenêtre et tapez”colorcpl“avant d’appuyer sur Entrée.
Méthode 6 : Utiliser le panneau de configuration
Enfin, la gestion des couleurs est également accessible à l’aide du panneau de configuration. La procédure à suivre est décrite ci-dessous :
Ouvrez le Panneau de configuration sur votre ordinateur en appuyant sur la touche Windows de votre clavier, en tapant”Panneau de configuration“et en le sélectionnant.
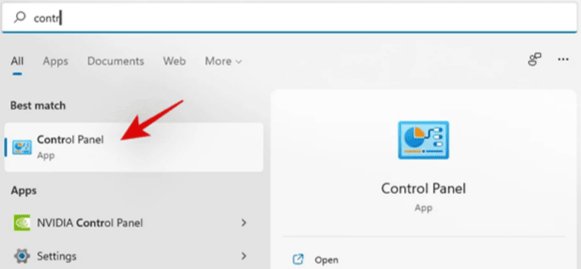
Modifiez les paramètres d’affichage en cliquant sur le menu déroulant à côté de”Afficher par“et en sélectionnant”Grandes icônes“. Recherchez et cliquez sur l’option”Gestion des couleurs“dans le panneau de configuration.
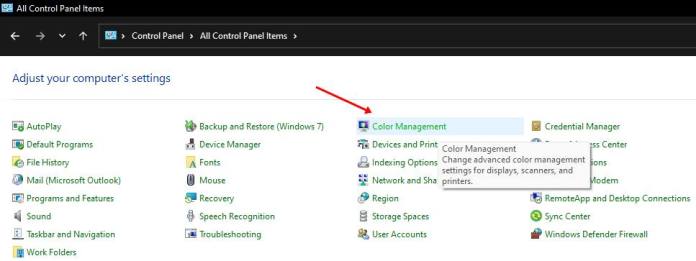
Conclusion
La gestion des paramètres de couleur est cruciale pour obtenir des couleurs précises et cohérentes sur tous les appareils. Windows 11 propose un outil de gestion des couleurs intégré accessible par différentes méthodes. En suivant les étapes simples décrites dans ce guide, vous pouvez ouvrir la gestion des couleurs sous Windows 11 et régler les paramètres de votre écran ou de votre imprimante. Bravo !
Articles connexes
—