Table des matières
LaCie est considéré comme l’un des disques durs externes les plus fiables. De nombreuses personnes y attirent l’attention en raison de sa taille compacte, de ses vitesses de transfert RAW exceptionnelles et de sa compatibilité pour s’adapter d’une plate-forme à l’autre. Cependant, il n’est pas éludé de la perte de données. Si vous avez perdu des données de votre disque dur externe LaCie, voici un article détaillé expliquant comment les récupérer sur Mac.
Causes courantes de perte de données
La collecte de données demande du temps et des efforts, ce qui C’est pourquoi les perdre est déchirant, surtout si vous êtes pressé et limité dans le temps ou si les données sont très nécessaires. Voici quelques causes de perte de données sur un disque dur LaCie.
🚫 Erreur humaine. Les erreurs humaines courantes incluent les erreurs de configuration, le stockage complaisant et l’utilisation des disques durs. ❌ Suppression accidentelle. Cela arrive généralement à presque tout le monde et est l’une des causes les plus courantes de perte de données. Les fichiers supprimés vont immédiatement dans la corbeille de Mac, mais certaines personnes vident la corbeille, ce qui peut entraîner un problème plus grave. 📄 Erreurs de formatage. Lorsque vous comprenez mal les messages d’erreur du système et que vous formatez accidentellement votre disque dur externe. Ou, vous formatez votre disque dur LaCie et perdez soudainement l’accès aux fichiers du disque externe nouvellement formaté. 💻 Problèmes techniques. Votre disque dur peut ne pas répondre ou être corrompu par des logiciels malveillants ou des virus, ce qui contribue à la perte de données. 💾 Disque dur défectueux. Les causes les plus courantes de dysfonctionnement du disque dur sont l’accumulation de poussière et la surchauffe. Placez vos disques durs LaCie dans un endroit propre et à température approuvée pour préserver vos disques durs. 🪫 Surtensions. Les fluctuations de l’alimentation et/ou des tensions d’alimentation peuvent affecter votre disque dur LaCie. Cela peut provoquer un effondrement automatique de votre disque, entraînant une perte de données.
Comme vous pouvez le voir, la perte de données est presque inévitable, il est donc important de sauvegarder régulièrement votre disque dur externe.
Étapes de récupération des données d’un disque externe Lacie sur Mac
Vous pouvez facilement récupérer vos données si vous avez préalablement sauvegardé votre disque Lacie. Mais que se passe-t-il si vous n’avez pas de sauvegarde ? Existe-t-il une chance de récupérer les données d’un disque dur externe sur Mac ? Dans la plupart des cas, oui, tant que vous réfléchissez et agissez rapidement et que les autres données n’écrasent pas le fichier. Tout ce dont vous avez besoin est votre disque dur externe LaCie, votre Mac, votre temps et vos efforts.
Avant de commencer les données du didacticiel sur la restauration des données du disque dur externe LaCie sur Mac, voici ce que vous devez considérez :
Choisir le bon logiciel de récupération Lacie pour Mac
Heureusement, les utilisateurs de Mac ont plusieurs choix de logiciels de récupération de données, et en tant qu’utilisateurs, vous devez savoir quelles sont les meilleures données de disque dur Lacie la récupération pour vous l’est.
Vous trouverez ci-dessous la liste des fonctionnalités clés à prendre en compte dans (un/le) outil logiciel de récupération de données :
☎️ Doit prendre en charge les derniers macOS et appareils sur M1/M2. Il est important de considérer que votre logiciel de récupération LaCie Mac est constamment mis à jour afin qu’il puisse répondre aux nouvelles versions de macOS et aux appareils Mac. 🖨 Analysez autant de systèmes de fichiers que possible, y compris APFS/HFS/exFAT. Un bon outil logiciel de récupération de données peut analyser différents systèmes de fichiers. Puisque vous finirez par acheter la licence du logiciel, vous devez la maximiser et récupérer autant que possible les données perdues. 📝 Prend en charge de nombreux types de fichiers. La flexibilité est une autre caractéristique importante d’un outil logiciel de récupération de données exemplaire. Il doit récupérer vos données dans n’importe quel fichier dans lequel il est créé. 🔍 Prend en charge les disques d’analyse qui ne sont pas montés dans le système ou qui sont devenus RAW. Il doit prendre en charge les disques externes qui ne sont pas intégrés à votre appareil et doit pouvoir prendre en charge le système de fichiers RAW. ✅ A de bons taux de récupération. En tant que clients, nous devons nous assurer que ce que nous achetons vaut chaque centime. Avant de choisir le meilleur logiciel de récupération de données à utiliser, vérifiez le taux de récupération. 💲 A une option d’essai. La compatibilité ne doit pas être exclusive aux logiciels, aux données et aux appareils, mais également aux utilisateurs. Nous devons sélectionner un outil logiciel de récupération de données qui nous permet d’abord de découvrir leurs services avant de nous engager à payer les frais d’abonnement.
Heureusement, Disk Drill est un outil logiciel de récupération de données qui coche toutes ces fonctionnalités clés et plus encore. Nous avons un examen plus détaillé de Disk Drill, mais vous trouverez ci-dessous un extrait de la façon d’utiliser l’application.
Comment utiliser Disk Drill pour Lacie Hard Drive Recovery
Disk drill est l’une des options les plus fiables pour la récupération de disque dur LaCie. En fait, c’est l’une des meilleures applications logicielles de récupération de données pour les utilisateurs de Mac. Les fonctionnalités sont les suivantes:
Processus de récupération de données simple et rapide Interface conviviale Peut récupérer plus de 360 formats de fichiers Prend en charge la récupération d’iOS et iPad OS 16+ Entièrement compatible avec macOS Ventura, Monterey, Big Sur, M1 et Mac M2 Peut récupérer différents systèmes de fichiers, y compris APF, HFS et exFAT A la capacité de démarrer la session d’analyse sur un appareil et de la reprendre sur un autre appareil Aperçu du fichier Résultats du filtrage
Voici comment vous pouvez récupérer les données du disque dur externe Lacie sur Mac en utilisant Disk Drill :
Téléchargez Disk Drill depuis son site officiel et installez-le sur votre Mac. Une fois installé, accordez les autorisations nécessaires à l’exécution du logiciel. Cette méthode ne se produit qu’une seule fois, il n’est donc pas nécessaire de refaire cette méthode à chaque fois que vous devez utiliser le logiciel.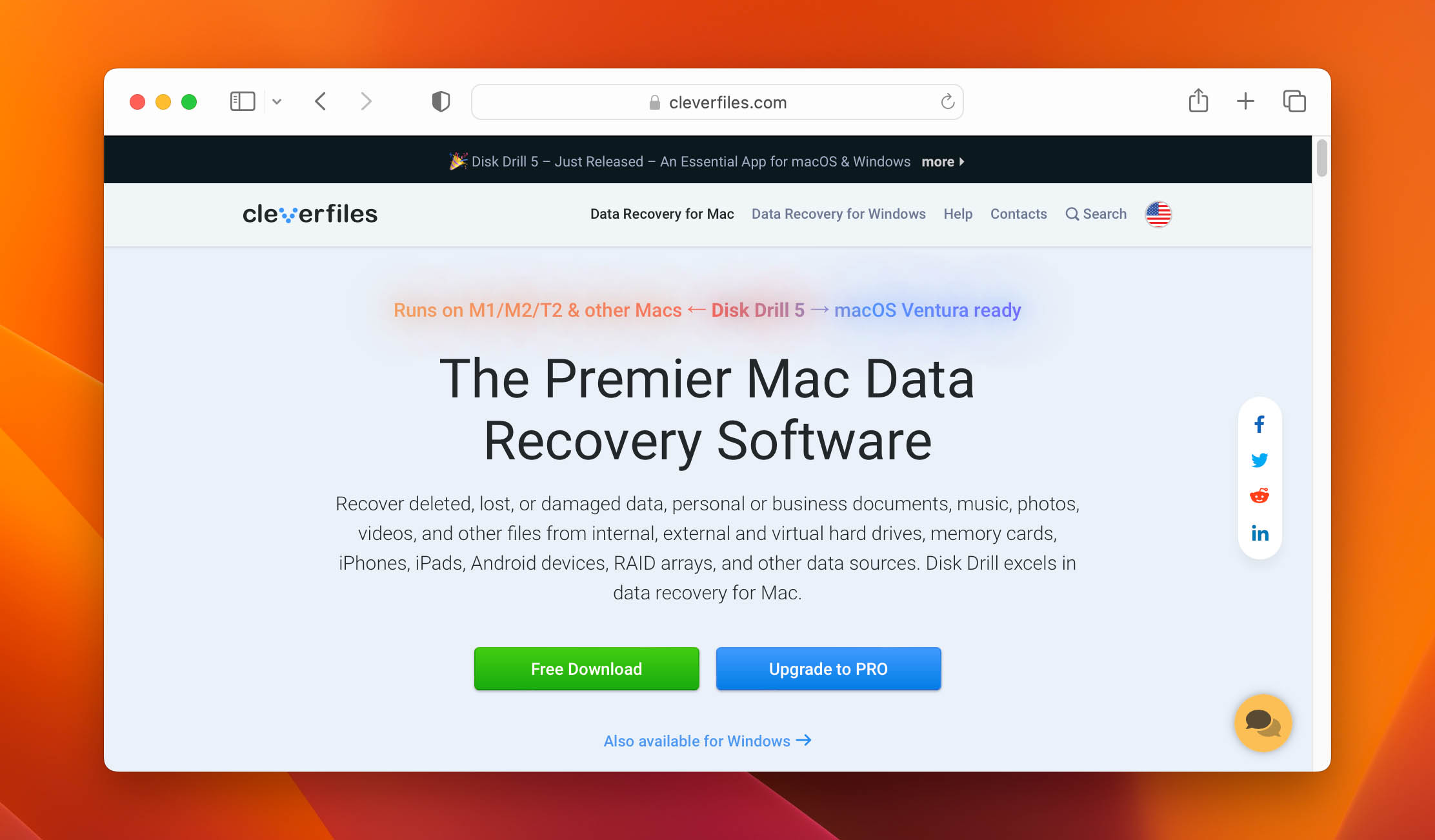 Connectez votre disque dur externe LaCie à votre Mac. Maintenant que votre disque dur externe LaCie est connecté, lancez Disk Drill et sélectionnez votre disque dur externe LaCie dans la liste des périphériques de stockage. Commencez la recherche de données en cliquant sur Rechercher les données perdues.
Connectez votre disque dur externe LaCie à votre Mac. Maintenant que votre disque dur externe LaCie est connecté, lancez Disk Drill et sélectionnez votre disque dur externe LaCie dans la liste des périphériques de stockage. Commencez la recherche de données en cliquant sur Rechercher les données perdues.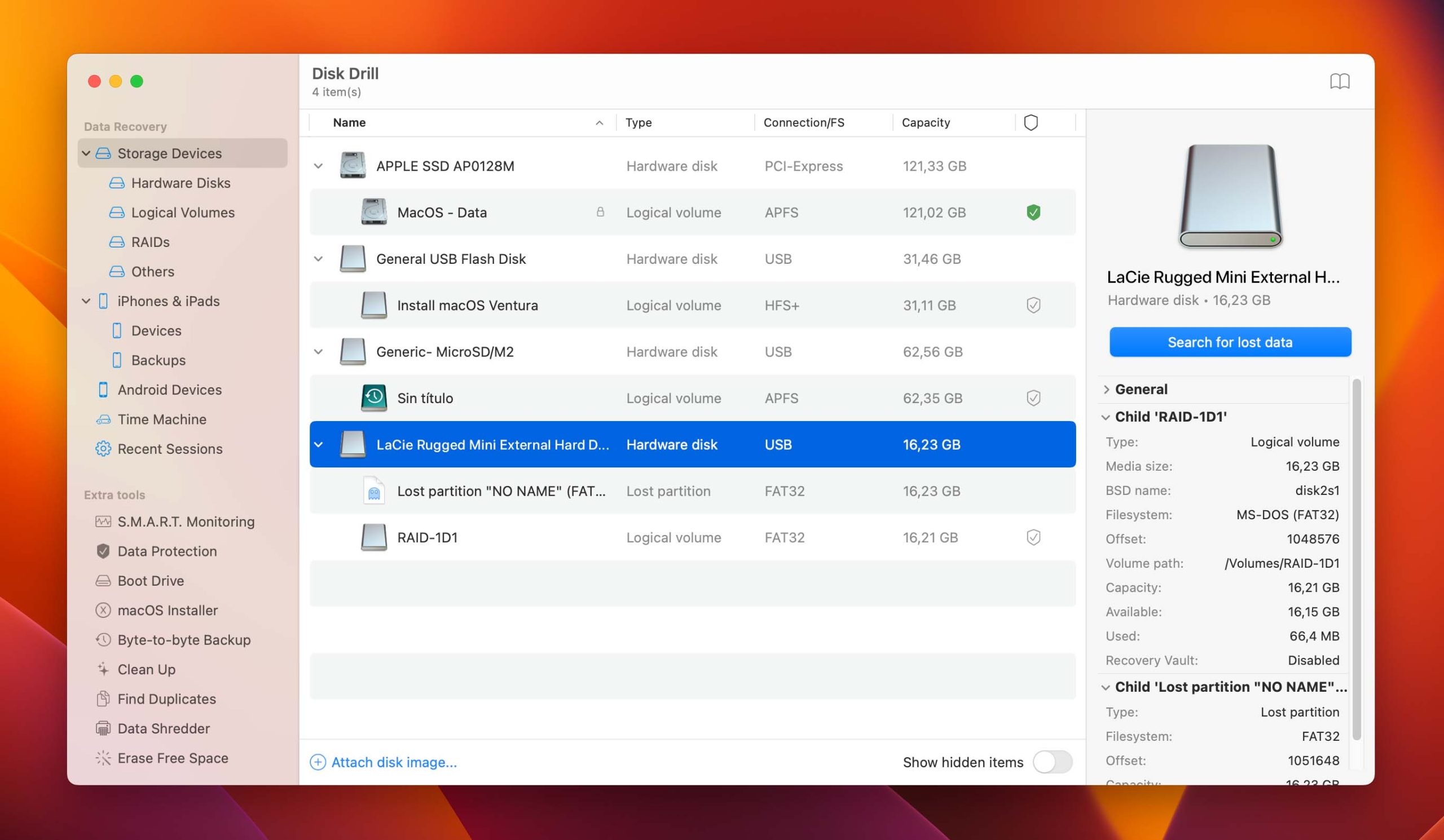 Disk Drill va maintenant analyser votre disque dur externe LaCie. Si vous recherchez un type de fichier spécifique, Disk Drill les a déjà filtrés en différentes catégories de types de fichiers. Sélectionnez l’un des boutons une fois l’analyse terminée.
Disk Drill va maintenant analyser votre disque dur externe LaCie. Si vous recherchez un type de fichier spécifique, Disk Drill les a déjà filtrés en différentes catégories de types de fichiers. Sélectionnez l’un des boutons une fois l’analyse terminée.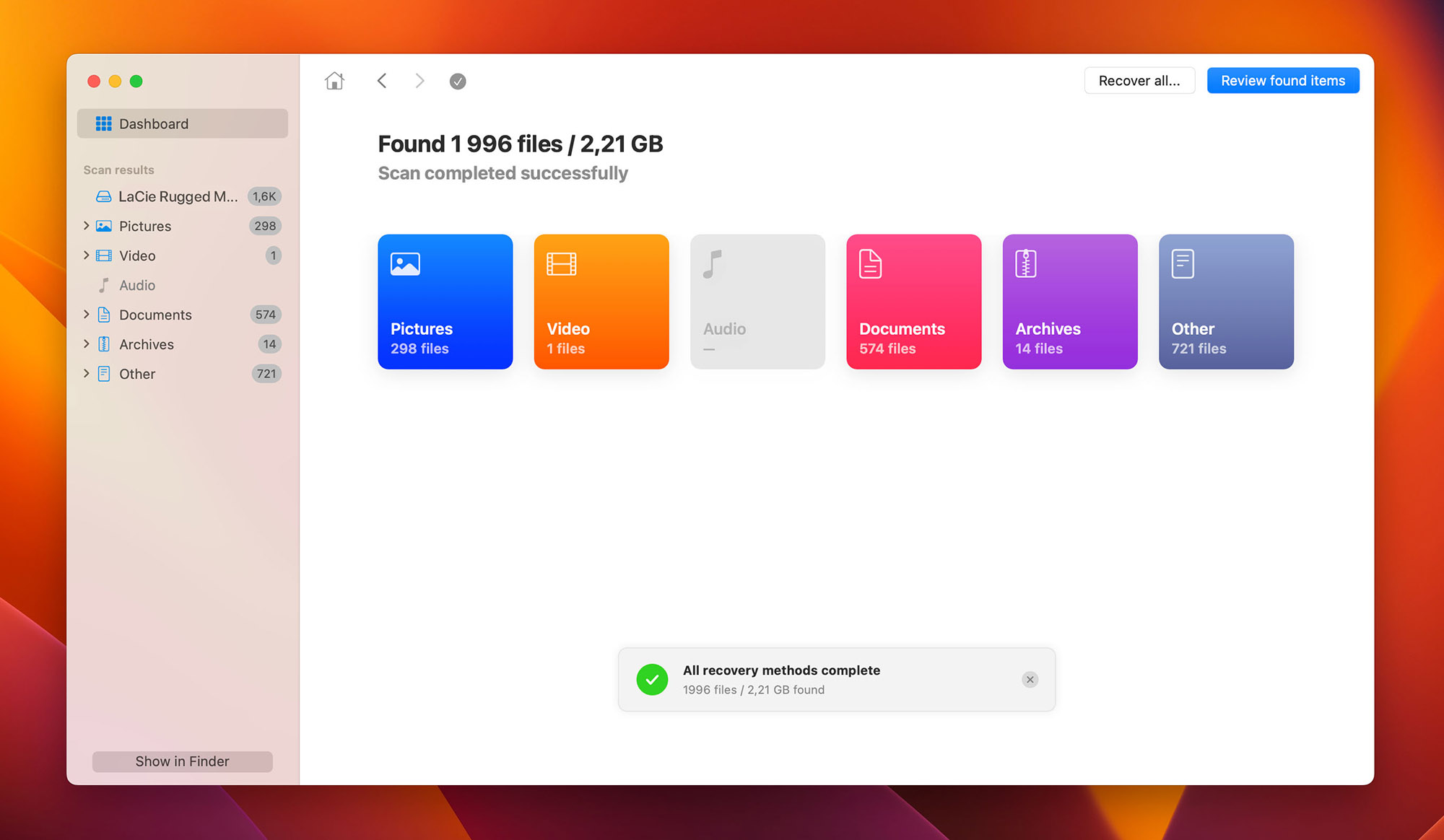 Disk Drill listera désormais tous les fichiers récupérables. Pour vous assurer que vous récupérez le bon fichier, vous pouvez prévisualiser les fichiers en cliquant sur l’icône en forme d’œil à côté du nom du fichier.
Disk Drill listera désormais tous les fichiers récupérables. Pour vous assurer que vous récupérez le bon fichier, vous pouvez prévisualiser les fichiers en cliquant sur l’icône en forme d’œil à côté du nom du fichier.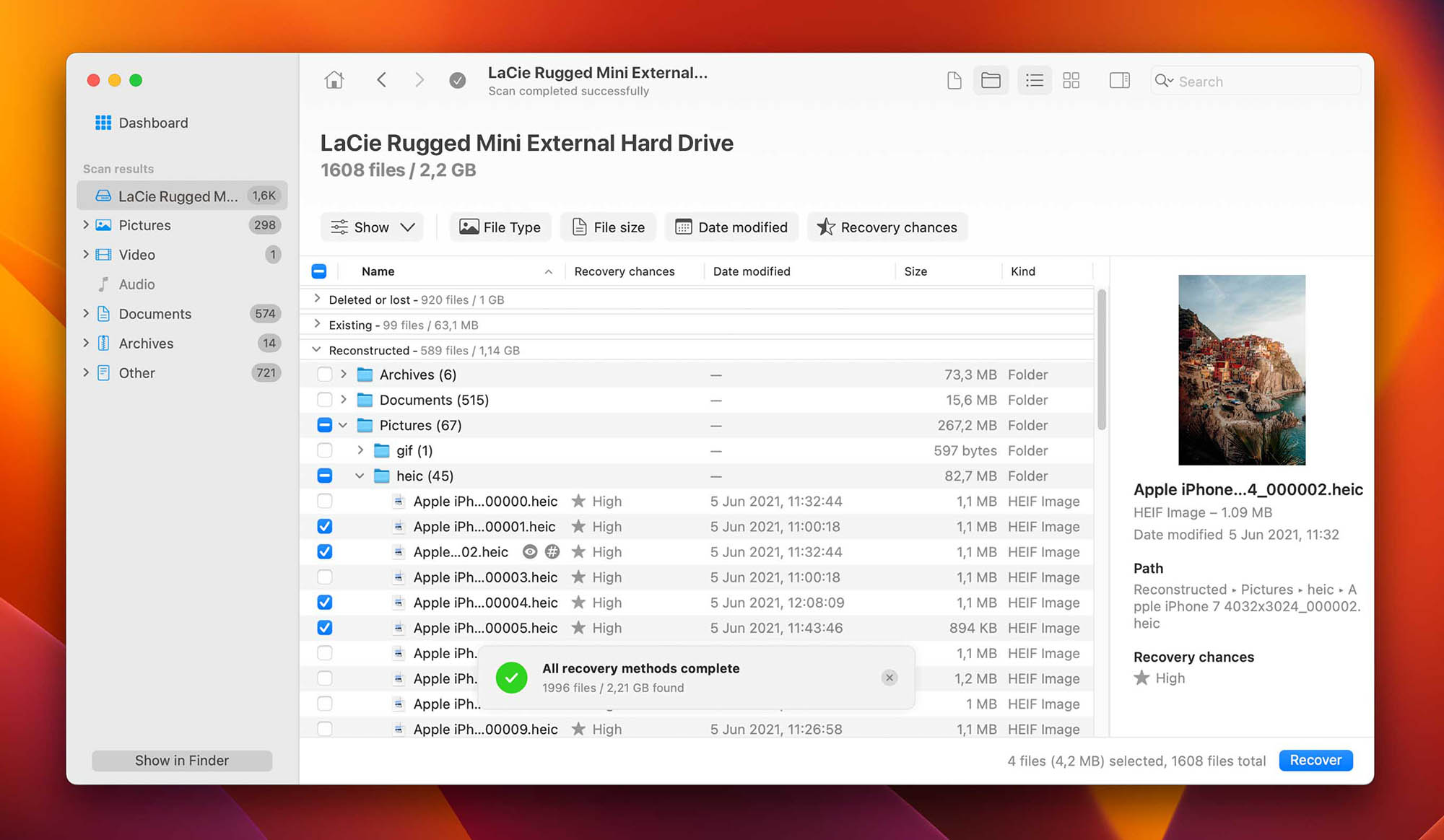 Une fois que vous avez trouvé le fichier que vous souhaitez restaurer à partir de votre disque dur externe LaCie, cochez la case à côté du nom du fichier ou du dossier, puis cliquez sur Récupérer. Sélectionnez une destination pour votre fichier sur votre ordinateur, puis cliquez sur OK.
Une fois que vous avez trouvé le fichier que vous souhaitez restaurer à partir de votre disque dur externe LaCie, cochez la case à côté du nom du fichier ou du dossier, puis cliquez sur Récupérer. Sélectionnez une destination pour votre fichier sur votre ordinateur, puis cliquez sur OK.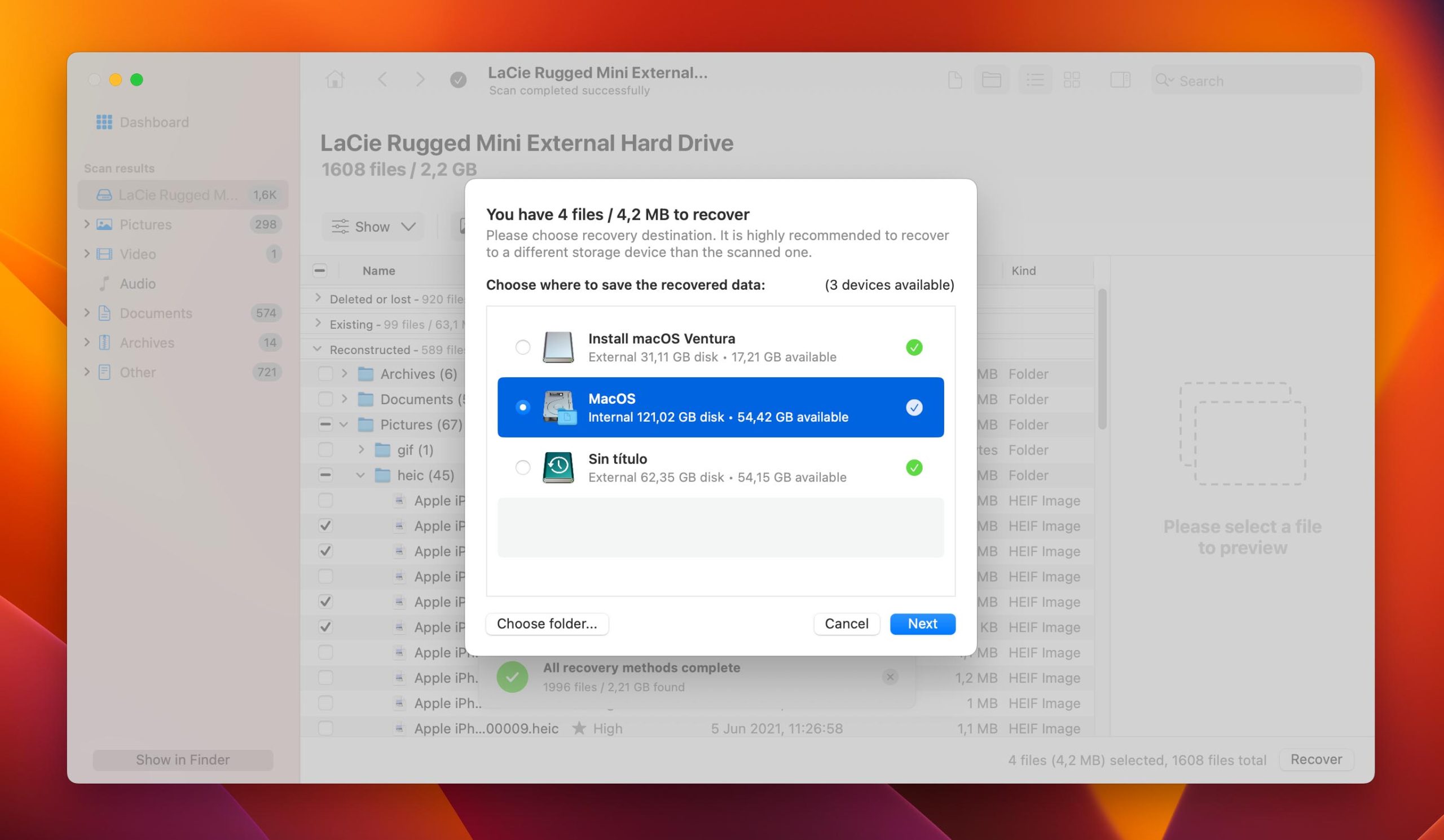
Autres méthodes pour restaurer des données à partir d’un disque dur externe Lacie
D’autres outils logiciels que Disk Drill peuvent également aider à récupérer votre disque LaCie. Cependant, par rapport à Disk Drill, certains d’entre eux ont des primes coûteuses, des fonctionnalités limitées, une interface utilisateur peu conviviale ou ne peuvent pas prendre en charge des fichiers plus volumineux.
D’autre part, il existe également d’autres méthodes que vous pouvez envisager pour récupérer les données de votre disque dur externe LaCie.
⏱️ Time Machine
Time Machine convient lorsque l’utilisateur a pré-ajouté le disque externe LaCie comme emplacement qui sera sauvegardé dans la machine à remonter dans le temps. Cependant, le disque doit utiliser un système de fichiers APFS ou HFS.
Nous avons fourni des informations plus détaillées sur la façon de restaurer des fichiers à partir de la sauvegarde Time Machine afin que vous puissiez être guidé si c’est votre méthode de récupération de choix.
⌨️ Terminal
Les utilisateurs peuvent également utiliser une option de ligne de commande dans Terminal pour récupérer des fichiers à partir du disque dur externe LaCie sur Mac.
Vous pouvez accéder à l’option de commande du terminal en ouvrant Application > Utilitaires > Terminal. À partir de là, vous pouvez encoder les éléments suivants :
cd Trash mv [nom du fichier] [ chemin de destination] Quitter
Après avoir terminé, accédez à la destination dans le Finder que vous avez spécifiée dans la commande, et le fichier restauré vous y attendra.
Vous pouvez également essayer une autre commande ci-dessous. Cette commande déplacera le fichier de la corbeille vers le dossier Documents, tout en modifiant le nom du fichier.
mv File.txt ~/Documents/NewFileName.txt
📠 LaCie Data Recovery Services
Si les méthodes précédentes ne fonctionnent pas ou si votre disque dur externe LaCie présente des signes de dommages physiques, les utilisateurs peuvent essayer de contacter LaCie rescue data recovery services.
LaCie Data Recovery Services offre une garantie de récupération de cinq ans pour les éléments répertoriés ci-dessous.
Robuste SSD Robuste SSD Pro d2 Professional d2 Thunderbolt 3 2big Dock Thunderbolt 3 2big RAID 1big Dock 1big Dock SSD Pro
Ils couvrent également trois ans de services de garantie de récupération de données pour les produits suivants :
6big Thunderbolt 3 DJI Copilot Portable SSD Mobile SSD Rugged RAID Shuttle Rugged RAID Pro Rugged Thunderbolt USB-C (uniquement pour ceux achetés le 1er avril 2017 ou plus tard) Rugged BOSS SSD
Enfin, deux ans de services de récupération de données sont offerts pour ceux qui ont acheté :
Robuste USB-C (pour ceux achetés le 1er avril 2017 ou plus tard) Rugged SECURE Rugged Mini (pour ceux achetés le 1er octobre 2020 ou plus tard) Mobile Drive (pour ceux achetés le 1er octobre 2020 ou plus tard)
FAQ
Vous pouvez vérifier votre paramètre macOS dans les Préférences Système et vous assurer que l’option des disques externes est cochée. Si cela ne fonctionne pas, vous pouvez essayer de démarrer en mode sans échec. S’il n’est pas applicable, vous pouvez essayer de reconstruire l’arborescence HFS en exécutant la commande en mode mono-utilisateur.
sudo fsck_hfs-f/dev/[diskname]
Pour accéder aux fichiers sur votre disque dur LaCie, ouvrez le Finder, puis recherchez votre lecteur externe sur le panneau latéral. Cliquez dessus et vos fichiers s’y trouveront.
Si votre disque dur n’apparaît pas sur le panneau latéral, vous pouvez modifier les paramètres du Finder. Pour ce faire, ouvrez Finder > Préférences > Barre latérale. Dans la liste, assurez-vous de cocher Disques externes.
Assurez-vous que votre disque dur externe est correctement monté sur le port. Si les données sont toujours inaccessibles, essayez de réinitialiser NVRAM et SMC, First Aid ou de formater votre appareil. Cependant, la méthode la plus recommandée consiste à utiliser des applications logicielles de récupération de données telles que Disk Drill, qui peuvent récupérer des fichiers du disque dur externe LaCie sur Mac, même s’il est corrompu. De cette façon, vos fichiers corrompus ne seront pas gaspillés, mais ils pourront être récupérés sans endommager les données elles-mêmes. Disk Drill est l’application logicielle de récupération de données la plus conviviale, flexible et pratique ; vous pouvez utiliser sa version de base gratuitement.
Si votre disque dur n’apparaît pas sur le bureau ou le Finder, vérifiez la présence du disque dans Utilitaire de disque. S’il y est affiché, vérifiez les paramètres du Finder et ajustez-le afin que vous puissiez voir le disque dur. Si cela ne fonctionne toujours pas, utilisez First Aid, Disk Drill ou reformatez votre disque dur.
Cependant, si le disque dur n’apparaît même pas dans l’utilitaire de disque, vous pouvez utiliser un port différent, désactiver divers commutateurs pendant le démarrage, réinitialisez NVRAM et SMC. Si ces méthodes ne fonctionnent pas, vous perdrez probablement complètement l’accès à votre disque dur et le seul moyen est d’utiliser un service de récupération de fichiers.
Conclusion
Dans cet article, vous avez découvert les causes les plus courantes de perte de données de vos disques durs externes LaCie et les principales méthodes de récupération. La récupération de données peut être coûteuse, nous devons donc prendre des précautions pour éviter la perte de données. Nous espérons que cela vous aidera à sauvegarder vos données.
Vues des publications : 4