—
Bonjour ! Si vous souhaitez gérer les réseaux et vous connecter au Wi-Fi sous Windows, expliquons tout ce que vous devez savoir. Nous essaierons de couvrir différents sujets. En effet, nous verrons comment paramétrer le système pour arrêter la recherche des réseaux. Cependant, nous apprendrons également comment partager le signal avec d’autres appareils et qu’ils peuvent se connecter à Internet sans problème. L’idée est de vous montrer étape par étape tout ce que vous avez à faire. N’oubliez pas que vous pouvez utiliser la configuration système elle-même, sans avoir à installer quoi que ce soit d’autre. Cependant, vous pouvez également utiliser des applications gratuites pour vous aider à mieux gérer vos réseaux sans fil. Enfin, l’objectif est d’obtenir une bonne couverture et de faire en sorte que tout fonctionne correctement. C’est-à-dire sans apparaître les coupures redoutées lors de la navigation ou de l’utilisation d’une application. Lisez la suite pour apprendre à gérer les réseaux Wi-Fi dans Windows 11.
Comment configurer Windows pour qu’il ne recherche pas le Wi-Fi
Par défaut, Windows est configuré pour rechercher en permanence les connexions Wi-Fi. C’est certainement pratique. Cependant, vous voudrez peut-être vous en passer, afin de prolonger la durée de vie de la batterie. Ou pour économiser des ressources. Eh bien, voyons comment faire. C’est une procédure très simple et pour laquelle nous n’aurons pas à installer de plugins supplémentaires. Nous n’utiliserons que la propre configuration du système d’exploitation.
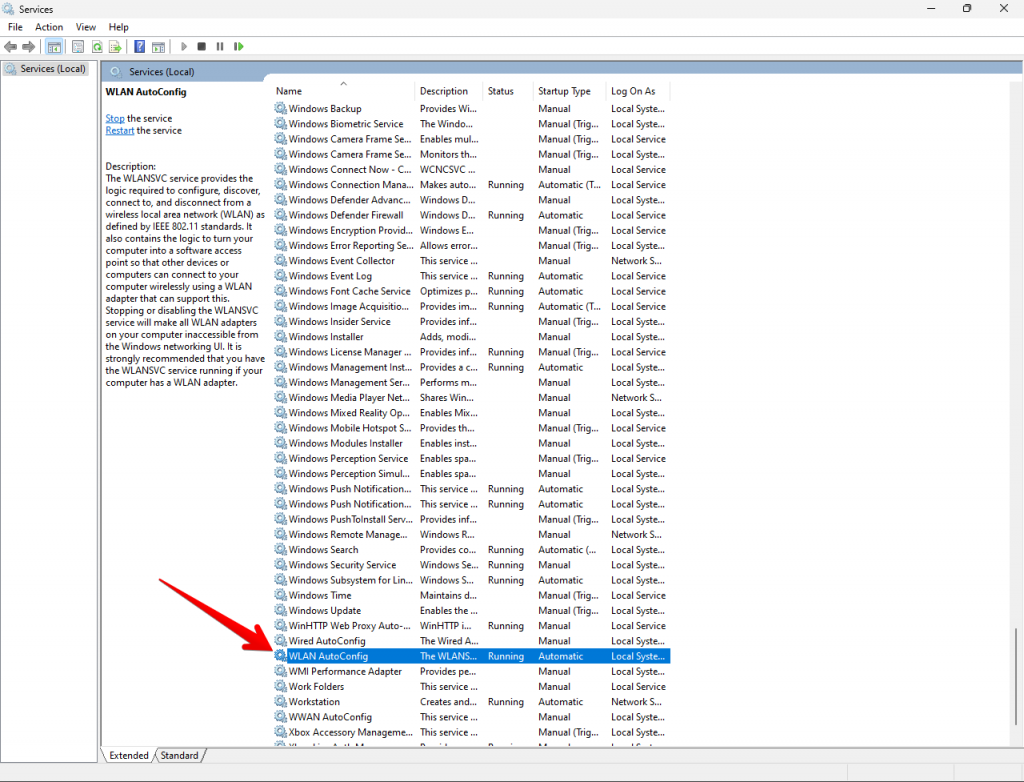
La première chose que nous allons faire est d’aller sur Démarrer, de rechercher des services et d’y accéder. Nous y verrons une grande liste de services du système d’exploitation que nous pourrons modifier. Tous seront configurés au fur et à mesure de l’installation du système d’exploitation, à moins que nous n’ayons apporté des modifications. Nous pouvons également accéder simplement avec la combinaison de touches Windows + R et exécuter services.msc.
Lorsque vous en êtes à ce stade, recherchez la WLAN Auto Config service. Il faut cliquer avec le bouton droit de la souris et cliquer sur Stop. Ensuite, allez dans Propriétés et sous Type de démarrage, qui sera marqué comme Automatique, changez-le en Manuel.
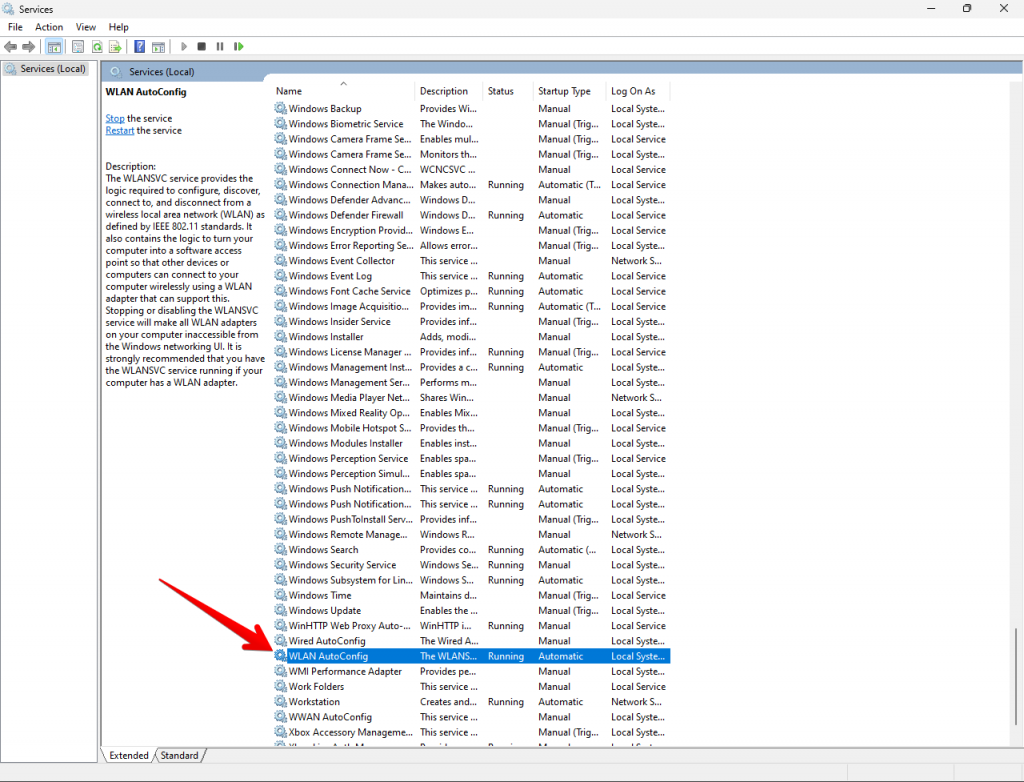 —
—
Une fois cela fait, nous n’avons qu’à cliquer sur Appliquer et nous accepterons les modifications. À partir de ce moment, Windows ne recherchera plus automatiquement les réseaux Wi-Fi. Il faut aussi redémarrer l’ordinateur pour que les changements prennent effet correctement.
Il faut savoir que ce changement est totalement réversible. Par conséquent, il est possible de revenir au scénario précédent. C’est-à-dire que Windows recherchera à nouveau automatiquement les réseaux. Par conséquent, nous n’avons qu’à suivre les étapes que nous avons expliquées à nouveau. Seulement cette fois, nous revenons à Automatique. Appuyez sur OK, redémarrez l’ordinateur, et c’est tout.
Comment empêcher Windows de se connecter à un réseau spécifique
Après avoir expliqué ce que nous pouvons faire pour empêcher Windows de rechercher automatiquement le Wi-Réseaux Fi, nous allons maintenant nous concentrer sur l’empêcher de se connecter à un réseau spécifique. Il est possible que nous ne souhaitions pas qu’il accède automatiquement à un réseau Wi-Fi auquel nous nous sommes précédemment connectés. Même à un point d’accès que nous avons à la maison. Cela peut aussi être fait facilement. Cela peut être intéressant pour les mêmes raisons que celles mentionnées ci-dessus. C’est particulièrement utile pour ne pas se connecter uniquement à un certain réseau qui a un signal faible.
Configuration Windows
Si à un moment donné nous nous connectons à un réseau, et maintenant nous ne voulons pas qu’il se connecte automatiquement, nous pouvons l’éviter. Pour ce faire, nous devons suivre ces étapes. Tout d’abord, allez dans Démarrer, puis allez dans Paramètres Windows. Ensuite, nous allons dans Réseau et Internet, cliquez sur Wi-Fi et accédez à Gérer les réseaux connus.
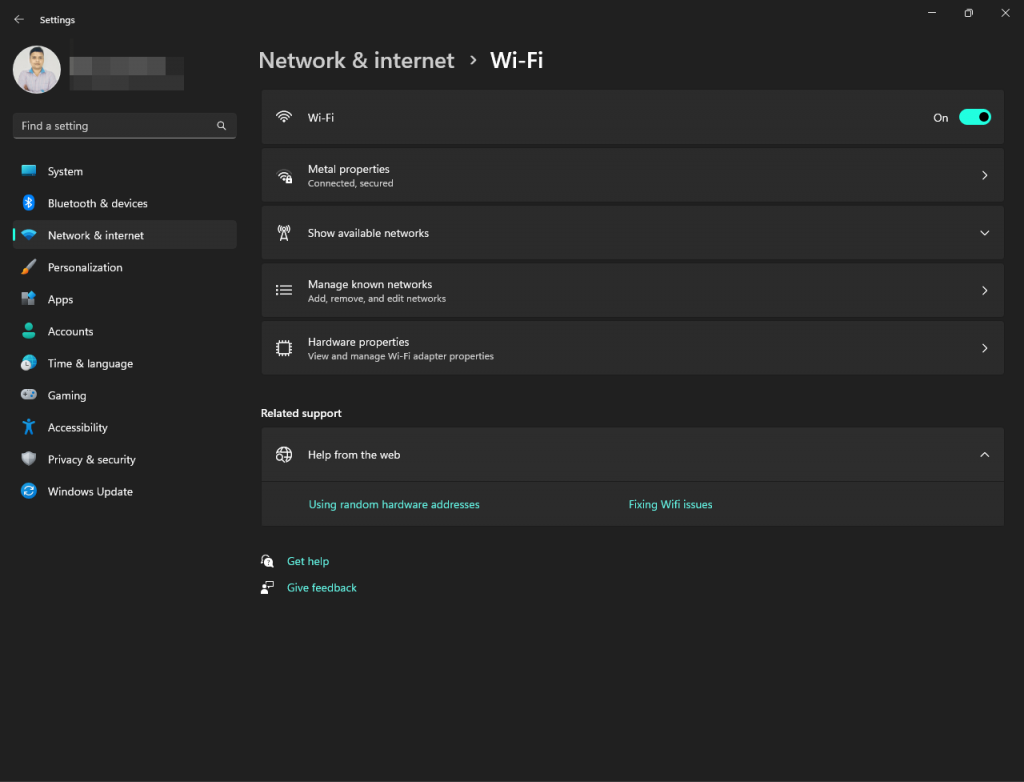
Une liste de tous les réseaux sans fil auxquels nous avons jamais connecté s’affichera. Peu importe qu’il s’agisse de réseaux ouverts ou qu’ils aient des mots de passe. Ce que fait Windows, c’est stocker ces informations pour se connecter rapidement dès qu’il les détecte. C’est intéressant de gagner du temps, mais parfois on peut ne pas le vouloir.
Ce qu’il faut faire, c’est trouver le réseau auquel on ne veut pas se connecter. Il peut s’agir d’un répéteur Wi-Fi, par exemple. Nous cliquons sur le nom et nous verrons une petite boîte où nous verrons le bouton Oublier.
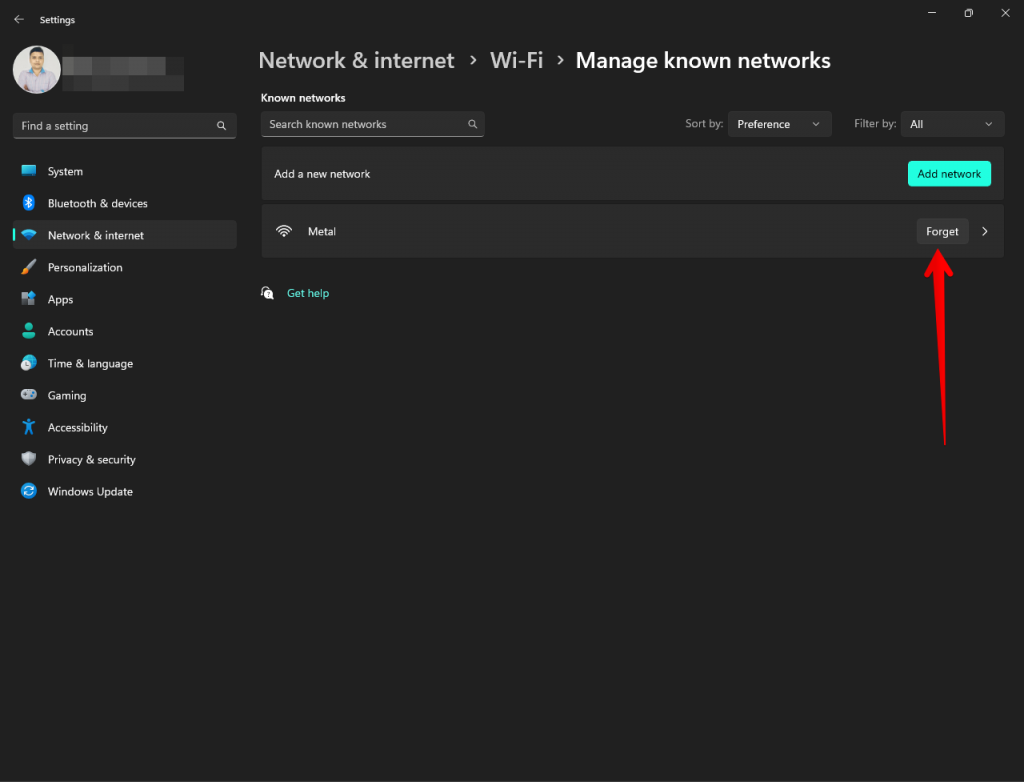
En effectuant simplement cette étape, Windows cessera automatiquement de se connecter à ce réseau sans fil. Il supprimera toutes les informations stockées. De plus, cela inclut également le mot de passe. Si à l’avenir, nous voulons nous reconnecter, nous devrons cliquer sur Connecter et entrer manuellement le mot de passe.
Par conséquent, en suivant ces étapes, nous pouvons également empêcher Windows de se connecter automatiquement à un réseau spécifique. C’est une alternative si nous ne voulons pas qu’il arrête de chercher constamment des réseaux, mais nous ne sommes pas intéressés qu’il puisse se connecter à un certain réseau. C’est un processus simple et rapide. De plus, nous pouvons facilement l’inverser facilement si à un moment donné nous sommes intéressés qu’il revienne pour se connecter.
Comment le faire depuis l’invite de commande.
Nous pouvons également faites cela en utilisant des commandes. De plus, dans ce cas, cela serait valable à la fois pour les réseaux auxquels nous sommes connectés maintenant et pour ceux auxquels nous ne sommes pas connectés. En bref, il est valable pour tout réseau que nous avons enregistré. Un problème important est que pour exécuter ces commandes, il est obligatoire de le faire en tant qu’administrateur. Pour ce faire, tapez et sélectionnez Exécuter en tant qu’administrateur. De plus, en cliquant sur Invite de commandes avec le bouton droit de la souris, cette option apparaît.
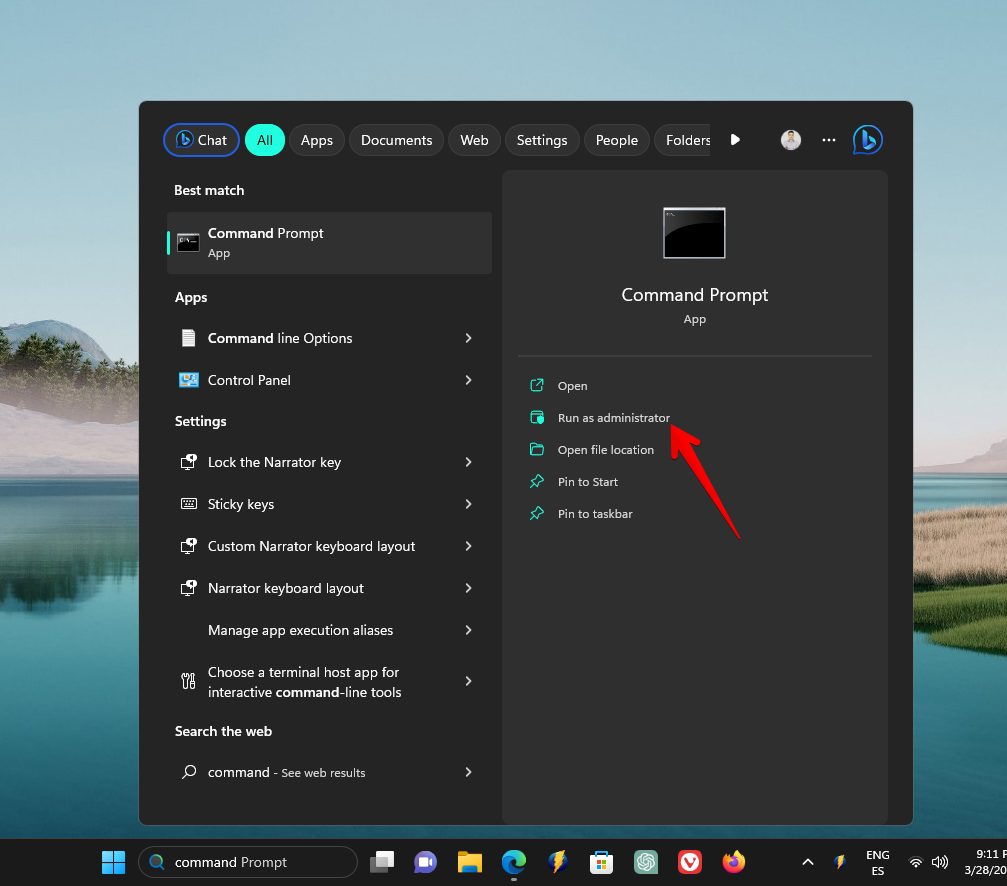
Nous allons maintenant utiliser une commande pour afficher les profils des réseaux Wi-Fi enregistrés. Dans cet esprit, nous utiliserons netsh avec les paramètres suivants :
netsh wlan show profiles
Si nous voulons empêcher Windows de se connecter automatiquement à un réseau Wi-Fi, nous devrons utiliser cette autre commande :
netsh wlan set profileparameter name=nom du réseau connectionmode=manual
Ici, ce que nous devons faire est de remplacer Network Name par le nom du réseau Wi-Fi que vous souhaitez modifier. Ce serait la commande dans laquelle notre profil de réseau Wi-Fi a été exécuté correctement, de sorte qu’à partir de maintenant, la connexion se fasse manuellement.
Au lieu de cela, ce serait la syntaxe de la commande si nous voulons que ce réseau Wi-Fi démarre automatiquement :
netsh wlan set profileparameter name=nom du réseau connectionmode=auto Voici l’exemple de l’exécution pour avoir une connexion automatique: 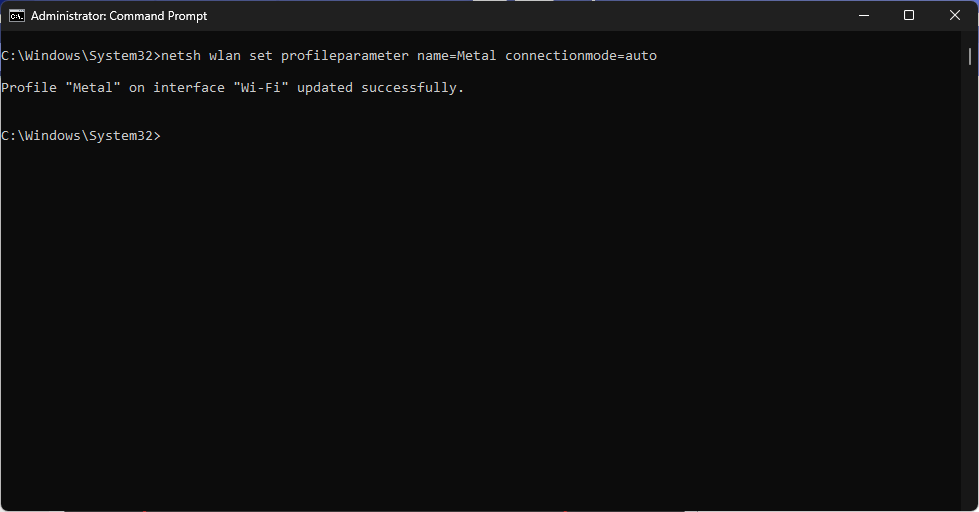
Dans le cas hypothétique où nous ne savons pas si nous avons la connexion Wi-Fi en automatique ou en manuel, nous utiliserions cette autre commande :
netsh wlan afficher le nom du réseau de profil
Voici les résultats que nous obtiendrions si ce réseau Wi-Fi avait une connexion automatique :
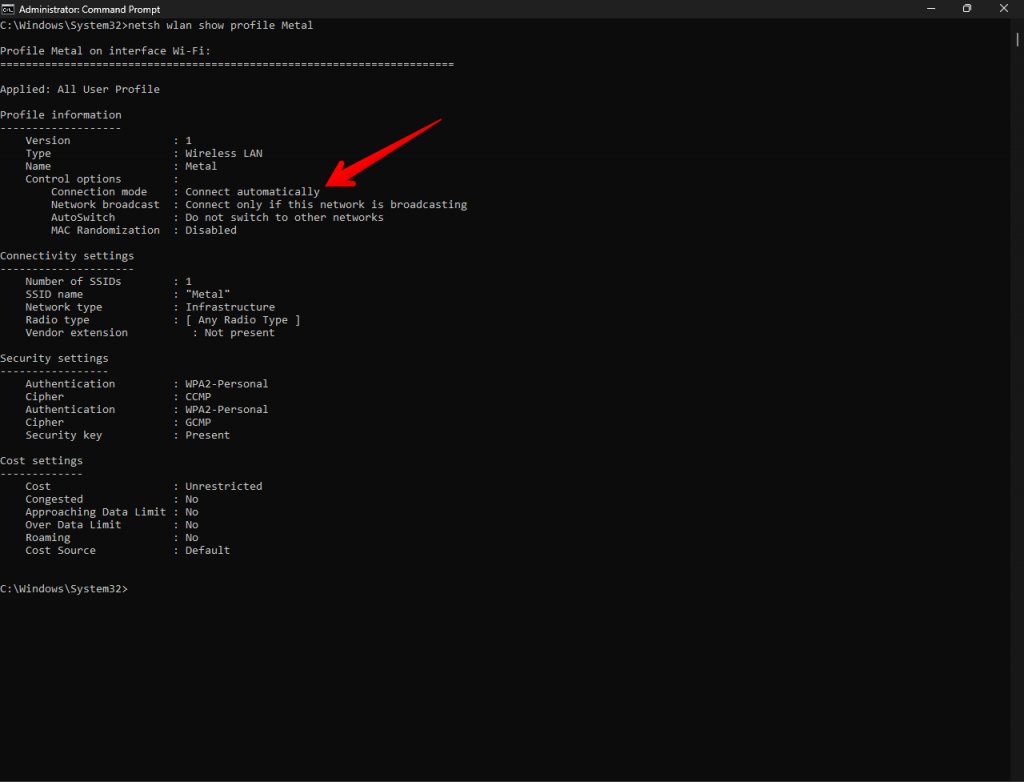
Très bien, nous commençons ainsi à voir comment gérer les connexions Wi-Fi avec Windows 11. Bye !