Souhaitez-vous réinitialiser votre Mac pour de meilleures performances et une meilleure optimisation, mais craignez de perdre vos données importantes ? Heureusement, il existe une solution de contournement qui peut sauver votre travail.
Réponse rapide
Pour réinitialiser les paramètres Mac sans perdre de données, sauvegardez vos données sur un lecteur externe à l’aide de Time Machine. Ensuite, réinitialisez les paramètres d’usine à l’aide de Fonction”Effacer tout le contenu et les paramètres”. Enfin, restaurez les données de sauvegarde à partir du disque externe à l’aide de l’assistant de migration.
Pour vous aider dans cette tâche, nous avons compilé un guide complet pour montrer comment réinitialiser les paramètres Mac sans perdre de données. Nous discuterons également du processus de récupération de données sur votre Mac si vous le perdez lors d’une réinitialisation d’usine.
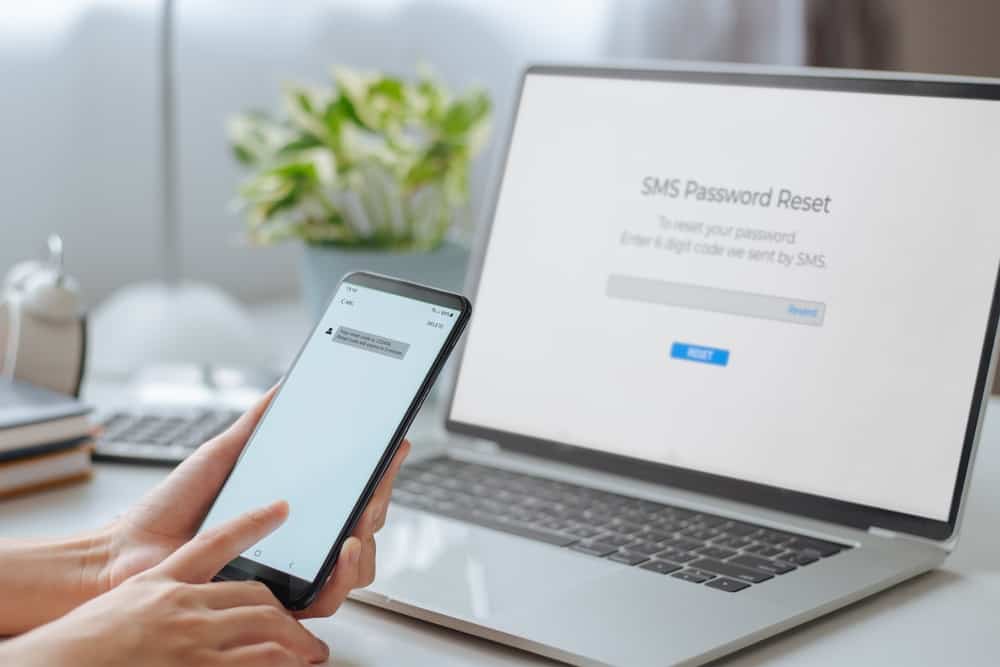 Table des matières
Table des matières
Réinitialiser les paramètres Mac sans perdre de données
Si vous vous demandez comment réinitialiser les paramètres Mac sans perdre de données, notre méthode étape par étape vous aidera à marcher rapidement à travers le processus.
Étape 1 : Sauvegarder les données
Dans la première étape, créez une sauvegarde des données sur votre disque externe en procédant comme suit. Maintenant, branchez un disque dur externe sur votre Mac et accédez aux “Préférences Système”du menu Apple.
Ensuite, ouvrez Time Machine, cliquez sur “Sélectionner un disque de sauvegarde”, sélectionnez le lecteur externe connecté dans la fenêtre contextuelle, puis cliquez sur “Utiliser le disque”.
Une fois la sauvegarde terminée, déconnectez-vous de toutes vos applications actives.
Étape 2 : Réinitialiser les paramètres d’usine
Dans la deuxième étape, cliquez sur le menu Pomme , ouvrez « Préférences système », et sélectionnez « Effacer tout le contenu et les paramètres… » dans le menu déroulant.
Ensuite, saisissez votre mot de passe (si nécessaire) et cliquez sur le bouton “Continuer” sur “Effacer tout le contenu et les paramètres”.
Maintenant, le système fermera automatiquement toutes vos applications et vous demandera de vous déconnecter du compte iCloud pour continuer et terminer le processus de réinitialisation.
Étape 3 : Restauration des données de sauvegarde
Dans la dernière étape, une fois la réinitialisation de votre Mac terminée et que vous l’avez configuré, il est temps de restaurer les données. Pour ce faire, connectez le lecteur externe sur lequel vous avez effectué la sauvegarde lors de la première étape à votre Mac.
Ensuite, ouvrez Finder et cliquez sur “Applications”>”Utilitaires”> Assistant de migration. Maintenant, cliquez sur “Continuer” dans la fenêtre initiale de l’assistant de migration, sélectionnez la sauvegarde Time Machine dans la fenêtre contextuelle, puis cliquez sur“Continuer”à nouveau.
Enfin, sélectionnez le ou les dossiers de destination pour transférer les données et cliquez sur“Continuer”. La restauration prendra quelques minutes , selon la taille de vos données de sauvegarde.
Récupération des données après la réinitialisation des paramètres Mac
Si quelque chose ne va pas avec votre lecteur de sauvegarde après la réinitialisation des paramètres de votre Mac, vous pouvez toujours récupérer vos données manquantes en utilisant les solutions de contournement suivantes.
Méthode n° 1 : Restaurer des données à partir d’iCloud
Si vous avez configuré votre Mac pour qu’il se synchronise avec iCloud, vous pouvez récupérer vos données perdues à l’aide de votre identifiant Apple de la manière suivante.
Ouvrez un navigateur sur votre Mac, rendez-vous sur le site iCloud, et connectez-vous avec votre identifiant Apple. Ouvrez “Paramètres”. Accédez à “Avancé”. Cliquez sur “Restaurer les fichiers”. Sélectionnez les fichiers de sauvegarde que vous souhaitez restaurer ou cliquez sur “Sélectionner tout”. Cliquez sur “Restaurer”, et tous vos fichiers de sauvegarde apparaîtront sur votre Mac. 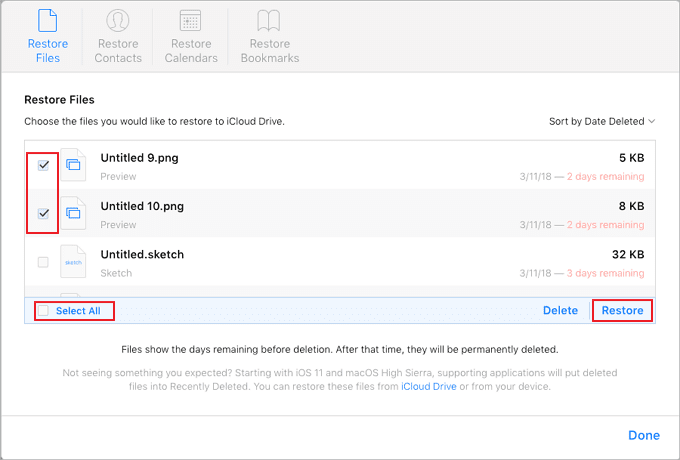
Méthode n° 2 : Utilisation du disque Application Drill
En suivant ces étapes, vous pouvez rapidement restaurer des fichiers perdus à l’aide de Disk Drill, une application de récupération de données Mac.
Étape 1 : Installer et lancer l’application Disk Drill
Dans la première étape, téléchargez l’application Disk Drill depuis son site Web officiel et installez-la sur votre Mac en cliquant sur le fichier d’installation dans la section des téléchargements. Maintenant, ouvrez Finder depuis le Dock, allez dans “Applications”, et lancez l’application.
Étape 2 : Rechercher les données perdues
Deuxièmement, sélectionnez le lecteur où vous avez précédemment stocké les données dans l’application et cliquez sur “Rechercher données perdues”. Soyez patient pendant un certain temps et laissez l’application traiter et rechercher les fichiers perdus.
Étape 3 : Examen des fichiers trouvés
Une fenêtre contextuelle contenant les dossiers des fichiers recherchés apparaîtra à l’étape suivante. Vous pouvez consulter ces dossiers en cliquant sur « Revoir les éléments trouvés ».
Vous pouvez parcourir et rechercher des fichiers découverts à l’aide de la barre de recherche ou les filtrer par type de fichier. De plus, placez le pointeur de votre souris à côté du nom du fichier ; vous pouvez voir un bouton en forme d’œil et cliquer dessus pour obtenir un rapide aperçu.
Étape 4 : Récupérer des fichiers
Sélectionnez les fichiers que vous souhaitez récupérer en cochant les cases à gauche et en cliquant sur “Récupérer”.
Ici, vous obtiendrez une fenêtre contextuelle pour sélectionner le dossier de destination pour enregistrer les fichiers récupérés.
Résumé
Dans ce guide, nous avons expliqué comment réinitialiser les paramètres Mac sans perdre de données. Nous avons également discuté des moyens de récupérer des données après avoir effectué une réinitialisation d’usine.
J’espère que cet article a répondu à votre question et que vous pouvez désormais profiter de votre Mac avec des performances améliorées tout en conservant vos données intactes.
Foire aux questions
Vaut-il la peine de réinitialiser mon Mac à ses paramètres d’usine ?
Si vous prévoyez d’investir dans un nouveau Mac parce que l’actuel est lent, essayez de le réinitialiser aux paramètres d’usine et observez une énorme amélioration de ses performances.