Vous ne savez pas pourquoi votre MacBook ne se charge pas après une mise à jour logicielle ?
Apple a la réputation de prendre en charge ses appareils pendant de longues périodes. Par exemple, les MacBook bénéficient généralement de 8 à 10 ans de support logiciel.
Cependant, cela peut être ennuyeux si la mise à jour du logiciel provoque des problèmes avec votre appareil.
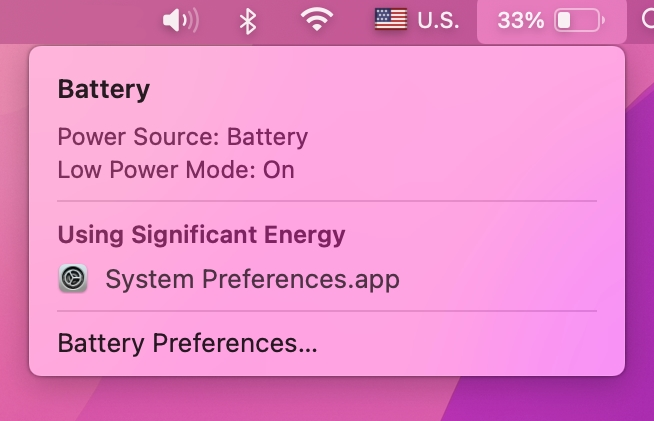
Si vous lisez ceci, nous pouvons supposer que votre MacBook ne se charge pas après l’installation d’une mise à jour logicielle.
La plupart du temps, ce problème est causé par une mise à jour logicielle problématique. D’autre part, cela peut également être dû à des câbles de charge défectueux, à des problèmes de surchauffe, à des ports de charge sales ou à des données corrompues.
Dans ce guide, nous vous montrerons quoi faire si votre MacBook ne se charge pas après l’installation d’une mise à jour.
Commençons !
1. Redémarrez votre Mac.
Lorsque votre MacBook ne se charge plus après une mise à jour, essayez de le redémarrer simplement. Un problème temporaire peut s’être produit sur le logiciel de votre MacBook, l’empêchant de détecter le chargeur mural.
Voici ce que vous devez faire :
Tout d’abord, cliquez sur le logo Apple dans le coin supérieur gauche de votre écran. Après cela, choisissez Redémarrer dans le menu déroulant. Cliquez sur Redémarrer dans la boîte de dialogue pour confirmer votre action. 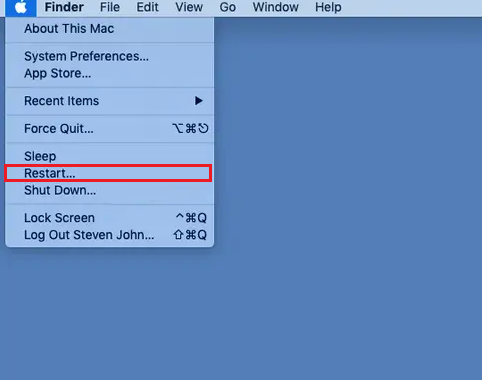
Une fois cela fait, essayez de charger votre MacBook pour vérifier si le problème est résolu.
2. Vérifiez la température de votre MacBook.
Votre MacBook peut arrêter de se charger si sa température devient trop élevée. Il s’agit d’une fonction de sécurité qui s’enclenche automatiquement pour éviter d’endommager le matériel. Lors de l’installation d’une mise à jour, votre appareil peut fonctionner plus fort que d’habitude, ce qui le fait chauffer.
Voici comment vérifier la température de votre MacBook :
Sur votre clavier, appuyez sur Commande+ Barre d’espace pour ouvrir Spotlight Rechercher. Recherchez Terminal et ouvrez-le. Maintenant, copiez le code ci-dessous et collez-le dans le Terminal. sudo powermetrics –samplers smc |grep-i”Température de la puce du processeur Appuyez sur Entrée pour exécuter la commande. Fournissez votre mot de passe système et appuyez sur Entrée.
La lecture thermique de votre appareil devrait apparaître sur votre écran. Si la température de votre CPU est supérieure à 80° Celsius, éteignez votre MacBook et laissez-le refroidir pendant quelques minutes.
Essayez ensuite de charger votre MacBook pour vérifier si le problème est résolu.
3. Vérifiez votre chargeur/câble.
Il peut y avoir un problème avec le chargeur de votre MacBook, expliquant pourquoi il ne charge pas. Tout d’abord, vérifiez l’adaptateur mural ou le bloc d’alimentation et assurez-vous qu’il ne présente pas de fissures, de pièces manquantes et de dommages.
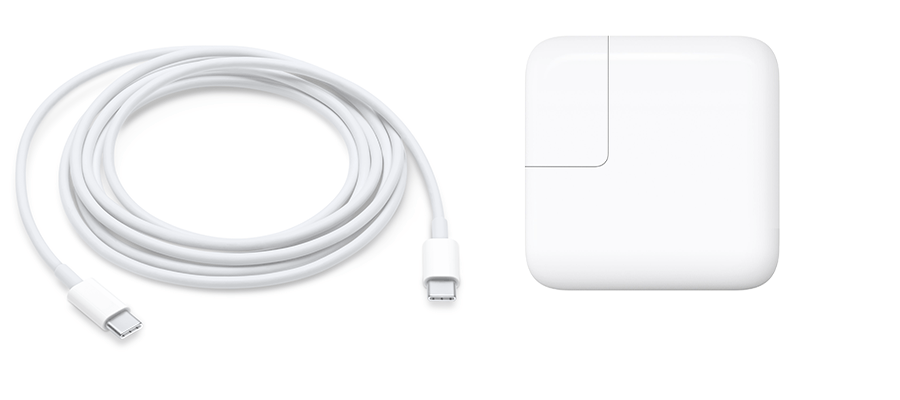
Maintenant, vérifiez le câble d’alimentation et assurez-vous qu’il n’y a pas de coupures ou de fils dénudés. Vous devez également vérifier le connecteur et vous assurer qu’il n’y a pas de broches tordues ou manquantes.
Essayez de charger d’autres appareils à l’aide du chargeur de votre MacBook et voyez s’ils se chargeront. Si ce n’est pas le cas, le problème vient de votre chargeur.
4. Nettoyez le port de charge de votre MacBook.
Si votre MacBook ne charge toujours pas, il peut y avoir un problème avec son port de charge. Prenez une lampe de poche et voyez si quelque chose bloque le port.
Vous pouvez utiliser de l’air comprimé pour éliminer la saleté et les débris accumulés sur le port de votre MacBook. Si vous n’avez pas d’air en conserve, vous pouvez utiliser un cure-dent pour enlever délicatement toute saleté sur le port de charge de votre Mac.
5. Réinitialisez SMC.
Le SMC ou System Management Controller est chargé de gérer la puissance de votre Mac. La réinitialisation du SMC peut résoudre des problèmes liés à la gestion de l’alimentation ou thermique. Si votre MacBook ne se charge pas après une mise à jour, essayez de réinitialiser le SMC.
MacBook avec Apple Silicon :
Assurez-vous que votre MacBook est branché sur un chargeur. Maintenant, éteignez l’appareil en maintenant le bouton d’alimentation enfoncé pendant quelques secondes. Allumez votre MacBook normalement.
MacBook avec puce T2 :
Éteignez votre MacBook. Sur le clavier, maintenez enfoncées les touches Ctrl+ Option+ Maj avec le bouton d’alimentation. Maintenez toutes les touches enfoncées pendant encore 7 secondes et relâchez-les. Allumez votre Mac normalement. 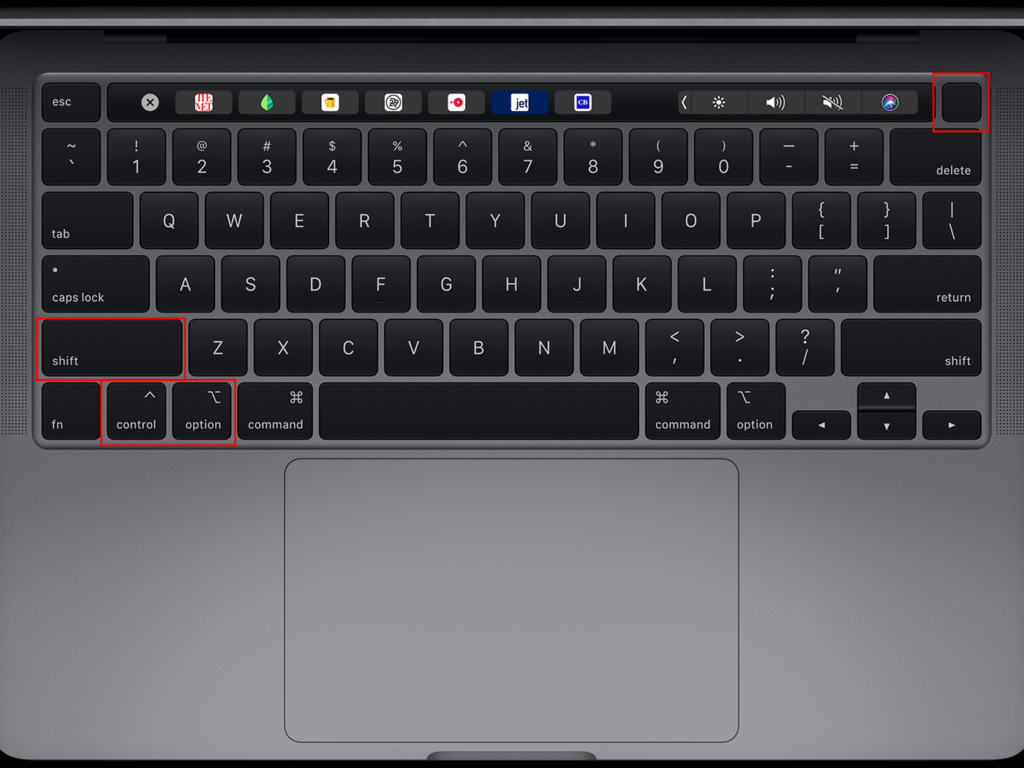
MacBook sans puce T2 :
Assurez-vous que votre MacBook est éteint. Sur votre clavier, appuyez sur les touches Maj+ Ctrl+ Options avec le bouton d’alimentation. Maintenez toutes les touches enfoncées pendant 10 secondes. Relâchez ensuite les touches et allumez votre Mac normalement. 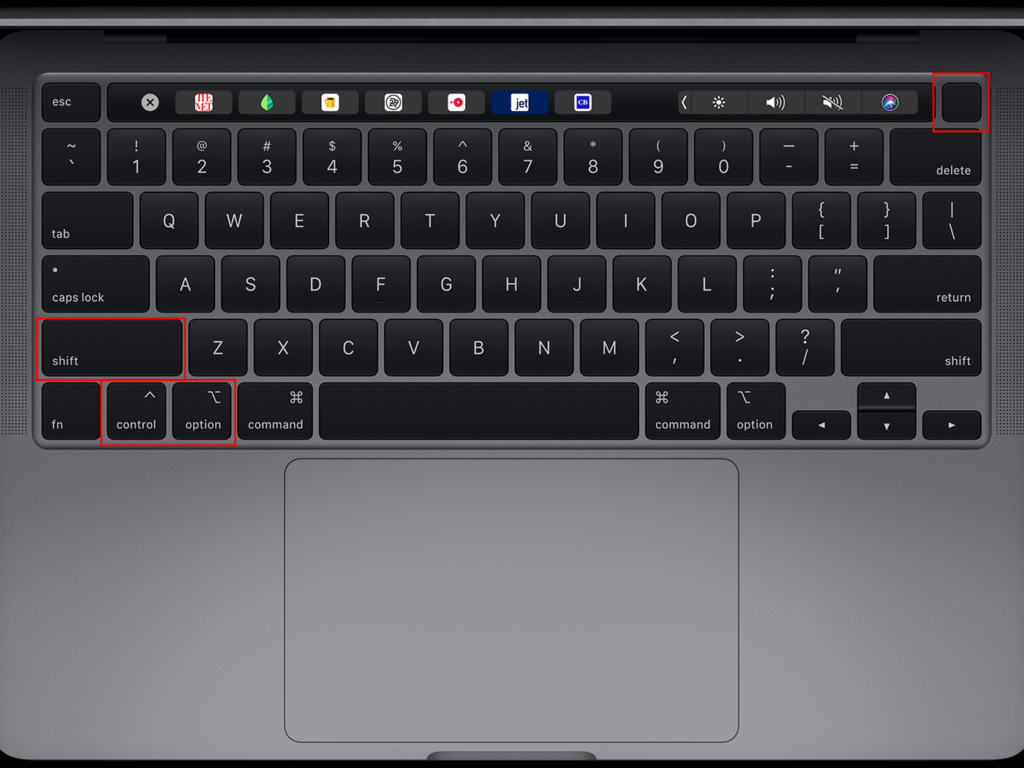
Une fois terminé, allumez votre MacBook et voyez s’il est en charge.
6. Mettez à jour votre Mac.
Comme nous l’avons mentionné, ce problème est généralement causé par des mises à jour logicielles défectueuses. Apple sait peut-être déjà qu’une récente mise à jour logicielle a causé des problèmes de charge sur certains MacBook. Leur équipe peut publier une mise à jour à tout moment.
Pour mettre à jour votre Mac, suivez les étapes ci-dessous :
Accédez au Menu Pomme sur votre Mac et accédez à Préférences Système . Maintenant, cliquez sur Mise à jour du logiciel. Si une mise à jour est disponible, cliquez sur Mettre à jour maintenant ou Mettre à jour maintenant. 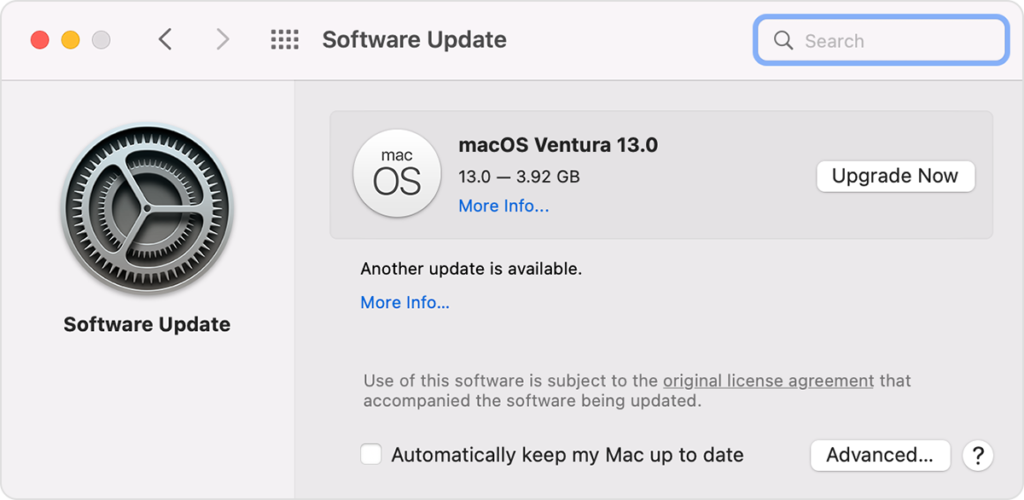
Redémarrez votre appareil après la mise à jour et voyez s’il se charge.
7. Vérifiez la batterie.
Certaines batteries de MacBook Pro s’usent plus rapidement en raison de tâches intensives. Alors qu’Apple assure la bonne fabrication de ses produits, les batteries Li-ion des MacBook ne sont pas invincibles et peuvent atteindre la fin de leur cycle de vie en peu de temps.
Si votre MacBook ne se charge pas, cela peut indiquer un problème avec la batterie. Voici comment vous pouvez le vérifier :
Tout d’abord, cliquez sur le Menu Pomme situé dans le coin supérieur gauche. Après cela, choisissez Préférences système. Cliquez sur l’option Batterie et cliquez à nouveau sur Batterie .
De là, vous pouvez voir l’état de votre batterie.
Normal– Votre batterie est en bon état et le problème avec votre MacBook qui ne charge pas n’a rien à voir avec cela. Service Recommandé– La capacité de la batterie de votre MacBook est inférieure à 80 % et peut nécessiter une réparation.
Si aucune des solutions ci-dessus n’a fonctionné, la dernière chose à faire est de signaler le problème à l’équipe d’Apple.
Rendez-vous sur leur page d’assistance et contactez leur équipe pour signaler le problème avec votre MacBook. Selon la situation, vous devrez peut-être apporter votre appareil au centre de service le plus proche pour le faire vérifier.

Vous pouvez également consulter les autres guides sur leur page et voir si vous pouvez trouver des solutions non mentionnées ci-dessus.
Ceci met fin à notre guide sur la façon de réparer votre MacBook s’il ne se charge pas après une mise à jour. Si vous avez des questions, veuillez laisser un commentaire ci-dessous et nous ferons de notre mieux pour y répondre.
Si ce guide vous a aidé, veuillez le partager.