Vous en avez assez de voir Accès refusé – Erreur 1020 sur ChatGPT ?
ChatGPT est un chatbot d’OpenAI qui a pris d’assaut Internet ces derniers mois. Il permet aux utilisateurs d’accéder à l’IA et fournit des réponses guidées à des invites illimitées. En raison de sa popularité croissante, de nombreux utilisateurs ont signalé plusieurs problèmes et bogues dans le logiciel.
Un problème courant rencontré sur ChatGPT est l’accès refusé-Erreur 1020. Cette erreur se produit généralement en raison d’une surcharge du système, d’une connexion incorrecte informations d’identification ou problèmes d’autorisation. Cependant, vous pouvez rapidement contourner cette erreur grâce à plusieurs correctifs de dépannage mentionnés ci-dessous dans ce guide.
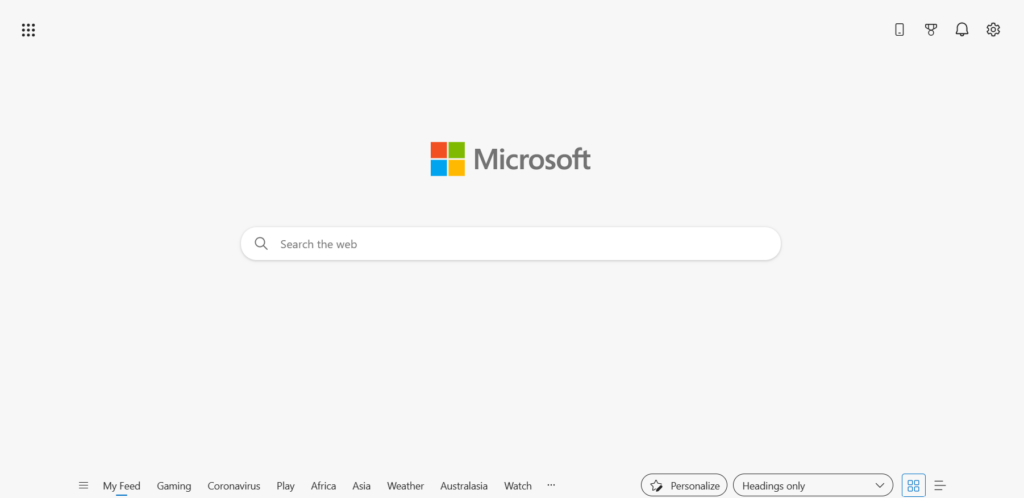
Alors, commençons !
1. Vérifiez les autorisations ChatGPT.
La plupart du temps, l’accès refusé-Erreur 1020 sur ChatGPT est dû à des autorisations inadéquates. Si vous essayez d’accéder à la plate-forme avec une autorisation”lecture seule”, vous ne pouvez pas modifier les données. Cependant, si vous avez donné toutes les autorisations, vous pourrez afficher et modifier les données en conséquence.
Pour résoudre ce problème, vérifiez vos autorisations actuelles auprès de l’administrateur et modifiez-les, si nécessaire. Une fois cela fait, retournez sur ChatGPT et voyez si vous pouvez y accéder sans aucun problème.
2. Essayez un autre navigateur ou actualisez la page.
Comme l’erreur 1020 sur ChatGPT peut également apparaître en raison de serveurs surchargés et d’une limite quotidienne de service, une méthode rapide et efficace consiste à changer de navigateur. Ce faisant, l’erreur due à la surpopulation des serveurs sera corrigée de votre côté.
Donc, si vous essayez de vous connecter à ChatGPT depuis Google Chrome, changez votre navigateur pour Microsoft Edge, Safari, etc.
Parfois, tout ce que vous avez à faire est d’actualiser la page pour corriger rapidement diverses erreurs ChatGPT. Donc, si vous avez changé de navigateur mais que vous ne pouvez toujours pas utiliser ChatGPT en raison de l’erreur 1020, envisagez d’actualiser la page et de réessayer.
3. Vérifiez les identifiants de connexion.
Fournir des informations de connexion incorrectes sur ChatGPT peut également entraîner l’accès refusé-Erreur 1020. Si vous pensez que vous ne pouvez pas accéder à ChatGPT en raison d’un nom d’utilisateur ou d’un mot de passe incorrect, envisagez de le changer pour résoudre le problème indiqué.
Voici comment procéder :
Commencez par sélectionner Se déconnecter dans la barre latérale gauche de l’écran. Une fois déconnecté, cliquez sur Mot de passe oublié sur la page de connexion pour réinitialiser votre mot de passe. 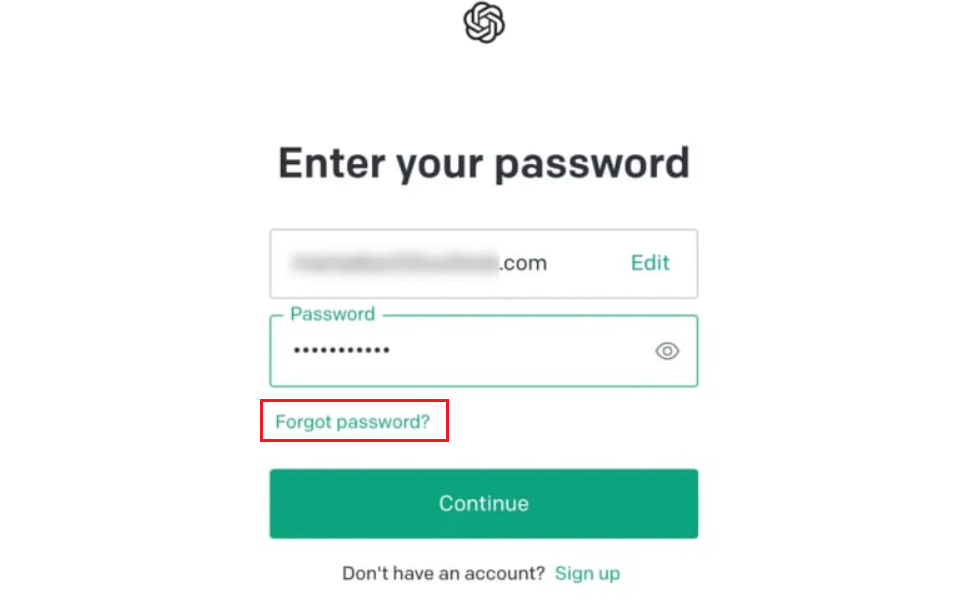 Une fois votre mot de passe réinitialisé, entrez vos informations d’identification mises à jour sur la page de connexion ChatGPT. Assurez-vous d’avoir tout saisi correctement et cliquez sur Connexion.
Une fois votre mot de passe réinitialisé, entrez vos informations d’identification mises à jour sur la page de connexion ChatGPT. Assurez-vous d’avoir tout saisi correctement et cliquez sur Connexion.
Cela devrait résoudre l’erreur 1020 sur ChatGPT.
4. Activer ou désactiver le VPN.
Il est possible que vous essayiez d’accéder à ChatGPT à partir d’un emplacement ou d’un domaine bloqué. L’erreur peut également se produire si vous utilisez involontairement ChatGPT avec un VPN activé. Dans ces deux situations, activer ou désactiver le VPN résoudra avec succès votre problème.
Voici ce que vous devez faire si vous souhaitez activer le VPN pour accéder à ChatGPT :
Téléchargez et installez un VPN sur votre PC, tel que NordVPN ou ExpressVPN. 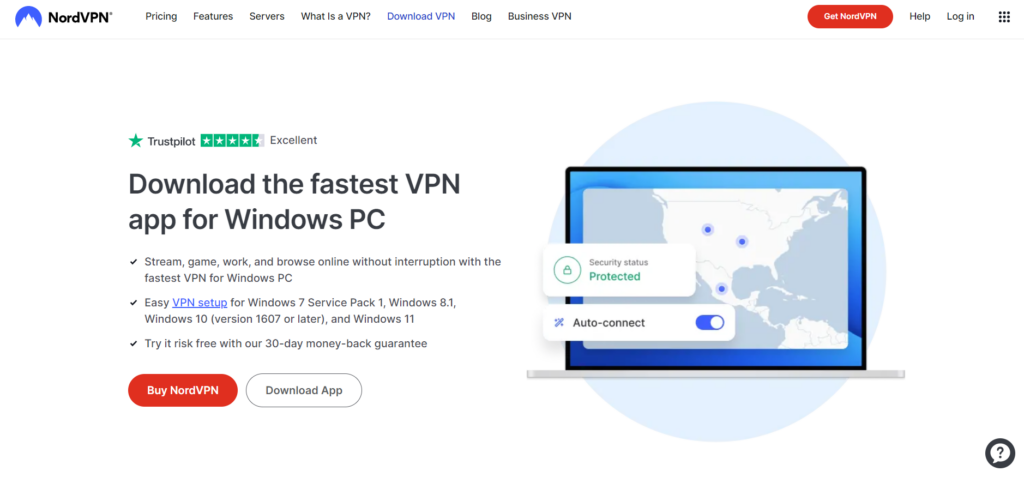 Une fois installé, ouvrez le programme et connectez-vous au VPN. Ensuite, lancez un navigateur et accédez à la page ChatGPT. En utilisant cette méthode, vous devriez y accéder sans aucun problème.
Une fois installé, ouvrez le programme et connectez-vous au VPN. Ensuite, lancez un navigateur et accédez à la page ChatGPT. En utilisant cette méthode, vous devriez y accéder sans aucun problème.
D’autre part, si vous utilisiez un VPN lorsque l’erreur s’est produite, désactivez-le et voyez si cela corrige l’erreur 1020.
5. Effacer les données de navigation ChatGPT.
Les données du site du navigateur et les autorisations de cookies peuvent parfois interférer avec le site Web ChatGPT, entraînant l’accès refusé-Erreur 1020. Par conséquent, il est recommandé d’effacer les cookies de navigation de temps en temps. pour éviter tout problème.
Voici ce que vous devez faire :
Accédez au navigateur préféré, nous utiliserons Google Chrome pour ce guide. Ensuite, cliquez sur les trois points verticaux dans le coin supérieur droit et choisissez Paramètres. Cliquez sur Confidentialité et sécurité dans le volet de gauche. Sélectionnez Cookies et autres données de site et cliquez sur Voir toutes les données et autorisations de site. 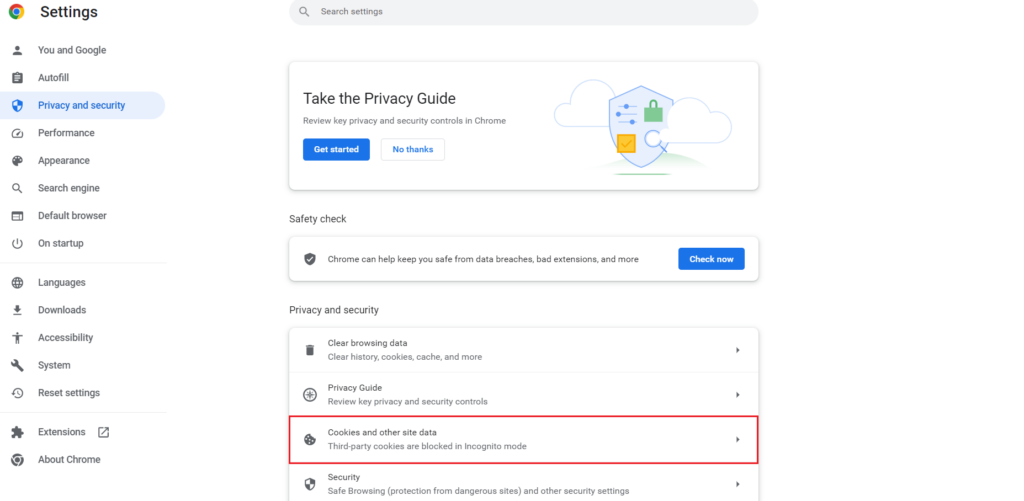 Dans la barre de recherche, tapez’Openai‘pour voir tous les cookies concernant ChatGPT. Cliquez sur l’icône de corbeille à côté de openai.com dans les résultats de recherche.
Dans la barre de recherche, tapez’Openai‘pour voir tous les cookies concernant ChatGPT. Cliquez sur l’icône de corbeille à côté de openai.com dans les résultats de recherche.  Dans l’invite de confirmation qui s’affiche, sélectionnez Effacer pour supprimer tous les cookies et les données du site.
Dans l’invite de confirmation qui s’affiche, sélectionnez Effacer pour supprimer tous les cookies et les données du site. 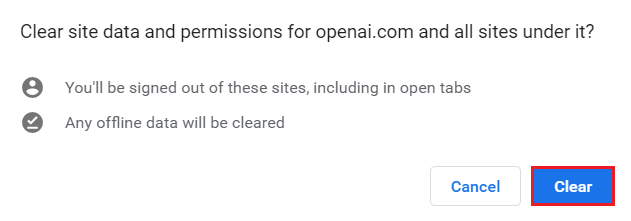
Une fois que vous avez terminé, rendez-vous sur ChatGPT et voyez si vous rencontrez toujours la même erreur.
6. Désactivez les extensions Google Chrome.
Les extensions Google Chrome ont parfois tendance à bloquer le bon fonctionnement de divers sites Web, comme cela peut être le cas avec ChatGPT. Donc, si vous n’avez pas pu surmonter l’erreur 1020 sur ChatGPT, nous vous suggérons de désactiver toutes les extensions pendant un certain temps et de voir si cela résout le problème.
Suivez les étapes ci-dessous :
Dans le navigateur, sélectionnez les trois points verticaux. Cliquez sur Plus d’outils et choisissez Extensions. Une fois que la page Extensions s’ouvre dans un nouvel onglet, désactivez la bascule pour chaque extension individuellement. 
Vous devriez pouvoir utiliser ChatGPT sans aucune erreur maintenant.
7. Réinitialisez l’adresse IP et videz le DNS.
La réinitialisation du routeur peut vous attribuer la même adresse IP, ce qui ne résout pas les problèmes de réseau, une cause potentielle dans votre cas. Heureusement, vous pouvez l’actualiser manuellement en demandant une nouvelle adresse IP.
Voici comment :
Appuyez sur les touches Win + R pour lancer la boîte Exécuter. Saisissez’cmd‘dans le champ de recherche et appuyez sur les touches Ctrl+ Maj+ Entrée pour lancer Invite de commandes avec privilèges administratifs. Collez les commandes suivantes une par une et appuyez sur la touche Entrée après chacune :
ipconfig/flushdns
netsh winsock reset
netsh int ip reset
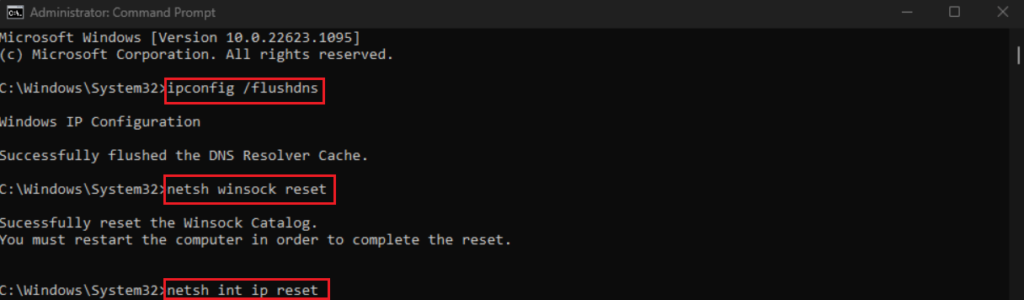 Maintenant, allez dans le menu Démarrer et tapez’control panel‘dans la barre de recherche, puis sélectionnez-le dans les résultats de la recherche. Dans la barre latérale de gauche, sélectionnez Réseau et Internet et cliquez sur Centre Réseau et partage.
Maintenant, allez dans le menu Démarrer et tapez’control panel‘dans la barre de recherche, puis sélectionnez-le dans les résultats de la recherche. Dans la barre latérale de gauche, sélectionnez Réseau et Internet et cliquez sur Centre Réseau et partage. 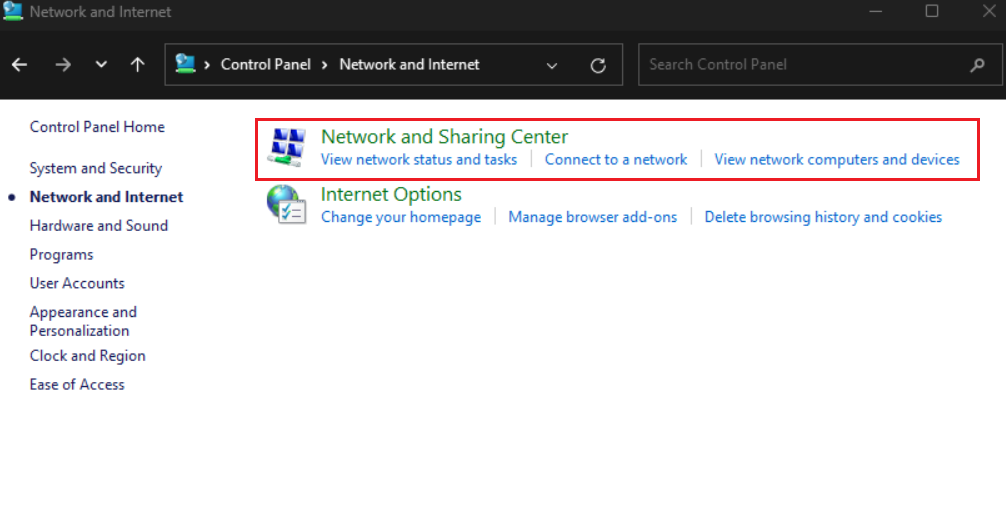 Après cela, faites un clic droit sur votre réseau Wi-Fi et cliquez sur Propriétés. Cliquez sur Internet Protocol Version 4 (TCP/IPv4) et sélectionnez Propriétés.
Après cela, faites un clic droit sur votre réseau Wi-Fi et cliquez sur Propriétés. Cliquez sur Internet Protocol Version 4 (TCP/IPv4) et sélectionnez Propriétés. 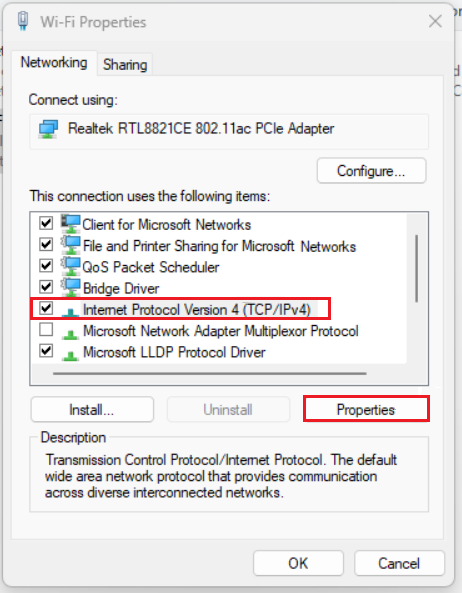 Ensuite, cliquez sur l’option Utiliser les adresses de serveur DNS suivantes. Entrez 8888 pour l’option Serveur DNS préféré et définissez le Serveur DNS alternatif sur 8844.
Ensuite, cliquez sur l’option Utiliser les adresses de serveur DNS suivantes. Entrez 8888 pour l’option Serveur DNS préféré et définissez le Serveur DNS alternatif sur 8844. 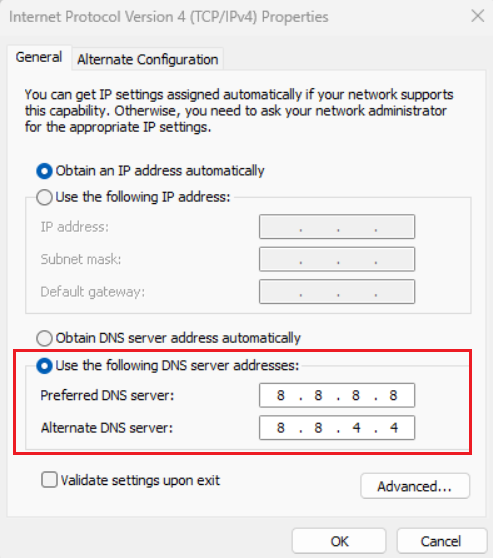 Enfin, cliquez sur OK pour enregistrer ces modifications.
Enfin, cliquez sur OK pour enregistrer ces modifications.
Une fois les serveurs DNS réinitialisés, revenez à ChatGPT et vérifiez si l’erreur d’accès refusé est corrigée ou non.
Si vous n’avez pas réussi à faire fonctionner le ChatGPT même après avoir suivi toutes les méthodes mentionnées dans ce guide, votre dernier recours est de contacter l’équipe d’assistance OpenAI. Connectez-vous simplement à votre compte et cliquez sur Aide. Informez-les de l’erreur que vous rencontrez lors de l’accès à ChatGPT.
Si vous ne pouvez même pas vous connecter, rendez-vous sur help.openai.com, et sélectionnez l’icône de bulle de discussion dans le coin inférieur droit pour contacter l’assistance OpenAI.

Cela nous amène à la fin de notre guide sur la façon de réparer l’accès refusé-Erreur 1020 sur ChatGPT. Si vous avez d’autres questions ou confusion, contactez-nous dans la section commentaires ci-dessous. Nous serons heureux de vous fournir une assistance supplémentaire.
Si ce guide vous a aidé, merci de le partager.