Vous pouvez ajouter plusieurs calendriers à votre vue lorsque vous utilisez Apple Calendar, mais dans la plupart des cas, vous consulterez probablement l’un d’entre eux plus fréquemment que tous les autres. Pour éviter d’être submergé, organiser vos calendriers internes est une bonne idée.
Lecture connexe :
Lorsque vous utilisez Apple Calendar, vous pouvez facilement modifier votre calendrier par défaut. Cependant, le processus sera différent selon l’appareil que vous utilisez. Dans ce guide, vous apprendrez à ajuster votre calendrier par défaut dans l’application sur votre iPhone, iPad et Mac.
Comment modifier votre calendrier par défaut dans Apple Calendar sur iPhone
Tout d’abord, regardons comment vous pouvez modifier votre calendrier par défaut lorsque vous utilisez Apple Calendar sur votre iPhone. Vous trouverez ci-dessous toutes les étapes que vous devrez suivre :
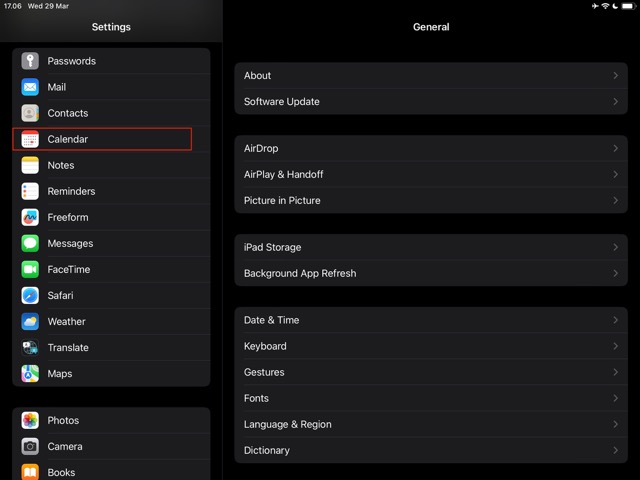 Ouvrez l’application Paramètres sur votre iPhone. Faites défiler vers le bas jusqu’à ce que vous voyiez Calendrier. Près du bas de la fenêtre suivante, vous verrez une option appelée Calendrier par défaut ; cliquez dessus. Choisissez le calendrier que vous aimeriez avoir comme calendrier par défaut. Comme vous le remarquerez, les calendriers seront divisés en fonction du compte Internet auquel ils sont associés.
Ouvrez l’application Paramètres sur votre iPhone. Faites défiler vers le bas jusqu’à ce que vous voyiez Calendrier. Près du bas de la fenêtre suivante, vous verrez une option appelée Calendrier par défaut ; cliquez dessus. Choisissez le calendrier que vous aimeriez avoir comme calendrier par défaut. Comme vous le remarquerez, les calendriers seront divisés en fonction du compte Internet auquel ils sont associés.
Comment modifier votre calendrier par défaut dans le calendrier Apple sur iPad
Si vous souhaitez modifier votre calendrier par défaut sur votre iPad, vous pouvez également le faire sans trop de problèmes. Le processus est assez similaire à iOS ; la seule vraie différence est la disposition de votre application Paramètres. Voici les étapes à suivre :
1. Ouvrez l’application Paramètres sur votre iPad.
2. Dans la barre d’outils de gauche, faites défiler vers le bas jusqu’à ce que vous voyiez l’onglet Calendrier.
3. Sur le côté droit, recherchez l’option Calendrier par défaut.
4. Choisissez le calendrier que vous souhaitez avoir comme calendrier par défaut.
Comment modifier votre calendrier par défaut dans le calendrier Apple sur Mac
Contrairement à la modification du calendrier par défaut sur votre iPhone ou iPad, vous n’avez pas besoin d’aller dans les paramètres système de votre Mac pour faire la même chose. Au lieu de cela, vous devez ouvrir l’application Calendrier. Une fois que vous avez fait cela, vous pouvez suivre ces instructions :
1. Cliquez sur Calendrier dans la barre d’outils en haut de votre écran.
2. Sélectionnez Paramètres lorsque le menu déroulant apparaît.
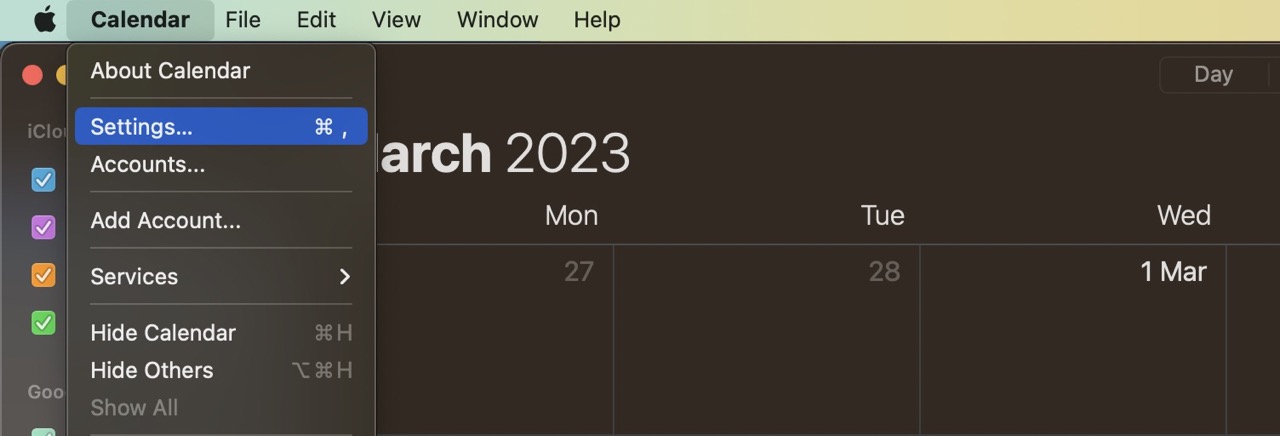
3. Faites défiler vers le bas jusqu’à ce que vous voyiez Calendrier par défaut. Notez que cela est différent de l’application de calendrier par défaut, que vous verrez plus près du haut de votre fenêtre.

4. Développez le menu déroulant à côté de l’option Calendrier par défaut.
5. Choisissez votre nouveau calendrier par défaut.
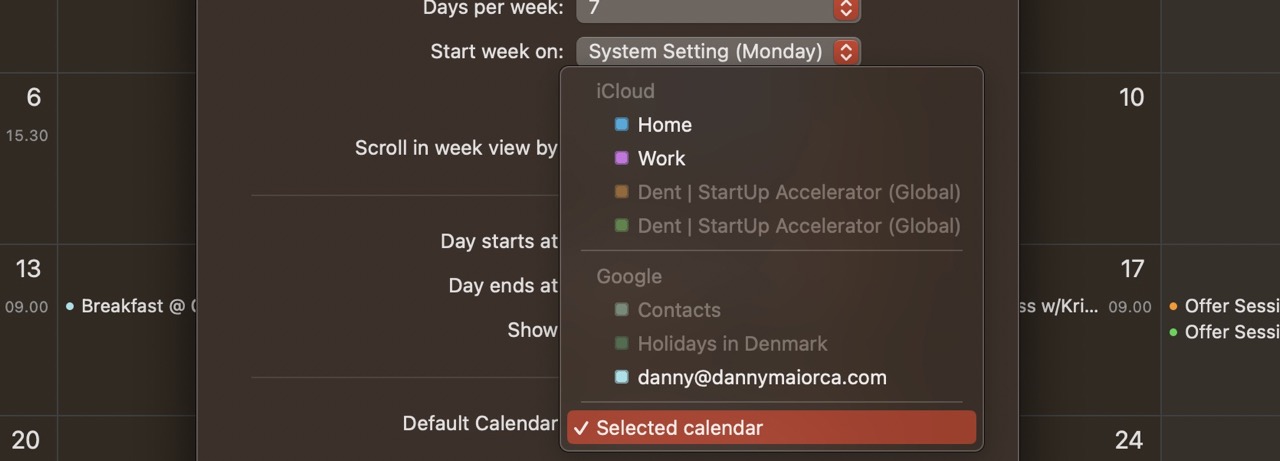
Modifier votre calendrier par défaut dans le calendrier Apple : cela diffère selon vos appareils
Que vous utilisiez votre iPhone, iPad ou Mac, changer votre calendrier par défaut est facile dans Apple Calendar. Vous pouvez choisir si vous souhaitez ajouter un calendrier de travail comme option principale ou si vous souhaitez que vos événements personnels soient le principal point de référence. Vous pouvez basculer entre vos différents calendriers autant de fois que vous le souhaitez.
Maintenant que vous avez lu ce guide, vous êtes prêt à ajuster les calendriers par défaut sur vos différents appareils. Si vous souhaitez ultérieurement revenir à ce que vous aviez auparavant, vous pouvez simplement choisir cette option lorsque vous accédez aux paramètres de votre smartphone ou de votre tablette, ou aux paramètres de l’agenda sur votre Mac.

Danny est un rédacteur indépendant qui utilise les produits Apple depuis plus d’une décennie. Il a écrit pour certaines des plus grandes publications technologiques sur le Web et a précédemment travaillé comme rédacteur interne avant de tracer sa propre route. Danny a grandi au Royaume-Uni, mais écrit désormais sur la technologie depuis sa base scandinave.