Êtes-vous confronté à la rotation sans fin sur FaceTime pour Mac ? Vous souhaitez passer un appel FaceTime rapide avec un ami ou un collègue depuis votre MacBook mais vous ne parvenez pas à vous connecter à FaceTime ? Il existe des solutions simples et rapides que vous pouvez essayer dès maintenant pour profiter de FaceTime instantanément.
FaceTime est l’application et le service d’Apple pour les appels vidéo et audio via Internet. Vous et vos amis ou les membres de votre famille devez vous connecter à l’application FaceTime à l’aide d’un identifiant Apple. Ensuite, vous pouvez lancer un appel vidéo ou recevoir de quelqu’un d’autre que vous connaissez. Il est très similaire à d’autres applications et services d’appel vidéo tels que Google Duo, Facebook Messenger, WhatsApp, Skype, etc.
FaceTime est une application hautement sécurisée pour la communication personnelle et professionnelle sur l’écosystème Apple d’appareils tels que l’iPhone, iPad, MacBook, iMac, etc. Il souffre rarement de bugs et de problèmes. Cependant, il n’est pas exempt de problèmes. L’un des problèmes les plus fréquents est le problème”Impossible de se connecter à FaceTime sur Mac”. Si vous rencontrez également le même problème, continuez à lire.
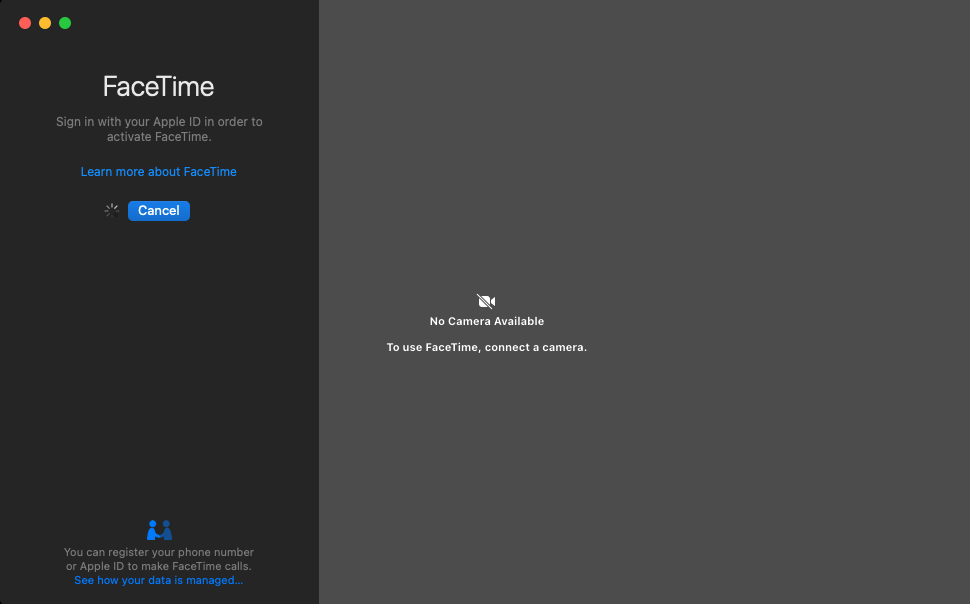
Lire aussi : Group FaceTime ne fonctionne pas ? Voici 8 façons de résoudre ce problème aujourd’hui !
Qu’est-ce que FaceTime sur Mac ne peut pas se connecter ?
Une capture d’écran du problème Impossible de se connecter à FaceTime sur Mac
Il existe de nombreux rapports de problèmes de connexion FaceTime sur Mac OS X. Les utilisateurs de FaceTime et de Mac l’ont également rencontré sur d’autres éditions de macOS comme Ventura, Monterey, Big Sur, etc. Lorsque vous êtes victime de FaceTime pour le signe Mac-in problèmes, vous verrez l’un des signes suivants :
Le processus de connexion continue de tourner et n’ouvre pas l’écran d’accueil FaceTime. Vous pouvez également voir une erreur comme celle-ci :”Il y a eu un problème avec FaceTime. Vous devez quitter et rouvrir FaceTime.
Dans la plupart des cas, il n’y a aucun signe. FaceTime ne viendrait tout simplement pas sur son écran d’accueil, à partir duquel vous pouvez choisir un contact et passer des appels FaceTime sur Mac. Dans tous ces problèmes de connexion de FaceTime pour Mac, vous pouvez essayer les méthodes de dépannage suivantes pour vous connecter à FaceTime avec succès. La plupart des méthodes suivantes sont disponibles sur toutes les versions de macOS depuis Mac OS X et sont valides jusqu’à macOS Ventura. Commençons !
Lisez également : FaceTime pour Mac ne fonctionne pas, corrigez
1. Vérifier l’état du service FaceTime
La cause la plus fréquente de l’impossibilité de se connecter à FaceTime sur Mac est que les services FaceTime sont actuellement en panne. Il vous suffit de visiter le portail état du système Apple et de voir si l’indicateur d’état du service FaceTime est vert ou non. S’il est vert, essayez les méthodes de dépannage suivantes. S’il est jaune ou rouge, attendez qu’Apple rétablisse les services FaceTime.
2. Confirmez que vous êtes dans un pays pris en charge
FaceTime n’est pas disponible dans tous les pays. Si vous utilisez actuellement Internet depuis un pays non pris en charge, la tentative de connexion ne fonctionnera pas. Visitez ce portail Apple et vérifiez si Apple propose ou non les services FaceTime dans votre pays.
3. Forcer à quitter FaceTime
Lorsque vous forcez la fermeture d’une application sur Mac, le système d’exploitation reconstruit toutes ses données lorsque vous ouvrez l’application la prochaine fois. Cela élimine la possibilité de failles de données mises en cache. Voici comment procéder :
Ouvrez le Moniteur d’activité à partir de Spotlight. Tapez FaceTime dans la zone Rechercher. Double-cliquez sur un processus lié à FaceTime. 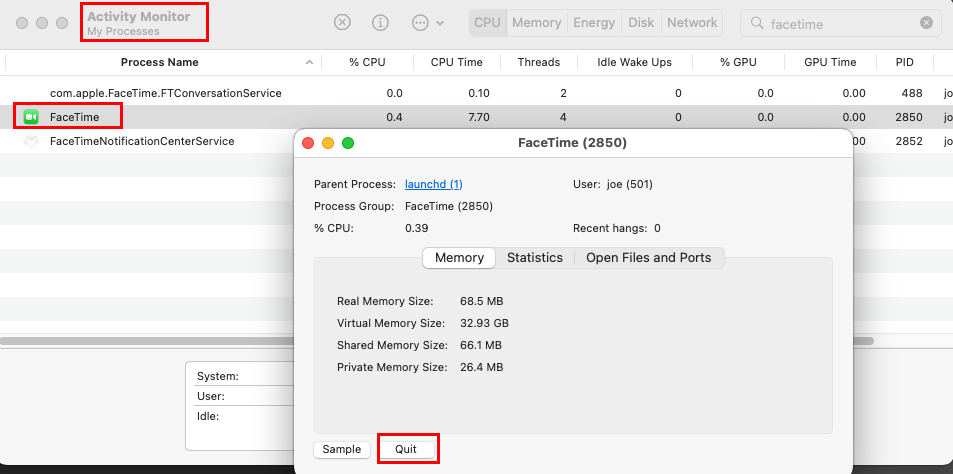 Comment forcer l’arrêt de FaceTime et résoudre l’impossibilité de se connecter à FaceTime sur Mac Cliquez sur le bouton Quitter. Répétez les étapes pour tous les processus FaceTime. Lancez FaceTime depuis le Dock et essayez de vous reconnecter.
Comment forcer l’arrêt de FaceTime et résoudre l’impossibilité de se connecter à FaceTime sur Mac Cliquez sur le bouton Quitter. Répétez les étapes pour tous les processus FaceTime. Lancez FaceTime depuis le Dock et essayez de vous reconnecter.
4. Déconnectez-vous et reconnectez-vous
Parfois, forcer une synchronisation avec les serveurs Apple aide à résoudre les problèmes de connectivité et de connexion avec les applications Apple. Voici comment procéder :
Lorsque l’application FaceTime est ouverte sur votre Mac, cliquez sur le menu FaceTime dans la barre d’outils. Sélectionnez Préférences dans le menu contextuel. 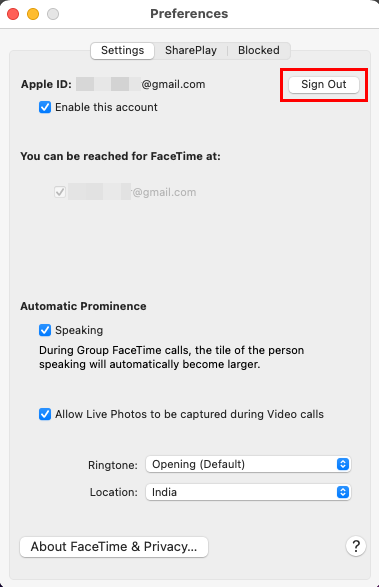 Découvrez comment vous déconnecter de FaceTime pour corriger l’impossibilité de vous connecter à FaceTime sur Mac Cliquez sur le bouton Se déconnecter. Maintenant, reconnectez-vous à FaceTime en utilisant votre identifiant Apple et votre mot de passe.
Découvrez comment vous déconnecter de FaceTime pour corriger l’impossibilité de vous connecter à FaceTime sur Mac Cliquez sur le bouton Se déconnecter. Maintenant, reconnectez-vous à FaceTime en utilisant votre identifiant Apple et votre mot de passe.
5. Vider le cache DNS
Un cache DNS corrompu du système local peut empêcher une communication réussie avec les serveurs FaceTime. Voici comment vous pouvez vider le cache DNS afin que macOS reconstruise le cache et corrige le problème”Impossible de se connecter à FaceTime sur Mac”:
Ouvrez le terminal à partir de Spotlight. Maintenant, copiez et collez le code suivant dans l’application Terminal : sudo dscacheutil-flushcache ; sudo killall-HUP mDNSResponder Appuyez sur la touche Retour de votre clavier pour exécuter la commande. 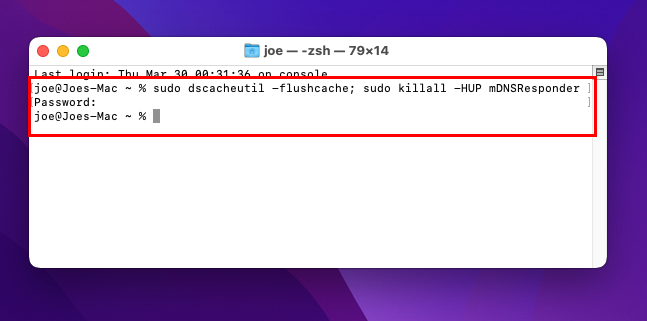 Comment flush DNS sur Mac Mac peut vous demander de saisir le mot de passe de votre compte utilisateur Mac.
Comment flush DNS sur Mac Mac peut vous demander de saisir le mot de passe de votre compte utilisateur Mac.
6. Définir manuellement un résolveur DNS
Le serveur de résolution DNS aide FaceTime à se connecter aux serveurs Apple pour les appels vidéo et audio. Si le résolveur DNS actuel de votre Mac est en panne, vous ne pourrez pas accéder aux services FaceTime. Modifiez manuellement l’adresse IP du résolveur DNS en suivant ces étapes :
Cliquez sur l’icône Pomme dans la barre d’outils Mac. Sélectionnez Préférences système. Ouvrez le paramètre Réseau. Cliquez sur le bouton Avancé. Vous devriez maintenant voir quelques onglets. Cliquez sur DNS. 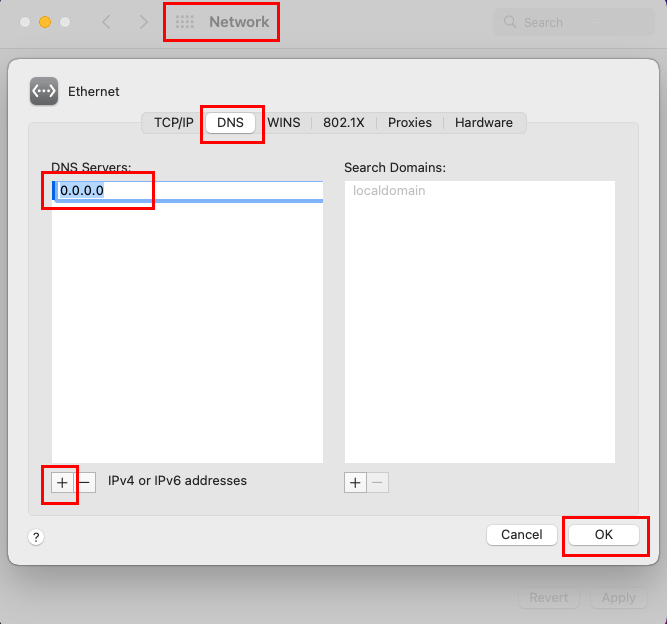 Comment définir manuellement une adresse DNS sur Mac Ajoutez les adresses IP DNS suivantes en cliquant sur l’icône plus (+): Google DNS principal: 8.8.8.8 Google DNS secondaire: 8.8.4.4 Cloudflare DNS primaire: 1.1.1.1 DNS secondaire Cloudflare: 1.0.0.1 Vous devez essayer celui ci-dessus à la fois.
Comment définir manuellement une adresse DNS sur Mac Ajoutez les adresses IP DNS suivantes en cliquant sur l’icône plus (+): Google DNS principal: 8.8.8.8 Google DNS secondaire: 8.8.4.4 Cloudflare DNS primaire: 1.1.1.1 DNS secondaire Cloudflare: 1.0.0.1 Vous devez essayer celui ci-dessus à la fois.
7. Garantir un Internet haut débit de haute qualité
Vous devez utiliser l’Internet haut débit pour FaceTime avec une bande passante en liaison montante et descendante de 3 Mbps. Si vous utilisez Internet lent, connectez-vous au haut débit. Vérifiez si quelqu’un utilise votre Internet pour diffuser du contenu. Demandez-leur de suspendre le streaming pendant un moment et de tester FaceTime. Si cela fonctionne, la connectivité Internet était le problème.
Lire également : Combien de données Facetime consomme-t-il sur votre iPhone/iPad ?
8. Réinitialiser les paramètres de date et d’heure sur automatique
La date et l’heure du système affectent considérablement la connectivité Internet et d’autres données. Par conséquent, vous devez remettre la date et l’heure en automatique si vous l’avez changé en manuel. Voici comment :
Dans le menu Pomme, ouvrez Paramètres système ou Préférences système. Ouvrez maintenant le paramètre Date et heure. Déverrouillez l’écran en cliquant sur le cadenas et en entrant votre mot de passe Mac. 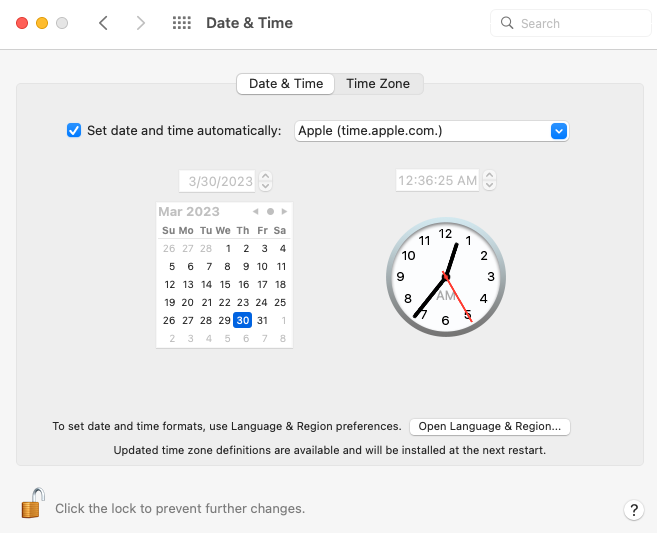 Définir la date et l’heure automatiques pour que Mac corrige l’impossibilité de se connecter à FaceTime sur Mac Cochez la case pour Définir la date et l’heure automatiquement.
Définir la date et l’heure automatiques pour que Mac corrige l’impossibilité de se connecter à FaceTime sur Mac Cochez la case pour Définir la date et l’heure automatiquement.
9. Mettre à jour les applications Apple pertinentes
Assurez-vous que vous utilisez toutes les dernières applications Apple sur votre Mac qui permettent à FaceTime de fonctionner correctement. Par exemple, s’il existe des mises à jour pour l’ensemble du système (macOS), FaceTime, iMessage, etc., appliquez les mises à jour maintenant. Voici comment mettre à jour les applications sur Mac :
Cliquez sur le menu Pomme et choisissez Préférences système ou Paramètres système. Maintenant, sélectionnez l’icône Mise à jour du logiciel. 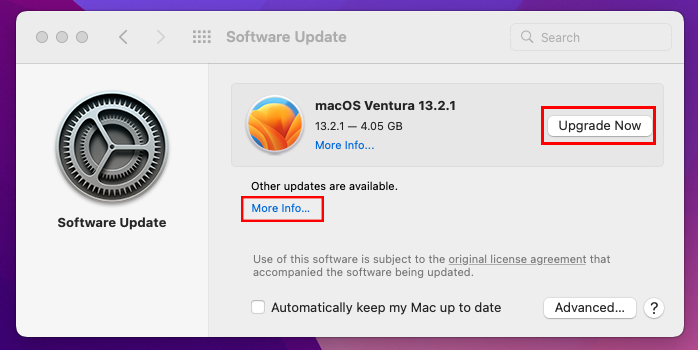 Comment mettre à jour macOS et corriger l’impossibilité de se connecter à FaceTime pour Mac Appliquez les mises à jour que vous voyez pour le Mac. Cliquez sur le lien Plus d’infos pour trouver d’autres mises à jour d’applications Apple.
Comment mettre à jour macOS et corriger l’impossibilité de se connecter à FaceTime pour Mac Appliquez les mises à jour que vous voyez pour le Mac. Cliquez sur le lien Plus d’infos pour trouver d’autres mises à jour d’applications Apple.
10. Problème de mot de passe de l’identifiant Apple
Si vous avez modifié l’identifiant Apple lié à l’application FaceTime ailleurs, vous pouvez faire face au problème de connexion sur Mac. Bien que le changement de mot de passe prenne effet automatiquement sur Mac, des problèmes de synchronisation et de connectivité iCloud peuvent arrêter la synchronisation automatique. Ainsi, déconnectez-vous de l’application FaceTime et reconnectez-vous en saisissant le nouveau mot de passe.
11. Démarrez Mac en mode sans échec
Parfois, des applications tierces inconnues et des logiciels malveillants peuvent être à l’origine du problème de FaceTime ne peut pas se connecter. Dans ce cas, essayez de redémarrer l’appareil en mode sans échec. Si le problème disparaît, une application tierce est à l’origine du problème. Vous devez désinstaller les applications, les mises à jour, les plug-ins, les extensions Safari, etc. récemment installés. Voici comment passer en mode sans échec :
Mac avec puce Intel
Redémarrez ou allumez votre Mac. Lorsque l’écran noir s’affiche, maintenez la touche Maj enfoncée. Relâchez la touche Maj uniquement lorsque vous voyez la fenêtre de connexion. 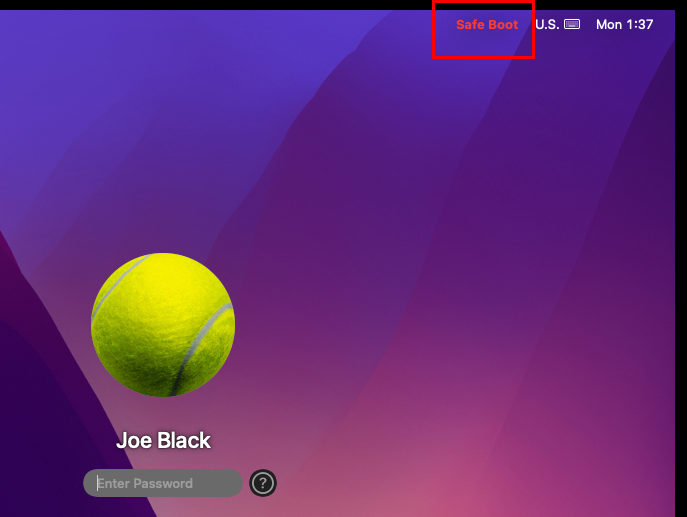 Découvrez comment redémarrer macOS en mode sans échec Regardez en haut de l’écran pour trouver le ticker Safe Boot. En mode sans échec, redémarrez simplement pour démarrer le Mac en mode normal.
Découvrez comment redémarrer macOS en mode sans échec Regardez en haut de l’écran pour trouver le ticker Safe Boot. En mode sans échec, redémarrez simplement pour démarrer le Mac en mode normal.
Mac avec Apple Silicon Chip
Éteignez le Mac et attendez jusqu’à 20 secondes. Appuyez longuement sur le bouton d’alimentation jusqu’à ce que l’écran”Chargement des options de démarrage“s’affiche. Choisissez n’importe quel volume de disque sur l’écran. Appuyez longuement sur la touche Maj et sélectionnez l’option Continuer en mode sans échec. La barre de menus doit afficher le texte Safe Boot. Pour sortir de ce mode, redémarrez simplement le Mac.
12. Réinitialiser la NVRAM
Si vous rencontrez le problème”FaceTime ne peut pas se connecter”sur un MacBook ou un iMac équipé d’une puce Intel, vous pouvez essayer l’étape suivante :
Cliquez sur le Menu Pomme sur la barre d’outils Mac et éteignez le système. Attendez 10 secondes pour permettre à l’appareil de s’éteindre complètement. Maintenant, appuyez une fois sur le bouton d’alimentation et appuyez immédiatement sur les touches suivantes: Option + Commande + P + R Maintenez les touches ci-dessus enfoncées pendant 20 secondes maximum et relâchez-les. Vous verrez les activités suivantes sur votre MacBook ou iMac : Mac peut essayer de redémarrer à nouveau Le son de démarrage peut jouer plusieurs fois Le logo Apple peut apparaître plusieurs fois pendant le démarrage Tout l’affichage existant, l’audio, la date, l’heure, etc., les paramètres seront réinitialisés. Modifiez-les selon vos besoins. Essayez d’utiliser l’application FaceTime maintenant.
Cette méthode n’est pas disponible pour les appareils MacBook et iMac construits sur Apple Silicon.
Conclusion
Voici donc quelques-uns des dépannages techniques que vous pouvez essayer pour FaceTime sur Mac application. Après avoir essayé quelques-uns des correctifs ci-dessus, vous devriez pouvoir vous connecter à votre compte Facetime et commencer à passer des appels.
Si vous connaissez de meilleures méthodes pour corriger l’erreur”impossible de se connecter pour FaceTime sur Mac », mentionnez-le dans la zone de commentaire. Partagez cet article avec vos fans, amis, membres de votre famille et collègues pour les aider à résoudre le problème”Impossible de se connecter à FaceTime pour Mac”. Ensuite, l’aide et les astuces FaceTime que vous devez connaître.