Rust de 2018 est l’un des jeux vidéo de survie multijoueurs bien connus de Facepunch Studios qui a reçu de nombreuses critiques positives sur Steam. Dans ce titre, les joueurs devront survivre jusqu’au dernier contre toute attente et gérer l’abri ainsi que la nourriture de la faune de l’île, ce qui peut sembler facile mais peut être assez difficile à continuer avec vos coéquipiers. Pendant ce temps, plusieurs joueurs Rust sont confrontés au problème de plantage lors de la connexion au serveur.
Maintenant, si vous êtes également l’une des victimes à rencontrer un tel problème, assurez-vous de suivre ce guide de dépannage pour le résoudre. Plusieurs rapports affirment que le jeu Rust plante au démarrage et lors de la tentative de connexion au serveur en ligne. Eh bien, le plus triste, c’est que c’est un jeu vidéo uniquement multijoueur. Si vous rencontrez le problème de connectivité du serveur, il n’y a pas d’autre moyen d’entrer dans le jeu à moins que vous ne résolviez le problème manuellement.
Contenu de la page
Pourquoi Rust plante-t-il en rejoignant le serveur ?
Parlant du problème de plantage lors de la connexion au serveur de jeu, il semble qu’il y ait plusieurs raisons possibles applicables, telles que l’incompatibilité de la configuration du PC, un pilote graphique obsolète , une version Windows obsolète, un pilote réseau obsolète, une version DirectX obsolète, une version de jeu obsolète, etc. Alors que des fichiers de jeu manquants ou corrompus, des problèmes avec les applications de superposition, des tâches en arrière-plan inutiles, etc. peuvent être une raison.
En outre, des problèmes avec les applications de démarrage, des problèmes de blocage antivirus ou de sécurité, des problèmes liés aux performances, des conflits avec la mémoire virtuelle, etc. peuvent également déclencher des plantages lors de l’entrée dans le processus de matchmaking.
Correction : Rust Crashing lors de la connexion au serveur
Heureusement, nous avons partagé ici quelques solutions de contournement potentielles qui devraient vous être utiles. Alors, sans perdre plus de temps, allons-y.
s
1. Vérifiez la configuration système requise
Tout d’abord, vous devez vérifier la configuration système ci-dessous qui sera nécessaire pour exécuter correctement le jeu Rust sur votre ordinateur Windows. Une configuration système incompatible ne fera pas fonctionner le jeu correctement et peut déclencher plusieurs problèmes dans la plupart des scénarios.
Configuration minimale requise :
Nécessite un processeur 64 bits et un système d’exploitation OS : Windows 8.1 64 bits Processeur : Intel Core i7-3770/AMD FX-9590 ou supérieur Mémoire : 10 Go de RAM Graphique : GTX 670 2 Go/AMD R9 280 mieux DirectX : Version 11 Réseau : Connexion Internet haut débit Stockage : 20 Go d’espace disponible Remarques supplémentaires : SSD est fortement recommandé ou attendez-vous à des temps de chargement plus longs que la moyenne
Configuration système recommandée :
Nécessite un processeur et un système d’exploitation 64 bits OS : Windows 10 64 bits Processeur : Intel Core i7-4690K/AMD Ryzen 5 1600 Mémoire : 16 Go de RAM Graphique : GTX 980/AMD R9 Fury DirectX : Version 12 Réseau : Connexion Internet haut débit Stockage : 20 Go d’espace disponible Remarques supplémentaires : Le SSD est fortement recommandé
2. Exécutez le jeu Rust en tant qu’administrateur
Vous devez également exécuter le fichier exécutable du jeu Rust en tant qu’administrateur sur le système pour autoriser l’accès au contrôle de compte d’utilisateur (UAC). Cela empêche essentiellement l’application de s’exécuter correctement si les autorisations requises ne sont pas accordées. Vous pouvez suivre les étapes ci-dessous pour accorder l’autorisation.
Cliquez avec le bouton droit sur l’application Rust sur votre PC. Sélectionnez Propriétés > Cliquez sur l’onglet Compatibilité.
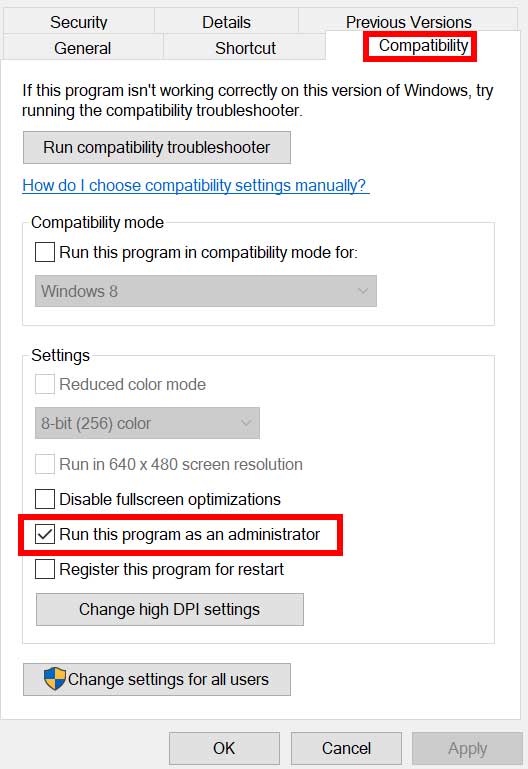
Assurez-vous de cocher la case Exécuter ce programme en tant qu’administrateur pour le sélectionner. Une fois cela fait, cliquez sur Appliquer > puis sélectionnez OK pour enregistrer les modifications.
Assurez-vous de suivre les mêmes étapes pour le client Steam également. Cela aidera le lanceur Steam à exécuter le jeu sans aucune interruption de l’UAC.
3. Mettre à jour les pilotes graphiques
Vous devez toujours vérifier et mettre à jour le pilote graphique vers la dernière version pour éviter les bugs potentiels, les problèmes et les problèmes d’incompatibilité. Un pilote GPU obsolète peut déclencher des problèmes de lancement de programme qui nécessitent des ressources graphiques pour fonctionner correctement sur le système Windows. Pour ce faire, vous pouvez suivre les étapes ci-dessous :
Appuyez sur les touches Win+X pour ouvrir le menu Lien rapide. Cliquez sur Gestionnaire de périphériques dans la liste. Ddouble-cliquez sur la catégorie Adaptateurs d’affichage pour développer la liste.
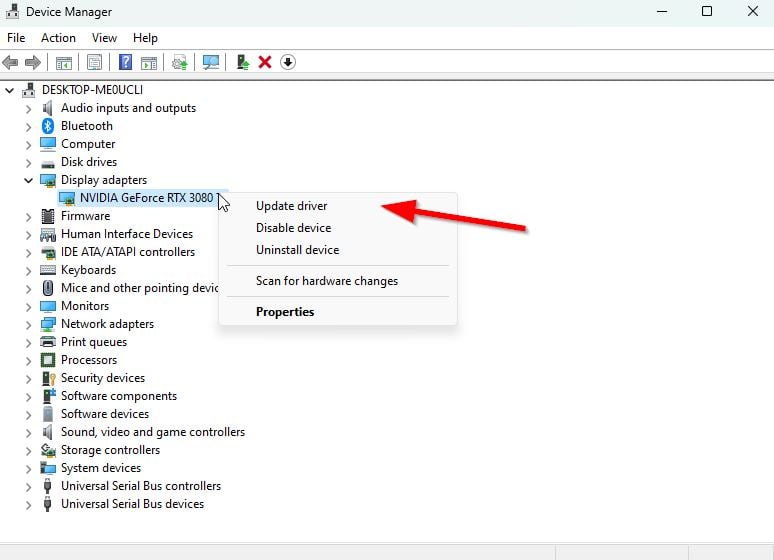
Maintenant, faites un clic droit sur le nom de la carte graphique dédiée. Sélectionnez Mettre à jour le pilote > Choisissez Rechercher automatiquement les pilotes. Si une mise à jour est disponible, elle téléchargera et installera automatiquement la dernière version. Attendez qu’il soit terminé> redémarrez votre ordinateur pour appliquer les modifications.
Vous pouvez également télécharger manuellement la dernière version du pilote graphique et l’installer sur le PC via le site officiel. Assurez-vous de télécharger le fichier du pilote graphique correspondant au modèle et au fabricant de votre carte graphique. Les utilisateurs de cartes graphiques Nvidia peuvent mettre à jour l’application GeForce Experience via le site officiel Nvidia et les graphiques AMD. les utilisateurs de carte peuvent visiter le site Web d’AMD pour la même chose. Dans le même temps, Les utilisateurs de graphiques Intel peuvent visiter ici.
4. Utilisez une carte graphique dédiée
Il y a de fortes chances que vous n’utilisiez pas la carte graphique externe dédiée sur votre système pour exécuter le jeu Rust et c’est pourquoi le jeu rencontre des problèmes de lancement ou de connexion aux serveurs. Assurez-vous de suivre les étapes ci-dessous pour utiliser la carte graphique dédiée sur votre machine Windows (le cas échéant). Si au cas où vous êtes un ordinateur portable, il n’est pas nécessaire de suivre cette méthode.
Pour le GPU Nvidia :
Clic droit sur l’écran vide du bureau > Cliquez sur Panneau de configuration NVIDIA. Cliquez sur Paramètres 3D > Sélectionnez Gérer les paramètres 3D dans le volet de gauche. Sélectionnez l’onglet Paramètres du programme. Choisissez Rust dans la liste déroulante. Maintenant, sélectionnez un processeur NVIDIA hautes performances. Enregistrez les modifications et redémarrez le PC pour appliquer les modifications.
Pour les GPU AMD :
Cliquez avec le bouton droit sur l’écran vide du bureau > Sélectionnez Paramètres AMD Radeon dans le menu contextuel. Maintenant, cliquez sur Système > Sélectionnez Graphiques commutables. Assurez-vous d’enregistrer les modifications et de redémarrer le PC pour appliquer les modifications.
5. Mettre à jour Rust
Si vous n’avez pas mis à jour votre jeu Rust depuis un certain temps et que vous rencontrez des problèmes de lancement ou de connexion aux serveurs, assurez-vous de suivre les étapes ci-dessous pour mettre à jour la version du correctif du jeu vers la dernière version.. Une version obsolète du jeu peut déclencher plusieurs conflits que nous ne pouvons pas nier.
Ouvrez le client Steam > Accédez à Bibliothèque. Cliquez sur Rust dans le volet de gauche > Il recherchera automatiquement la mise à jour disponible. Si une mise à jour est disponible, cliquez sur Mettre à jour. Attendez un moment pour installer la mise à jour. Une fois cela fait, quittez le lanceur Steam et redémarrez le PC.
6. Vérifier et réparer les fichiers du jeu
Parfois, des problèmes avec les fichiers de jeu corrompus ou manquants sur le PC peuvent vous gêner beaucoup avec le lancement du jeu et la connexion aux serveurs. Il est recommandé de vérifier et de réparer les fichiers de jeu installés sur le système en suivant les étapes ci-dessous pour résoudre plusieurs problèmes.
Lancez le client Steam > Cliquez sur Bibliothèque. Cliquez avec le bouton droit sur Rust dans la liste des jeux installés. Cliquez sur Propriétés > Accéder aux fichiers locaux..parallax-ad-container{position:relative;width:100%;height:320px;margin:0 auto;overflow:hidden}.parallax-ad{position:absolute!important;top:0!important;left:0! important;width:100%!important;height:100%!important;border:0!important;margin:0!important;padding:0!important;clip:rect(0,auto,auto,0)!important}. parallax-ad>iframe{position:fixed;top:130px;height:100%;transform:translateX(-50%);margin-left:0!important}.ad-label{font-family:Arial,Helvetica,sans-serif;font-size:.875rem;color:#8d969e;text-align:center;padding:1rem 1rem 0 1rem}
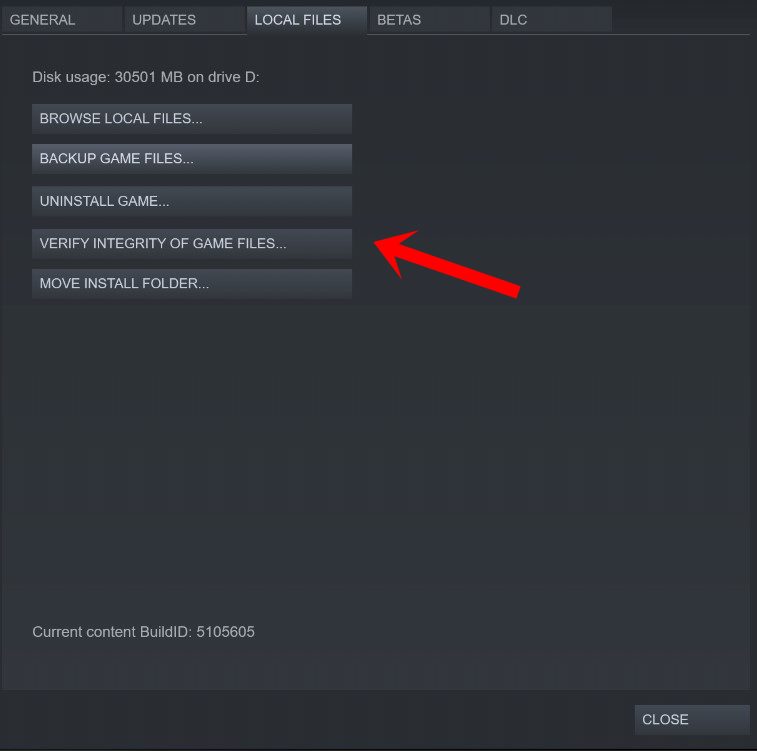
Cliquez sur Vérifier l’intégrité des fichiers du jeu. Vous devrez attendre que le processus soit terminé. Une fois cela fait, redémarrez votre PC pour appliquer les modifications.
7. Fermer les tâches d’exécution en arrière-plan
Eh bien, vous devez savoir que quelques tâches ou programmes inutiles en arrière-plan sur le système peuvent consommer beaucoup de ressources système telles que l’utilisation du processeur/de la mémoire, ce qui peut réduire les performances du système. Par conséquent, vous pouvez toujours vérifier les tâches d’arrière-plan inutiles et les fermer en suivant les étapes ci-dessous pour libérer des ressources système.
Appuyez sur les touches Ctrl+Maj+Échap pour ouvrir le Gestionnaire de tâches. Cliquez sur l’onglet Processus > Cliquez sur une tâche particulière consommant plus de ressources. Maintenant, cliquez sur Fin de tâche pour fermer la même chose. Faites les mêmes étapes pour chaque tâche inutile une par une. Une fois cela fait, redémarrez votre PC pour appliquer les modifications.
8. Mettre à jour Windows
Une version obsolète du système peut toujours causer des problèmes avec le lancement du programme, les performances du système, la connectivité avec les services en ligne, etc. Vous pouvez suivre les étapes ci-dessous pour vérifier facilement la mise à jour Windows manuellement et installer la dernière version.
Appuyez sur les touches Win+I pour ouvrir le menu Paramètres Windows.. Cliquez sur Mise à jour et sécurité > Cliquez sur Windows Update. Sélectionnez Vérifier les mises à jour > Si une mise à jour est disponible, sélectionnez Télécharger et installer. Attendez que le processus soit terminé et redémarrez le PC pour appliquer les modifications.
9. Réinstallez DirectX (la plus récente)
Dans certains cas, une version manquante ou obsolète de DirectX peut également entraîner plusieurs problèmes lors du lancement du jeu et de la connexion aux serveurs. Vous devez réinstaller la version DirectX sur votre ordinateur à partir du site Web officiel de Microsoft. Téléchargez et installez simplement le package à partir de l’assistant d’installation. N’oubliez pas que vous aurez besoin de DirectX 12 ou supérieur pour exécuter correctement le jeu Rust.
10. Désactiver le pare-feu Windows ou le programme antivirus
Parfois, votre programme antivirus ou votre protection pare-feu sur le système Windows peut empêcher les fichiers du jeu de se connecter aux serveurs en cours et peut empêcher le lancement correct de l’application. Il est fortement recommandé de désactiver temporairement la protection de sécurité, puis de vérifier à nouveau le problème.
Cliquez sur le menu Démarrer > saisissez pare-feu. Sélectionnez Pare-feu Windows Defender dans le résultat de la recherche. Maintenant, cliquez sur Activer ou désactiver le pare-feu Windows Defender dans le volet de gauche.
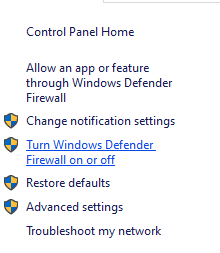
Une nouvelle page s’ouvrira > Sélectionnez l’option Désactiver le pare-feu Windows Defender (non recommandé) pour les Paramètres de réseau privé et public.
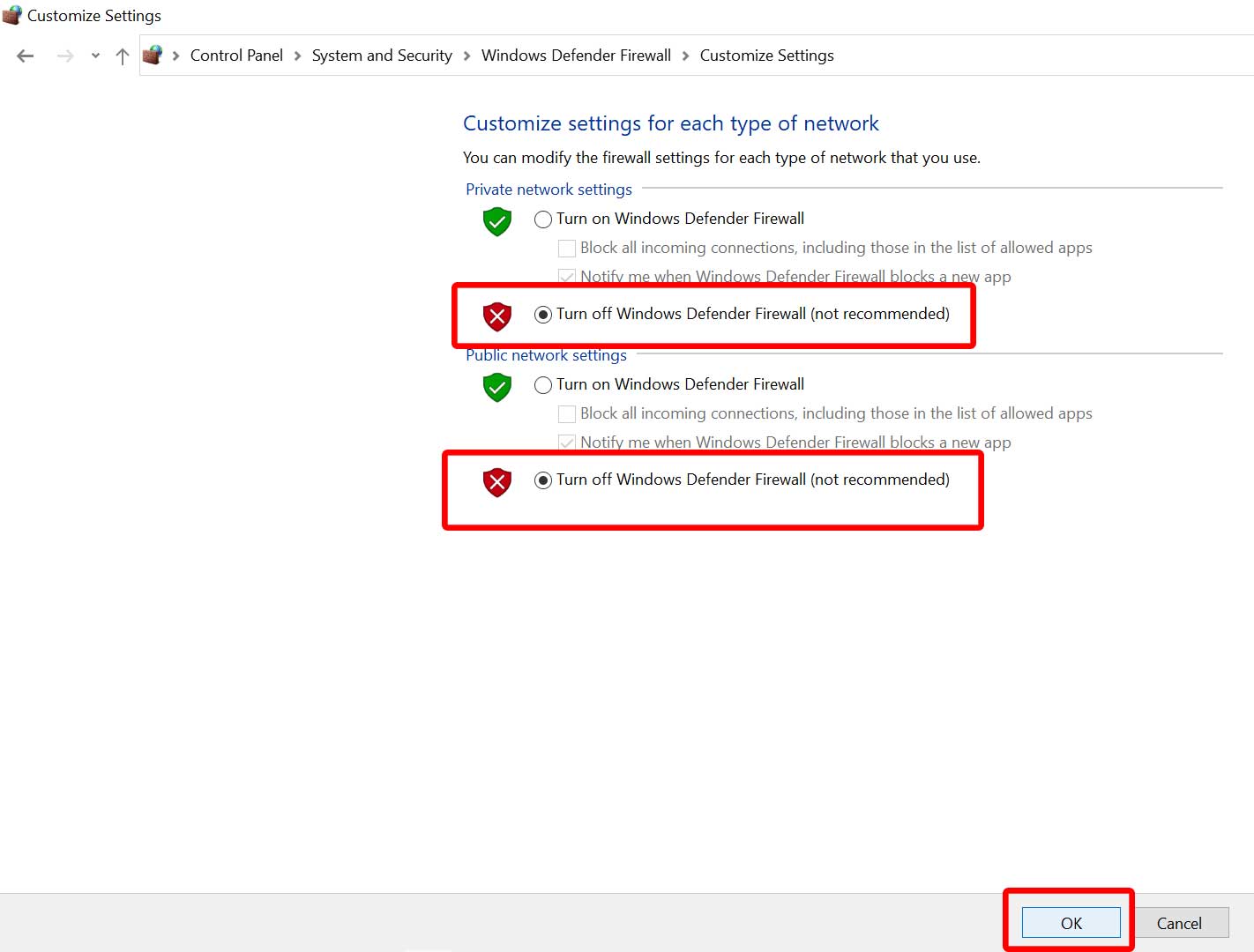
Une fois sélectionné, cliquez sur OK pour enregistrer les modifications. Enfin, redémarrez votre ordinateur.
Ensuite, vous devrez désactiver la protection de sécurité Windows sur le PC. Pour ce faire :
Appuyez sur les touches Win+I pour ouvrir le menu Paramètres Windows . Cliquez sur Mise à jour et sécurité > Cliquez sur Sécurité Windows dans le volet de gauche.
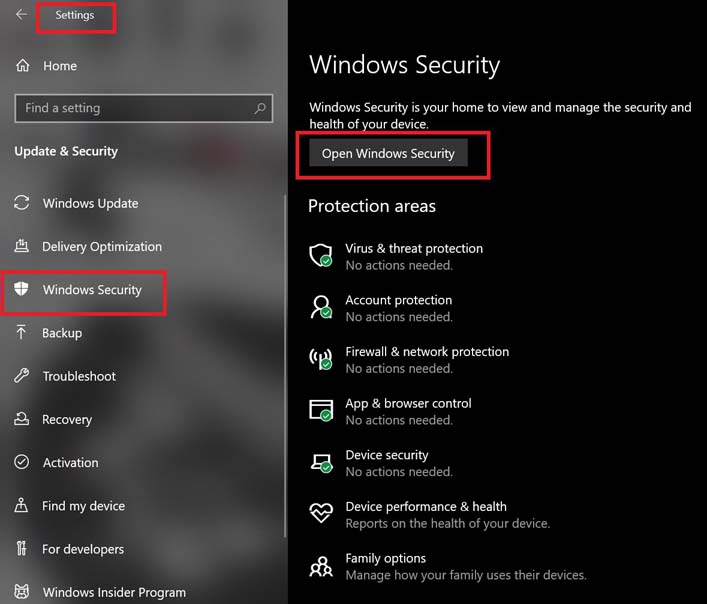
Maintenant, cliquez sur le bouton Ouvrir la sécurité Windows . Accédez à Protection contre les virus et menaces > Cliquez sur Gérer les paramètres.
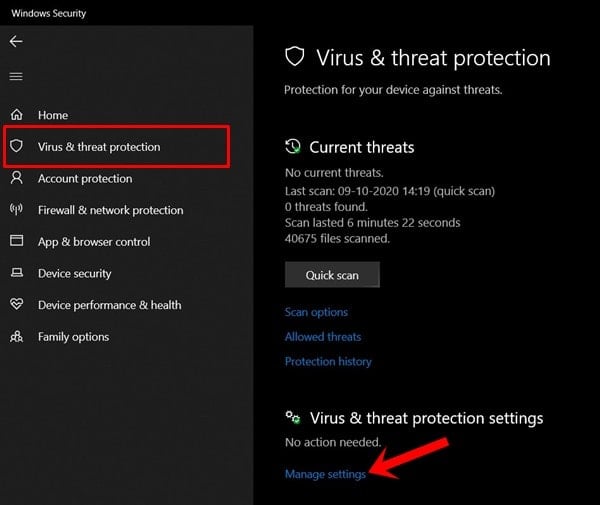
Vous devrez désactiver l’option Protection en temps réel. Lorsque vous y êtes invité, cliquez sur Oui pour continuer.
Remarque : Vous pouvez également désactiver la protection fournie par le cloud et la protection antialtération de Windows Defender si vous le souhaitez.
11. Définir des performances élevées dans les options d’alimentation
Il y a de fortes chances que votre machine ne fonctionne pas bien en raison de l’option de gestion équilibrée de l’alimentation. L’option de gestion de l’alimentation équilibrée évite essentiellement une consommation d’énergie supplémentaire et offre une performance équilibrée dans l’utilisation quotidienne. Mais si vous êtes un joueur inconditionnel et que vous ne voulez pas faire de compromis sur les performances, vous pouvez suivre les étapes ci-dessous pour définir les options d’alimentation sur le mode hautes performances.
Cliquez sur le menu Démarrer > Tapez Panneau de configuration et ouvrez-le à partir du résultat de la recherche. Accédez à Matériel et audio > Sélectionnez Options d’alimentation. Cliquez sur Haute performance pour le sélectionner. Assurez-vous de redémarrer le PC pour appliquer les modifications.
12. Effectuez un démarrage minimal
Certaines applications et leurs services peuvent démarrer automatiquement lors du démarrage immédiat du système. Dans ce cas, ces applications ou services utiliseront certainement beaucoup de connexion Internet ainsi que des ressources système. Si vous ressentez également la même chose, assurez-vous d’effectuer un démarrage en mode minimal sur votre ordinateur pour vérifier le problème. Pour ce faire :
Appuyez sur les touches Win+R pour ouvrir la boîte de dialogue Exécuter. Tapez msconfig et appuyez sur Entrée pour ouvrir Configuration du système. Accédez à l’onglet Services > cochez la case Masquer tous les services Microsoft.
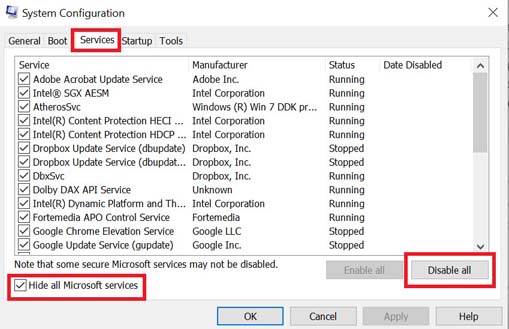
Cliquez sur Tout désactiver > Cliquez sur Appliquer puis OK pour enregistrer les modifications. Maintenant, allez dans l’onglet Démarrage > Cliquez sur Ouvrir le gestionnaire de tâches. Accédez à l’onglet Démarrage dans le gestionnaire de tâches. Cliquez sur la tâche particulière qui a un impact de démarrage plus élevé. Une fois sélectionné, cliquez sur Désactiver pour les désactiver du processus de démarrage. Effectuez les mêmes étapes pour chaque programme qui a un impact de démarrage plus élevé. Une fois cela fait, assurez-vous de redémarrer votre PC pour appliquer les modifications.
13. Essayez de désactiver les applications de superposition
Il y a de fortes chances que certaines applications de superposition déclenchent des problèmes de lancement de jeu ou des problèmes de performances. Vous devez les désactiver pour résoudre le problème en suivant les étapes ci-dessous :
Désactiver la superposition Steam :
Ouvrez le client Steam > Allez à la bibliothèque. Cliquez avec le bouton droit sur Rust > Cliquez sur Propriétés. Cliquez sur Activer la superposition Steam pendant le jeu sous l’onglet GÉNÉRAL pour la décocher.
Désactiver la superposition de Discord :
Lancez l’application Discord > Cliquez sur l’icône d’engrenage en bas. Cliquez sur Superposition sous Paramètres de l’application > Activez la Activer la superposition dans le jeu. Cliquez sur l’onglet Jeux > Sélectionnez Rust. Enfin, désactivez l’option Activer la superposition dans le jeu . Assurez-vous de redémarrer votre PC pour appliquer les modifications.
Désactiver la barre de jeu Xbox :
appuyez sur les touches Win+I pour ouvrir les paramètres Windows. Cliquez sur Jeux > Accédez à Barre de jeu > Désactivez l’option Enregistrer des extraits de jeu, des captures d’écran et des diffusions à l’aide de la barre de jeu .
Si vous ne parvenez pas à trouver l’option Xbox Game Bar, recherchez-la dans le menu Paramètres Windows.
Désactivez Nvidia GeForce Experience Overlay :
Lancez l’application Nvidia GeForce Experience > Accédez à Paramètres. Cliquez sur l’onglet Général > Désactiver l’option Superposition en jeu . Enfin, redémarrez le PC pour appliquer les modifications et relancez le jeu.
N’oubliez pas non plus que vous devez désactiver certaines autres applications de superposition telles que MSI Afterburner, Rivatuner, le logiciel RVB ou toute autre application de superposition tierce qui s’exécute toujours en arrière-plan.
14. Désactivation de la bêta de Steam
Selon certains utilisateurs de Steam concernés, l’inscription au programme Steam Beta peut entraîner des conflits ou des problèmes de connectivité au serveur. Vous devez vous retirer du programme Steam Beta en suivant les étapes ci-dessous pour vérifier si cela vous aide ou non. Pour ce faire :
Ouvrez votre client Steam > Cliquez sur Steam dans le coin supérieur gauche. Maintenant, cliquez sur Paramètres dans la liste > Sélectionnez le menu Compte sur le côté gauche. Cliquez sur le bouton Modifier sous Participation à la bêta. Sélectionnez Aucun – Désactiver tous les programmes bêta dans la liste déroulante. Une fois cela fait, redémarrez le client Steam.
15. Définir l’affinité CPU via le Gestionnaire des tâches
Vous pouvez essayer de configurer l’affinité CPU via le Gestionnaire des tâches si votre processeur exécute une architecture 6-12 cœurs. Définissez l’affinité du processeur en suivant les étapes ci-dessous en conséquence pour réduire les chutes d’images ou les saccades dans le jeu.
Appuyez sur les touches Ctrl+Maj+Échap pour ouvrir le Gestionnaire des tâches.. Maintenant, cliquez sur l’onglet Détails > Cliquez avec le bouton droit sur le processus Rust. Cliquez sur Définir l’affinité > Manuellement cochez les cœurs de processeur à utiliser comme CPU 0, 1, 2, 3. Cliquez sur OK pour enregistrer les modifications. Vous devez également redémarrer le PC pour appliquer les modifications.
16. Augmenter la mémoire virtuelle
Si aucune des méthodes n’a fonctionné pour vous, assurez-vous d’augmenter manuellement la mémoire virtuelle sur le PC en suivant les étapes ci-dessous pour confirmer si la RAM virtuelle fonctionne bien avec le jeu Rust.
Ouvrez le Panneau de configuration depuis le menu Démarrer de Windows > Accédez à Système. Cliquez sur Paramètres système avancés > Accédez à l’onglet Avancé. Ouvrez Paramètres sous Performances > Cliquez sur l’onglet Avancé . Cliquez sur Modifier sous Mémoire virtuelle. Maintenant, cliquez sur Désactiver à côté de l’option Gérer automatiquement la taille du fichier d’échange pour tous les pilotes . Ensuite, vous devrez sélectionner une Taille personnalisée > Saisissez une valeur supérieure de votre taille réelle de RAM dans les tailles initiale et maximale. [Par exemple, si vous avez 8 Go de RAM, saisissez 12 000 Mo]
Remarque : veuillez saisir la valeur de la RAM en Mo. 1 Go signifie 1024 Mo de stockage. Alors, faites en conséquence et utilisez le lecteur C : sur lequel Windows est installé.
Cliquez sur OK pour enregistrer les modifications et redémarrer votre PC. Une fois cela fait, vous pouvez redémarrer le PC pour appliquer les modifications.
C’est tout, les gars. Nous supposons que ce guide vous a été utile. Pour d’autres questions, vous pouvez commenter ci-dessous.