Lorsque Apple a lancé iOS 16 en septembre 2022, il a apporté des modifications importantes à l’application Mail. Plus tard cette année-là, lorsque macOS Ventura et iPadOS 16 ont été mis en ligne, le service a également reçu de nombreuses mises à jour. L’un des plus utiles était de pouvoir retarder l’envoi d’e-mails.
Lecture connexe :
Si vous n’êtes pas satisfait de votre délai d’envoi actuel pour l’application Mail sur votre appareil , changer cela est simple. Et dans cet article, vous apprendrez comment faire précisément cela.
Comment augmenter le délai d’annulation d’envoi sur iOS
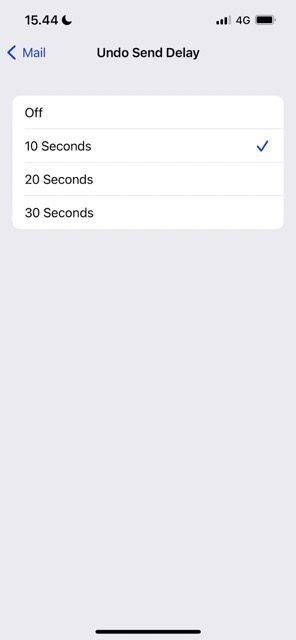
L’augmentation du délai d’annulation d’envoi pour Mail sur votre iPhone est assez simple. Tout d’abord, vous devrez télécharger iOS 16 ; vous pouvez apprendre à le faire dans notre article traitant de ce sujet.

Une fois que vous avez téléchargé iOS 16, suivez ces étapes.
Ouvrez l’application Paramètres sur votre iPhone et accédez à Mail. Lorsque vous y êtes, sélectionnez cette option. Faites défiler vers le bas de la page. Ici, vous verrez une section intitulée Envoi. Lorsque vous voyez l’onglet Annuler le délai d’envoi, cliquez dessus. Sur la page suivante, vous verrez des options allant de 0 à 30 secondes pour votre délai d’envoi. Choisissez celui qui vous convient le mieux.
Une fois que vous avez sélectionné le délai d’envoi qui correspond le mieux à vos besoins, vous pouvez fermer l’application Paramètres sur votre iPhone et ouvrir Mail. Vos modifications prendront effet immédiatement.
Comment augmenter le délai d’annulation d’envoi sur iPad
Modifier la durée pendant laquelle vous souhaitez pouvoir annuler un délai d’envoi sur votre iPad, c’est comme faire donc sur votre iPhone, assez simple. Vous devrez d’abord télécharger iPadOS 16 en accédant à Paramètres > Général > Mise à jour du logiciel.
Une fois que vous avez installé iPadOS 16 sur votre appareil, suivez les étapes que nous avons ci-dessous.
1. Accédez à l’application Paramètres sur votre iPad.
2. Faites défiler vers le bas jusqu’à ce que vous voyiez Mail dans votre liste d’options avant de cliquer sur cet onglet.
3. Accédez à Envoi en bas et sélectionnez Annuler le délai d’envoi.
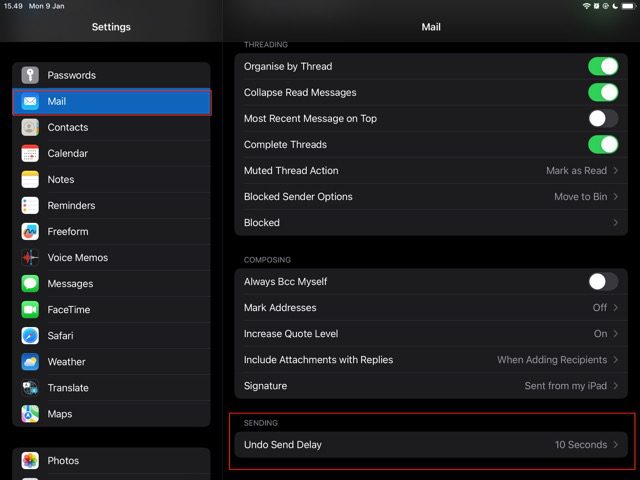
4. Comme sur votre iPhone, vous verrez des options pour choisir entre 0 et 30 secondes pour votre délai d’envoi. Choisissez celle qui vous convient le mieux et fermez l’application Paramètres.

Comment augmenter le délai d’annulation de l’envoi sur Mac
Par rapport aux iPad et iPhone, la modification vos options de délai d’envoi d’annulation sont un peu différentes si vous utilisez macOS Ventura. Contrairement aux deux précédentes, vous devez ouvrir l’application Mail pour obtenir les résultats souhaités.
Une fois que vous avez téléchargé macOS Ventura, vous pouvez suivre ces étapes pour augmenter le délai d’envoi d’annulation sur votre Mac.
1. Ouvrez l’application Mail et cliquez sur Mail dans la barre d’outils supérieure.
2. Lorsque le menu déroulant apparaît, sélectionnez Paramètres.
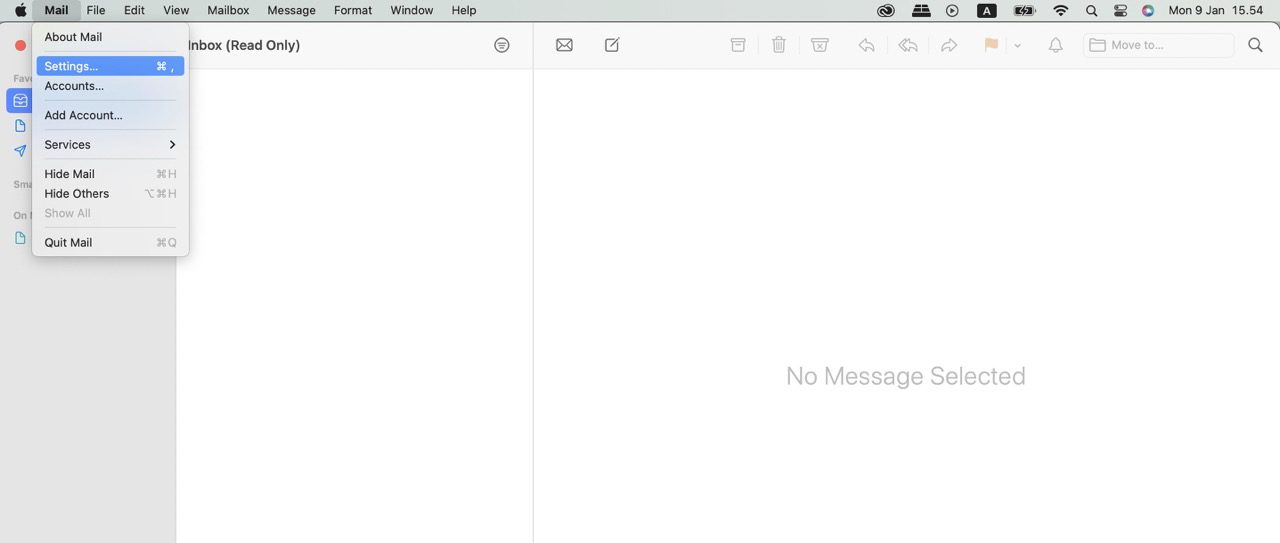
3. Une fenêtre contextuelle s’affichera. Ici, vous devez cliquer sur l’onglet Composer.
4. Lorsque vous avez sélectionné l’onglet Composer, accédez à Envoi : et développez le menu déroulant à côté de Annuler le délai d’envoi :.
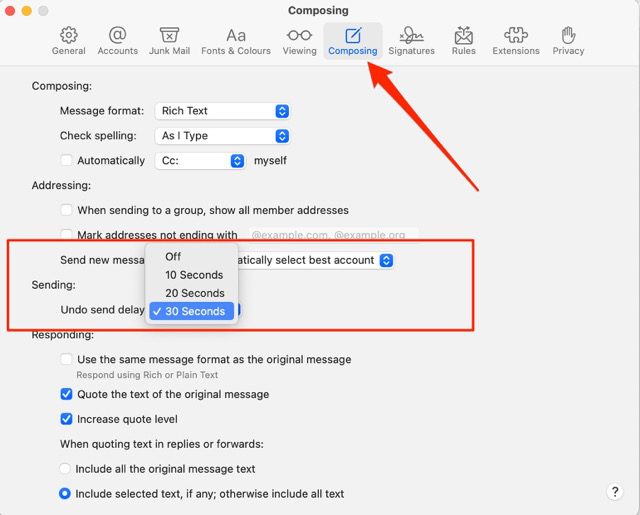
5. Choisissez la période à laquelle vous souhaitez modifier votre délai.
L’augmentation du délai d’annulation de l’envoi est facile sur vos appareils Apple
Pouvoir annuler l’envoi de messages est l’une des fonctionnalités les plus pratiques dans Mail pour iOS, Mac et iPad. Cependant, vous ne trouverez peut-être pas que le paramètre que vous utilisez actuellement est le plus utile pour vos besoins. Dans ces cas, ne vous inquiétez pas ; vous pouvez facilement les modifier sur votre appareil.
Ajuster les paramètres de la durée souhaitée de votre délai d’envoi d’annulation ne devrait pas vous prendre trop de temps. Si vous décidez que quelque chose d’autre serait plus avantageux plus tard, vous pouvez apporter d’autres ajustements si nécessaire.

Danny est un rédacteur indépendant qui utilise les produits Apple depuis plus d’une décennie. Il a écrit pour certaines des plus grandes publications technologiques sur le Web et a précédemment travaillé comme rédacteur interne avant de tracer sa propre voie. Danny a grandi au Royaume-Uni, mais écrit désormais sur la technologie depuis sa base scandinave.