Si vous avez récemment acheté un Steam Deck, vous souhaitez probablement améliorer ses fonctionnalités avec quelques plugins Steam Deck utiles.
Comme les raccourcis Steam Deck, les plugins peuvent vraiment rendre votre la vie plus facile lorsqu’il s’agit d’utiliser la console portable de Valve. Ces plugins vous aideront à rationaliser votre expérience Steam, à trouver de nouveaux jeux à jouer, à ajuster les performances de votre console, et bien plus encore.
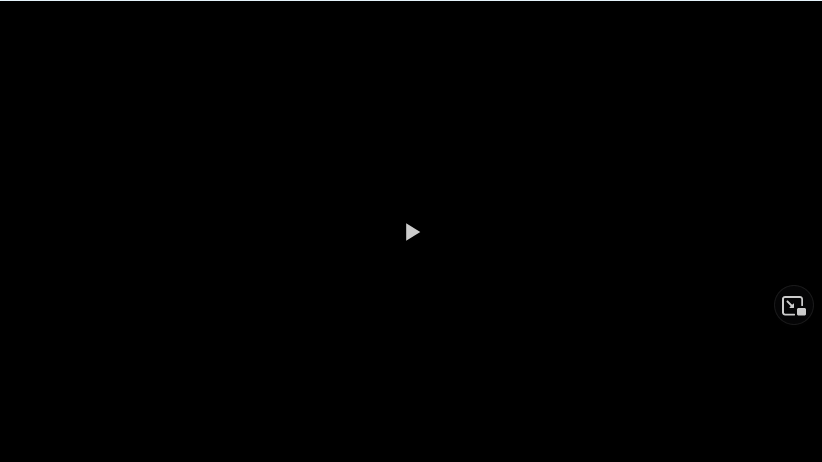
Dans cet article, nous mettrons en évidence certains plugins indispensables pour tout utilisateur de Steam Deck, chacun offrant des fonctionnalités et des capacités uniques qui peuvent vous aider à en tirer le meilleur parti de votre PC portable.
Certains doivent avoir des plugins Steam Deck
Que vous soyez un joueur invétéré ou juste un joueur occasionnel, il existe de nombreux plugins Steam Deck qui vous intéresseront. De la personnalisation de l’interface à l’ajout de vos jeux préférés à la bibliothèque, ces plugins feront en sorte que votre expérience Steam soit plus pratique.
Nous verrons comment installer les plugins Steam Deck dans la section suivante. Avant cela, jetons un coup d’œil à certains des meilleurs plugins Steam Deck.
Gestionnaire d’outils de compatibilité
Ce plugin utile vous permet d’installer des versions personnalisées de Proton comme Proton-GE directement depuis Steam. Si vous cherchez à jouer à des jeux non pris en charge comme Overwatch 2 sur Steam Deck, vous pouvez utiliser ce plugin pour installer la version expérimentale de Proton sur votre console.
Tout ce que vous avez à faire est de passer aux versions disponibles boîte, cliquez sur installer sur celui que vous voulez, et il est installé. Vous devrez redémarrer votre client Steam pour que le plugin s’affiche dans Steam.
Indicateur ProtonDB
L’indicateur ProtonDB ajoutera une cote de compatibilité Steam Deck de le site ProtonDB en haut de chaque jeu dans la boutique Steam. Voici les différents niveaux de compatibilité que vous verrez, du meilleur au pire :
Platine : Fonctionne parfaitement dès la sortie de la boîteOr : Fonctionne parfaitement après quelques ajustements Silver : Fonctionne avec des problèmes mineurs, mais est généralement jouableBronze : Fonctionne, mais plante souvent ou a des problèmes empêchant de jouer confortablementBorked : L’un ou l’autre ne démarre pas ou est crucialement injouable
Ce plugin est très utile car il vous indique exactement quels jeux sont compatibles avec votre console et lesquels ne le sont pas. Au fait, le jeu d’action-aventure acclamé par la critique Returnal arrive bientôt sur Steam. Allez sur ProtonDB pour vérifier la compatibilité de Returnal sur Steam Deck.
vibrantCrankshaft
Si vous aimez les couleurs vives et éclatantes, c’est le plugin qu’il vous faut. Publié par ShadowApex, ce plugin vous permet d’augmenter la saturation de votre écran sur le Steam Deck.
Vous pouvez installer ce plugin via le navigateur de plugins Crankshaft accessible en appuyant sur le bouton Steam. Pour utiliser et accéder à dynamiqueCrankshaft, tout ce que vous avez à faire est d’aller dans votre menu d’accès rapide et de faire défiler jusqu’à la roue dentée du bas.
Autres plugins Steam Deck utiles
Recapture : Un enregistreur d’écran en mode jeu avec accélération matérielle.Écran de verrouillage amélioré : ajoute des informations sur la batterie, l’heure et la date à votre écran de verrouillage.Onglets de bibliothèque personnalisés : cela vous permet de réorganiser , masquez et créez de nouveaux onglets de bibliothèque en mode jeu.
Ce sont donc quelques plugins absolument essentiels pour tout utilisateur de Steam Deck. Nous vous recommandons de garder un œil sur le centre de plug-ins Crankshaft et d’installer de nouveaux plug-ins utiles au fur et à mesure qu’ils sortent.
Lire la suite : Steam Deck Elden Ring meilleurs paramètres pour atteindre 40FPS
Comment installer les plugins Steam Deck
Actuellement, il existe deux manières d’installer les plugins Steam Deck, la plus populaire étant le Decky Loader. Malheureusement, l’installation de Decky Loader est un processus un peu compliqué ; cela nécessite de donner au programme un accès root, ce qui n’est pas difficile en soi, mais une étape supplémentaire.
Heureusement, il existe une solution beaucoup plus simple : le vilebrequin. Ce chargeur de plugins est facile à installer, possède une interface utilisateur plus agréable et propose des plugins assez étonnants pour commencer.
Voici comment installer les plugins Steam Deck à l’aide de Crankshaft :
Tout d’abord, allez dans Paramètres> Systèmeet activez le Mode Développeur .Une fois cela fait, sélectionnez l’onglet Développeur dans le menu de gauche, puis activez le débogage à distance CEF.Ensuite, accédez à la boutique Discover et installez le vilebrequin. Une fois installé, ouvrez-le à partir de votre liste d’applications.Maintenant, passez en mode jeu, appuyez sur le bouton Steam et, si cela est fait correctement, vous remarquerez de nouvelles options.Appuyez sur Obtenir des plugins. strong> sous Paramètres et commencez à installer les plugins que vous aimez.
Si vous ne voyez pas Crankshaft ou si les plugins que vous avez installés ne se chargent pas, faites simplement un redémarrage rapide et vous serez très bien.
Et cela couvre tout sur les plugins Steam Deck. Nous mettrons à jour la liste au fur et à mesure que de nouveaux plugins seront ajoutés, mais cela devrait vous aider à démarrer.