Microsoft 365 inclut de puissantes fonctionnalités de collaboration qui permettent aux équipes de travailler et de partager des documents Office plus facilement que jamais. Mais comprenez-vous comment fonctionne le partage de fichiers dans Microsoft 365 et comment gérer et sécuriser vos fichiers ? Dans cet article, nous vous expliquerons les bases du partage de fichiers et de la collaboration dans Microsoft 365, et comment vous pouvez contrôler qui peut partager quoi et avec qui, dans le Centre d’administration Microsoft 365.
Table des matières
Nous discuterons également des groupes Microsoft 365, à quoi ils servent et comment augmenter votre productivité avec eux. Vous apprendrez également comment fonctionnent les nouveaux composants de boucle dynamique de Microsoft et comment Office et OneDrive for Business facilitent le partage de fichiers et la co-création.
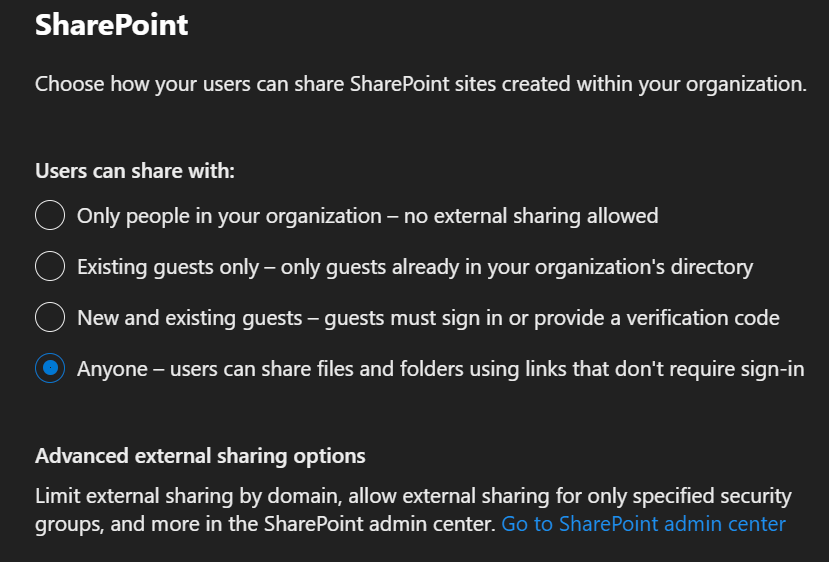
Les avantages de l’utilisation de Microsoft 365 pour partager des fichiers
La meilleure façon de démontrer les avantages de l’utilisation des fonctionnalités de partage de fichiers et de collaboration de Microsoft 365 dans votre organisation est de comparer l’ancienne (pas si bonne) façon de le faire, et la nouvelle (merveilleuse !) chemin. Tout d’abord, essayons d’imaginer comment nous avons partagé des fichiers dans le passé (et le faisons toujours…).
Comment nous partagions des fichiers dans le passé
Imaginez envoyer une feuille de calcul Excel en pièce jointe à dix employés de votre organisation. Vous demandez à chacun d’eux, en tant que responsable d’équipes spécifiques, de laisser un retour sur le processus de démantèlement de quelques dizaines de serveurs hérités.
Pour accomplir votre tâche de suppression en toute sécurité des serveurs inutilisés et obsolètes, vous devez recueillir les commentaires de plusieurs personnes dans différents secteurs de votre organisation. Imaginez une situation dans laquelle :
l’employé A répond à tous les participants du fil de discussion avec leurs commentaires sur deux des serveurs. Ensuite, l’employé B répond (à tout le monde) avec ses informations sur trois autres serveurs. Maintenant, l’employé C répond et mentionne qu’il doit contredire les informations et les détails sur l’un des serveurs de l’employé A et deux des serveurs de l’employé B. Ils ont également des informations sur leurs cinq serveurs.
Maintenant, avant de dérailler ici, imaginez que quelqu’un soit sur ce fil, et encore moins vous, le chef d’équipe, sur ce projet, essayant de faire face ou face à des éléments d’action précis qui ont du sens pour toutes les personnes impliquées.
Pas une image fluide, n’est-ce pas ? Pas le plus grand flux de connaissances, hein ? Pourrions-nous bénéficier d’une certaine efficacité ?
Pourquoi l’utilisation de Microsoft 365 pour le partage de fichiers est plus efficace
Passons à l’avenir (maintenant) et voyons comment nous pouvons utiliser le partage de fichiers avec Microosft 365 pour rendre ce processus plus efficace. En tant que chef d’équipe, voici ce que vous pouvez faire pour améliorer ce processus de collaboration :
Vous commencez par créer une feuille de calcul Excel avec les noms des serveurs, l’équipe qui en est responsable et le”serveur-propriétaire’de chacun. Vous chargez le fichier Excel dans votre compte OneDrive Entreprise et le partagez en créant un lien qui permet au(x) destinataire(s) d’ouvrir, d’afficher et de modifier le fichier. Vous envoyez ensuite l’e-mail ou le chat dans Microsoft Teams expliquant le projet et collez le lien vers le fichier Excel directement dans le chat (ou le canal) Teams. Désormais, les onze utilisateurs peuvent collaborer sur un document central en temps réel, en voyant les actions des autres pendant qu’ils travaillent, depuis n’importe quel appareil, à tout moment.
Maintenant, C’EST cool ! En tant que chef d’équipe, vous disposez d’un emplacement central unique dans le cloud avec toutes les informations critiques sur le projet.
Supposons que votre responsable est mobile à l’aéroport et qu’il cherche à obtenir une mise à jour de haut niveau sur votre projet. Vous lui envoyez un lien en lecture seule vers le fichier dans Microsoft Teams. Sur son appareil mobile, il ouvre l’application Teams, ouvre le lien, et il pourra ouvrir la feuille de calcul dans l’application mobile Office et voir vos progrès considérables. Excellent!
Administrer le partage de fichiers Microsoft 365
Alors, comment les professionnels de l’informatique peuvent-ils gérer la façon dont les fichiers sont partagés avec les employés et avec des collaborateurs externes ? Simple – le Site Web du centre d’administration Microsoft 365 et SharePoint site Web du centre d’administration.
Avant d’aller plus loin, je vous suggère fortement, à vous ou à vos administrateurs Office 365, de vérifier à nouveau quels sont vos paramètres de partage et de partage externe. Si l’un d’entre eux est toujours aux valeurs par défaut, je vous suggère fortement de proposer et d’apporter des modifications après les avoir approuvées avec la haute direction et les différentes équipes qui doivent être informées. Laissez-moi expliquer.
Vérification des paramètres de partage de fichiers dans le Centre d’administration Microsoft 365
Pour montrer comment vérifier et apporter ces types de modifications, j’ai récemment créé un petit Environnement Microsoft 365 Developer sandbox. Cela crée un pré-rempli, seize utilisateurs (plus un administrateur) Environnement Microsoft 365 E5 qui vous permet de développer des applications dans différents piliers de la pile Microsoft 365.
Cela se trouve justement être l’occasion idéale de vous montrer comment vérifier ces paramètres dans votre propre environnement et apporter les modifications appropriées. Je dirai que les options par défaut sont TRÈS laxistes en termes de sécurité et d’intégrité. Laisse moi te montrer.
Tout d’abord, ouvrez le Centre d’administration Microsoft 365. Accédez à Paramètres-> Paramètres de l’organisation-> SharePoint.
Paramètres pour les sites SharePoint dans le Centre d’administration Microsoft 365 (Crédit image : Petri/Michael Reinders)
Comme vous pouvez le constater, l’option « Tout le monde » n’est pas un paramètre très sécurisé. Cela signifie que toute personne qui accède au lien vers ce fichier peut y accéder, le lire et même y apporter des modifications. J’y reviendrai dans un instant.
Au minimum, veuillez modifier ce paramètre sur “Invités nouveaux et existants”. Lorsque vous l’envoyez à des utilisateurs externes (en dehors de votre locataire Office 365/Azure Active Directory), ils devront se connecter avec un compte associé à l’adresse e-mail à laquelle vous l’envoyez. Ils peuvent utiliser leur propre adresse e-mail Office 365 (s’ils en ont une) ou un compte Microsoft « personnel » (MSA).
Le fait est que les utilisateurs externes doivent désormais au moins avoir un compte pour s’authentifier au lieu d’avoir aveuglément le contrôle sur vos précieux fichiers. Il existe un certain nombre de paramètres et de granularité supplémentaires dans le centre d’administration SharePoint. Allons-y ensuite.
Contrôles de partage supplémentaires dans le centre d’administration SharePoint
Maintenant, revenez sur le site Web de votre centre d’administration Microsoft 365, descendez dans la section « Centres d’administration » sur le côté gauche et recherchez SharePoint.
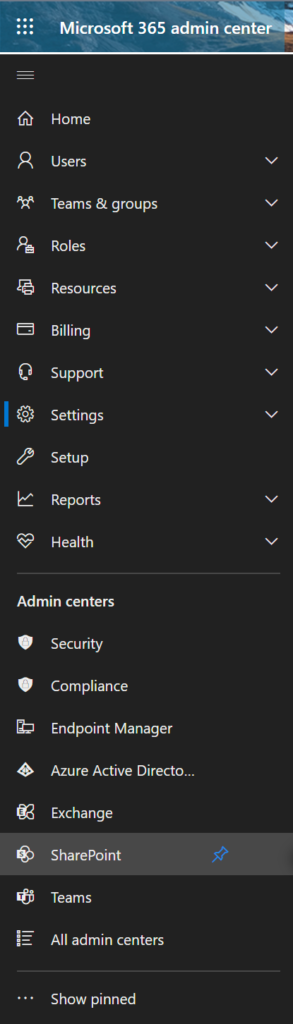 Accéder au centre d’administration SharePoint depuis le centre d’administration Microsoft 365 (Crédit image : Petri/Michael Reinders)
Accéder au centre d’administration SharePoint depuis le centre d’administration Microsoft 365 (Crédit image : Petri/Michael Reinders)
Une fois que vous l’avez ouvert, développez la section Politiques et cliquez sur Partage.
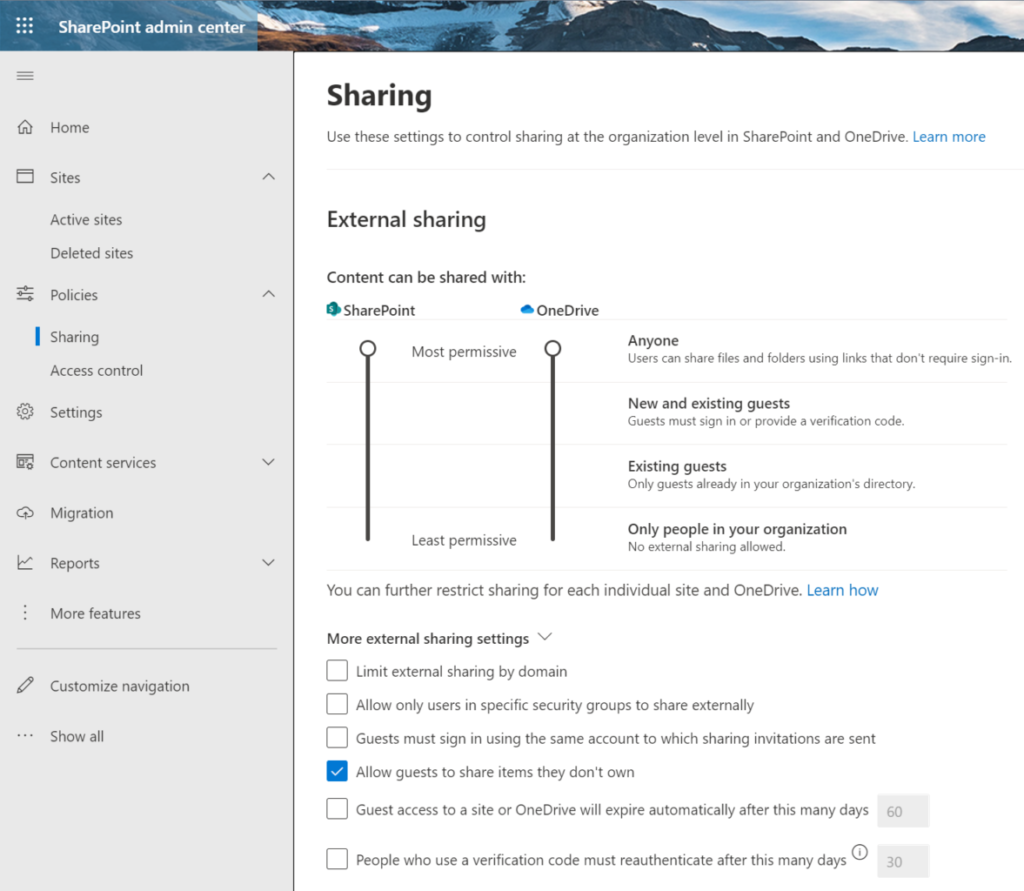 SharePoint’Partage’options dans le centre d’administration (Crédit image : Petri/Michael Reinders)
SharePoint’Partage’options dans le centre d’administration (Crédit image : Petri/Michael Reinders)
Comme vous pouvez le voir ici, il existe de nombreuses options de partage de fichiers. Encore une fois, par défaut, c’est un peu le Far West. Lorsque vos utilisateurs partagent des fichiers via SharePoint ou OneDrive, ils ont la possibilité de partager des fichiers de manière anonyme. C’est un non-non de sécurité, au cas où il n’aurait pas encore coulé.
Ma recommandation (et la meilleure pratique courante) est de choisir le paramètre suivant pour les deux :”Invités nouveaux et existants“. Encore une fois, cela nécessite que les utilisateurs externes s’authentifient auprès d’une certaine forme de”mécanisme d’authentification Microsoft”pour accéder au(x) fichier(s).
Il y a pas mal de paramètres supplémentaires à étudier et quelques autres que vous devez modifier.
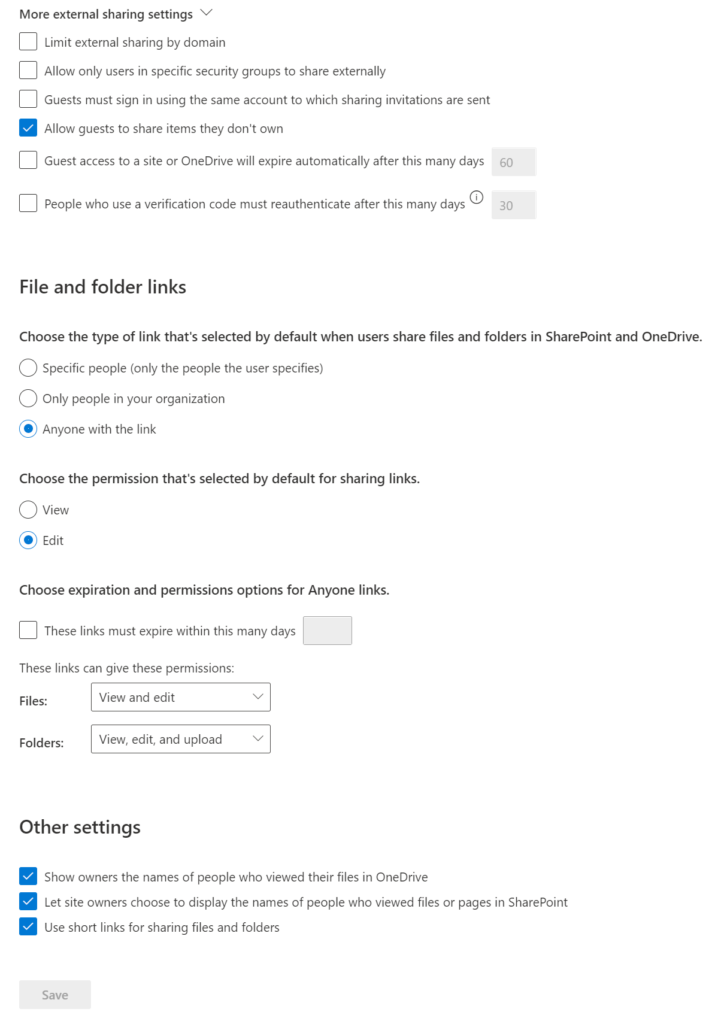 Paramètres de partage SharePoint/OneDrive supplémentaires dans le Centre d’administration SharePoint (Crédit image : Petri/Michael Reinders)
Paramètres de partage SharePoint/OneDrive supplémentaires dans le Centre d’administration SharePoint (Crédit image : Petri/Michael Reinders)
Partager des fichiers avec les utilisateurs pour une collaboration en temps réel
Allons-y et mettons tout cela à profit. Je vais maintenant montrer comment partager un fichier Office avec un collègue et comment collaborer en temps réel avec mon environnement de développement à l’aide de Microsoft 365.
Partager un fichier avec un collègue via Microsoft 365
Tout d’abord, je vais accéder à office.com (ou microsoft365.com) et connectez-vous.
Le site Web office.com (Crédit image : Petri/Michael Reinders)
Permettez-moi de cliquer sur l’icône de l’application Excel sur le côté gauche et de démarrer une nouvelle feuille de calcul. J’ajouterai rapidement quelques exemples de données (trouvé sur l’autoroute de l’information).
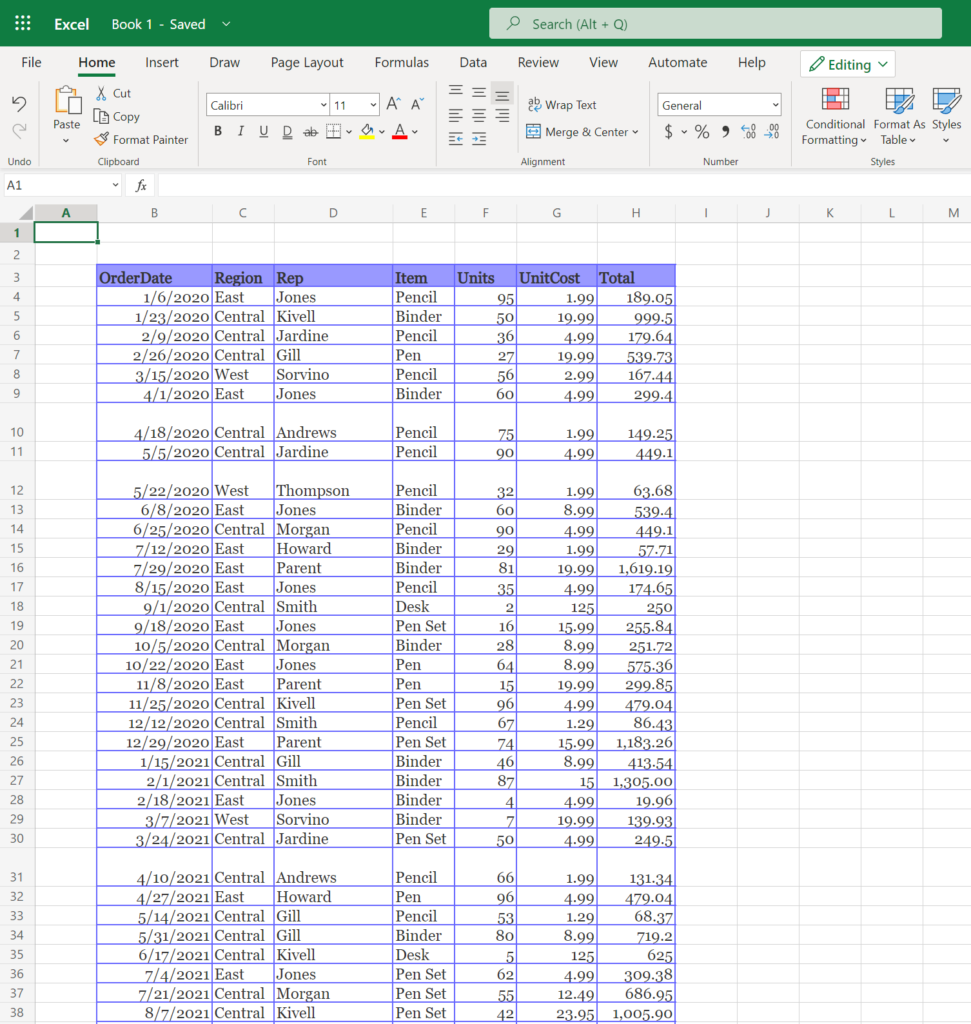 Nouveau fichier Excel-dans le cloud ! (Crédit image : Petri/Michael Reinders)
Nouveau fichier Excel-dans le cloud ! (Crédit image : Petri/Michael Reinders)
Permettez-moi de nommer ce fichier en cliquant sur la barre de titre où il est actuellement indiqué”Livre 1″et nommez-le”Chiffres des ventes 2020-2021″. Ce fichier est automatiquement enregistré dans mon compte OneDrive. Maintenant, partageons-le.
Je clique sur le bouton”Partager“dans le coin supérieur droit et je sélectionne Partager.
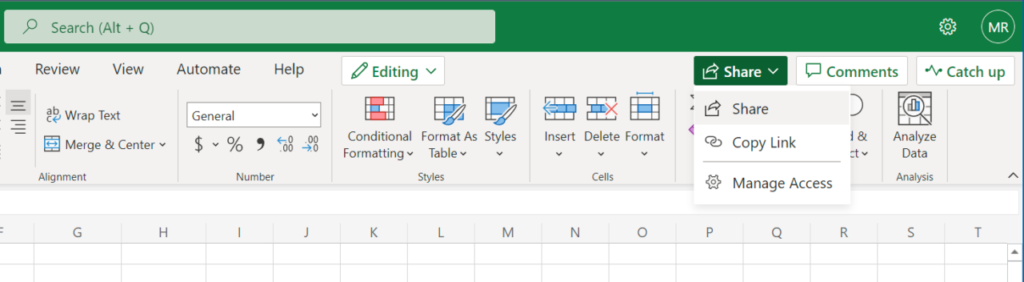 ‘Partager’ma feuille de calcul Excel (Crédit image : Petri/Michael Reinders)
‘Partager’ma feuille de calcul Excel (Crédit image : Petri/Michael Reinders)
Je n’utiliserai pas le paramètre par défaut permettant à quiconque d’accéder au fichier. Je choisirai l’option la plus restrictive : Personnes spécifiques. Je cocherai également la case”Autoriser la modification“afin que le ou les destinataires aient la possibilité d’apporter des modifications à mon fichier.
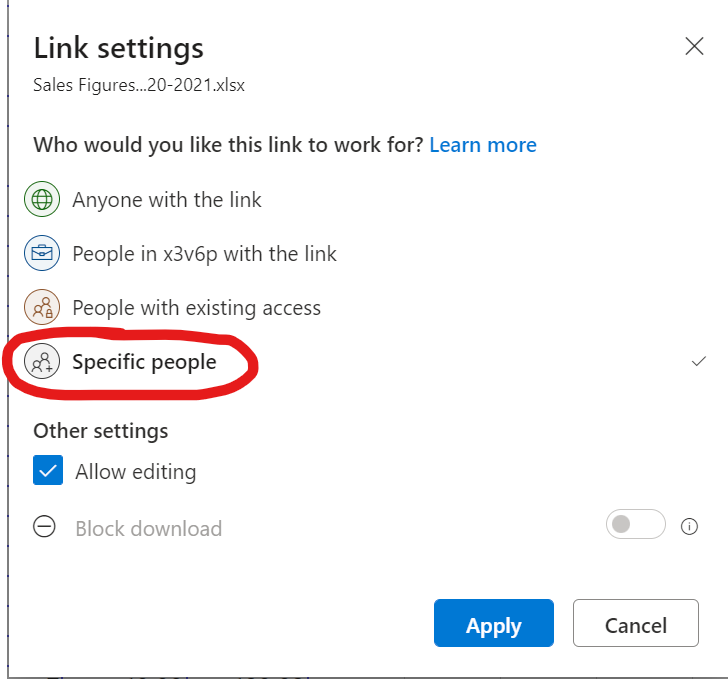 Choisir de partager mon fichier avec des personnes spécifiques uniquement (Crédit image : Petri/Michael Reinders)
Choisir de partager mon fichier avec des personnes spécifiques uniquement (Crédit image : Petri/Michael Reinders)
Ensuite, je vais commencer à saisir le nom de ma collègue Lynne dans la ligne À : et le choisir dans la fonction de saisie semi-automatique. J’écrirai ensuite une note concise à Lynne lui demandant de regarder les chiffres.
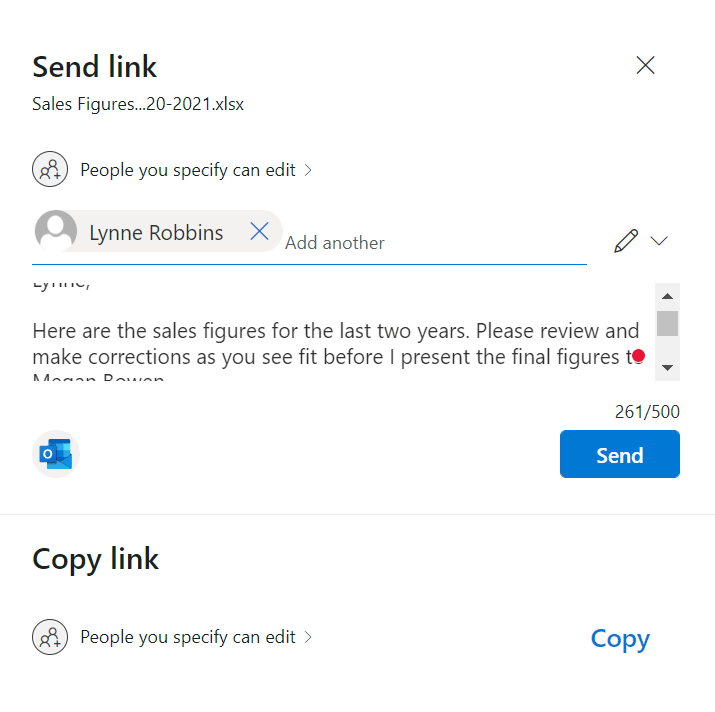 Envoi d’un petit mot à Lynne sur la feuille de calcul nous devons vérifier (Crédit image : Petri/Michael Reinders)
Envoi d’un petit mot à Lynne sur la feuille de calcul nous devons vérifier (Crédit image : Petri/Michael Reinders)
Cliquez sur Envoyer. Le destinataire recevra un e-mail avec un lien vers le fichier. (Pour une raison quelconque, mon bac à sable Microsoft 365 Developer ne fonctionne pas bien et rejette ces e-mails pour une raison quelconque. J’ai un moyen de contourner cela, bien sûr…).
Passons à la destinataire, Lynne Robbins. Je vais me connecter à l’application Web Office en tant qu’elle et je vois déjà que le fichier partagé est à sa disposition.
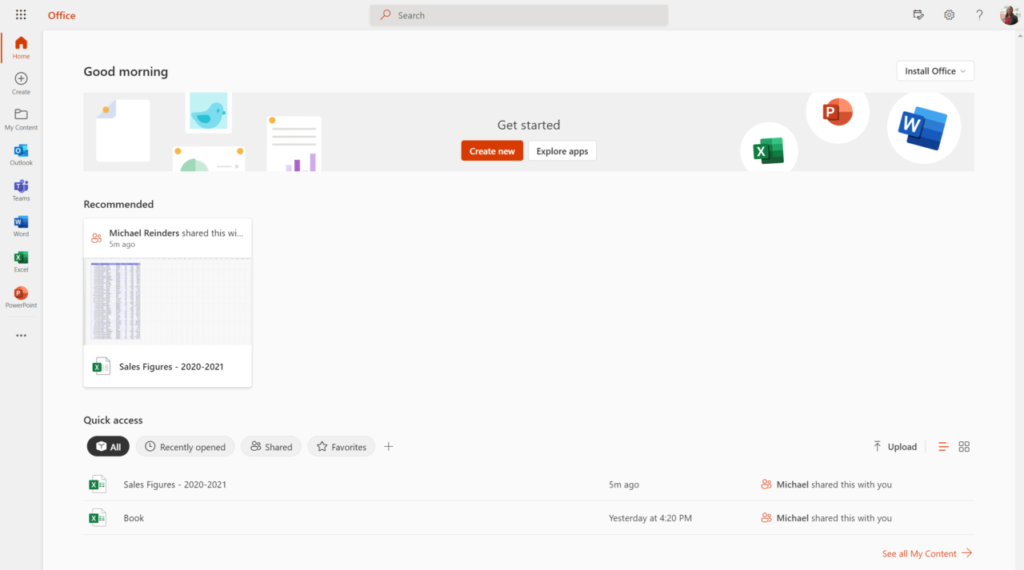 Lynne Robbins a maintenant annoncé et un accès efficace au rapport Excel ! (Crédit image : Petri/Michael Reinders)
Lynne Robbins a maintenant annoncé et un accès efficace au rapport Excel ! (Crédit image : Petri/Michael Reinders)
Je clique simplement sur le fichier « Chiffres des ventes – 2020-2021 » dans la catégorie Recommandé et le fichier s’ouvre dans Excel. En ligne.
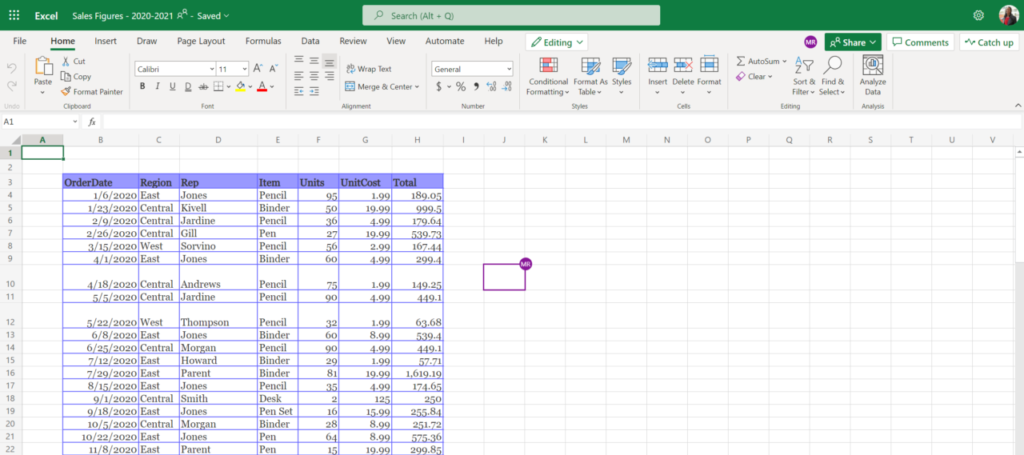 Lynne consulte le fichier Excel. Notez la case en surbrillance violette avec”mes”initiales (Crédit image : Petri/Michael Reinders)
Lynne consulte le fichier Excel. Notez la case en surbrillance violette avec”mes”initiales (Crédit image : Petri/Michael Reinders)
Collaborer en temps réel sur un fichier Office
Maintenant que Lynne a ouvert le fichier, elle et moi maintenant avoir un accès collaboratif en temps réel au fichier. Vous remarquerez que la cellule J10 est surlignée en violet et qu’elle affiche mes initiales. C’est la cellule que j’ai actuellement sélectionnée. En un coup d’œil, chaque utilisateur peut voir, en direct, où tout le monde travaille. Assez lisse!
De plus, vous pouvez voir dans le coin supérieur droit à côté du bouton”Partager“chaque utilisateur qui a ouvert le fichier. Ils peuvent utiliser Excel Online, l’application de bureau Excel, l’application mobile Office et même Teams ! Tout le monde partage les mêmes informations essentielles et peut apporter des modifications efficacement.
En tant que Lynne, je vais maintenant mettre à jour quelques chiffres. Revenons à”ma”vue du fichier, et vous verrez les chiffres dans les cellules F13 et H13 mis à jour avec de nouveaux chiffres. Vous pouvez également voir que Lynne était la dernière dans la cellule H15.
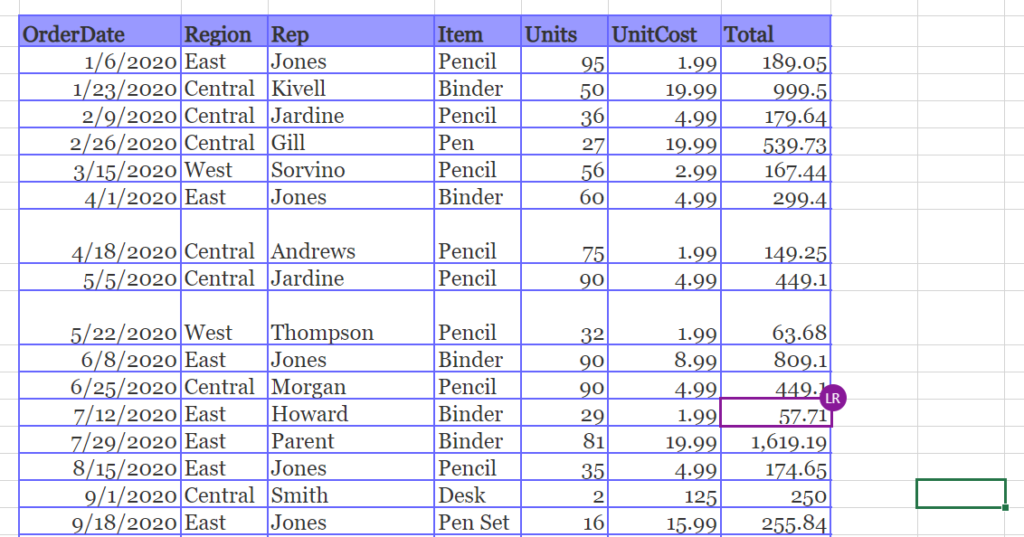 Voir les cellules créées par Lynne mises à jour de (Crédit image : Petri/Michael Reinders)
Voir les cellules créées par Lynne mises à jour de (Crédit image : Petri/Michael Reinders)
Une autre fonctionnalité très intéressante est les commentaires. En tant que Lynne, je clique sur le bouton”Commentaires” dans le coin supérieur droit, puis sur Nouveau.
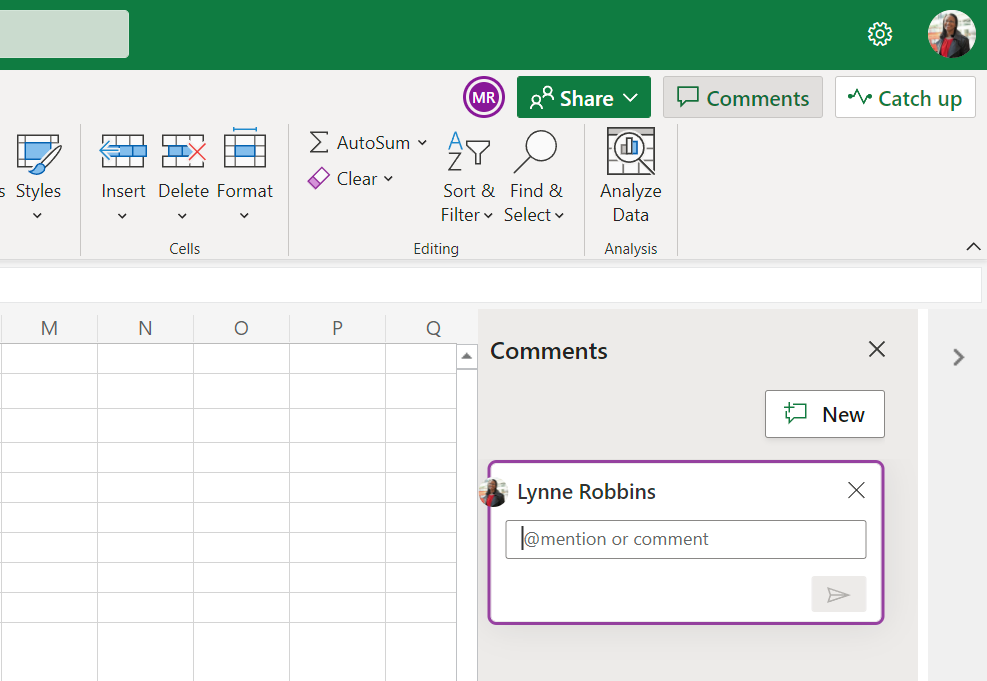 (Lynne) Ajout d’un nouveau commentaire à la feuille de calcul (Crédit image : Petri/Michael Reinders)
(Lynne) Ajout d’un nouveau commentaire à la feuille de calcul (Crédit image : Petri/Michael Reinders)
Lynne me demande de revérifier avec un autre collègue pour vérifier certains chiffres de vente. Elle a assigné cela comme une tâche, nous avons donc la responsabilité d’accomplir la tâche.
De retour dans ma vue de la feuille de calcul, je peux cliquer sur Commentaires et voir la tâche assignée.
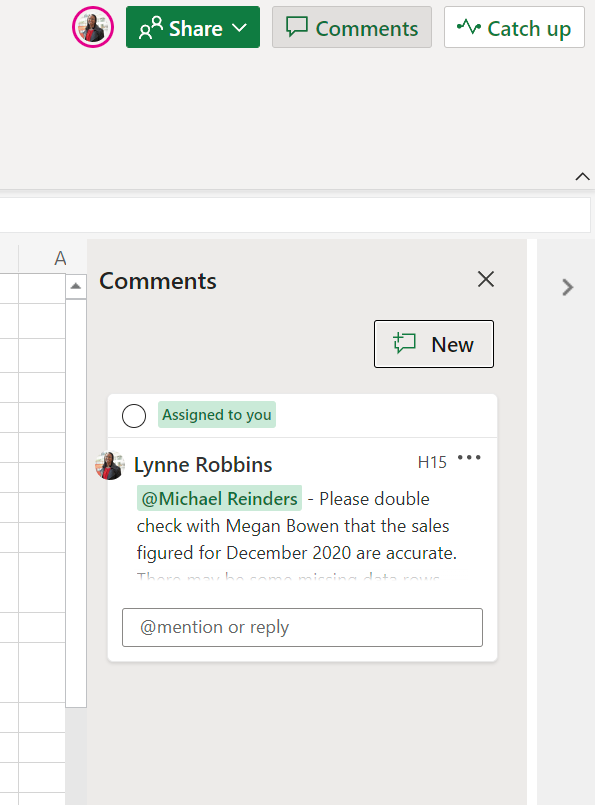 Affichage de la tâche qui m’a été attribuée (Image crédit : Petri/Michael Reinders)
Affichage de la tâche qui m’a été attribuée (Image crédit : Petri/Michael Reinders)
Bref résumé de la façon dont Microsoft 365 Groupes peut améliorer la collaboration de votre équipe
Groupes est un autre outil très utile et complet de Microsoft 365. Les groupes Microsoft 365 (anciennement groupes Office 365, anciennement « listes de distribution ») vous aident à ajouter plusieurs armes efficaces à votre arsenal en collaborant au sein de votre équipe, de votre service et même de votre organisation.
Les groupes Microsoft 365 ont été conçus pour vous permettre de configurer facilement une collection de ressources que les membres de votre équipe peuvent partager. Des ressources telles qu’un partagé Boîte de réception Outlook, calendrier partagé ou bibliothèque de documents pour collaborer sur des fichiers Office, et bien plus encore.
L’administration des groupes Microsoft 365 est assez simple : l’ajout de membres au groupe leur donne automatiquement les autorisations dont ils ont besoin pour les outils fournis par votre groupe. De plus, les groupes Microsoft 365 sont la nouvelle expérience améliorée pour laquelle nous utilisions des listes de distribution ou des boîtes aux lettres partagées.
Laissez-moi vous montrer comment créer un groupe via Outlook sur le Web. Au bas de votre liste de dossiers de messagerie, vous trouverez”Groupes“. Allez-y et cliquez sur”Nouveau groupe“.
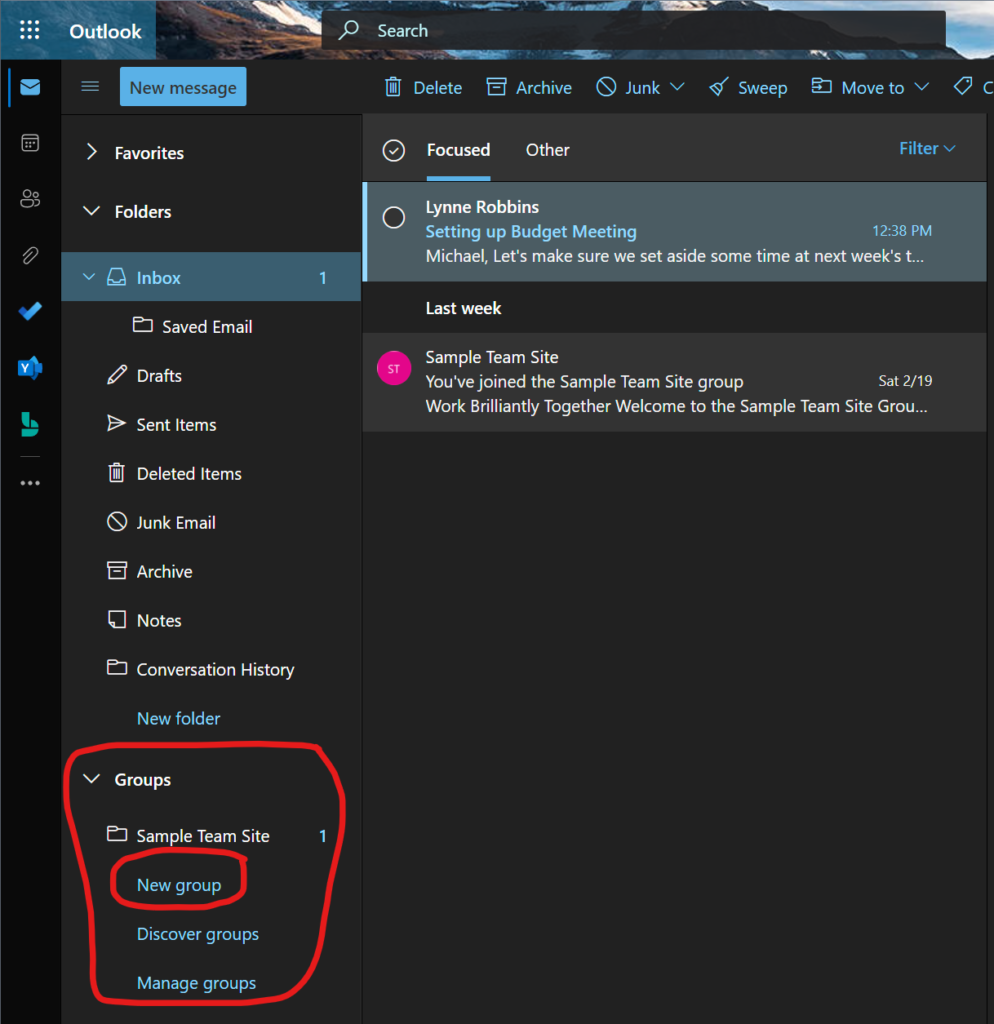 Localisation de la section Groupes dans Outlook sur le Web (Crédit image : Petri/Michael Reinders)
Localisation de la section Groupes dans Outlook sur le Web (Crédit image : Petri/Michael Reinders)
Vous aurez différents paramètres à configurer :
Vous devez choisir le Nom du groupe Microsoft 365 (l’adresse e-mail sera automatiquement renseignée pour nous). Vous pouvez ajouter une Description facultative si vous le souhaitez. Vous pouvez choisir si vous souhaitez conserver le groupe Microsoft 365 Privé (recommandé). Vous pouvez également choisir la langue appropriée et si vous souhaitez que les membres du groupe reçoivent tous les e-mails et conversations dans leur propre boîte de réception privée, en plus du groupe.
Lorsque vous avez terminé, cliquez sur Créer.
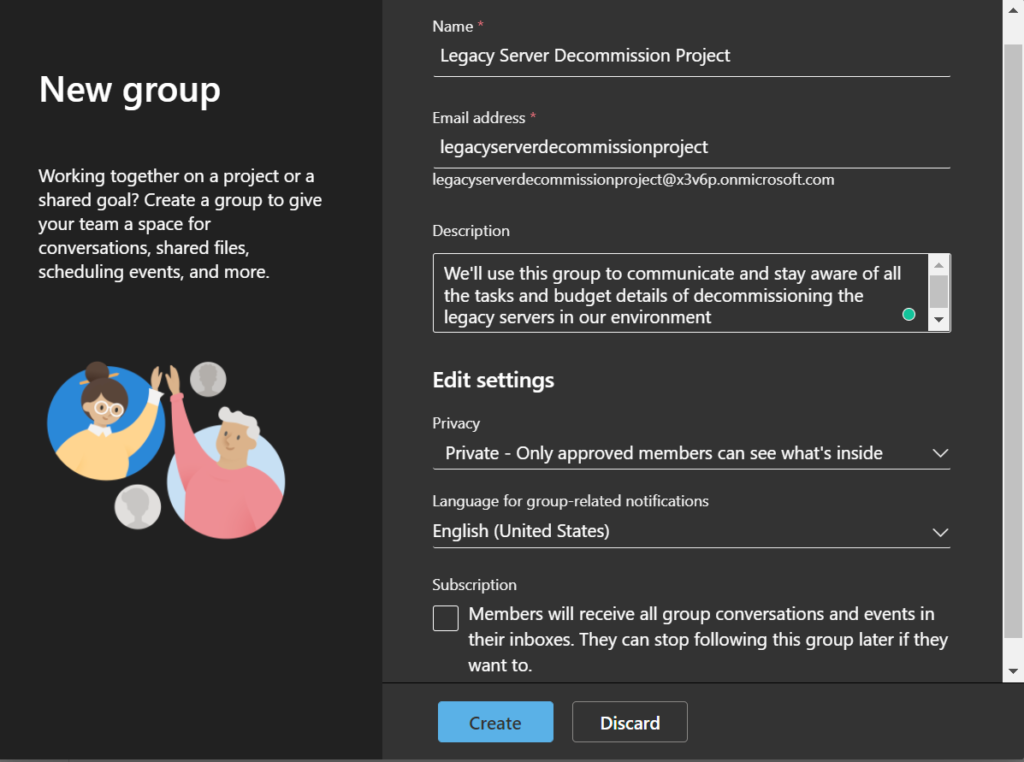 Nos nouveaux paramètres de groupe Microsoft 365 (Crédit image : Petri/Michael Reinders)
Nos nouveaux paramètres de groupe Microsoft 365 (Crédit image : Petri/Michael Reinders)
Ensuite, j’ajouterai Lynne Robbins en tant que membre du nouveau groupe Microsoft 365.
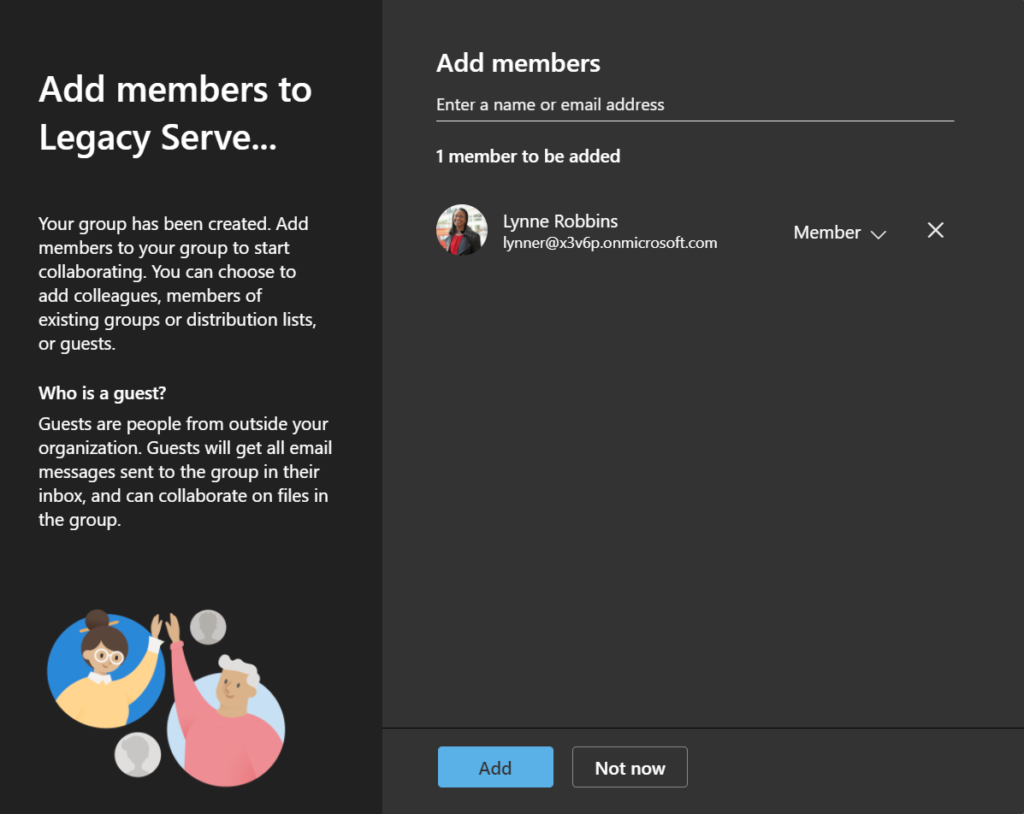 Ajout de Lynne Robbins en tant que membre (Crédit image : Petri/Michael Reinders)
Ajout de Lynne Robbins en tant que membre (Crédit image : Petri/Michael Reinders)
C’est fait. Notre nouveau groupe Microsoft 365 privé est prêt à l’emploi !
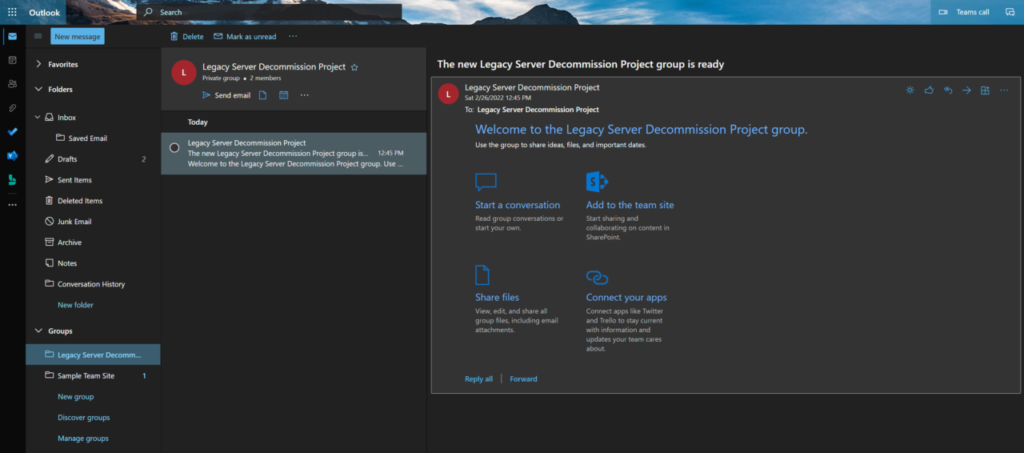 Voici notre nouveau groupe Microsoft 365 ! (Crédit image : Petri/Michael Reinders)
Voici notre nouveau groupe Microsoft 365 ! (Crédit image : Petri/Michael Reinders)
Utilisation des composants Microsoft Loop dans un chat Microsoft Teams
Les composants Microsoft Loop sont une nouvelle fonctionnalité entourant une collaboration efficace des informations qui a commencé à être déployée dans Microsoft Teams fin 2021. Les composants Microsoft Loop sont”une nouvelle application qui combine un canevas puissant et flexible avec des composants portables qui déplacez-vous librement et restez coordonné entre les applications, permettant aux équipes de réfléchir, de planifier et de créer ensemble.
Début novembre 2021, Microsoft a annoncé les composants Loop. C’est l’un des trois éléments de Microsoft Loop-les deux autres étant les pages de boucle et les espaces de travail de boucle… ceux-ci sont encore à venir. Les composants Microsoft Loop sont pris en charge dans les discussions Teams pour ordinateur de bureau et mobile, l’application Outlook pour Windows, ainsi que les applications Web Word, Outlook et Whiteboard.
Au moment d’écrire ces lignes, les composants de boucle sont encore une fonctionnalité relativement nouvelle et ils ne sont peut-être disponibles que pour les”utilisateurs ciblés”dans votre locataire Office 365. Pour vérifier, ouvrez le centre d’administration Microsoft 365. Cliquez sur Paramètres-> Paramètres de l’organisation-> Profil de l’organisation-> Préférences de publication.
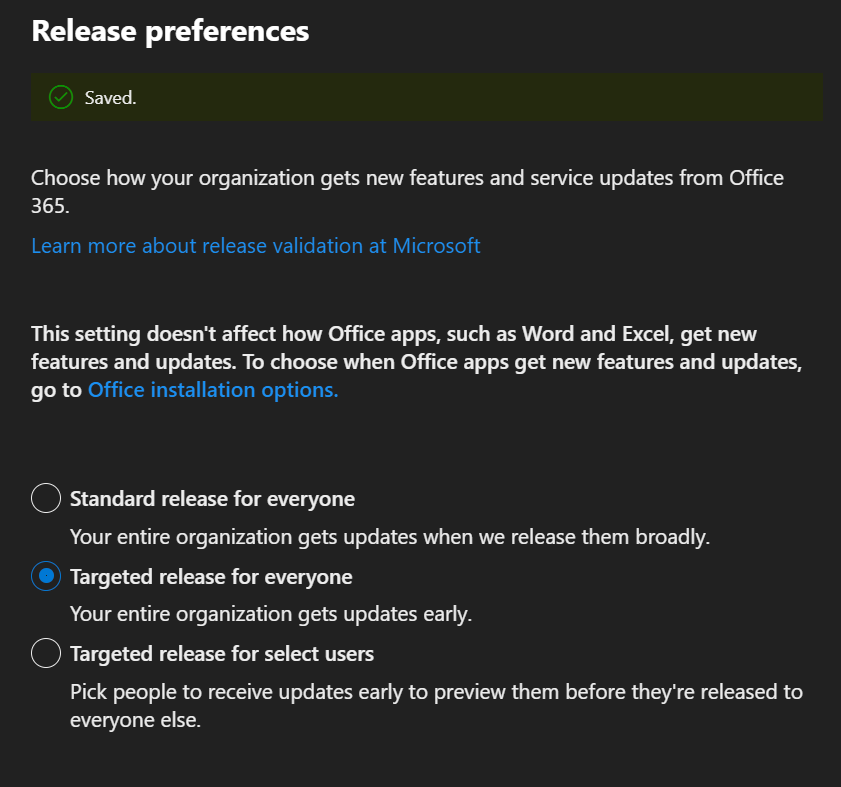 Les préférences de version de votre locataire – Pour les nouvelles fonctionnalités (Crédit image : Petri/Michael Reinders)
Les préférences de version de votre locataire – Pour les nouvelles fonctionnalités (Crédit image : Petri/Michael Reinders)
Vous pouvez choisir l’une de ces trois options. Normalement, vous choisissez un petit sous-ensemble d’utilisateurs dans la catégorie”Version ciblée”pour”tester”les nouvelles fonctionnalités avant que la plupart de vos utilisateurs ne les reçoivent.
Retour à la programmation habituelle : les composants Microsoft Loop offrent une nouvelle façon de penser, de planifier et de créer ensemble en ajoutant un composant dynamique-un tableau Office, une liste, un paragraphe, voire une liste de tâches-directement dans vos équipes discuter.
Pour commencer, ouvrez le module Chat dans Microsoft Teams et sélectionnez l’utilisateur avec lequel vous souhaitez collaborer. Ensuite, cliquez sur l’icône des composants de boucle.
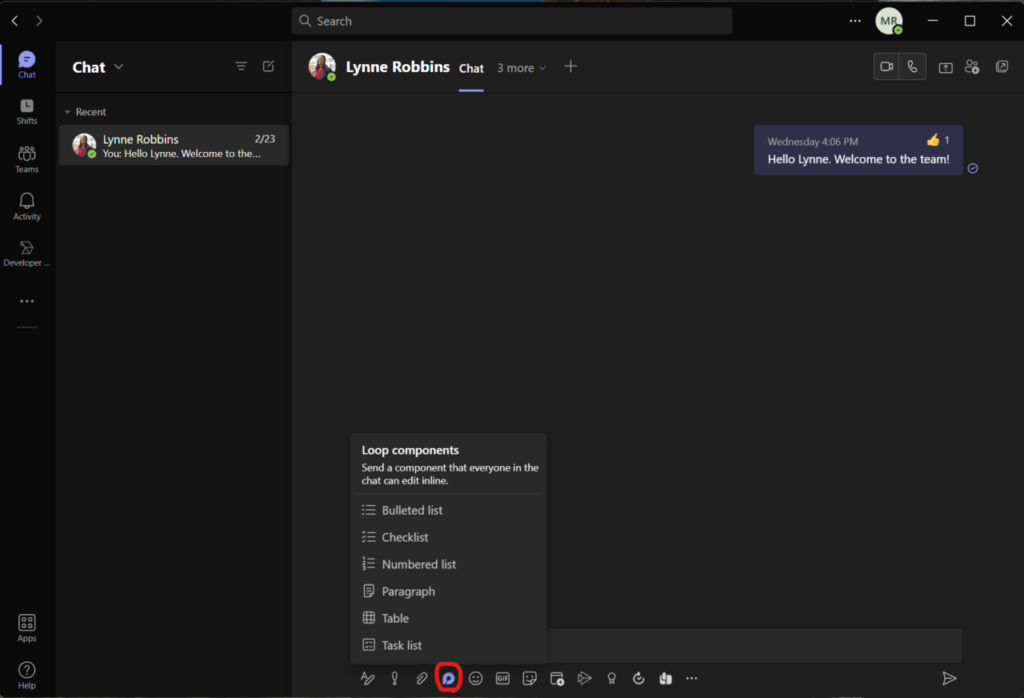 Création d’un nouveau composant Loop dans un chat de bureau Teams (Crédit image : Petri/Michael Reinders)
Création d’un nouveau composant Loop dans un chat de bureau Teams (Crédit image : Petri/Michael Reinders)
Ici, j’ai choisi Liste de contrôle, saisi quelques tâches initiales pour Lynne et moi, puis modifié l’étendue du partage de”Toute personne dans l’organisation peut modifier’en’Partager dans ce chat uniquement’.
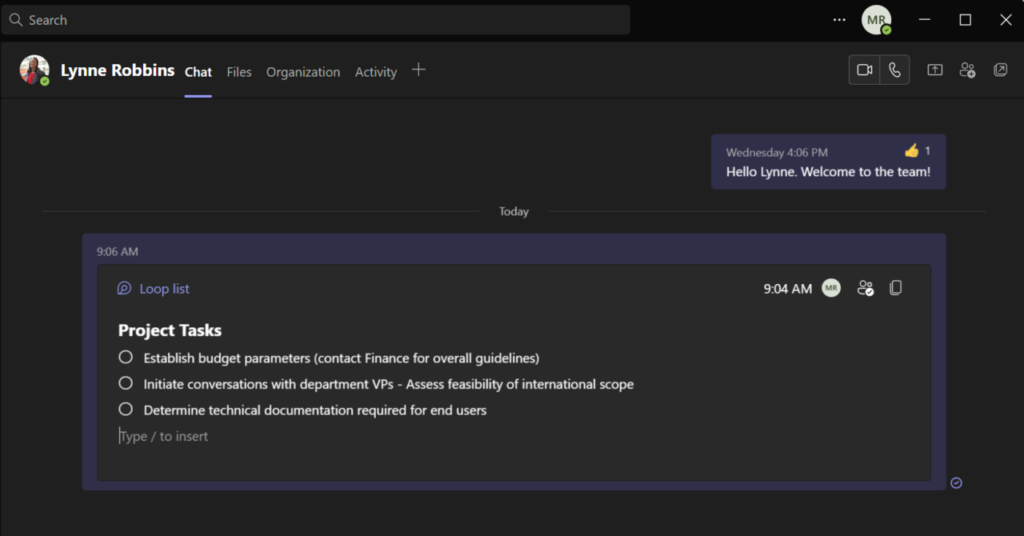 Une dynamique, en ligne, modifiable Composant de boucle qui permet à Lynne et moi de collaborer en temps réel sur Teams (Crédit image : Petri/Michael Reinders)
Une dynamique, en ligne, modifiable Composant de boucle qui permet à Lynne et moi de collaborer en temps réel sur Teams (Crédit image : Petri/Michael Reinders)
Maintenant, permettez-moi de passer à Lynne Robbins et d’apporter quelques modifications à la liste de contrôle.
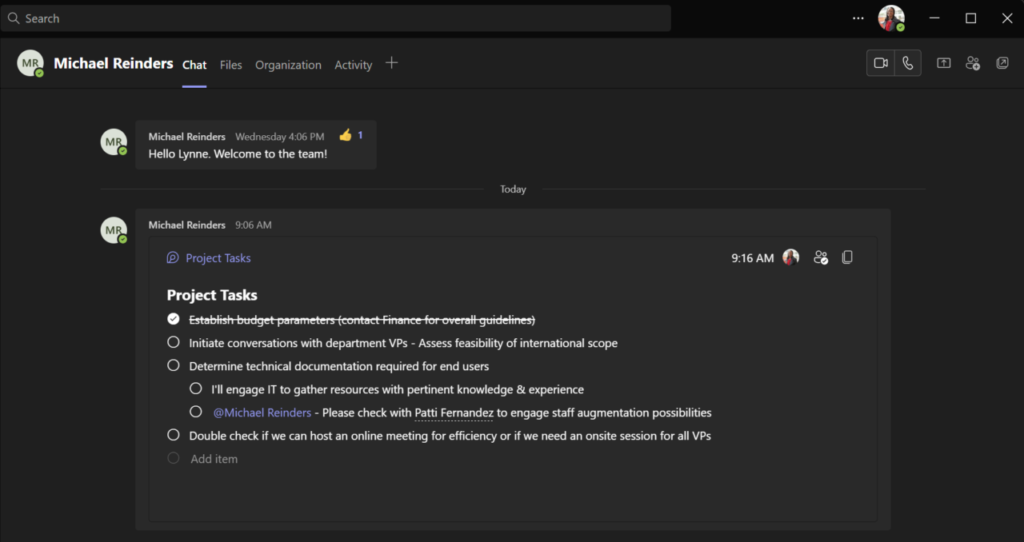 Mises à jour du composant de liste de contrôle de boucle après que Lynne ait fait quelques mises à jour (Crédit image : Petri/Michael Reinders)
Mises à jour du composant de liste de contrôle de boucle après que Lynne ait fait quelques mises à jour (Crédit image : Petri/Michael Reinders)
Comme vous pouvez le voir, Lynne a marqué le premier élément comme terminé et a ajouté quelques tâches avec une légende pour”moi”qui attirera mon attention la prochaine fois que j’irai en équipes. Efficacité et productivité à leur meilleur !
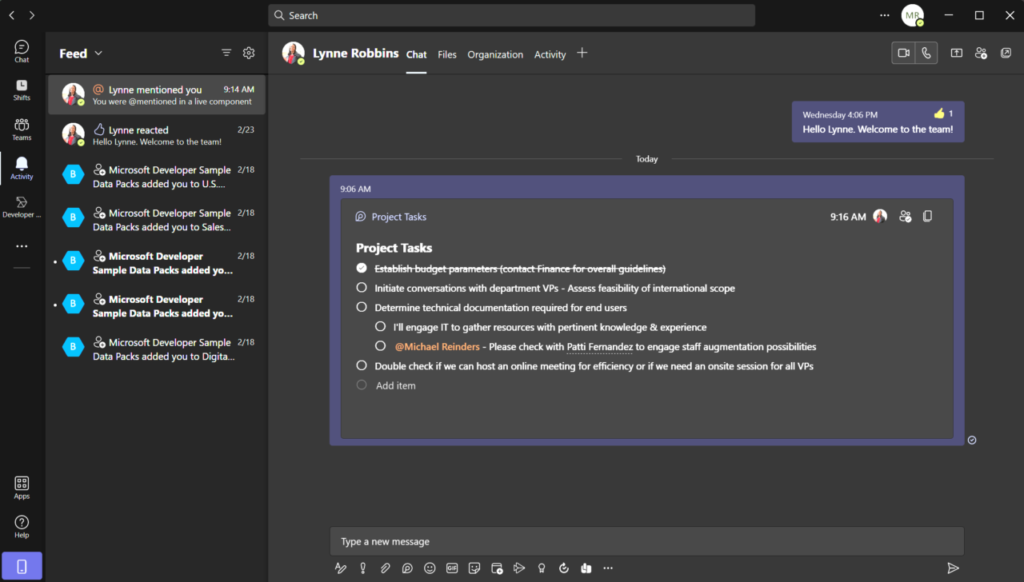 Dans mon flux d’activité, vous Je remarquerai que Lynne m’a mentionné dans un composant en direct (Crédit image : Petri/Michael Reinders)
Dans mon flux d’activité, vous Je remarquerai que Lynne m’a mentionné dans un composant en direct (Crédit image : Petri/Michael Reinders)
Lorsque je me suis reconnecté à Teams, j’ai vu une notification sur mon module d’activité et j’ai vu dans mon flux que Lynne (Robbins) m’avait mentionné dans un composant de boucle en direct. Très cool!
Conclusion
J’espère que vous avez appris quelque chose de nouveau sur les fonctionnalités de partage de fichiers et de collaboration dans Microsoft 365. Si vous êtes inspiré pour essayer ces trucs et astuces Office, n’hésitez pas à partir moi un commentaire ci-dessous. Merci!