En septembre, Google a fait ce que Google fait et a annoncé qu’il fermerait son service de jeu en nuage après moins de trois ans à cette époque. Stadia a été officiellement enterré le 18 janvier, rejoignant le Pixelbook, Google Hangouts et d’innombrables autres projets le cimetière de Google. Cela aurait dû être prévu, compte tenu des antécédents de Google. Mais le projet Stadia a reçu un nouveau souffle, en quelque sorte. Google a publié sa fonction Bluetooth Stadia Controller, qui permet aux joueurs de continuer à utiliser la manette Stadia sur dispositifs.
L’outil fonctionne en désactivant la connectivité Wi-Fi principale des contrôleurs pour Bluetooth Low Energy. Comme pour la plupart des choses Google, cependant, il y a quelques mises en garde à prendre en compte. L’essentiel à noter, cependant, est qu’une fois que vous avez mis votre manette en mode Bluetooth, c’est tout. Vous ne pouvez pas revenir en arrière pour utiliser le Wi-Fi sur Stadia, mais vous pouvez toujours jouer en filaire avec USB en mode Bluetooth. Vous avez jusqu’au 31 décembre 2023 pour passer au Bluetooth.
Passage en mode Bluetooth
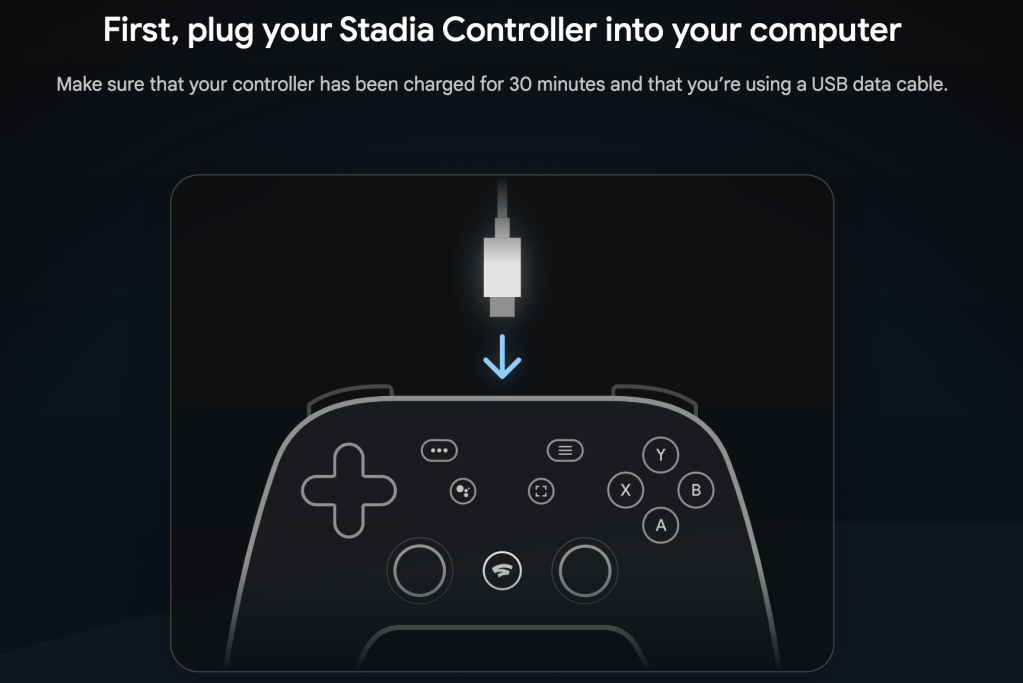
Passer en mode Bluetooth sur Stadia est à peu près aussi clair que de la boue, mais voici une étape-guide étape par étape pour connecter votre contrôleur.
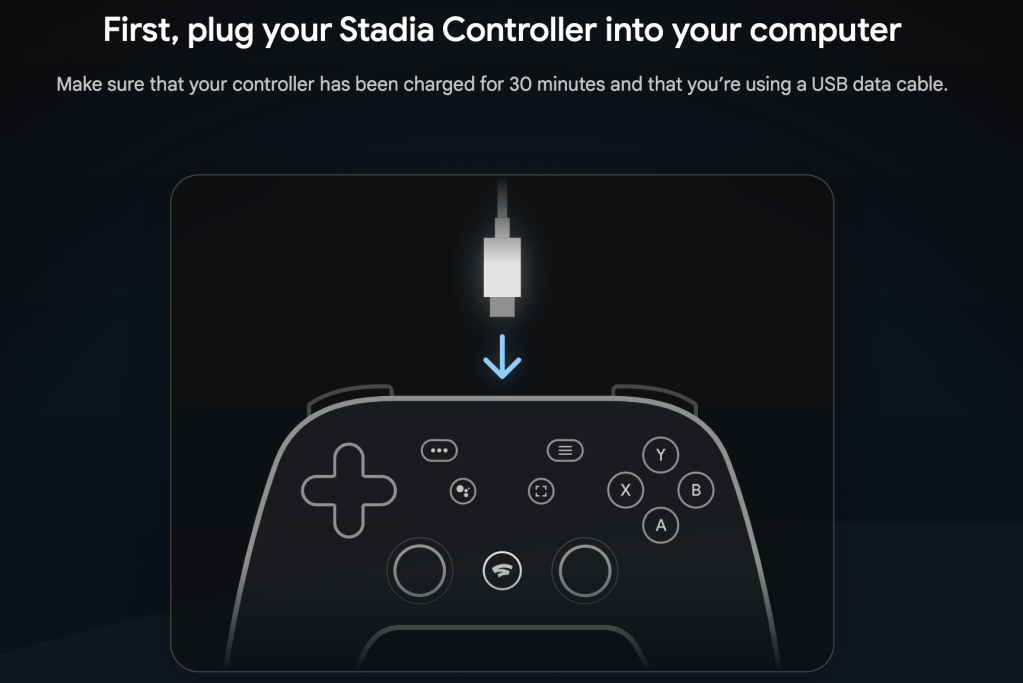 Pour appuyer sur la gâchette en mode Bluetooth, visitez la page ici et branchez votre manette Stadia à votre ordinateur à l’aide d’un câble de données USB. Le contrôleur doit être chargé pendant au moins 30 minutes à l’avance. Vous serez ensuite invité à autoriser Chrome à vérifier votre contrôleur, après quoi votre contrôleur devrait apparaître dans un menu déroulant. Cliquez dessus. Vous serez ensuite invité à suivre une série d’invites à l’écran et à saisir une série de combinaisons de boutons pour déverrouiller votre Stadia. Cela permet de s’assurer que la transition Wi-Fi vers Bluetooth fonctionne correctement. Débranchez votre manette, puis rebranchez la manette en maintenant le bouton des options enfoncé. Le voyant d’état du bouton Stadia principal doit être éteint. S’il est allumé, débranchez-le et réessayez le processus. Si tout se passe comme prévu, appuyez simultanément sur A, Y, le bouton d’option et le bouton Google Assistant. Si rien ne se passe, c’est que ça marche. L’étape suivante consiste à autoriser le navigateur à télécharger la mise à jour du mode Bluetooth. Sélectionnez (à nouveau) votre manette, qui pourrait être sous le titre”Manette Stadia, SP Blank RT Family ou USB COMPOSITE DEVICE cette fois-ci”. Une fois trouvé, appuyez sur”Autoriser Chrome à télécharger”, puis sur”Connecter”. Nous n’avons pas encore tout à fait terminé. Maintenant que la mise à jour est téléchargée, il faut maintenant l’installer. Sélectionnez à nouveau le contrôleur, qui peut également porter un nom différent. Enfin, pour connecter la manette, maintenez les boutons Y et Stadia enfoncés pendant quelques secondes. Vous voyez une lumière orange clignotante ? C’est le contrôleur en mode appairage. Une fois que c’est terminé, vous êtes prêt et le contrôleur devrait se connecter automatiquement à partir de là.
Pour appuyer sur la gâchette en mode Bluetooth, visitez la page ici et branchez votre manette Stadia à votre ordinateur à l’aide d’un câble de données USB. Le contrôleur doit être chargé pendant au moins 30 minutes à l’avance. Vous serez ensuite invité à autoriser Chrome à vérifier votre contrôleur, après quoi votre contrôleur devrait apparaître dans un menu déroulant. Cliquez dessus. Vous serez ensuite invité à suivre une série d’invites à l’écran et à saisir une série de combinaisons de boutons pour déverrouiller votre Stadia. Cela permet de s’assurer que la transition Wi-Fi vers Bluetooth fonctionne correctement. Débranchez votre manette, puis rebranchez la manette en maintenant le bouton des options enfoncé. Le voyant d’état du bouton Stadia principal doit être éteint. S’il est allumé, débranchez-le et réessayez le processus. Si tout se passe comme prévu, appuyez simultanément sur A, Y, le bouton d’option et le bouton Google Assistant. Si rien ne se passe, c’est que ça marche. L’étape suivante consiste à autoriser le navigateur à télécharger la mise à jour du mode Bluetooth. Sélectionnez (à nouveau) votre manette, qui pourrait être sous le titre”Manette Stadia, SP Blank RT Family ou USB COMPOSITE DEVICE cette fois-ci”. Une fois trouvé, appuyez sur”Autoriser Chrome à télécharger”, puis sur”Connecter”. Nous n’avons pas encore tout à fait terminé. Maintenant que la mise à jour est téléchargée, il faut maintenant l’installer. Sélectionnez à nouveau le contrôleur, qui peut également porter un nom différent. Enfin, pour connecter la manette, maintenez les boutons Y et Stadia enfoncés pendant quelques secondes. Vous voyez une lumière orange clignotante ? C’est le contrôleur en mode appairage. Une fois que c’est terminé, vous êtes prêt et le contrôleur devrait se connecter automatiquement à partir de là.
Si votre manette ne fonctionne pas après avoir suivi ces étapes, le conseil de Google est de vous assurer d’abord que votre manette est chargée, puis de la débrancher et de maintenir le bouton Stadia enfoncé pendant dix secondes. La dernière option consiste à maintenir les boutons Google Assistant et Capture enfoncés pendant six secondes pour réinitialiser le contrôleur en usine.
Quelque chose ne fonctionne toujours pas ? Outre un article du centre d’aide, vous principalement par vous-même, car le support client n’est pas disponible pour le mode Bluetooth. Bonne chance.
Qu’est-ce qui fonctionne ?


Le contrôleur devrait fonctionner, en théorie. Le succès dépend vraiment de la machine que vous utilisez. Google note que le mode Bluetooth peut ne pas fonctionner avec toutes les configurations matérielles et indique que”la compatibilité avec les services et les plates-formes n’a pas été substantiellement testée”. Google dit que cela devrait fonctionner avec Windows 10 et 11 + Steam, MacOS 13 + Steam, ChromeOS et Android.
Vous aurez besoin d’un adaptateur Bluetooth Low Energy supplémentaire pour que le contrôleur fonctionne. Le mode Tandem devrait également fonctionner correctement, ce qui vous permettra de connecter une deuxième manette à votre manette Stadia connectée sans fil.
En dehors de cela, Google a noté que”les mises à jour du contrôleur Stadia ne seront pas proposées après la fermeture des serveurs Stadia le 18 janvier 2023″, alors c’est tout.
Qu’est-ce qui ne marche pas ?
Même si vous faites fonctionner votre manette, il y a pas mal de défauts qui auront sans aucun doute un impact sur votre expérience de jeu. Tout d’abord, l’audio est un problème. Lorsque vous utilisez le contrôleur sans fil en mode Bluetooth, le port 3,5 mm et USB ne fonctionnera pas avec un casque. Lorsque le contrôleur est connecté via USB, cependant, les écouteurs 3,5 mm fonctionneront.
Après le passage au Bluetooth, les boutons Google Assistant et Capture ne fonctionneront plus non plus, mais Google indique qu’ils peuvent être remappés à l’aide des services de cartographie des boutons. L’haptique peut également ne pas fonctionner avec tous les systèmes, ce qui, selon certains, rend la configuration de Stadia inutile. Si c’est votre cas, jetez un coup d’œil au matériel de jeu que vous devriez acheter ici.