À l’aide de l’outil Planche contact de Photoshop, vous pouvez créer une mosaïque de photos avec les images de votre choix. Les différents modes de fusion vous aident à ajouter de manière transparente la mosaïque à votre photo principale pour créer un résultat unique. L’ensemble du processus est honnêtement beaucoup plus facile que vous ne le pensez, alors passons aux étapes pour voir comment c’est fait !
Comment créer une mosaïque dans Photoshop
Étape 1 : Choisissez Et chargez la photo principale
Tout d’abord, choisissez l’image que vous souhaitez utiliser comme photo principale. Les mosaïques fonctionnent mieux sur des photographies simples, bien éclairées, claires et lumineuses ! J’ai donc choisi ce simple portrait de femme.
Avec l’image de votre choix, ouvrez-la dans Photoshop.

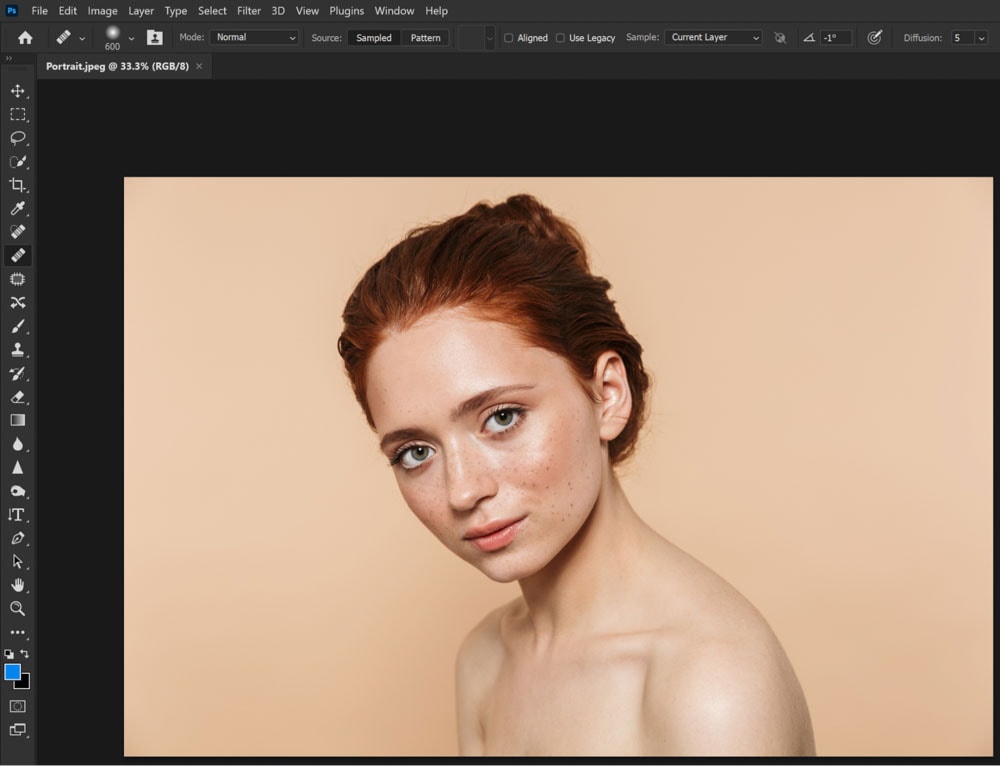
Étape 2 : Organiser les photos de la mosaïque
Ensuite, vous devez choisir les photos qui rempliront la mosaïque elle-même. Rassemblez-en une bonne collection et placez les photographies dans leur propre dossier. Cela rendra la prochaine étape beaucoup plus facile!
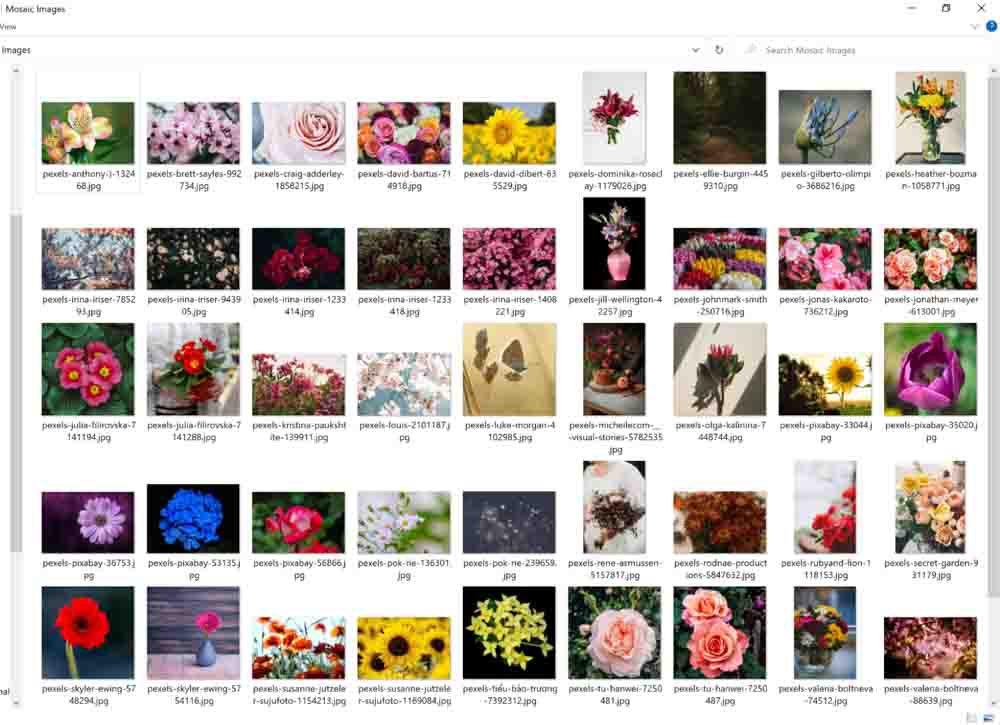
Les images que j’ai utilisées sont une gracieuseté du site Web de stock Pexels. J’ai choisi 49 images florales différentes pour ma mosaïque. En ce qui concerne le nombre d’images que vous devriez avoir, vous aurez besoin que le nombre soit divisible par lui-même (plus sur pourquoi plus tard !). 49 images correspondent à 7 x 7. 100 images correspondent à 10 x 10, 25 images correspondent à 5 x 5, etc.
Étape 3 : Créer une planche contact
Pour créer la mosaïque, nous devons d’abord créer l’image qui la compose. Nous utilisons l’option Planche contact dans Photoshop pour cela. Une planche contact est un arrangement d’un lot de photographies sur une feuille ou un document.
Accédez à Fichier > Automatiser > Fiche de contact II.
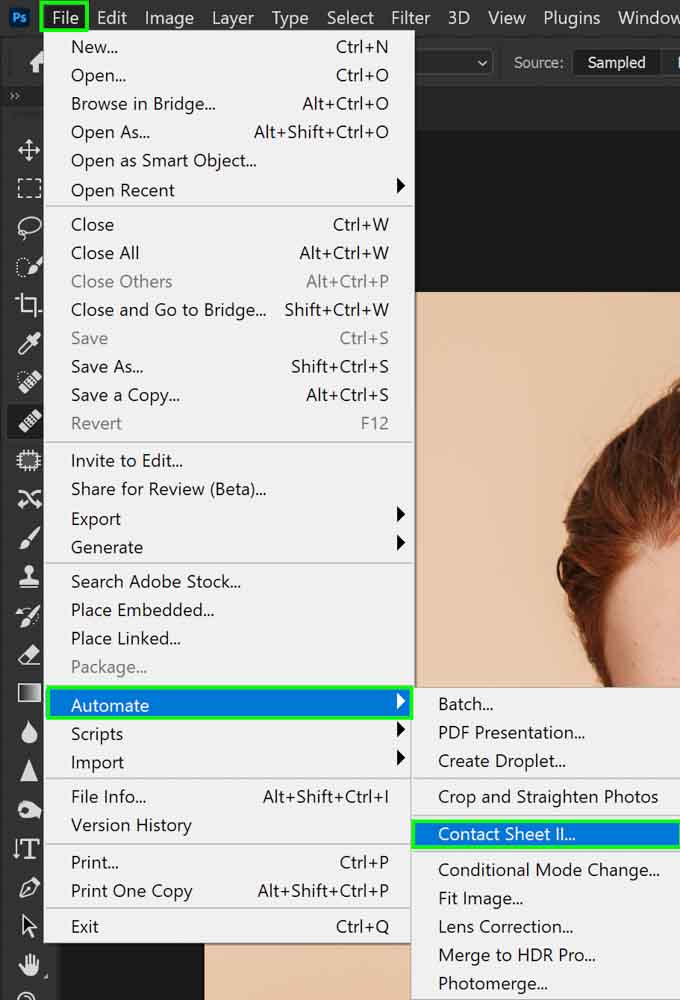
En conséquence, la fenêtre suivante apparaît :
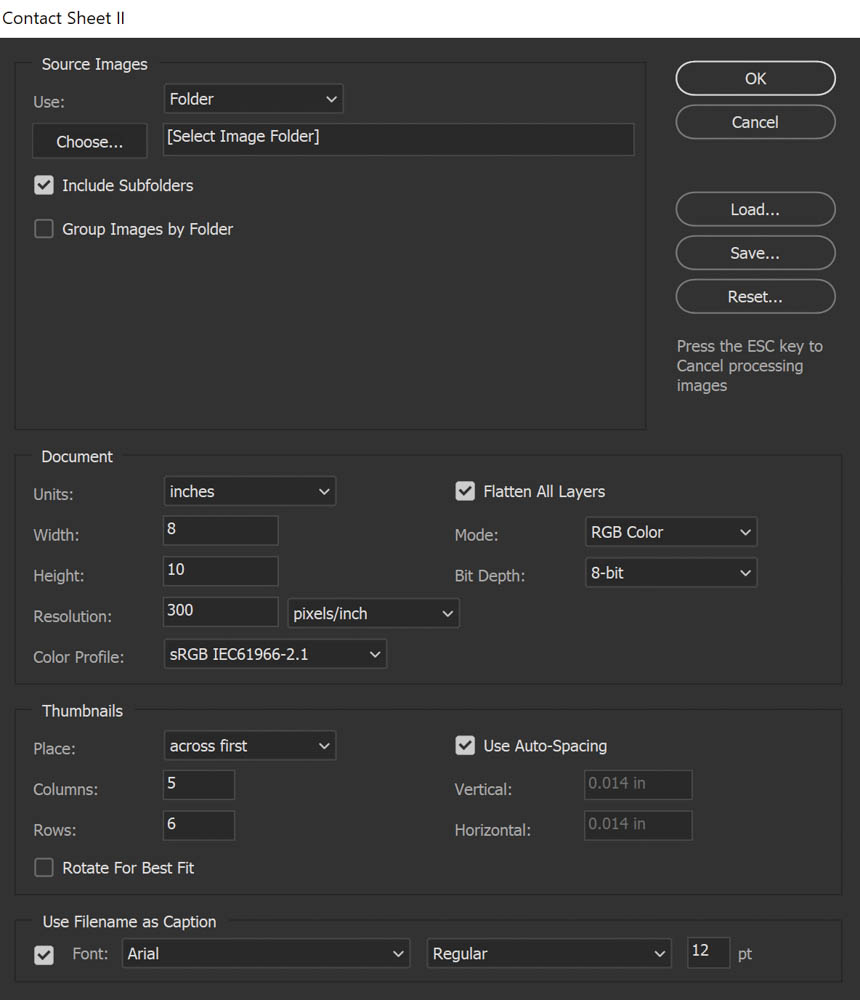
Aller à Choisir sous le Onglet Source Images et sélectionnez le dossier avec vos images.
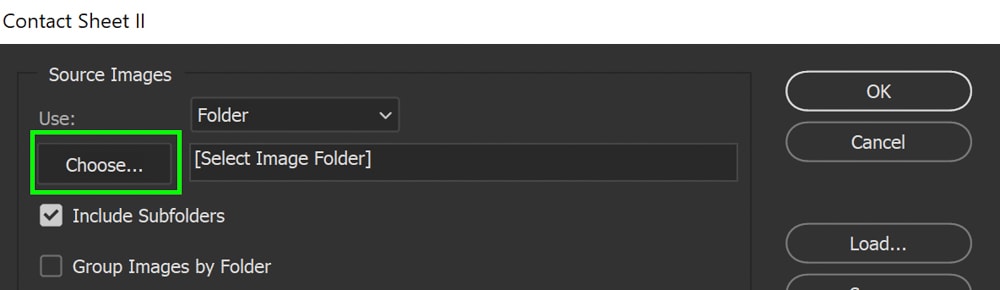
Maintenant, je vais aller dans la section Document de ce menu contextuel et faire quelques ajustements supplémentaires.
Assurez-vous que la section Unités affiche Pouces et que l’option Aplatir tous les calques n’est pas cochée.

Réglez la Largeur sur 12 et la Hauteur sur 8, car il s’agit du rapport d’aspect (forme) de tous les photographies dans la mosaïque auront. Étant donné que toutes les images de mon dossier ont des rapports d’aspect différents, cela les unifiera toutes. Définissez la résolution sur 150 pixels/pouce (la valeur par défaut est 300, mais c’est trop pour cet objectif). Le Mode doit être Couleur RVB et la Profondeur de bits doit être définie sur 8 bits.
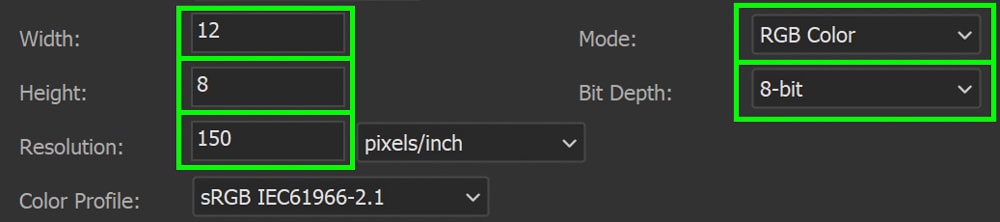
Dans la section Miniatures, pour Placement, je sélectionnerai Across First. Pour les Colonnes et les Lignes, vous avez besoin que ces deux nombres soient identiques-c’est pourquoi je vous ai dit de choisir un certain nombre d’images divisibles par elles-mêmes. J’ai fait 49, ce qui signifie que mes colonnes et mes lignes seront de 7.
Assurez-vous que l’espacement automatique est désactivé (décoché) et que votre vertical et Horizontal est défini sur 0 pouce. Cela garantit qu’il n’y a pas d’espace entre chaque image.
J’ai coché la case Faire pivoter pour un meilleur ajustement pour recadrer les images dans le rapport d’aspect correct que j’ai défini dans la section Document. Si vous ne souhaitez pas faire pivoter vos images, ne cochez pas cette case.
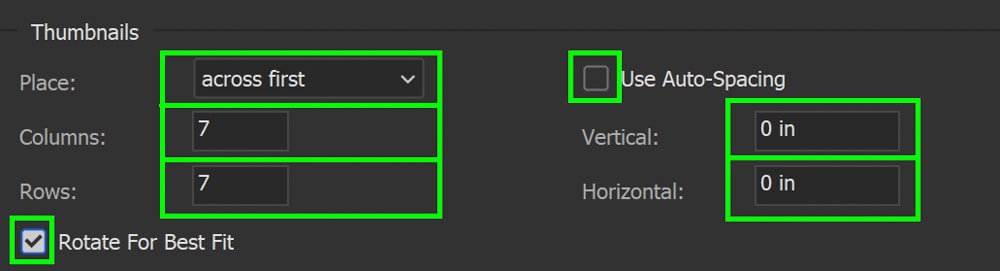
Dans la section Utiliser le nom de fichier comme légende, laissez cette option décochée. Vous ne devriez pas avoir de texte dans la feuille de contact.

Lorsque vous avez terminé, cliquez sur OK pour que la feuille de contact s’affiche ! Cela peut prendre quelques instants, alors soyez patient.
Le résultat ressemble à ceci :
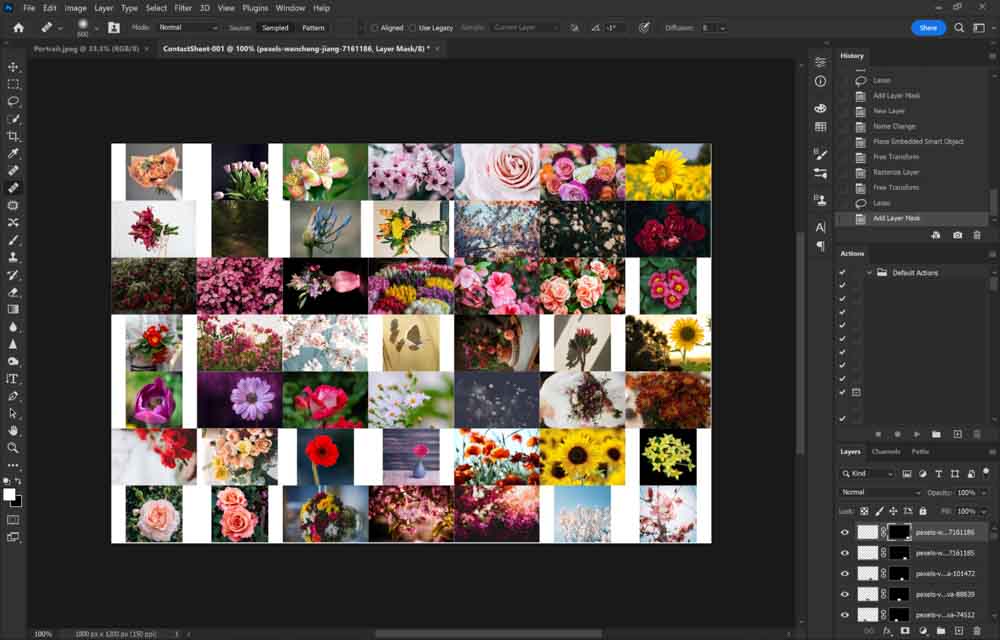
Étape 4 : Remplir (certaines) photos
Dans notre disposition de la feuille de contact, remarquez comment certains les photographies ne remplissent pas complètement leur zone. La raison pour laquelle je me suis assuré de ne pas sélectionner Aplatir tous les calques est que je puisse entrer et corriger ces lacunes !
Dans le Panneau Calques, sélectionnez chaque image (une à la fois) qui ne remplit pas entièrement l’espace et utilisez la Transformation Outil (Ctrl + T pour Windows ou Commande + T pour Mac) pour remplir l’espace.
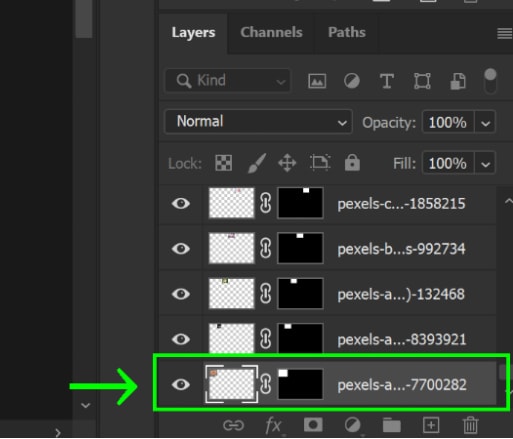
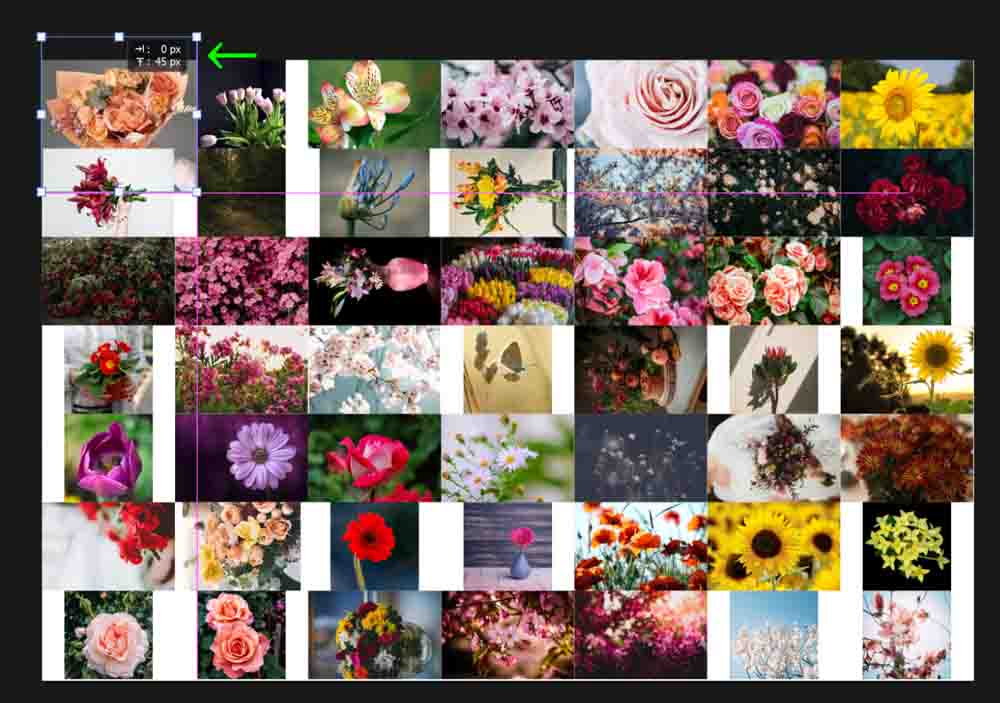
Votre résultat final ne doit pas montrer d’espace blanc comme celui-ci :
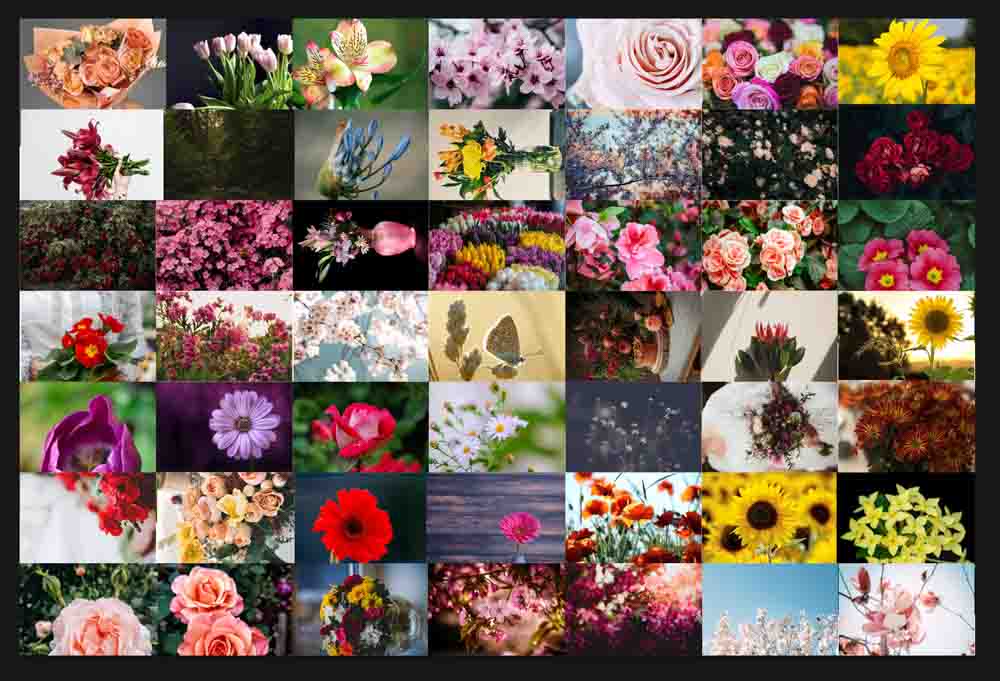
Étape 5 : Transformez la mosaïque en Un motif
Pour utiliser notre mosaïque, vous devez l’enregistrer en tant que motif.
Allez dans Modifier > Définir le modèle.
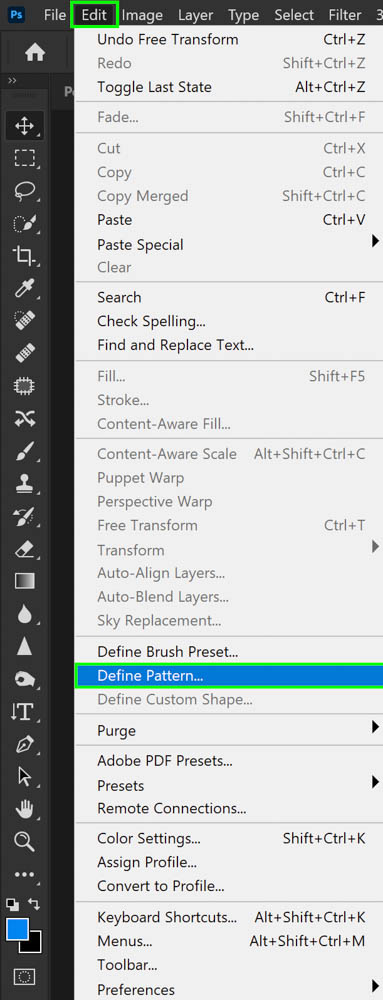
Nommez le motif comme vous le souhaitez et cliquez sur OK ! J’ai nommé le mien Photo Mosaic.
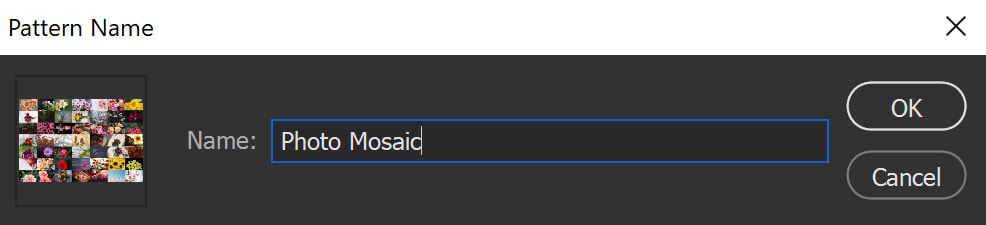
Étape 6 : Ajoutez le motif à l’image principale
Dans Photoshop, revenez à votre image principale. Tout en bas du panneau Calques, cliquez sur l’icône de réglage.
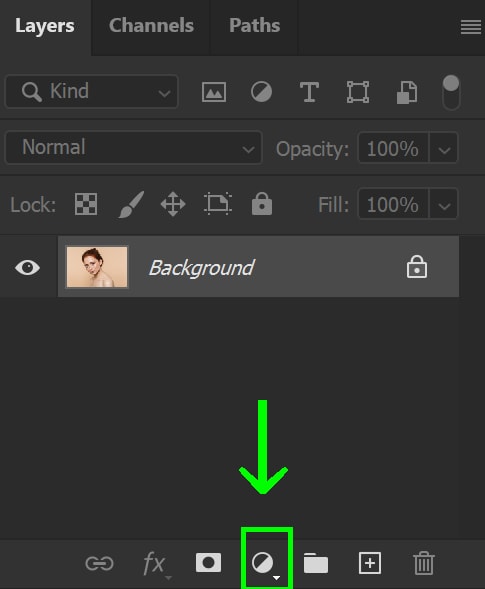
Dans le menu contextuel, cliquez sur Motif.
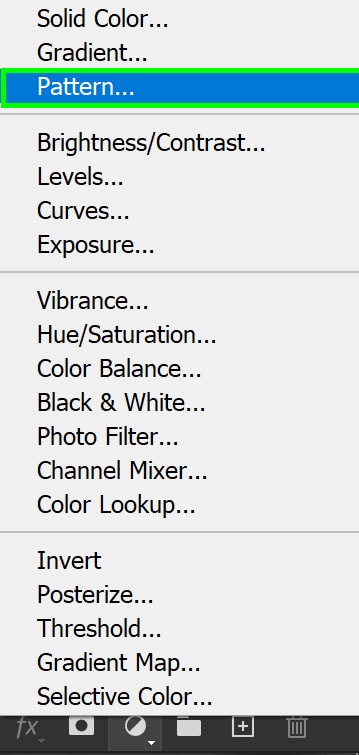
La fenêtre Remplissage de motif apparaîtra.
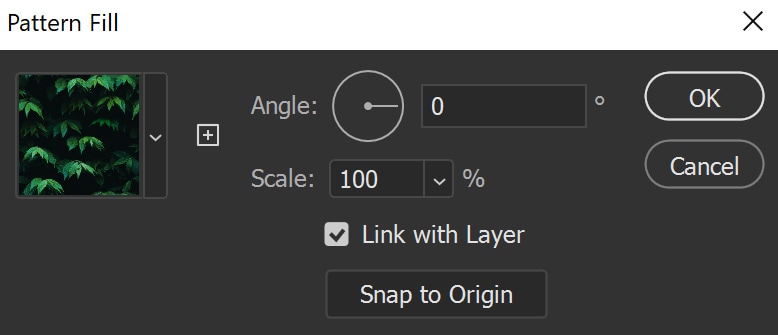
Mon motif ne s’est pas automatiquement affiché pour moi, mais pour certains, il le fera ! Si le vôtre n’apparaît pas immédiatement, vous pouvez le trouver facilement.
Appuyez sur la flèche déroulante où vous voyez les arbres sur l’écran de ma fenêtre. À partir de cette flèche, vous pouvez trouver votre motif.
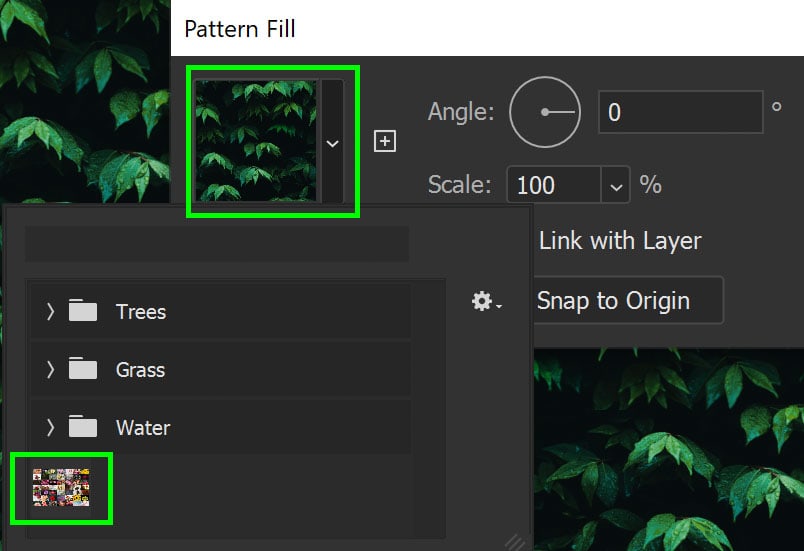
J’ai laissé le reste des paramètres par défaut, me laissant avec ceci :
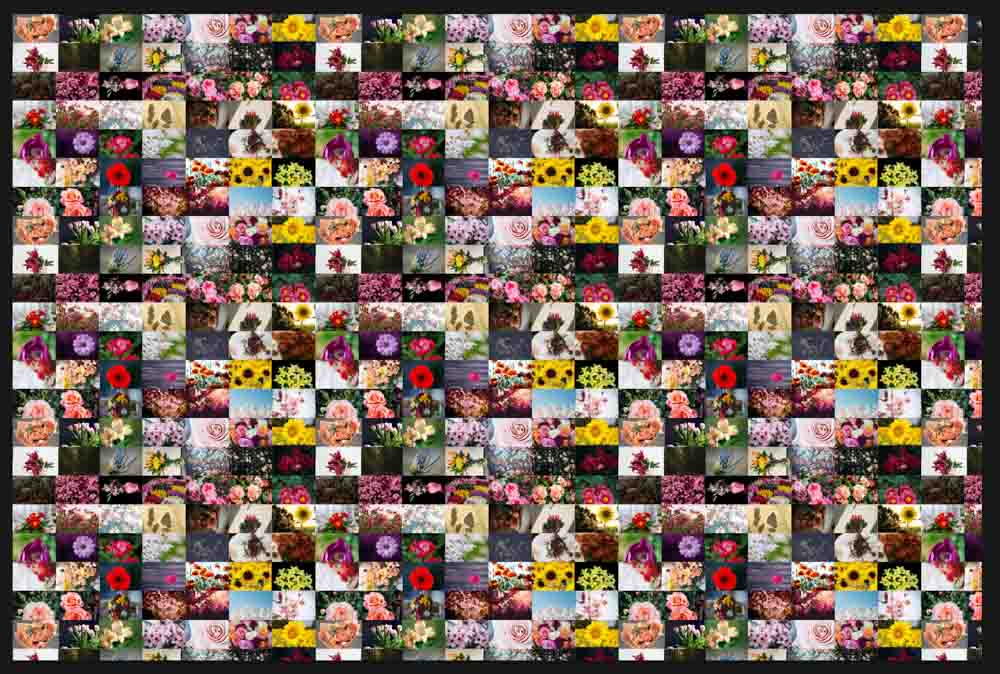
Étape 7 : Modifier le mode de fusion
Dans le Panneau Calques, vous verrez que la mosaïque est isolée sur son propre calque. Sélectionnez le calque de mosaïque.
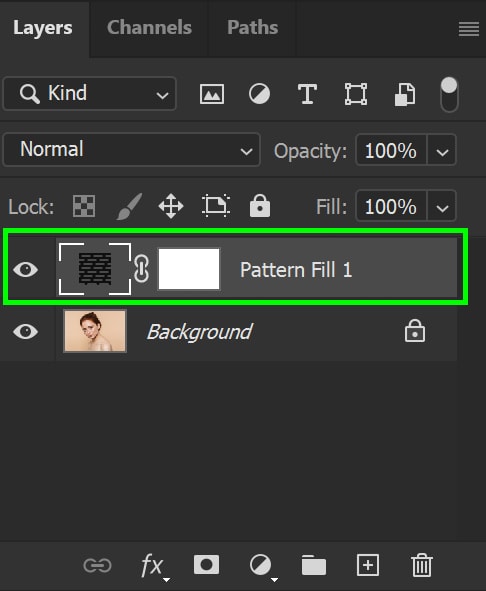
Pour modifier le mode de fusion mode, appuyez sur le menu déroulant qui indique Normal (parce que pour le moment, le mode de fusion est Normal). Dans ce menu déroulant, choisissez Superposition.
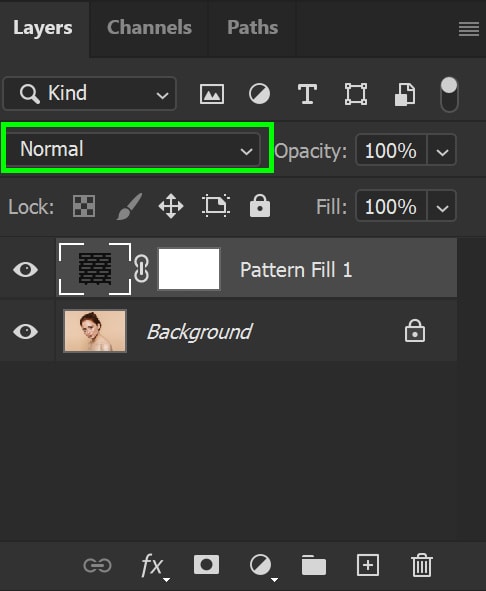
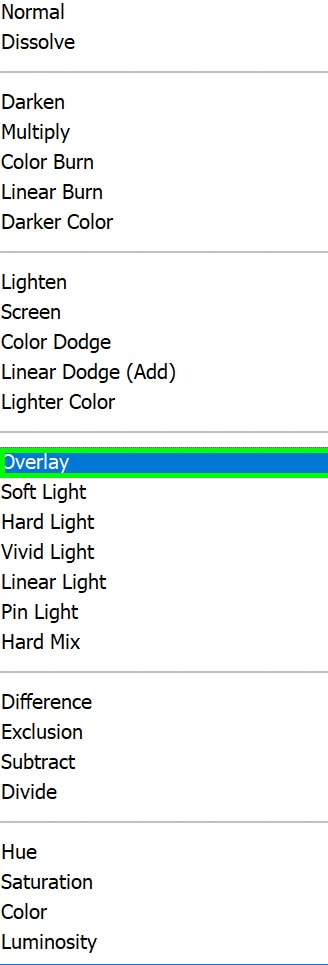
L’image résultante ressemblera à ceci :
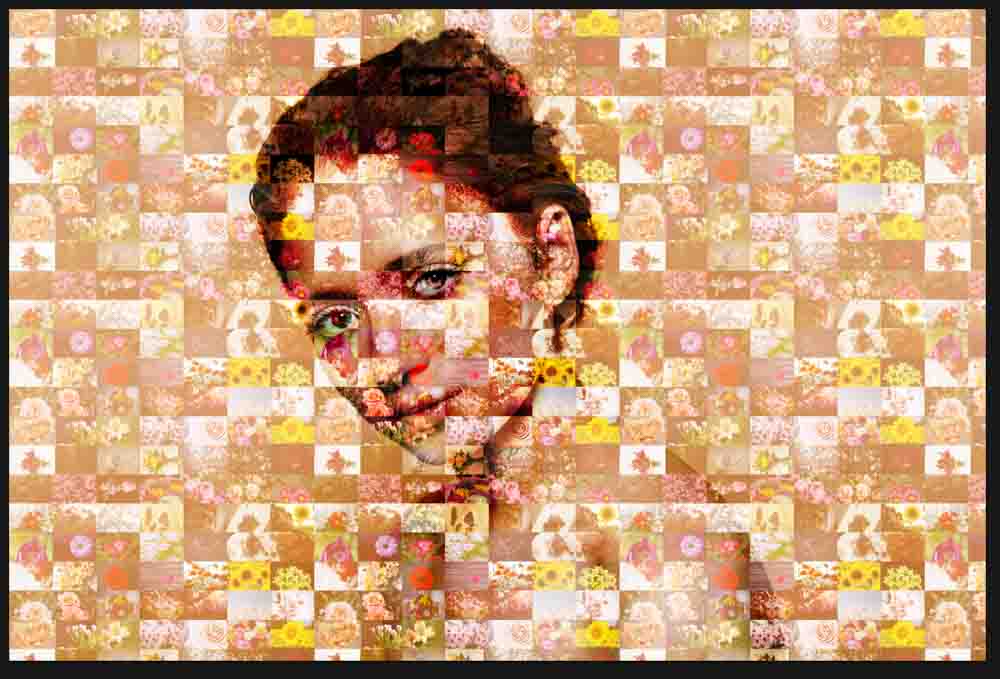
(Facultatif) Étape 8 : Ajuster l’image de base
Remarquez à quel point il y a trop de contraste dans les yeux et les cheveux sur la photo. Je peux corriger cela pour que la mosaïque se mélange mieux. Tout ce que j’ai à faire est de modifier l’image de base.
Je vais sélectionner l’image de base dans mon panneau de calques et la dupliquer (ne travaillez jamais à partir de l’original ! Créez toujours un nouveau calque. Cela vous évite si vous faites une erreur sur la ligne). Vous pouvez également convertir le calque en objet intelligent si vous le souhaitez.
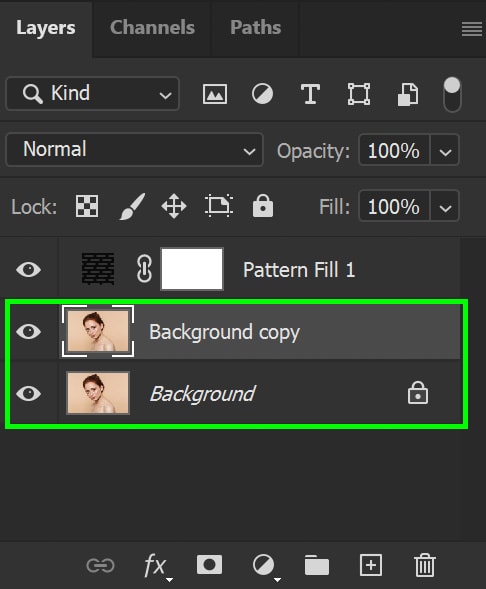
Parce que je peux dire que ce sont mes ombres et mes reflets qui causent le problème de contraste, je vais les ajuster avec le Curseur Ombre et Rehauts. Je peux y accéder en accédant à Image > Ajustements > Ombres/Rehauts.
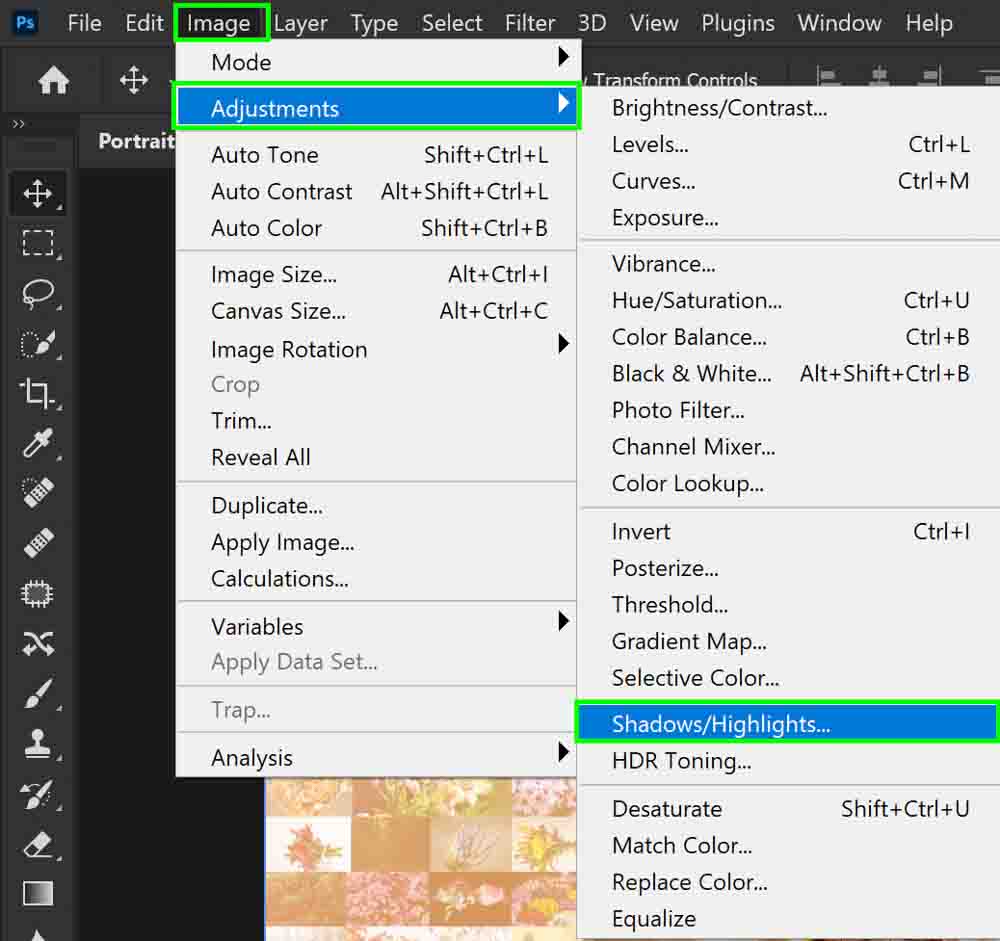
La quantité dont vous avez besoin pour modifier ces valeurs dépend de votre image de base, alors déplacez les curseurs jusqu’à ce que votre photo soit correcte.
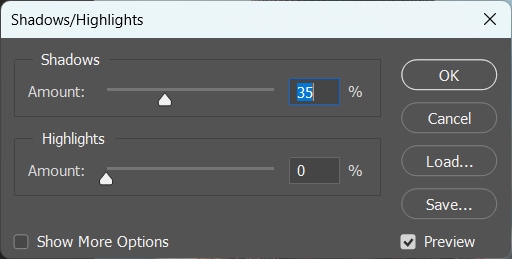
Utilisez l’un des outils disponibles dans le menu Réglages pour modifier votre image à votre guise. Vous pouvez également jouer avec l’opacité de la couche de mosaïque elle-même pour voir ce qui fonctionne le mieux.
Après avoir peaufiné mon image, ma mosaïque ressemble à ceci :
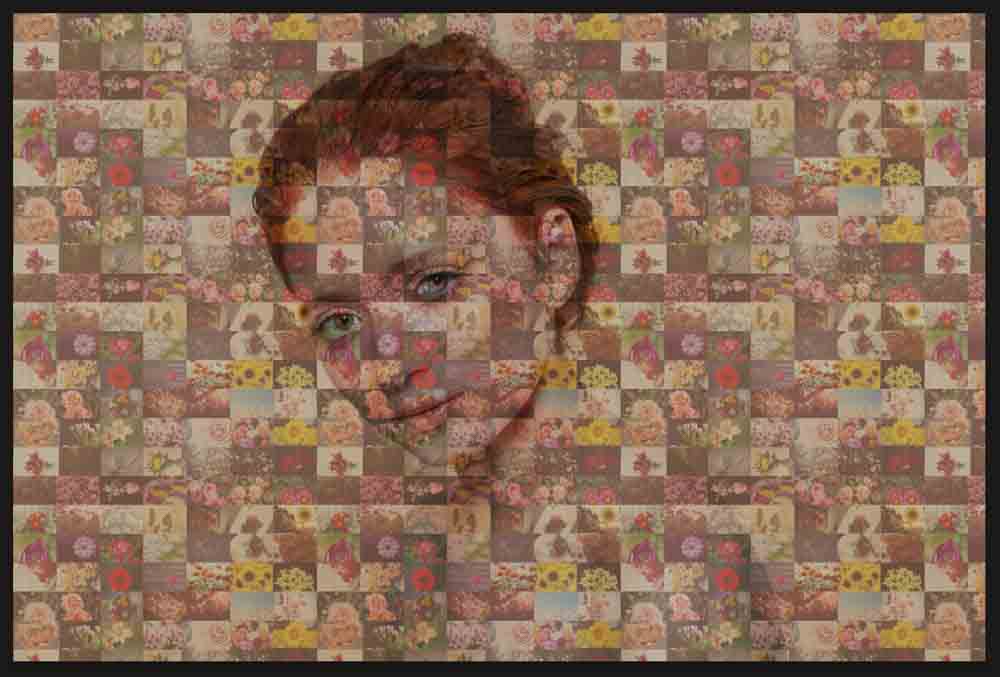
Étape 9 : Aplatissez l’image et enregistrez
Lorsque vous êtes complètement fait avec vos ajustements, vous pouvez aplatir l’image et l’enregistrer dans n’importe quel format que vous souhaitez. Si jamais vous souhaitez revenir à cette image et la modifier à nouveau, vous pouvez enregistrer une copie du fichier au format PSD, en préservant tous les calques Photoshop.
Comme vous pouvez le constater, Photoshop crée rapidement le motif de mosaïque pour vous, ce qui rend également la duplication de cet effet sympa relativement simple. Au final, c’est mon résultat !
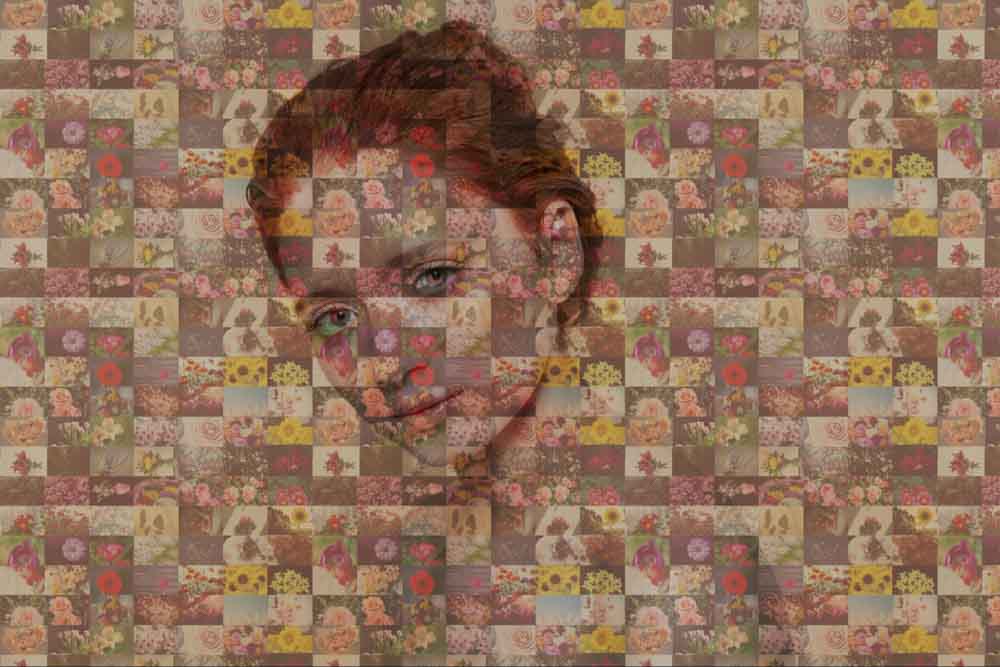
 Avant Après
Avant Après