L’envoi de newsletters aux clients est l’un des meilleurs moyens de rester en contact et de les tenir informés sur votre marque. Si vous cherchez un moyen de faire passer vos newsletters au niveau supérieur, l’intégration d’une newsletter Canva dans un e-mail peut être une technique efficace. Cela peut sembler être un tas de codage, mais en réalité, c’est beaucoup plus simple que cela.
Rien ne permet à votre entreprise de fonctionner aussi bien qu’une liste de diffusion. Dans cet article, vous apprendrez à créer des newsletters d’aspect professionnel qui attireront l’attention et mèneront aux liens de votre choix. Non seulement cela, mais vous apprendrez à utiliser Canva et Mailchimp ensemble pour accélérer le processus une fois que votre entreprise démarre.
Comment intégrer une newsletter Canva dans votre e-mail
Le processus d’intégration d’une newsletter dans un e-mail peut être déroutant la première fois que vous le faites, alors laissez-moi résumer le processus rapidement.
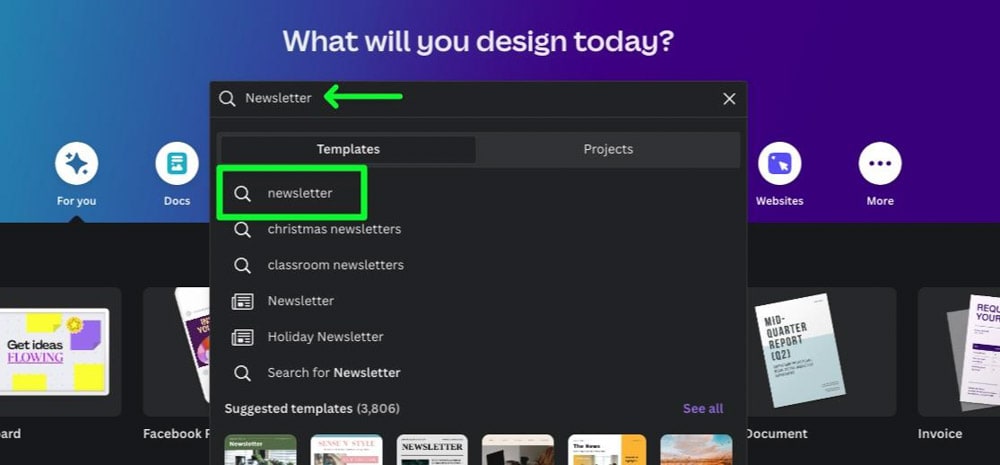
Votre newsletter sera présentée dans votre email sous forme d’image PNG. Lorsque votre lecteur tentera de cliquer sur l’un des liens de votre image, il sera dirigé vers une version PDF de votre newsletter. Ce PDF leur permettra de cliquer sur tous les liens qui ont été intégrés dans votre conception. C’est malheureusement la seule option dont vous disposez lorsque vous concevez une newsletter sur Canva. Sinon, vous devrez vous fier à l’un des modèles prédéfinis de votre fournisseur de liste de diffusion.
Vous comprendrez mieux cela au fur et à mesure de votre lecture.
Étape 1 : Créez votre modèle de newsletter
Avant de pouvoir intégrer une newsletter dans un e-mail, vous devez d’abord créer une newsletter. Canva facilite la création d’une newsletter en fournissant des milliers de modèles de newsletter à utiliser comme base.
Pour trouver un bon modèle pour votre newsletter, ouvrez la page d’accueil de Canva et saisissez Newsletter dans la barre de recherche. Appuyez sur Entrée, et vous serez présenté avec plus de 3 000 modèles de newsletter parmi lesquels choisir.
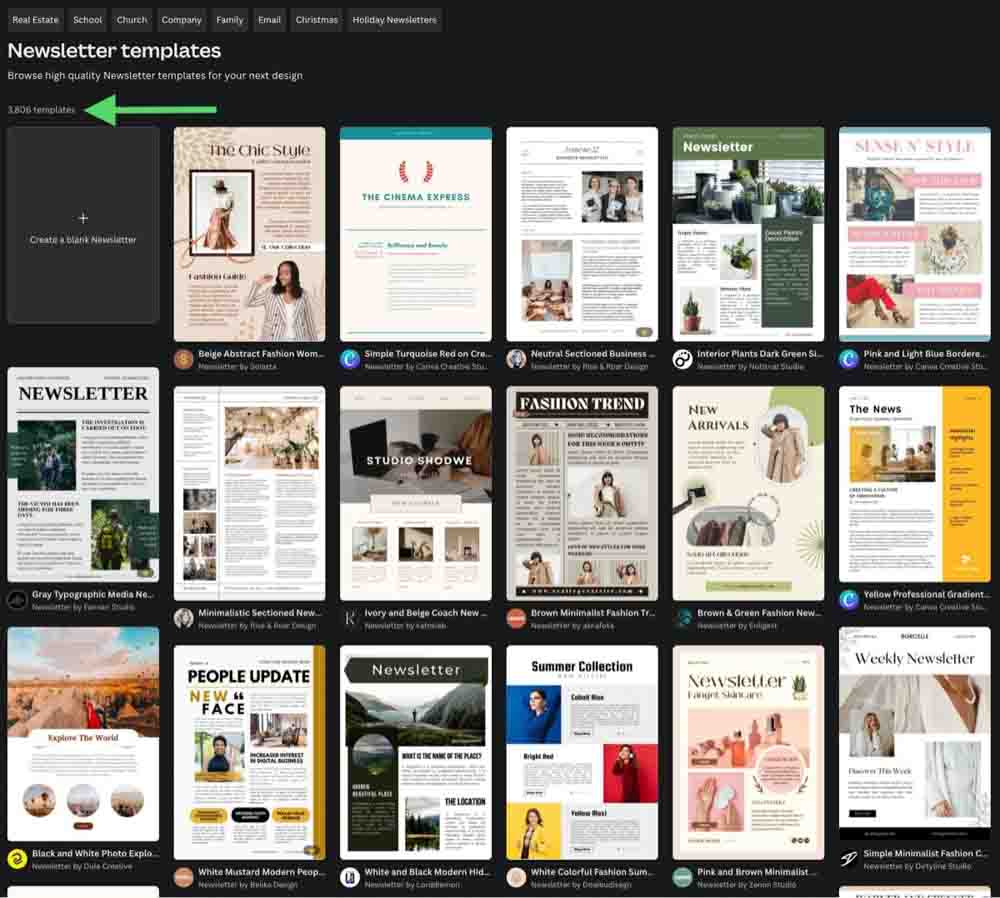
À partir de là, vous pouvez cliquer sur l’un des modèles pour commencer ou sélectionner Créer une newsletter vierge.
Cela ouvrira une toile vierge avec la taille exacte dont vous avez besoin pour une newsletter.
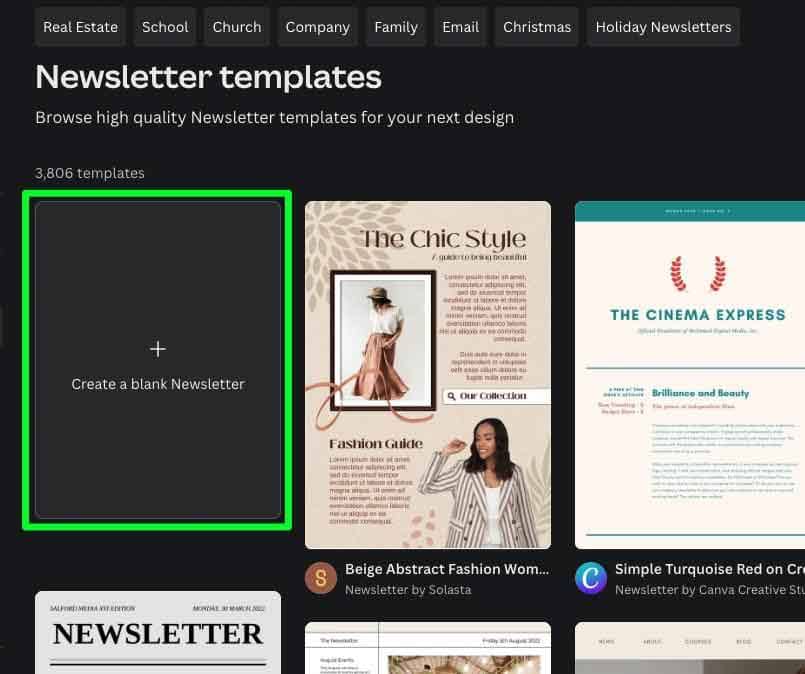
Avec la page vierge ouverte, vous pouvez créer le design de votre newsletter à partir de zéro comme vous le feriez habituellement avec n’importe quel autre design.
Si vous souhaitez accélérer les choses, vous pouvez toujours accéder aux modèles de newsletter fournis par Canva. Cliquez d’abord sur Éléments, puis cliquez sur l’onglet Modèles. Vous pouvez maintenant cliquer sur l’une des nombreuses pages de modèles à ajouter à votre conception.
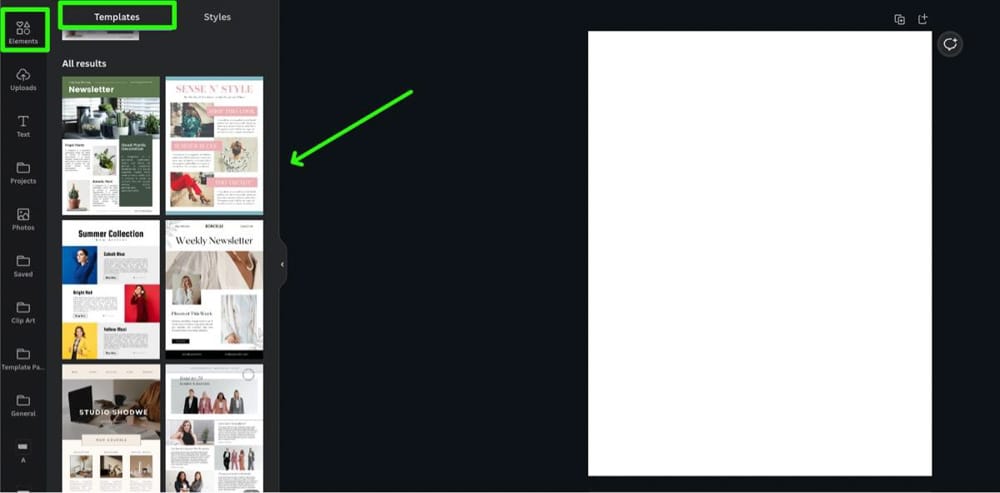
Une fois votre newsletter créée, vous pouvez rapidement modifier l’apparence du modèle en sélectionnant l’onglet Styles puis en cliquant sur Tout voir dans la section Palettes de couleurs. Vous serez alors présenté avec une série de palettes de couleurs qui changeront toutes les couleurs de votre conception en un seul clic.
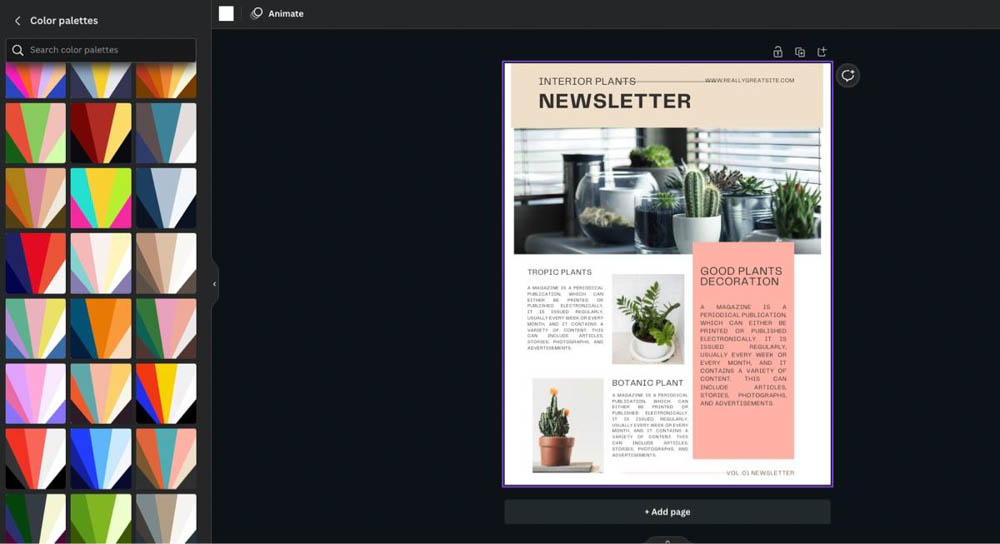
Étape 2 : Ajoutez vos liens externes
Quand lors de la création d’une newsletter, vous devez ajouter une chose pour chacune de vos créations : des liens.
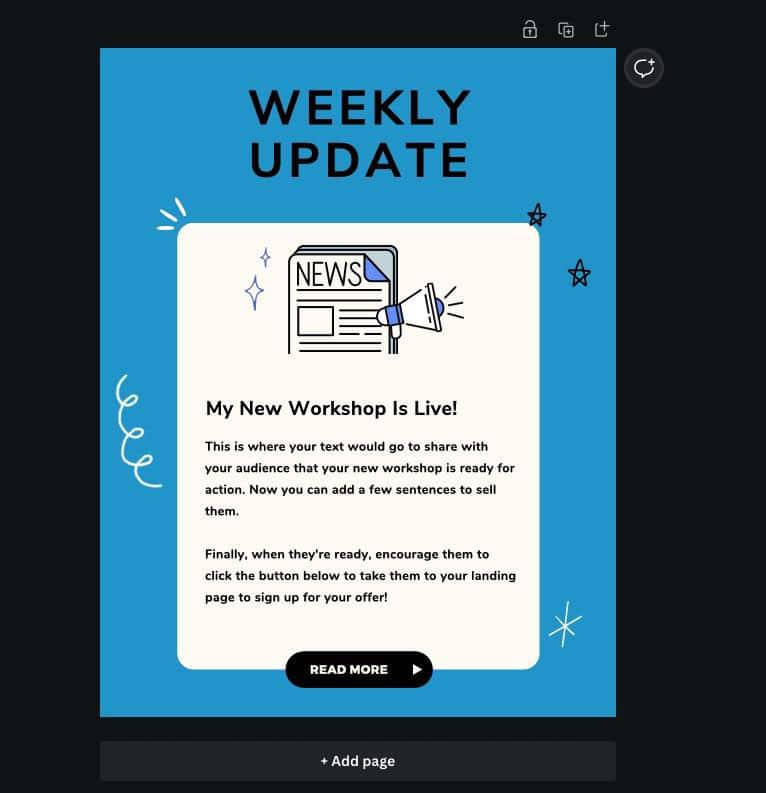
Le but de la conception d’une belle newsletter est d’amener votre lecteur vers l’un de vos sites Web. C’est pourquoi il est important de savoir comment créer un lien cliquable.
Créer un lien cliquable est simple. Tout d’abord, sélectionnez l’élément. L’élément peut être une forme, un bloc de texte, un graphique ou une photo. Une forme avec du texte est souvent le meilleur choix, car elle agit comme un”bouton”.
Cliquez sur le bouton Lien dans le coin supérieur droit. Ensuite, ajoutez le site Web vers lequel vous souhaitez créer un lien dans la case ci-dessous. Lorsque vous avez terminé, cliquez sur Terminé.
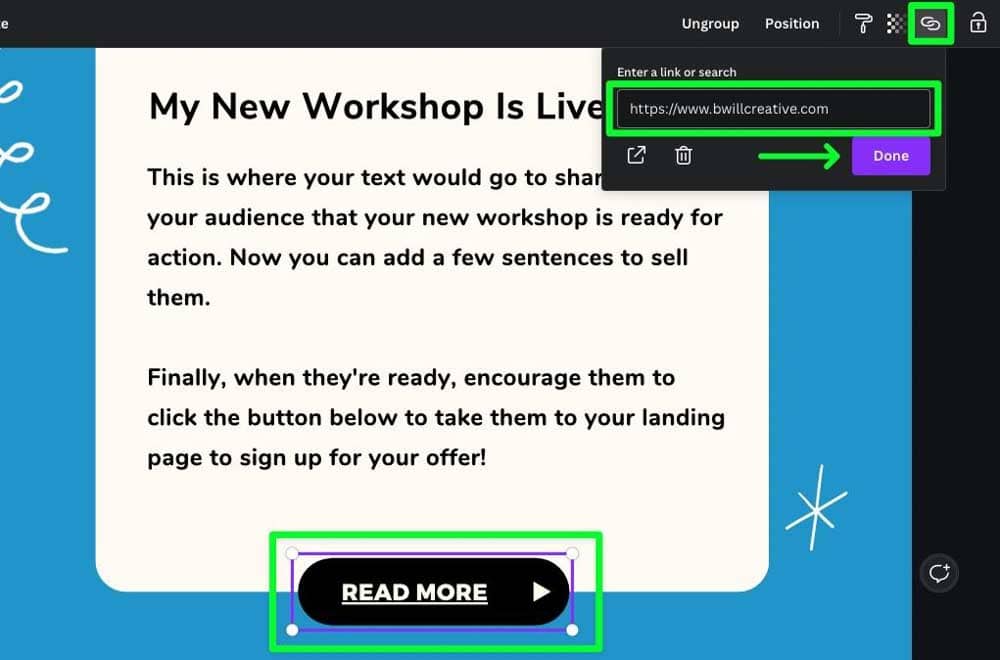
Étape 3 : Enregistrez votre newsletter au format PNG
Une fois la conception de votre newsletter terminée, vous devrez téléchargez-le dans deux formats différents pour l’intégrer dans un e-mail. Le premier est un fichier PNG.
Pour commencer, cliquez sur le bouton Partager dans le coin supérieur droit de l’écran.
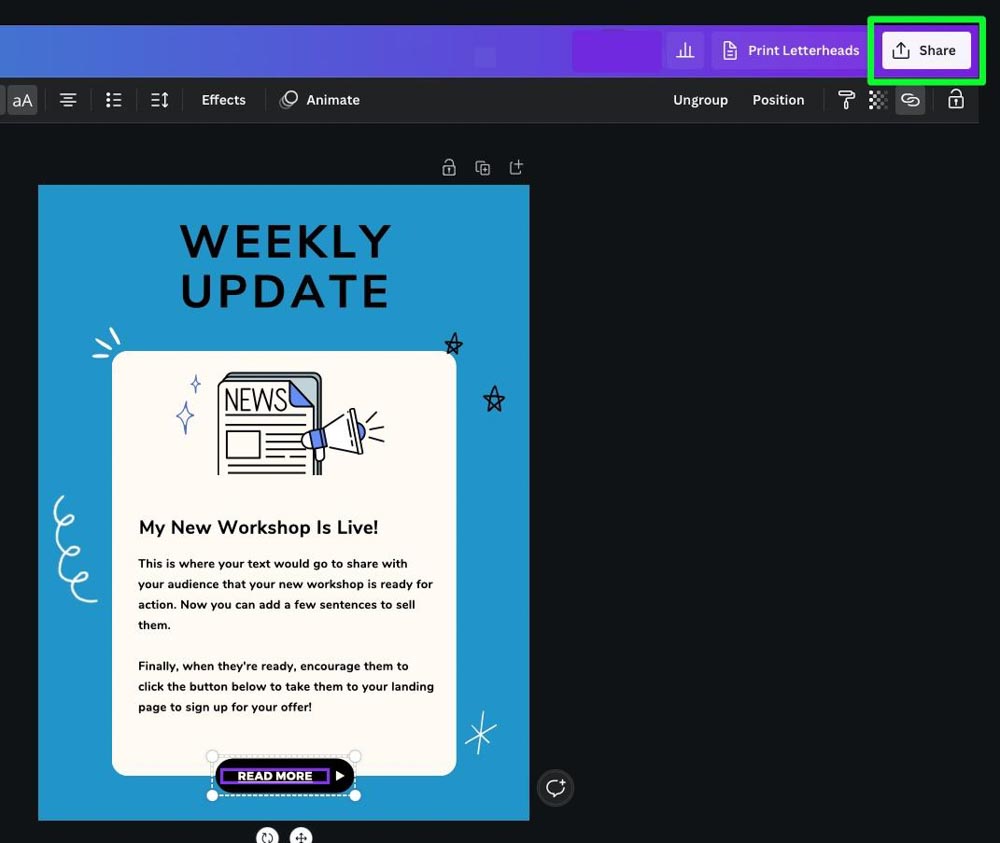
Dans le menu déroulant, cliquez sur Télécharger.
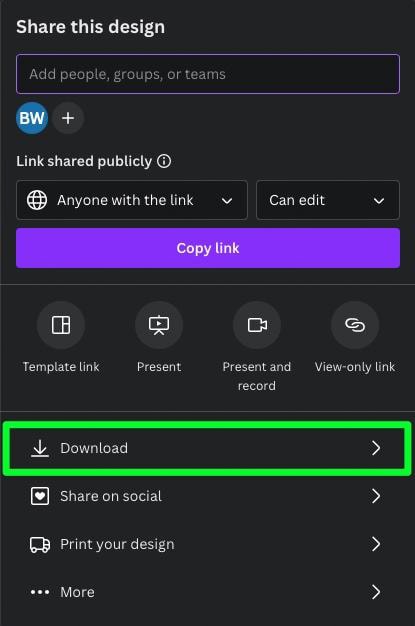
Sous Type de fichier, choisissez PNG. Laissez tous les autres paramètres vides, puis cliquez sur Télécharger.
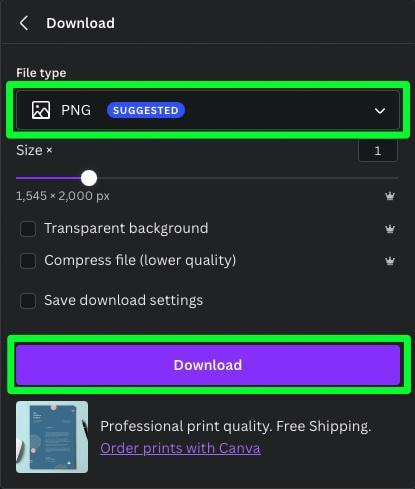
Le fichier PNG sera téléchargé sur votre disque dur, probablement votre dossier de téléchargements.
Remarque : si vous le souhaitez, vous pouvez enregistrer votre conception au format JPG, mais la qualité de l’image ne sera pas aussi impressionnante. Cependant, si l’espace est un problème, vous pouvez utiliser JPG.
Étape 4 : Enregistrez votre newsletter au format PDF standard
Le fichier PNG que vous venez de télécharger n’est qu’une image aplatie. Les liens que vous avez ajoutés lors du processus de conception ne fonctionneront pas sur le PNG.
Vous devrez télécharger votre design au format PDF afin que les liens à l’intérieur de votre design restent cliquables.
Pour commencer, cliquez à nouveau sur le bouton Partager. Sous Type de fichier, choisissez PDF Standard.
Remarque : PDF Print est un fichier de meilleure qualité (idéal pour l’impression), mais il prend également beaucoup plus d’espace. Vous pouvez choisir PDF Print si vous le souhaitez, mais PDF Standard est généralement plus que suffisant pour une conception conçue pour un écran d’ordinateur.
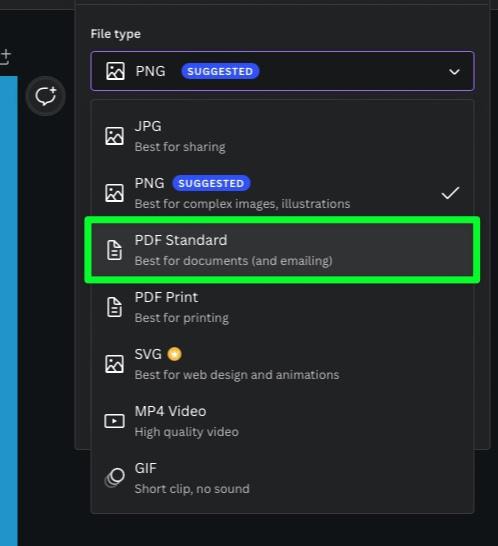
Une fois que vous avez sélectionné votre type de fichier, laissez le reste des paramètres vide, puis cliquez sur Télécharger. Votre PDF sera téléchargé sur votre disque dur.
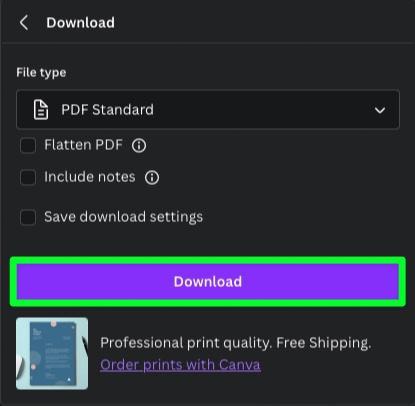
Étape 5 : Téléchargez votre PDF sur votre système de stockage dans le cloud
Maintenant que vous avez téléchargé votre version PDF, il est temps pour le télécharger sur le système de stockage cloud de votre choix. L’objectif est de créer un fichier vers lequel vous pouvez créer un lien lorsque vous intégrez votre newsletter dans un e-mail.
Vous pouvez utiliser n’importe quel système de stockage cloud que vous souhaitez utiliser. Google Drive est probablement le choix le plus populaire. Ce guide démontrera avec Google Drive.
Vous pouvez également créer un dossier pour vos newsletters. Ceci est facultatif, mais cela permettra de mieux organiser vos newsletters.
Pour ce faire, cliquez sur le bouton Nouveau, puis sélectionnez Nouveau dossier.
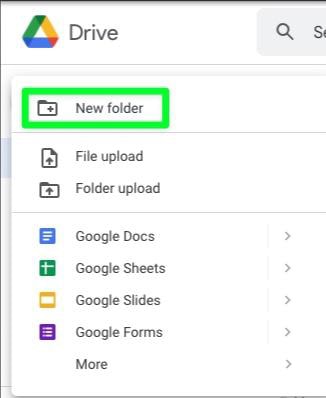
Nommez votre nouveau dossier, puis cliquez sur Créer.
Maintenant que vous avez un dossier de newsletter, il ne vous reste plus qu’à ajouter votre fichier PDF.
Le moyen le plus simple consiste à faire glisser votre fichier PDF d’une fenêtre séparée dans le dossier.
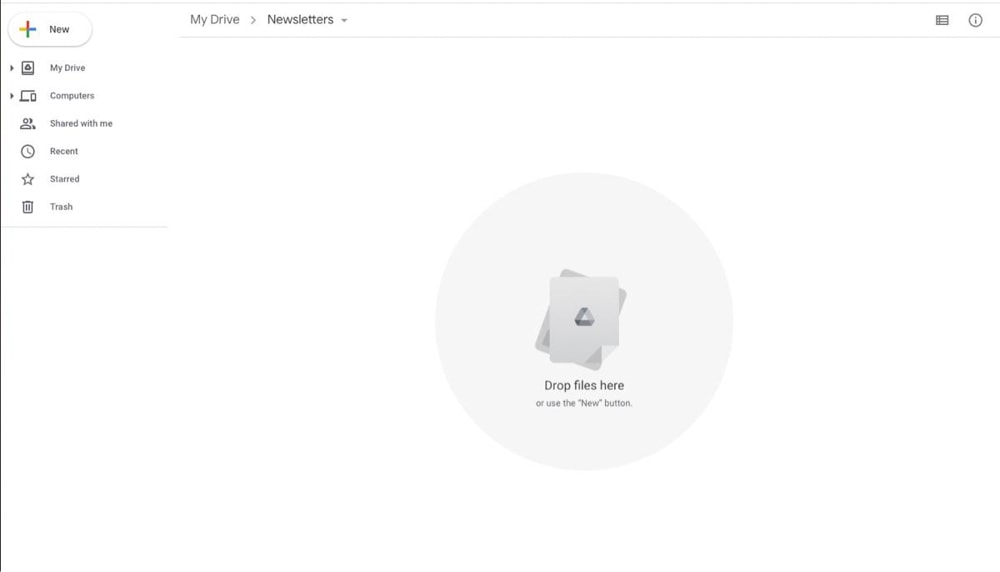
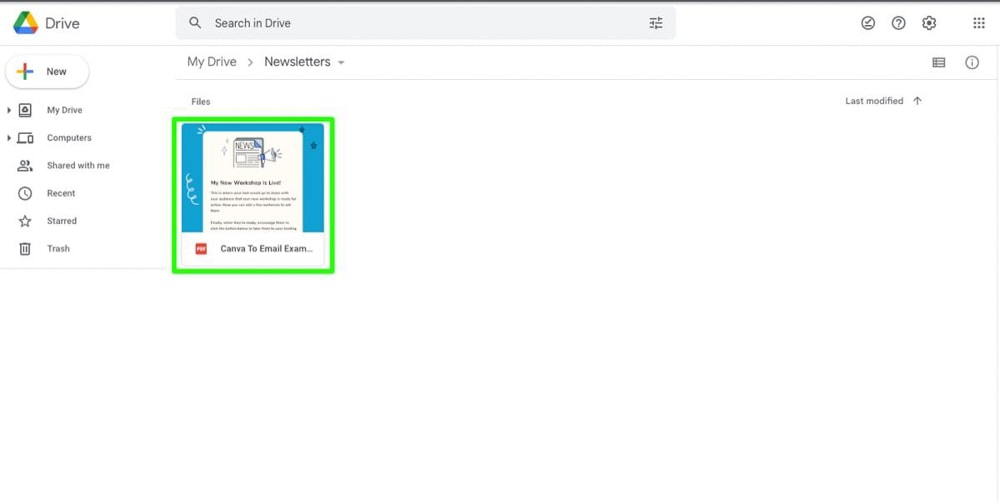
Étape 6 : Copier le lien
L’objectif consiste à lier l’e-mail avec votre newsletter intégrée au fichier que vous venez d’ajouter. Pour ce faire, vous aurez besoin du lien vers ce fichier.
Pour obtenir le lien, faites un clic droit sur le fichier. Dans les options qui s’affichent, sélectionnez Obtenir le lien.
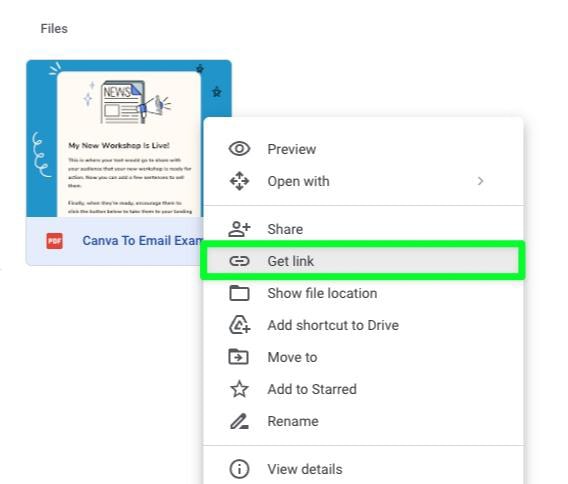
Un menu d’options apparaîtra. Dans le menu déroulant Accès général, choisissez Toute personne disposant du lien. Cette option garantit que toute personne utilisant ce lien pourra ouvrir le fichier. Ceci est très important pour une newsletter, où vous voulez que le plus de personnes possible voient votre design et cliquent sur les liens.
Lorsque vous êtes prêt, cliquez sur Copier le lien, puis sur Terminé. Le lien vers le fichier PDF a maintenant été copié dans votre presse-papiers.
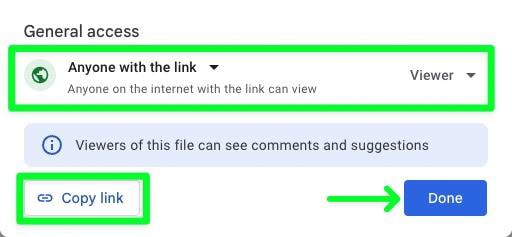
Étape 7 : Ajoutez le PNG à votre e-mail composé
Maintenant que vous avez votre PNG et le lien vers votre PDF fichier, vous pouvez composer votre e-mail.
Pour commencer, créez un nouvel e-mail comme vous le feriez habituellement en cliquant sur le bouton Composer.
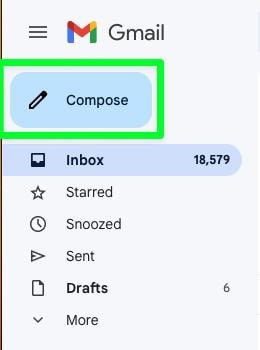
Une fois votre e-mail ouvert, vous pouvez ajouter le titre de l’e-mail et écrire une introduction si vous le souhaitez. Lorsque vous êtes prêt, cliquez sur le bouton Insérer une photo .
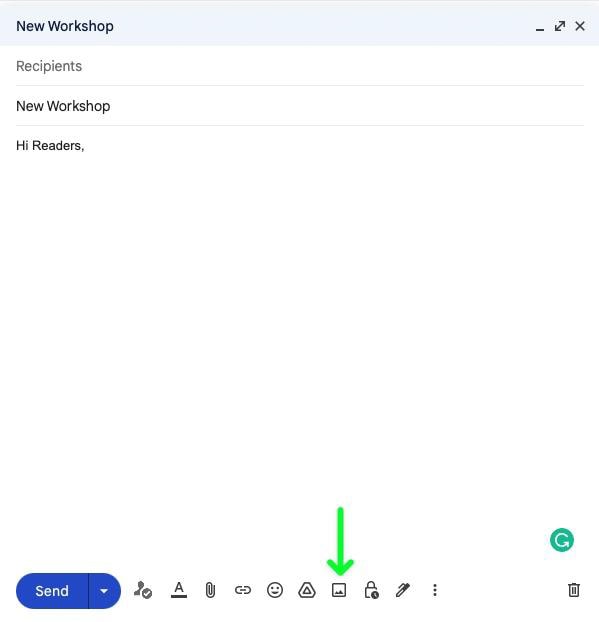
Vous serez invité à choisir un fichier sur votre disque dur. Cliquez sur le bouton Sélectionner un fichier à partir de votre appareil et localisez le PNG de la newsletter que vous avez créée précédemment.
Cliquez sur Ouvrir pour confirmer.
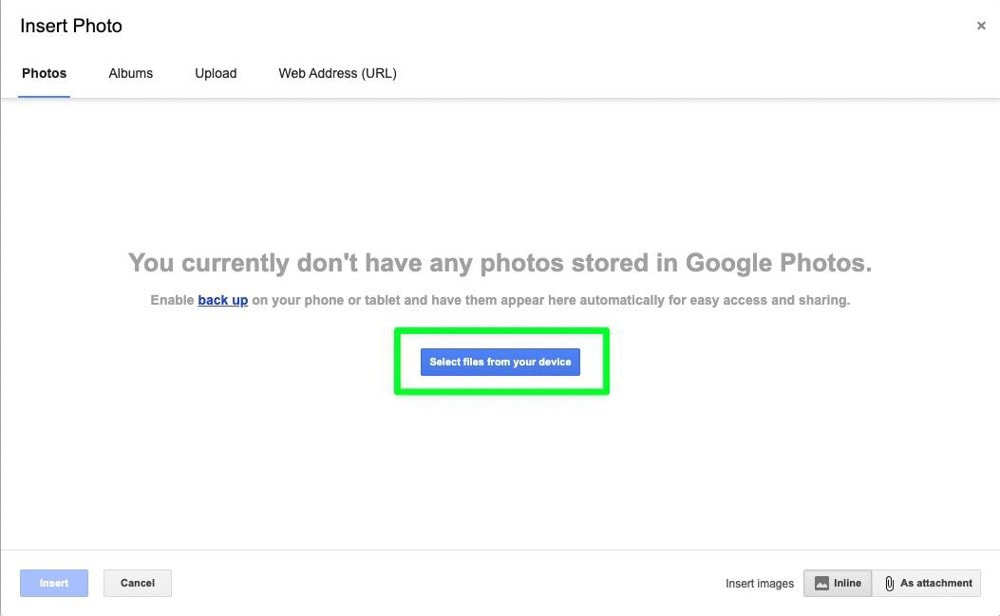
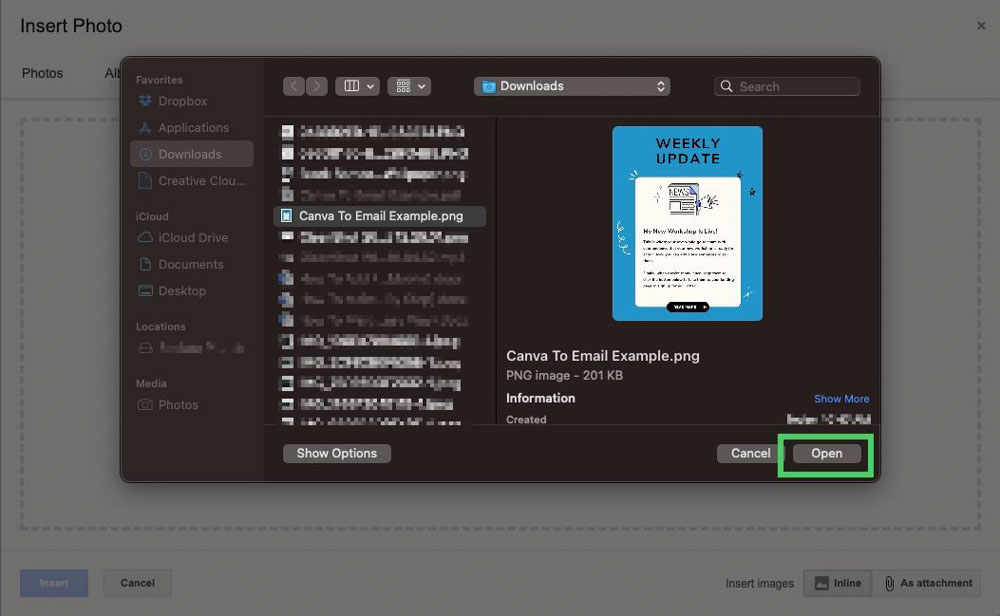
Votre newsletter PNG sera désormais sous le sujet de votre e-mail.
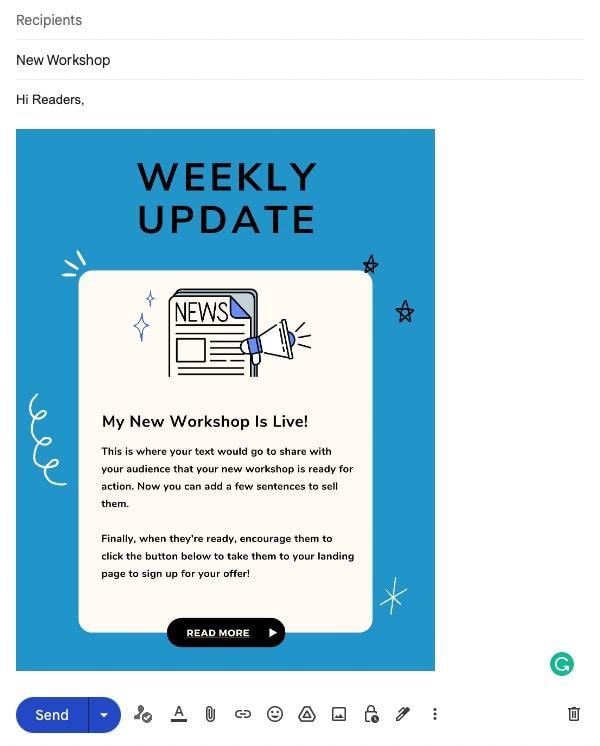
Étape 8 : Liez le fichier PDF à votre PNG
Maintenant, il ne vous reste plus qu’à configurer les choses de sorte que lorsque votre lecteur clique sur la photo, elle sera envoyée au format PDF dans votre système de stockage cloud.
Pour ce faire, sélectionnez d’abord votre image. Pour sélectionner votre image dans l’e-mail, vous devez faire glisser votre souris sur l’image depuis l’intérieur de l’e-mail.
Ne vous contentez pas de cliquer sur l’image. Ce n’est pas la même chose que de le sélectionner pendant que vous êtes dans l’e-mail.
Vous saurez quand vous avez sélectionné l’image lorsqu’il semble y avoir une teinte bleue dessus.
Une fois que vous savez que votre image a été sélectionnée, cliquez sur le Lien en dessous. Vous pouvez également appuyer sur Contol + K (Win) ou Command + K (Mac) pour ajouter votre lien à l’image.
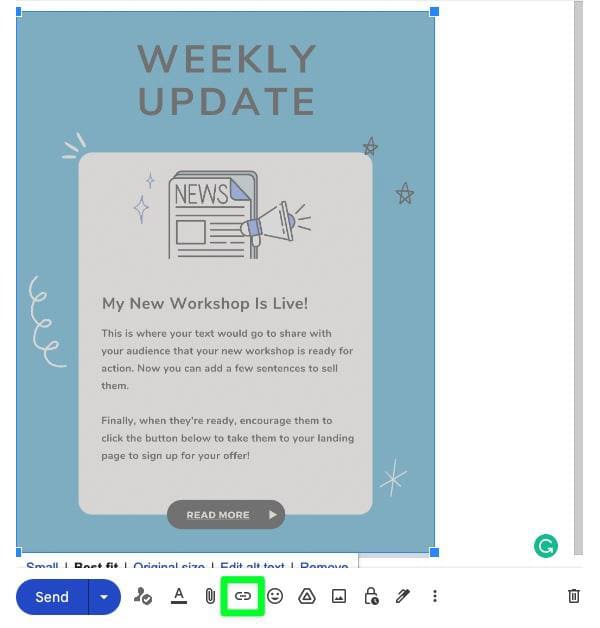
Dans le menu Modifier le lien, collez le lien vers votre PDF (qui doit toujours être copié dans votre presse-papiers) dans la deuxième case en appuyant sur Ctrl + V (Win) ou Commande + V (Mac). Assurez-vous que l’adresse Web est cochée à côté.
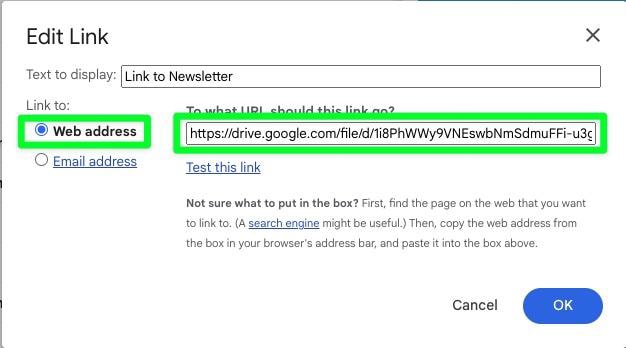
Si vous le souhaitez, vous pouvez vérifier et vous assurer que votre lien fonctionne en cliquant sur le bouton Tester ce lien. Ce bouton ouvrira votre PDF dans une fenêtre séparée, vous permettant de voir votre conception et de tester les liens à l’intérieur du PDF.
Si vous testez le lien et que rien ne se passe, ou si vous obtenez une erreur 404, vous avez peut-être mal copié le lien vers le PDF. Revenez à l’étape 6 pour copier à nouveau le lien.
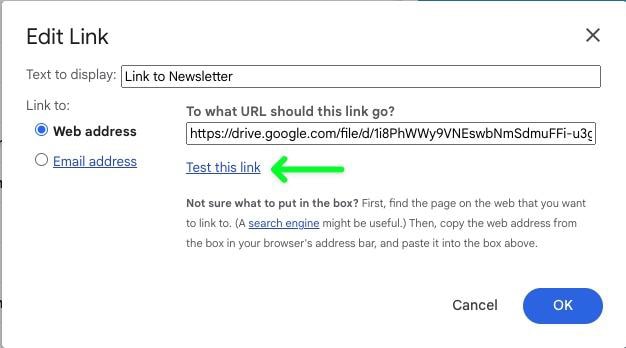
Pour la zone Texte à afficher, vous pouvez ajouter quelque chose si vous le souhaitez, mais ce n’est pas nécessaire. Lorsque vous avez terminé, cliquez sur OK.
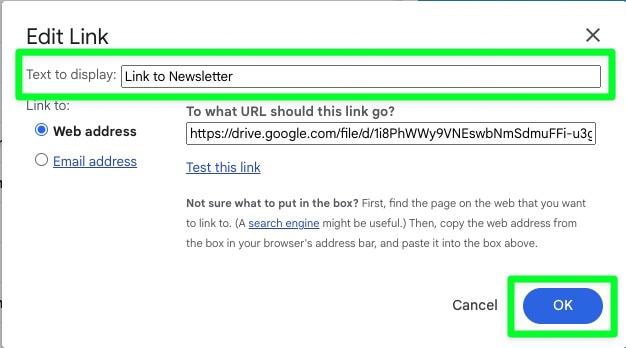
Votre image est désormais”cliquable”. Cela signifie que lorsque votre lecteur clique sur le PNG dans l’e-mail, il sera dirigé vers le PDF de la newsletter (qui se trouve dans un dossier de votre service cloud). Une fois ce PDF ouvert, ils peuvent cliquer sur n’importe quel élément lié à vos sites Web et être dirigés vers eux.
Assurez-vous simplement que votre fichier-les autorisations de partage dans votre espace de stockage dans le cloud permettent la visualisation en dehors de votre organisation. J’ai déjà fait cette erreur…
Étape 9 : Modifier la taille du PNG
La dernière chose que vous voulez faire avant d’envoyer votre e-mail est de vous assurer que l’image est lisible à partir de dans le courriel.
Lorsque vous collez votre PNG pour la première fois dans votre e-mail, il sera défini sur Meilleur ajustement. Cette taille sera trop petite pour votre newsletter. Au lieu de cela, cliquez sur l’image, puis sélectionnez Taille d’origine en bas de l’image.
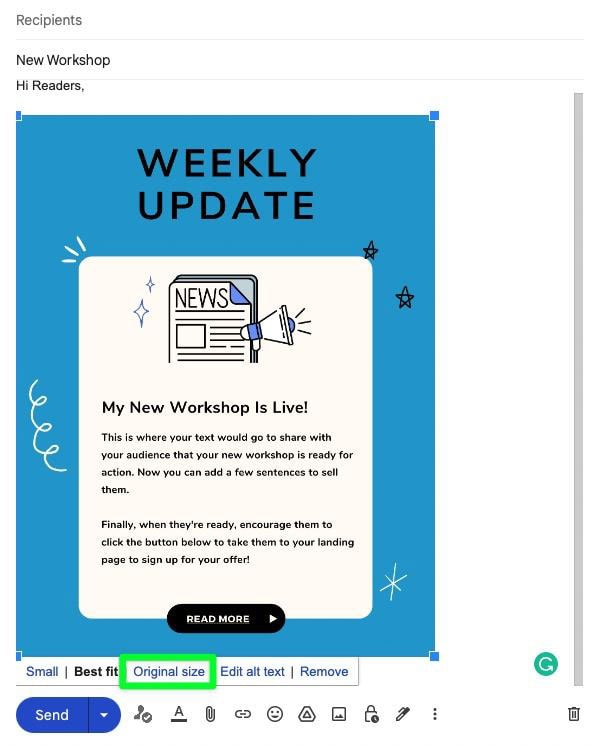
L’image elle-même apparaîtra trop grande pour l’e-mail, mais lorsque votre lecteur la recevra, elle aura une taille parfaite.
Cliquez sur Envoyer pour envoyer votre e-mail.
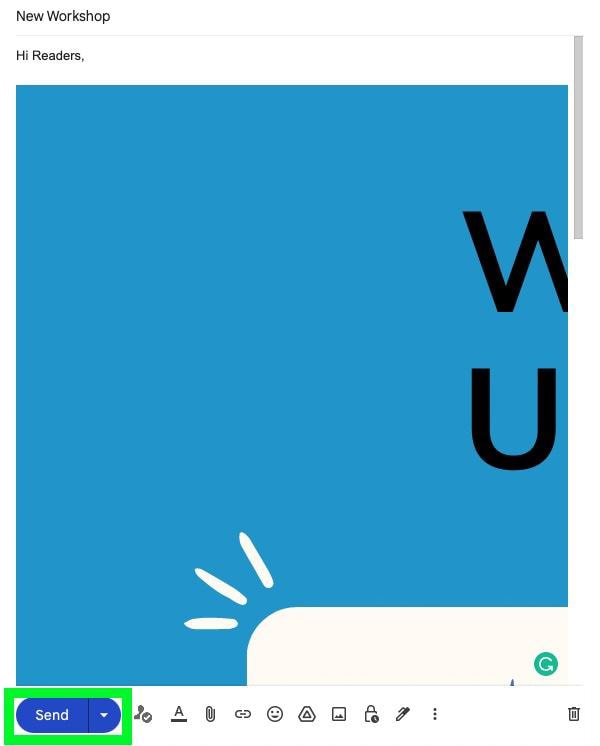
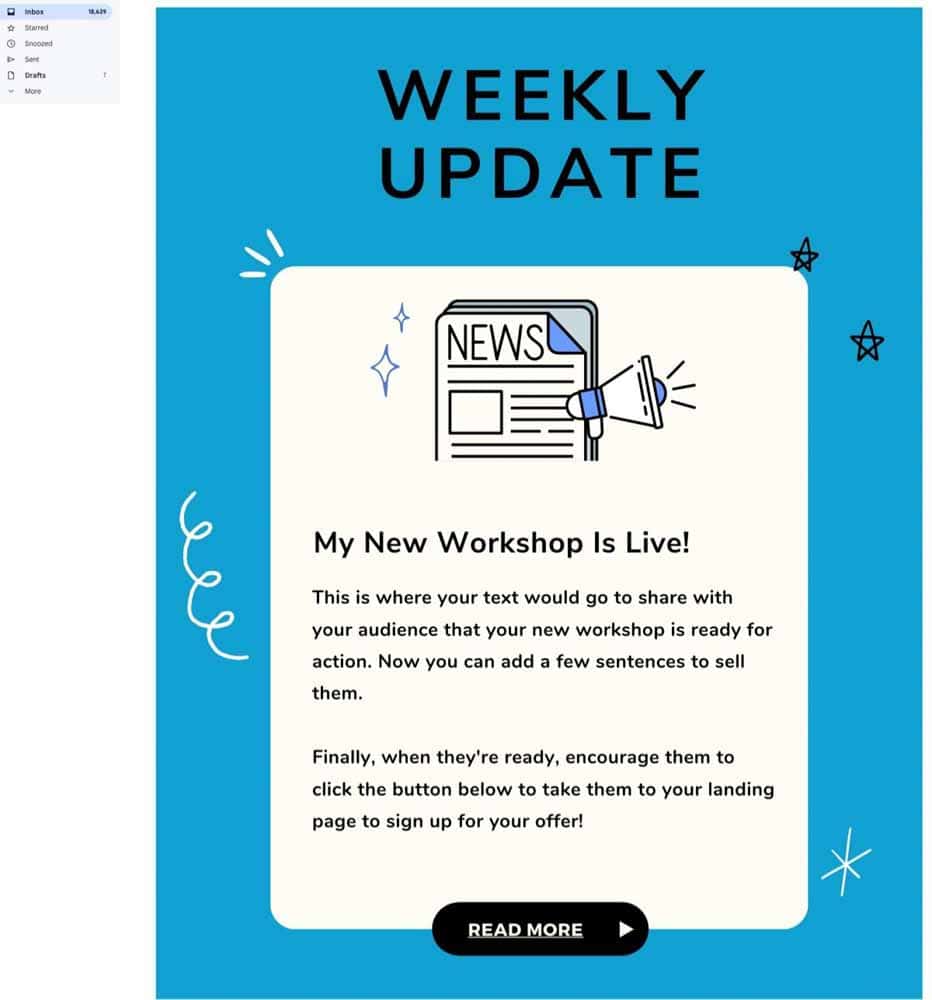
Exportation des newsletters de Canva vers MailChimp
Envoi manuel des newsletters utiliser Canva et Google Mail (ou tout autre service de messagerie) est acceptable pendant un certain temps, mais vous voudrez éventuellement vous tourner vers un processus plus automatisé.
Une fois que vous avez plus de quelques dizaines de personnes sur votre liste de diffusion, pensez à utiliser un service comme Mailchimp. Mailchimp est un outil de marketing par e-mail et d’automatisation conçu pour aider les petites entreprises à atteindre leurs clients. C’est un point de départ abordable et facile à utiliser pour commencer votre liste de diffusion.
Avec Mailchimp, les utilisateurs peuvent configurer des campagnes automatisées à l’aide des newsletters que vous concevez dans Canva ou des modèles fournis par Mailchimp. C’est un service polyvalent qui peut vous faire gagner un temps précieux.
La meilleure nouvelle est que si vous souhaitez concevoir vos newsletters dans Canva, vous pouvez les envoyer automatiquement sur votre compte Mailchimp !
Pour ce faire, cliquez sur le gros Partager dans le coin supérieur droit de l’interface de conception.
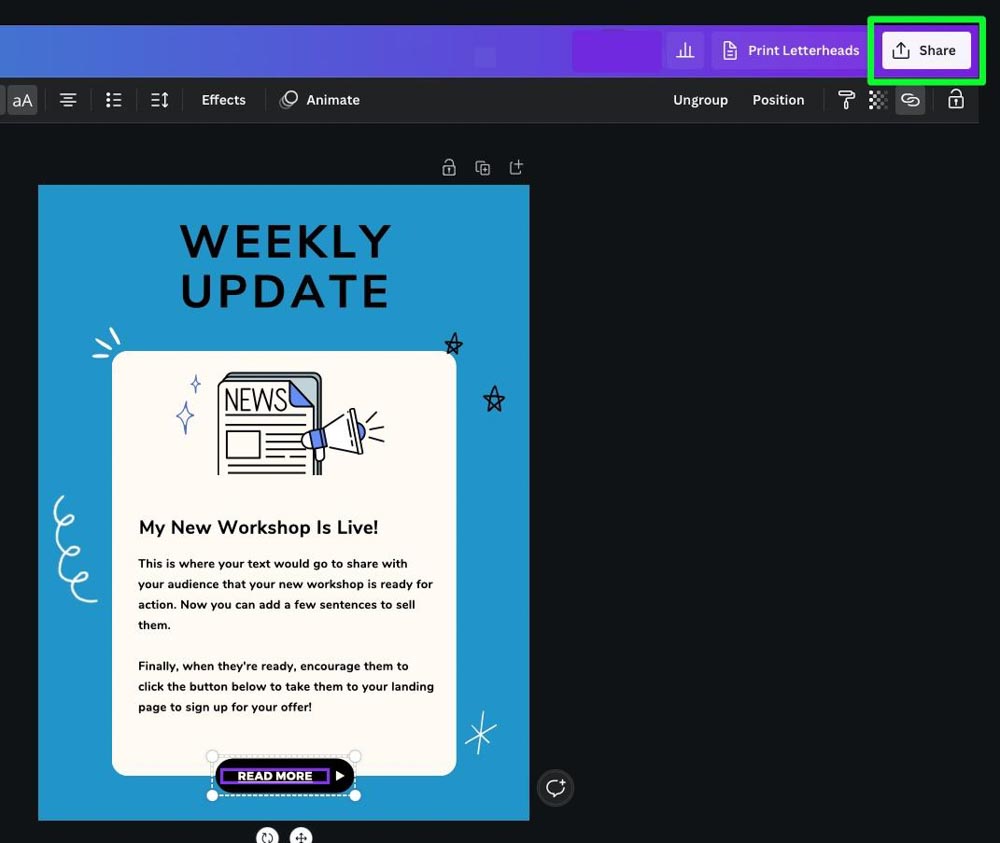
Ensuite, cliquez sur le bouton Plus en bas du menu.
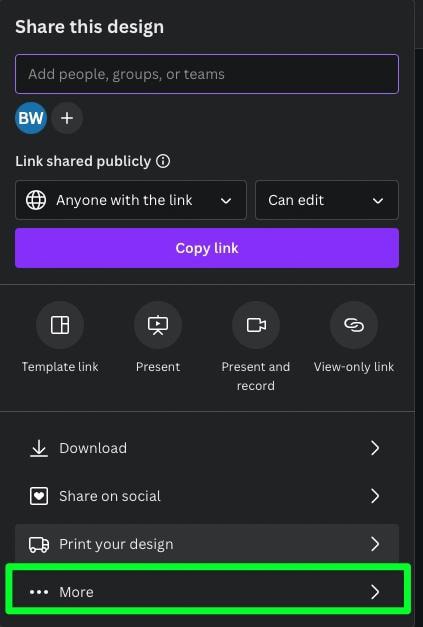
De là, vous trouverez une tonne de boutons qui vous permettent d’envoyer votre conception à presque toutes les applications auxquelles vous pouvez penser, y compris Mailchimp.
Si vous faites cela pour la première fois, vous devez lier votre compte Mailchimp à votre compte Canva. Cliquez sur le bouton Mailchimp.
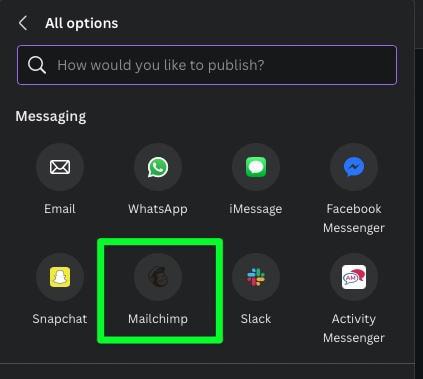
Il vous sera alors demandé de connecter votre compte Mailchimp à votre compte Canva. Saisissez votre nom d’utilisateur et votre mot de passe Mailchimp, puis cliquez sur Connexion.
Il vous sera ensuite demandé si vous faites confiance à l’application à laquelle vous essayez de vous connecter. Cliquez sur Autoriser pour connecter officiellement votre compte Mailchimp à votre compte Canva.
À partir de ce moment, chaque fois que vous souhaitez envoyer une newsletter à votre compte Mailchimp, il vous suffit de cliquer sur Partager, Plus, puis sur le Bouton Mailchimp !
En fin de compte, les modèles de newsletter de Canva fonctionneront, mais ils seront limités une fois que votre liste de diffusion aura atteint une certaine taille. Personnellement, j’utilise Convertkit pour ma liste de diffusion, mais Mailchimp est un point de départ moins cher (commence gratuitement jusqu’à un certain nombre d’abonnés). À l’intérieur de presque tous les fournisseurs de listes de diffusion se trouvent des modèles que vous pouvez également utiliser et concevoir, vous avez donc des options une fois que vous aurez dépassé cette méthode Canva à l’avenir !