Lorsque vous travaillez avec l’outil de dégradé dans Photoshop, la possibilité de créer un dégradé personnalisé ouvre bien davantage le potentiel de l’outil. Donc, aujourd’hui, nous allons plonger dans la façon de faire exactement cela, ainsi que sur la façon d’enregistrer vos dégradés personnalisés pour une utilisation ultérieure.
Mais si vous n’êtes pas intéressé par la création de tonnes de dégradés à partir de zéro, je vais aborder quelques endroits pour trouver des dégradés Photoshop prédéfinis gratuitement en ligne également !
Allons-y commencé.
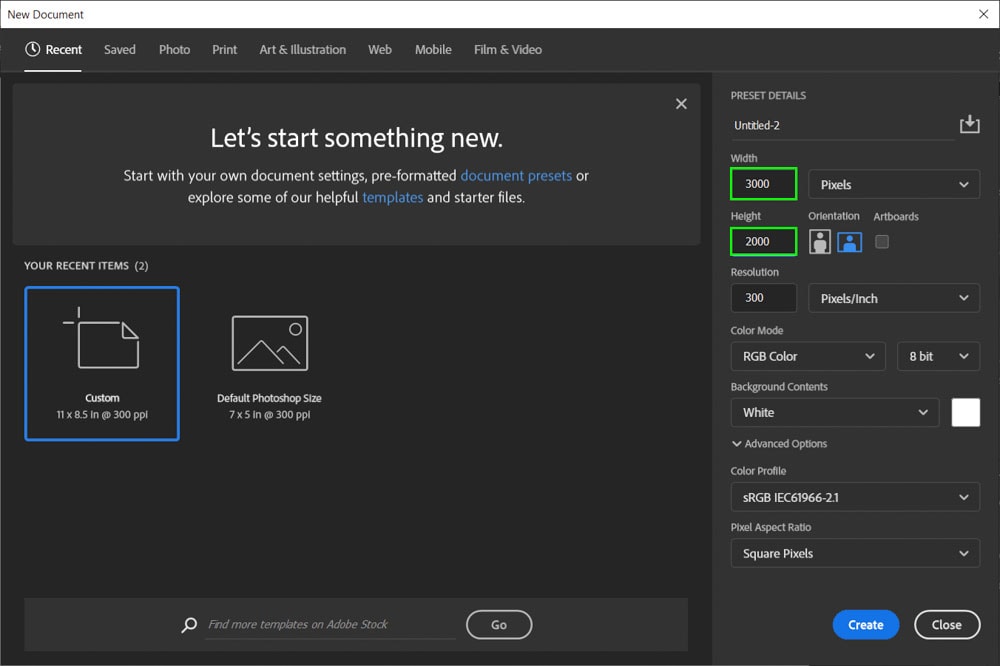
Comment créer un dégradé personnalisé dans Photoshop
Étape 1 : Créez ou ouvrez le document auquel vous souhaitez appliquer le dégradé Pour
Tout d’abord, ouvrez ou créez un document de la taille de votre choix. Vous allez appliquer le dégradé à ce document. Dans mon cas, j’ai fait un document de 3000 x 2000 pixels.
Ensuite, allez dans les échantillons de premier plan/arrière-plan en bas de la barre d’outils. L’échantillon de premier plan est celui à l’avant et l’arrière-plan est à l’arrière. Ce seront les couleurs de votre dégradé par défaut. Vous pouvez les modifier ultérieurement dans l’éditeur de dégradés si vous le souhaitez, mais c’est une bonne idée de le faire à l’avance.
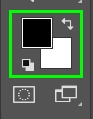
Pour modifier la couleur de l’échantillon de premier plan, doublez-cliquez dessus.
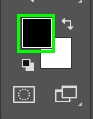
Dans le sélecteur de couleurs, choisissez une couleur que vous aimez. Dans mon cas, c’était la teinte bleue ci-dessous.
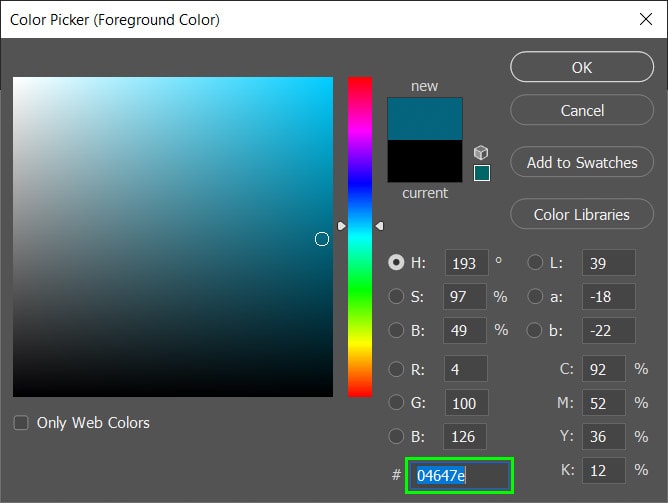
Répétez le processus ci-dessus pour changer la couleur de l’échantillon d’arrière-plan.
Étape 2 : Activez l’outil de dégradé (G)
Avec les couleurs souhaitées choisies, activez l’outil de dégradé (G) dans la barre d’outils.

Étape 3 : Personnalisez votre dégradé dans l’éditeur de dégradé
Maintenant, cliquez sur la barre de couleur dans la barre d’options pour ouvrir l’éditeur de dégradé .
![]()
L’éditeur de dégradés vous offre de nombreuses options de personnalisation. C’est une ressource complète pour créer le dégradé qui ressemble exactement à ce que vous voulez.
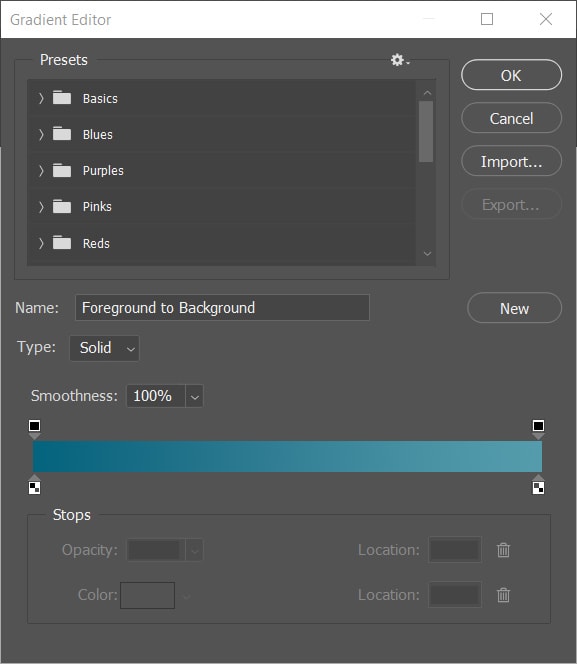
La première section de l’éditeur de dégradé est les préréglages. Les préréglages sont regroupés dans des dossiers.
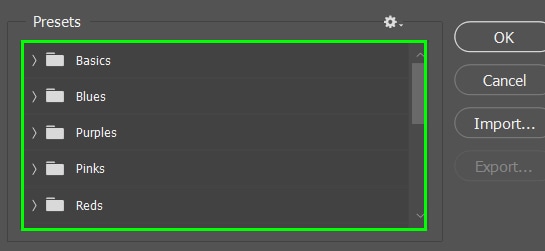
Dans le dossier Bases, vous pouvez trouver le dégradé par défaut en fonction de vos couleurs de premier plan et d’arrière-plan. Vous pouvez également trouver un dégradé qui va de la couleur de premier plan au transparent. Il y a aussi un dégradé de base qui va du noir au blanc.
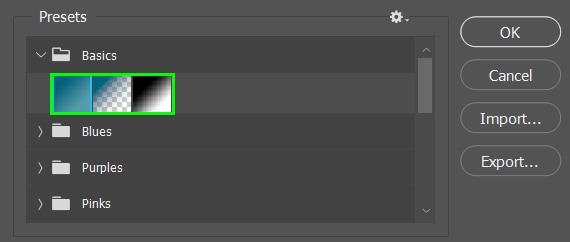
Les autres dossiers sont divisés en groupes de couleurs ou thèmes. Par exemple, vous pouvez trouver des dossiers avec des nuances de vert et des couleurs basées sur les couleurs courantes des nuages.
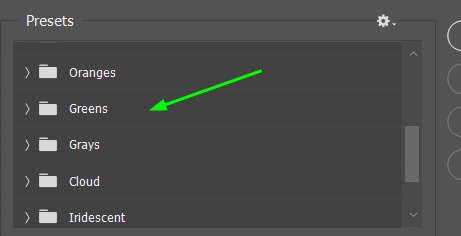
En descendant l’éditeur de dégradé, vous pouvez trouver une barre de dégradé contenant la couleur de premier plan et d’arrière-plan que vous avez précédemment choisie par défaut.
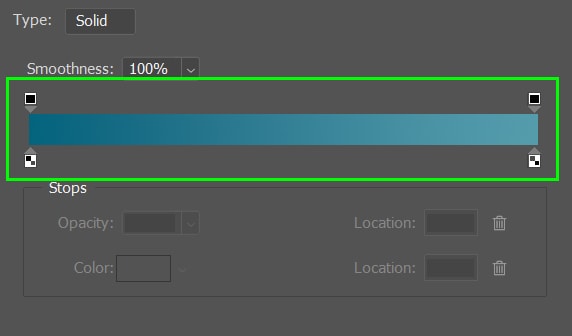
Les flèches et les blocs sous la barre de dégradé sont des arrêts de couleur, représentant chaque couleur qui compose le dégradé.
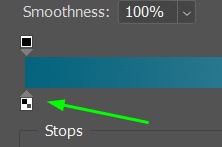
Vous pouvez modifier les couleurs correspondantes en double-cliquant sur l’un des arrêts de couleur. Lorsque vous faites cela, le sélecteur de couleur apparaît et vous pouvez choisir une nouvelle couleur pour l’arrêt de couleur.
Cliquez n’importe où dans la barre de dégradé pour ajouter une nouvelle couleur à votre dégradé. Par exemple, j’ai cliqué sur le point ci-dessous au milieu du dégradé et un nouvel arrêt de couleur est apparu.
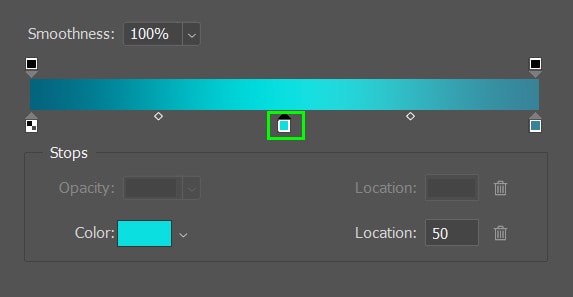
Vous pouvez dupliquer un arrêt de couleur en cliquant dessus, en maintenant Alt (Win) ou Option (Mac) , puis faites-le glisser dans la direction souhaitée.
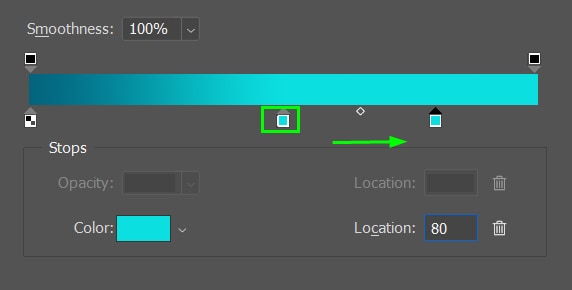
Si vous avez créé un arrêt de couleur et que vous souhaitez le supprimer, cliquez dessus et puis cliquez sur l’icône de la corbeille à côté de la case Emplacement.
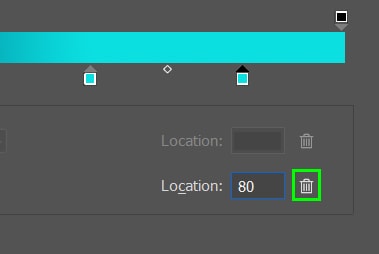
À l’aide du curseur de lissage, vous pouvez contrôler la dureté ou la douceur de la transition entre les couleurs de votre dégradé. Plus ce paramètre est bas, plus les couleurs seront mélangées.
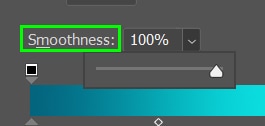
Ajoutez autant de couleurs que vous le souhaitez au dégradé jusqu’à ce que votre dégradé ressemble à ce que vous souhaitez. Dans mon cas, j’ai ajouté quatre couleurs.
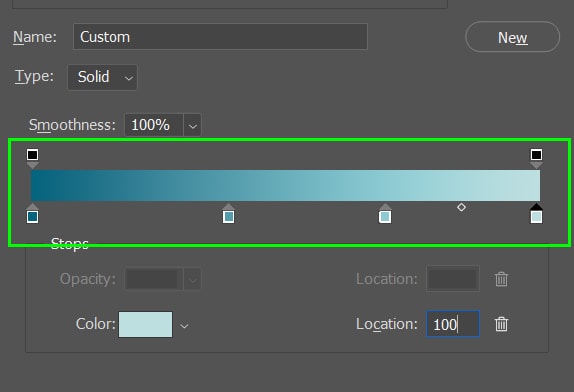
Étape 4 : Enregistrez votre nouveau dégradé personnalisé en tant que préréglage
Une fois que vous êtes satisfait du dégradé, l’enregistrer comme préréglage pour de futurs projets est une bonne idée. De cette façon, vous n’avez pas à créer un dégradé à partir de zéro chaque fois que vous en avez besoin. Pour ce faire, cliquez sur le bouton Nouveaudans la boîte de dialogue de l’éditeur de dégradé.
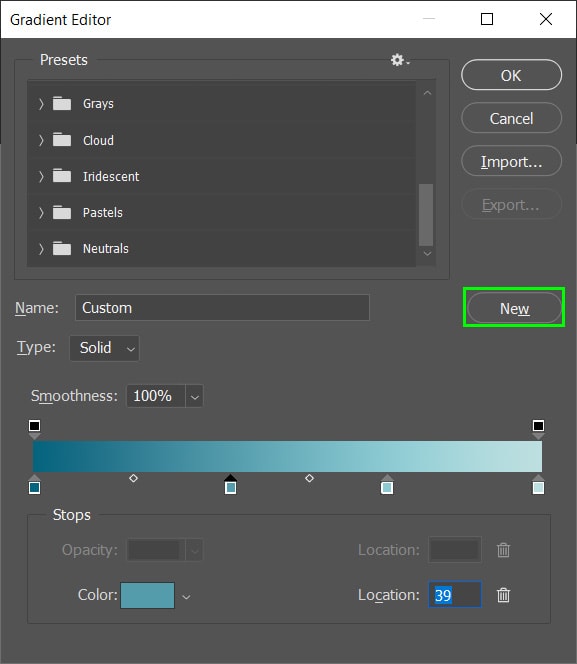
Votre nouveau dégradé prédéfini apparaîtra en bas de la section des préréglages de dégradé.
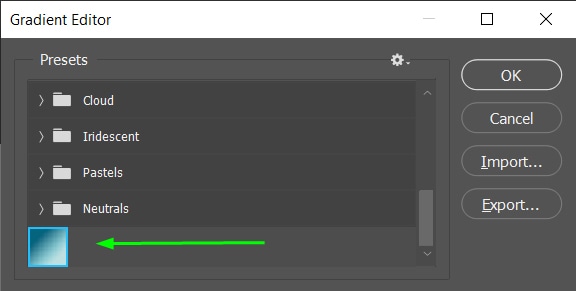
Si vous avez créé plusieurs dégradés prédéfinis et souhaitez les regrouper, cliquez sur n’importe quel échantillon prédéfini et choisissez Nouveau groupe de dégradés.
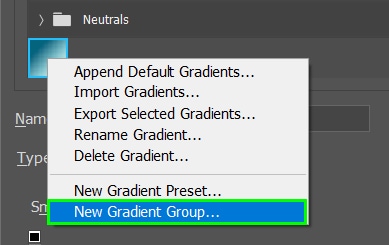
Nommez le nouveau groupe si vous le souhaitez et cliquez sur Ok.
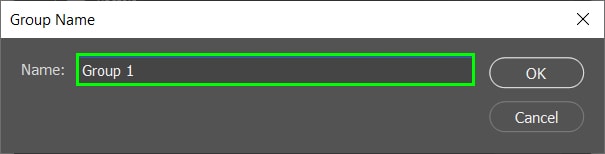
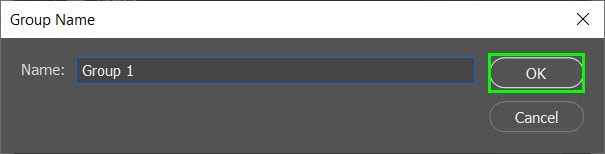
Lorsque vous avez terminé de créer des dégradés/groupes de dégradés, cliquez sur OK pour fermer la boîte de dialogue Éditeur de dégradés.
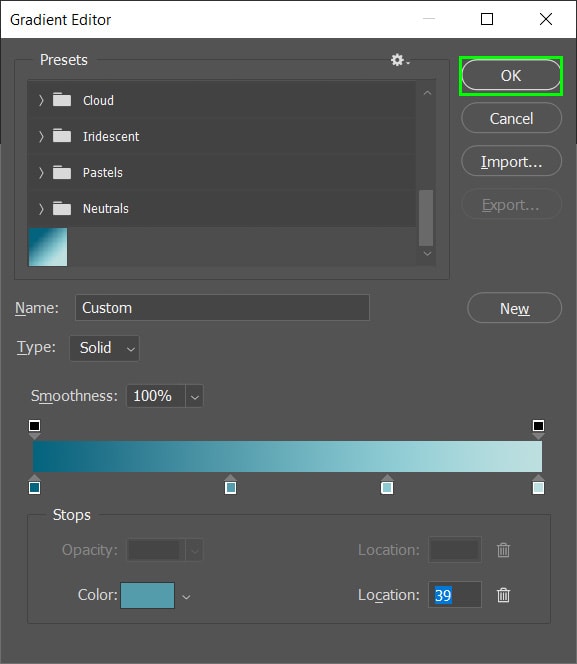
Étape 5 : Localisez votre dégradé personnalisé après l’avoir enregistré
Après avoir enregistré votre dégradé, vous pouvez y accéder à tout moment à l’avenir en procédant comme suit :
Tout d’abord, activez l’outil de dégradé (G). Ensuite, cliquez sur la flèche à côté de la barre de dégradé dans la barre d’options.
![]()
Maintenant, faites défiler la liste des préréglages de dégradé pour trouver le vôtre. Il sera probablement au bas de la liste si vous venez de l’enregistrer.
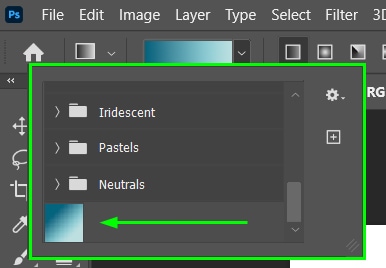
Étape 6 : Appliquez le dégradé que vous avez créé
Après avoir créé votre dégradé, l’appliquer dans un document ou une photo est facile.
Pour ce faire, activez l’outil de dégradé (G), choisissez le dégradé prédéfini souhaité , puis cliquez et faites glisser le dégradé d’un point à un autre dans votre document, comme indiqué ci-dessous.
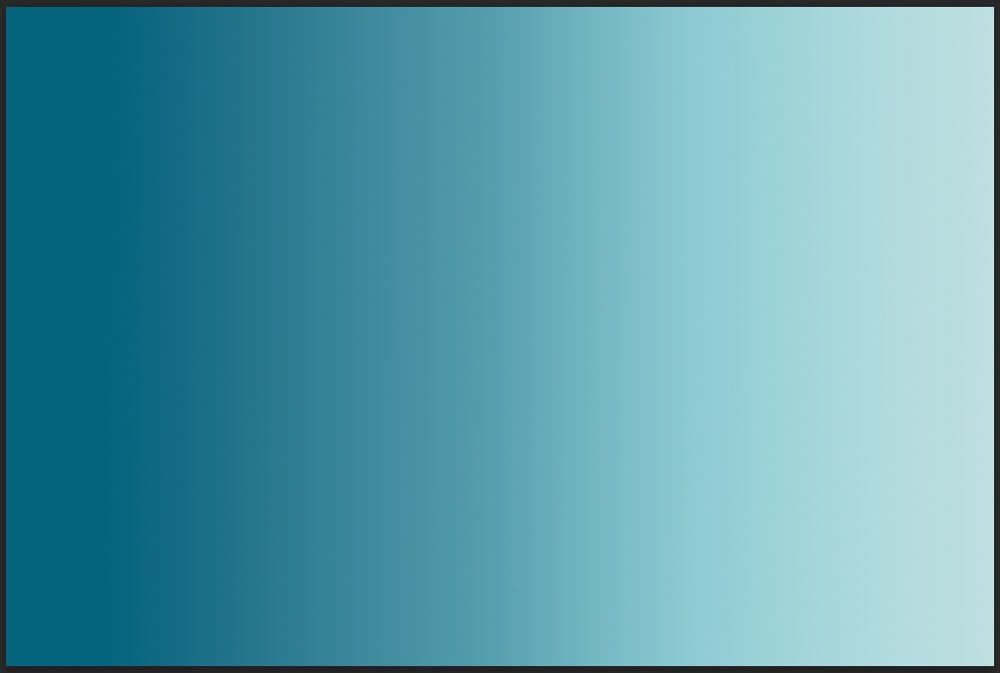
Vous pouvez contrôler l’apparence de votre dégradé en choisissant un style différent avant de l’appliquer. Pour ce faire, sélectionnez l’un des types de dégradés dans la barre d’options.
Le Dégradé linéaire applique le dégradé d’un point à un autre dans la zone où vous l’utilisez.
![]()
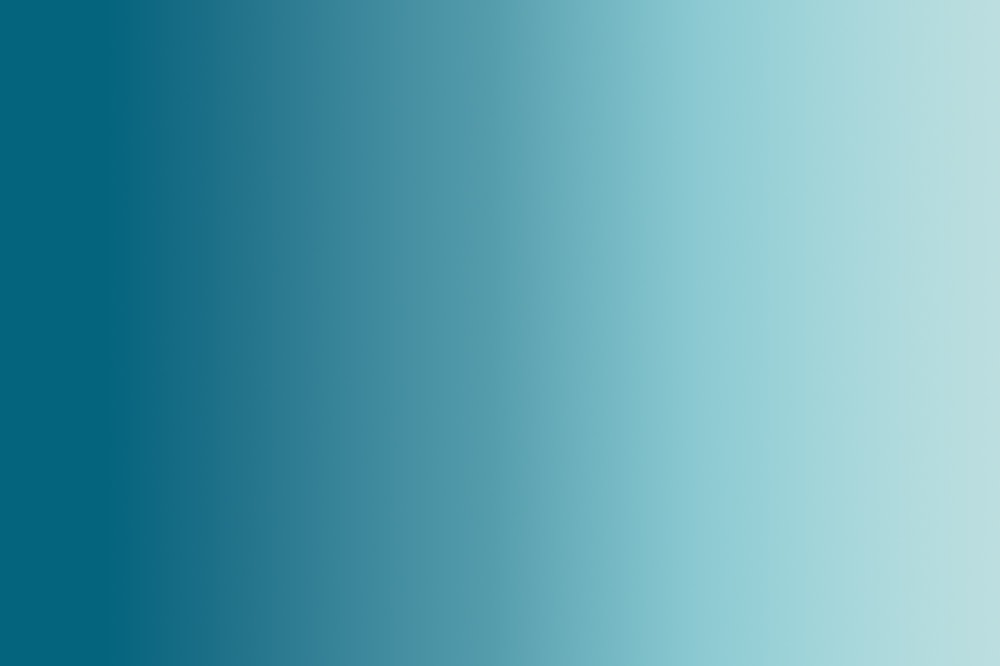
Le dégradé radial applique le dégradé sous la forme d’un cercle.
![]()
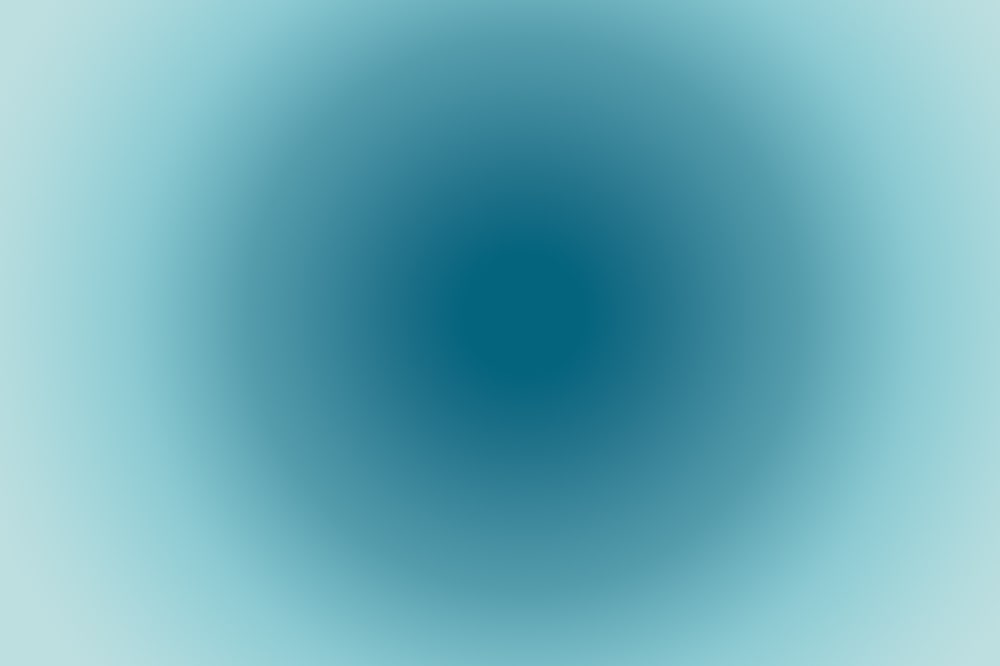
Le dégradé d’angle applique un dégradé avec un point focal qui s’étend lui-même dans une direction angulaire.
![]()
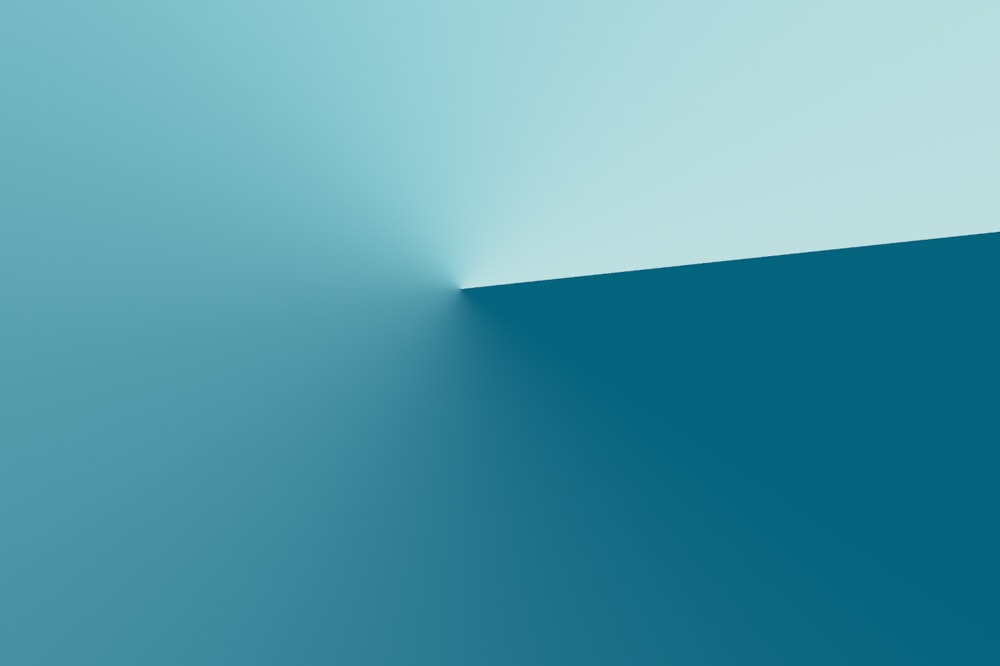
Le dégradé réfléchi crée un dégradé qui va de la première couleur du dégradé à sa couleur de fin. Cependant, il place également la couleur de fin du dégradé des deux côtés, créant un effet miroir.
![]()
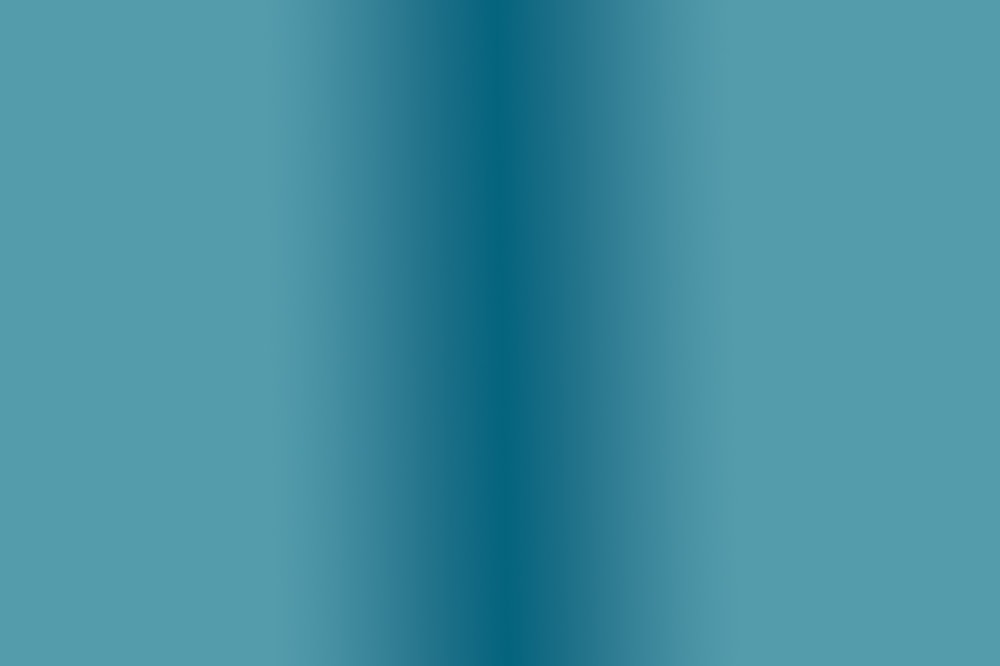
Enfin , le dégradé de diamants crée un dégradé en forme de diamant.
![]()
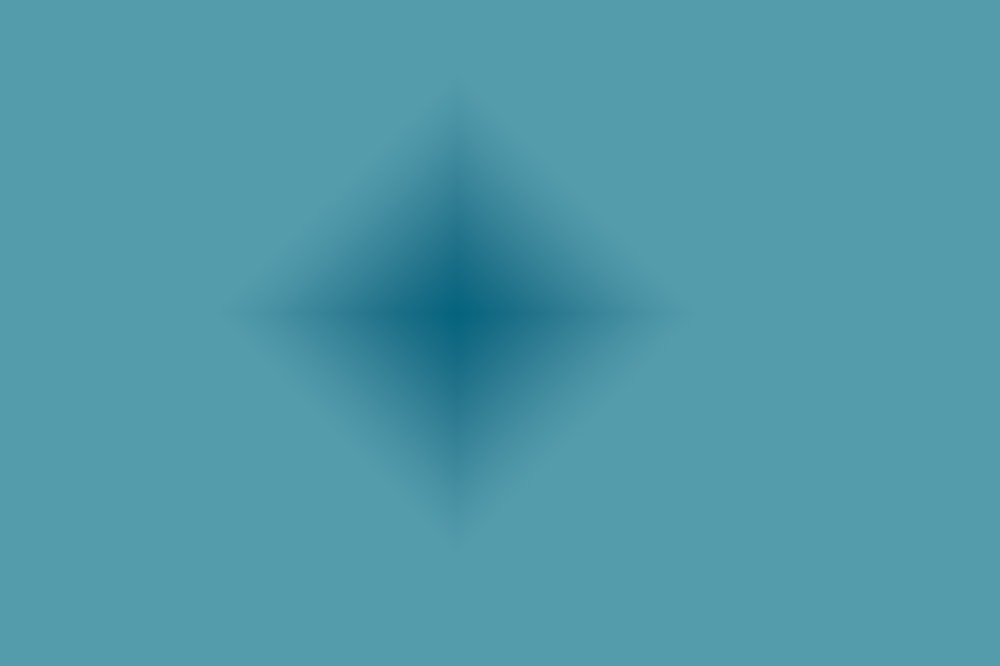
Où obtenir des dégradés personnalisés supplémentaires pour Photoshop
Vous n’aurez pas toujours le temps de créer un dégradé époustouflant. C’est pourquoi c’est toujours une bonne idée de stocker des dégradés supplémentaires en cas de besoin.
J’ai sélectionné trois excellentes sources de dégradés gratuits afin que vous puissiez les télécharger pour les utiliser dans vos projets.
– Brusheezy
Brusheezy est un site Web populaire qui propose des milliers de ressources Photoshop téléchargeables gratuitement.
Même si l’objectif de ce site Web est de fournir des pinceaux, il propose également d’autres ressources, et les dégradés en font partie. Vous pouvez trouver une variété de dégradés sur ce site Web, tels que des dégradés métalliques, des dégradés dorés et des dégradés triés par thèmes, comme les dégradés floraux et les dégradés photo vieillissants.
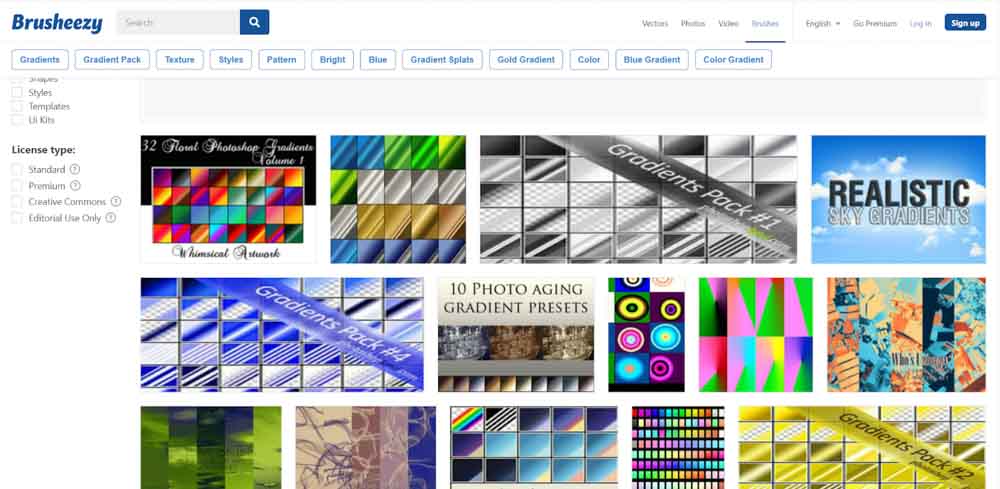
– Fichiers PS
Les fichiers Ps sont dédiés au partage des ressources Photoshop. Vous pouvez trouver n’importe quoi, des pinceaux, des dépliants et des effets de texte sur ce site Web. Toutes les ressources y sont téléchargeables gratuitement et sont téléchargées par ses membres. Vous pouvez rejoindre le site Web si vous le souhaitez et partager également vos propres ressources !
Les dégradés sur le site Web ont leur propre section. Vous pouvez y trouver de nombreux dégradés de haute qualité. En parcourant le site Web, vous pouvez trouver des packages époustouflants avec des centaines de dégradés prédéfinis.
– Graphics Fuel
Graphics Fuel est une excellente source de graphiques, à la fois gratuits et premium. Vous y trouverez de nombreux cadeaux de conception, y compris des fichiers PSD et des icônes. Au-delà de cela, ils publient également des articles sur le design, afin que vous puissiez suivre les dernières tendances et vous informer davantage sur le monde du design.
Une recherche rapide sur le site Web peut découvrir gratuitement de précieuses sources de dégradés. Par exemple, j’ai trouvé une belle collection de 24 dégradés vibrants qui peuvent faire ressortir votre prochain projet.
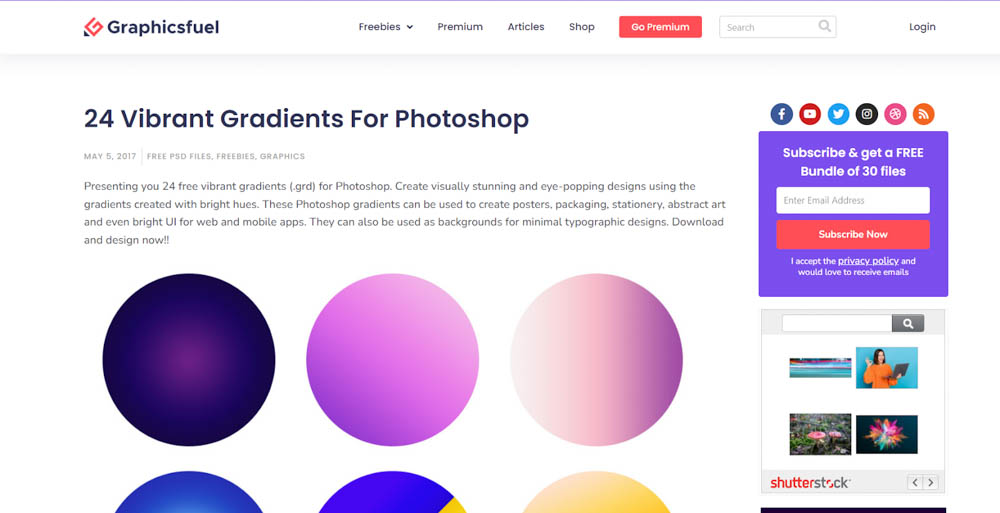
Comme vous l’avez vu ici, créer des dégradés est très simple , et il n’y a aucune limite à la façon dont vous pouvez le personnaliser. J’ai utilisé les techniques apprises ici pour créer des dégradés à appliquer aux éléments graphiques et aux images. Les dégradés peuvent être la seule chose dont votre projet a besoin, alors assurez-vous d’en avoir toujours beaucoup en stock. Pour en savoir plus sur l’utilisation des dégradés dans vos projets, cliquez ici pour lire mon guide détaillé sur l’outil Dégradé dans Photoshop.