Les images au style et à l’ambiance vintage sont devenues très populaires ces derniers temps. Bien qu’il soit difficile avec le numérique de revenir à l’époque où les images ressemblaient naturellement à ce que nous considérons maintenant comme”vintage”, vous pouvez facilement recréer un look vintage dans Lightroom-aucun filtre ni équipement de caméra coûteux n’est requis. Voici comment donner à vos photos un look vintage en quelques étapes simples.
Comment créer un look vintage dans Lightroom
Le look vintage se produit principalement en modifiant les paramètres liés à la couleur, comme la courbe de tonalité. Les images avec un style vintage ont généralement un contraste plus faible, des couleurs atténuées et de légères teintes dans les ombres et/ou les hautes lumières. Voici comment recréer ce style dans vos images, étape par étape.
Étape 1 : Corrigez votre exposition
Tout d’abord, vous voulez vous assurer que votre image a la bonne exposition. Vous voulez commencer avec l’image la plus basique pour construire sur les effets vintage, donc vous ne voulez pas que l’image soit sur ou sous-exposée.
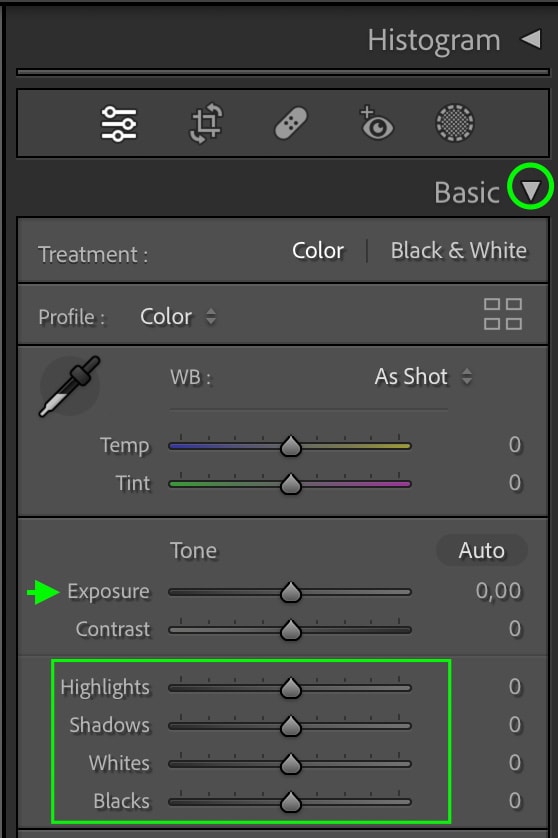
Avec l’image déjà ouverte dans le module Développer, vous pouvez ajuster l’exposition manuellement en vous dirigeant vers le Basique onglet. Vous trouverez ici l’ajustement de l’exposition et les ajustements pour les ombres, hautes lumières, blancs, et noirs. Ce sont les ajustements que vous pouvez utiliser pour corriger l’exposition.
Pour ajuster l’un d’entre eux, cliquez et faites glisser la bascule vers la gauche ou vers la droite.
![]()
Vous pouvez également laisser Lightroom corriger automatiquement l’exposition en cliquant sur le bouton Auto si vous le souhaitez.
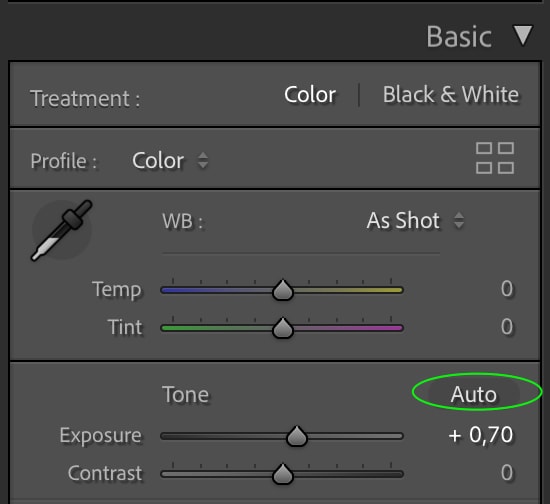
N’oubliez pas que le réglage Auto peut ne pas vous donner l’exposition que vous désirez, vous pouvez donc effectuer d’autres ajustements en faisant glisser les bascules. Vous ne voulez pas faire de gros ajustements stylistiques avec l’exposition à ce stade. Les ajustements vintage fonctionnent mieux sur une photo avec une exposition bien équilibrée.
Ici dans mon image après quelques corrections d’exposition de base :

Étape 2 : Ajouter un contraste mat avec la courbe de tonalité
Le premier réglage qui donnera à vos images un aspect vintage consiste à masquer le contraste. La meilleure façon de le faire est d’utiliser la courbe de tonalité.
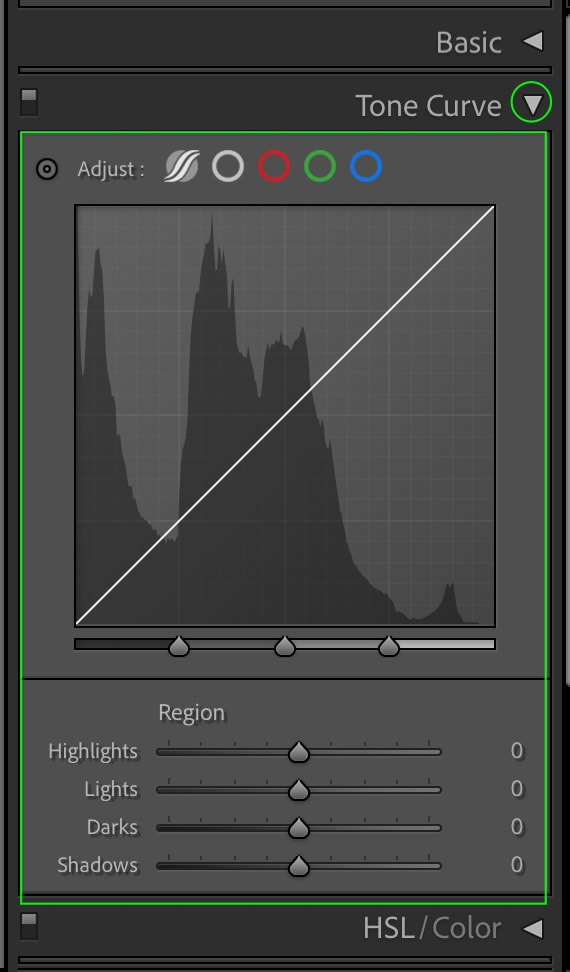
Il existe plusieurs versions de la courbe de tonalité qui traitent de les différents canaux de l’image. Pour l’instant, celle avec laquelle vous voudrez travailler est la courbe de points, représentée par l’icône ronde grise en haut de la courbe.
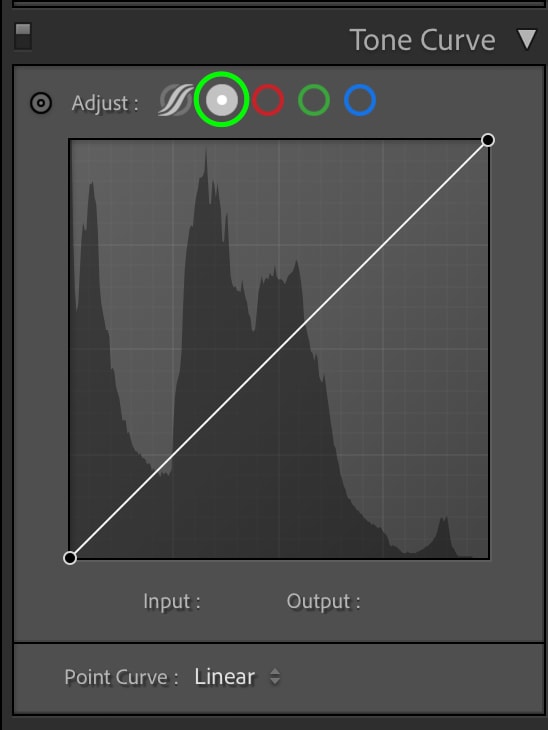
Cela garantit que vous pouvez cliquer et faire glisser pour ajouter et déplacer des points le long de la courbe, ce qui, à son tour, ajustera les ombres et les hautes lumières de votre image. L’effet que nous recherchons ici est un contraste mat, ce qui signifie que les noirs n’apparaîtront pas entièrement noir d’encre mais plutôt un gris légèrement mat.
Pour ce faire, cliquez sur le point le plus sombre de la courbe dans le coin inférieur gauche et faites-le glisser vers le haut. Cela définira la base du point le plus sombre de l’image. Vous voulez que votre courbe de tonalité ressemble à la capture d’écran ci-dessous.
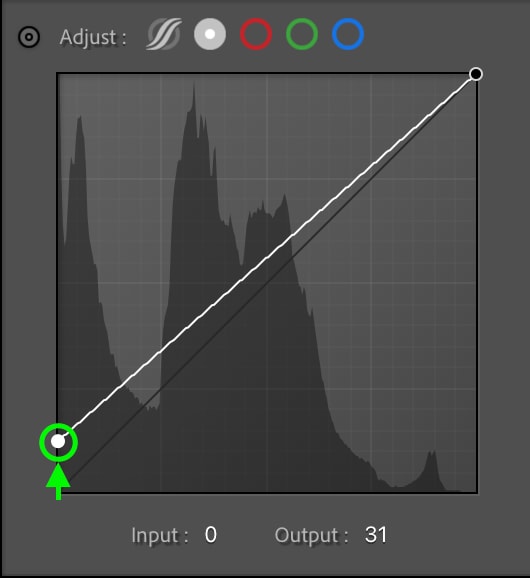
Cela donne une image avec des noirs délavés, vous pouvez donc en rajouter le contraste en cliquant légèrement à droite du premier point pour en ajouter un nouveau puis en le faisant glisser un peu vers le bas.
Cliquez au centre de la ligne pour créer une bascule au milieu de l’image, et faites glisser la bascule vers le haut pour ajouter du contraste.
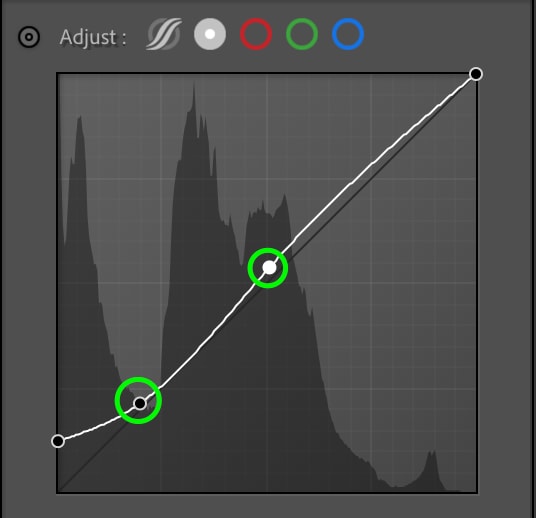
L’image résultante a un aspect plus vieilli et semblable à un film que l’original.
 Avant
Avant  Après
Après
Étape 3 : Évaluer les couleurs des ombres et des rehauts
Ensuite, vous pouvez vous diriger vers l’onglet Étalonnage des couleurs, où les outils d’étalonnage des couleurs peuvent ajouter une teinte de couleur aux ombres et faits saillants.
Les teintes de couleur souvent les plus importantes dans les photos de style antique et vintage sont le marron, le jaune, vert et bleu. Vous voudrez ajouter des notes de ces couleurs aux ombres et rehauts de l’image. Les couleurs ajoutées aux tons moyens s’appliqueront uniformément sur l’image et n’aideront pas vraiment à l’effet vintage, alors ne vous inquiétez pas pour les tons moyens.
Commencez par le Ombres, vous pouvez ajouter une teinte en cliquant sur le point au centre du cercle et en le faisant glisser légèrement vers la couleur que vous souhaitez teinter les ombres.
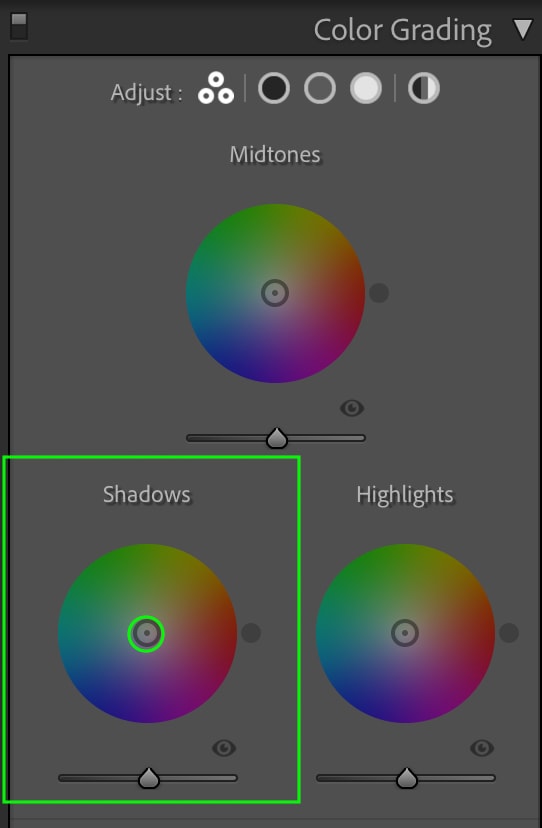
Plus vous faites glisser la bascule vers le bord du cercle, plus la couleur apparaîtra saturée, donc pour de meilleurs résultats, je suggère de garder le cercle près du centre.
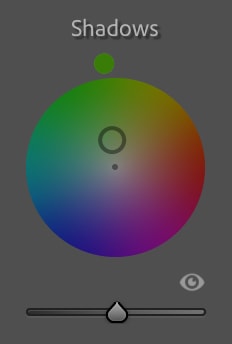
Comme mentionné, le vert est toujours une bonne option, mais n’hésitez pas à jouer avec les différentes couleurs jusqu’à ce que vous obteniez une sensation vintage. Vous pourrez voir les ombres teintées lorsque vous comparerez l’avant et l’après.
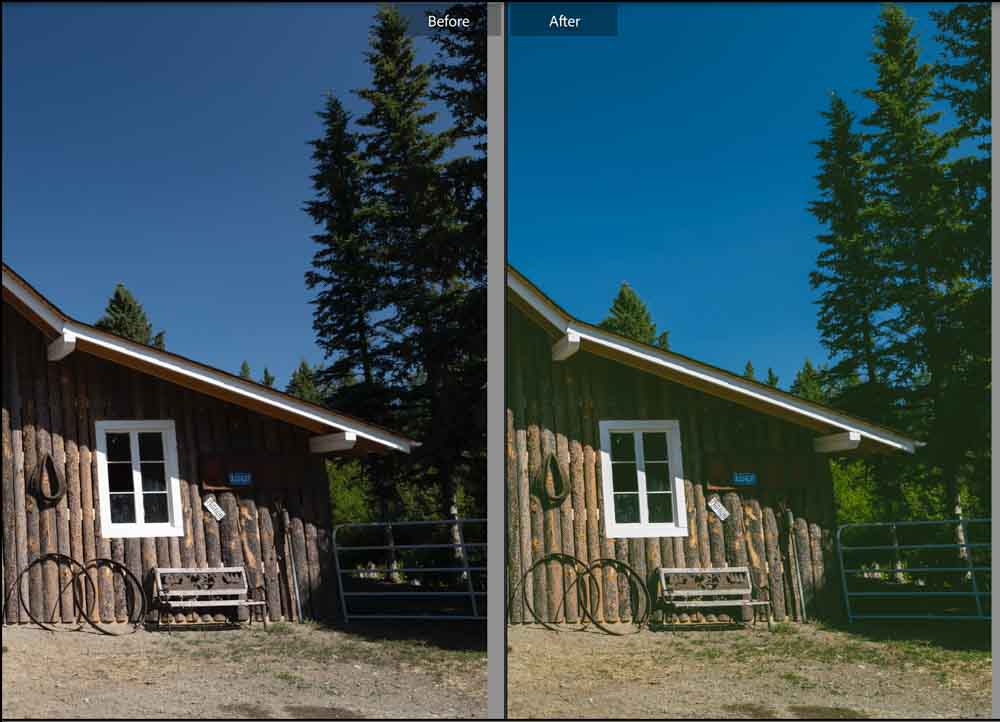
Ensuite, vous pouvez ajouter une teinte aux Highlights de la même manière. Cliquez et faites glisser le curseur central du cercle Highlights vers la couleur souhaitée. Encore une fois, je vais aller avec un vert jaunâtre ici, mais n’hésitez pas à jouer avec d’autres couleurs.
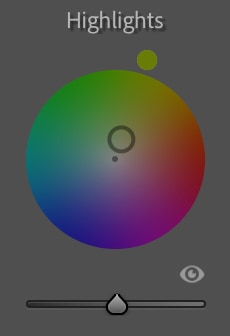
Étape 4 : Modifier la luminance de l’étalonnage des couleurs Plages
Une fois que vous avez ajouté une teinte de couleur aux ombres et aux hautes lumières de l’image, vous pouvez apporter d’autres ajustements aux plages d’étalonnage des couleurs à l’aide du curseur Luminance , qui se trouve sous chacune des gammes d’étalonnage des couleurs et contrôle la luminosité des teintes de couleur dans les ombres et les hautes lumières.
Par exemple, si vous faites glisser le curseur Luminance pour les Ombres, les ombres s’assombriront.
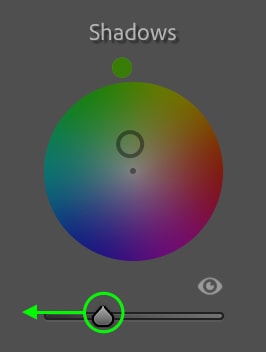
Vous pouvez voir l’ajustement en action lorsque vous comparez une section de l’image avant et après avoir modifié la luminance des ombres.
Avant 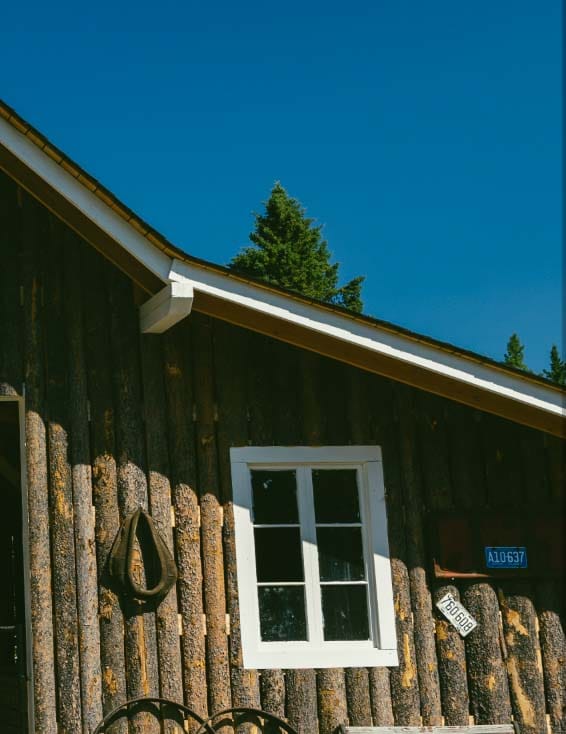 Après
Après
Je préfère les ombres plus sombres pour cette image car cela crée un aspect plus dramatique. Vous pouvez répéter ce processus pour les Highlights, en faisant glisser la bascule vers le haut (ou vers le bas) jusqu’à ce que vous aimiez leur apparence. C’est une bonne occasion d’ajouter un contraste de dernière minute à votre image.
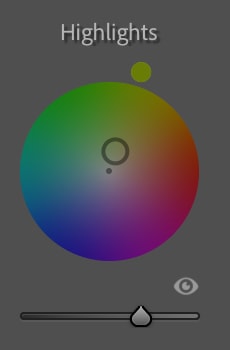

(Facultatif) Étape 5 : Ajoutez une vignette
Vous remarquerez peut-être que les images plus anciennes sont souvent légèrement assombries sur les bords, soit en raison de la décoloration avec l’âge, soit en raison des appareils photo utilisés pour prendre la photo. Si vous le souhaitez, vous pouvez ajouter cet effet à votre image en ajoutant une vignette.
Vous pouvez trouver les ajustements Vignette en vous rendant dans l’onglet Effets.
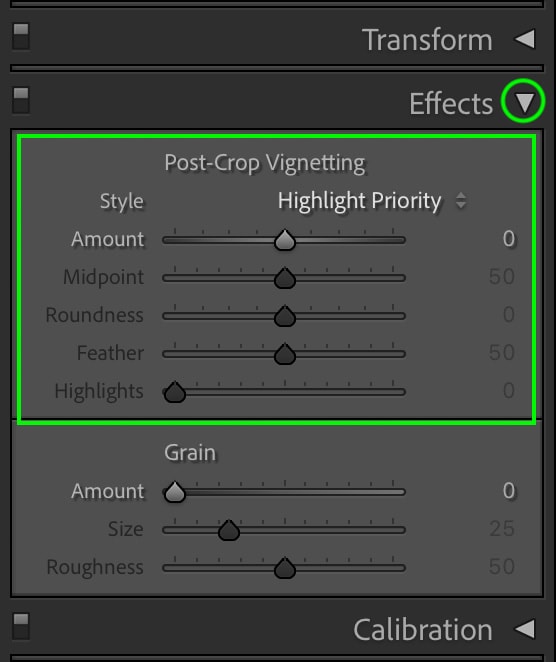
Vous voudrez faire glisser la bascule Quantité vers la gauche pour assombrir les bords.
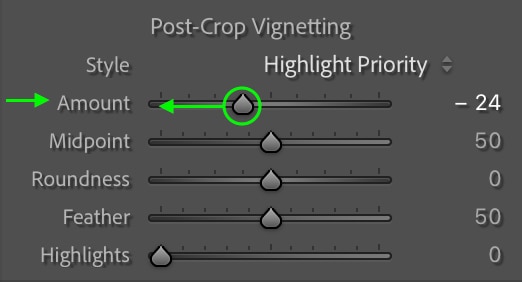
Cela créera un effet de vignette sur les bords de la photo.

Vous peut apporter d’autres ajustements à la vignette si vous le souhaitez. Vous pouvez modifier la taille du point médian, la rondeur de la vignette et la quantité de plume en faisant glisser les bascules pour ces ajustements vers la gauche ou droite.
Vous pouvez régler le curseur Highlights pour augmenter ou diminuer les reflets affichés à travers la vignette. Mais encore une fois, les ajustements supplémentaires sont facultatifs et la vignette aura toujours fière allure si vous les laissez tels quels.
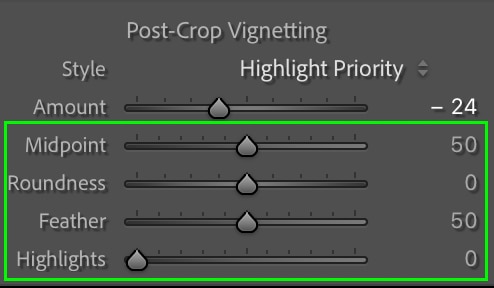
(Facultatif) Étape 6 : Ajouter Grain du film
Pour certains, le grain d’une image est considéré comme un défaut, et trop de pixellisation peut donner l’impression qu’une image est de mauvaise qualité. Cependant, les photos granuleuses sont devenues une tendance ces dernières années et peuvent vous aider à obtenir un look vintage.
Vous pouvez trouver le curseur de grain dans l’onglet Effets sous les ajustements du vignetage.
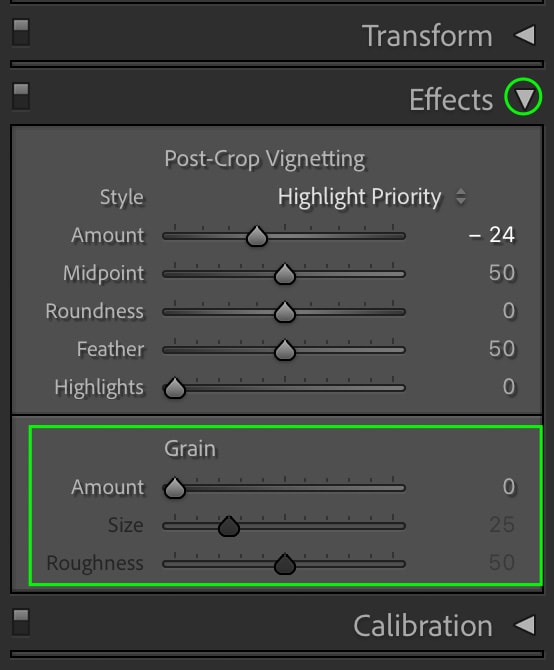
Faites glisser le curseur Quantité pour augmenter la quantité de grain dans votre image. Expérimentez avec différentes quantités de grain pour trouver ce que vous préférez.
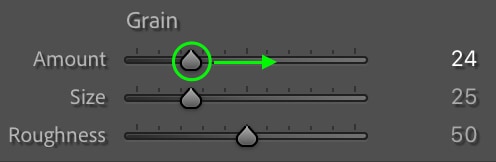
Si vous le souhaitez, vous pouvez ajuster la Taille et les curseurs Rugosité pour modifier davantage l’apparence du grain, mais cela est facultatif.
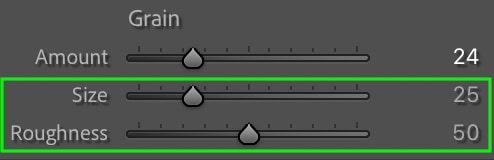
Une fois que vous avez terminé avec le ajustements, vous pouvez voir le grain de votre image.

En comparant la photo finale avec l’original, vous pouvez voir comment ces ajustements ont contribué à un look vintage.

 Avant
Avant  Après
Après
Ensuite, enregistrez ces ajustements en tant que préréglage en sélectionnant Développer > Nouveau préréglage si vous le souhaitez.
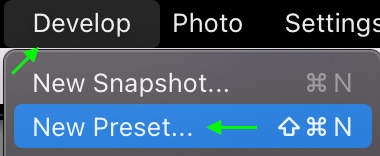
Nommez votre préréglage et sélectionnez les paramètres que vous souhaitez que le préréglage enregistre-je recommande au moins de vérifier la courbe de tonalité, l’étalonnage des couleurs et les effets pour recréez rapidement le même look vintage.
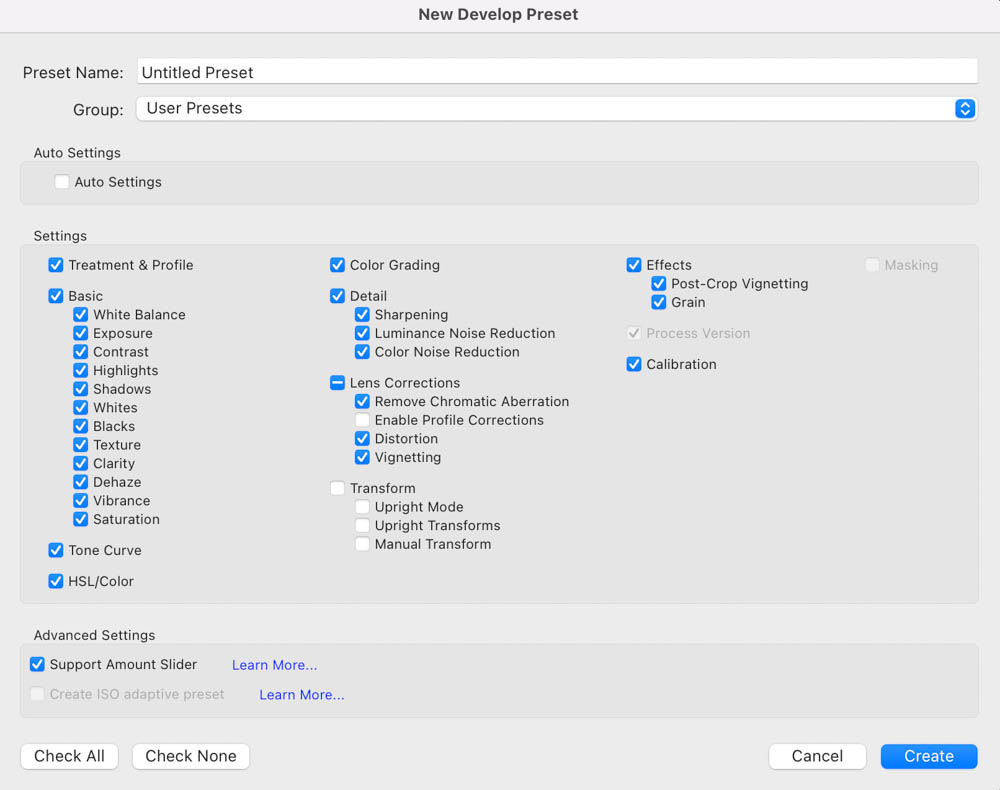
Cliquez sur Créer lorsque vous avez terminé, et les effets seront enregistrés en tant que nouveau préréglage que vous pourrez appliquer à vos photos à tout moment vous aimeriez !
Obtenez des photos d’aspect vintage en un seul clic dans Lightroom
Apprendre à créer cet effet est très amusant, mais si vous voulez simplement continuer, J’ai créé un ensemble de préréglages Vintage Lightroom qui vous permettent de compléter cet effet en un seul clic. Vous trouverez ci-dessous quelques exemples de ces préréglages en action :
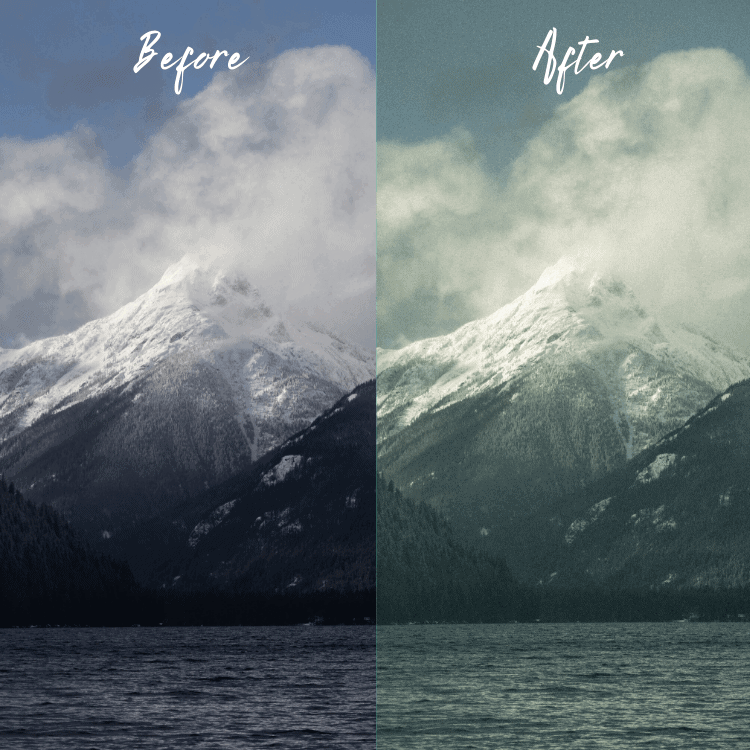
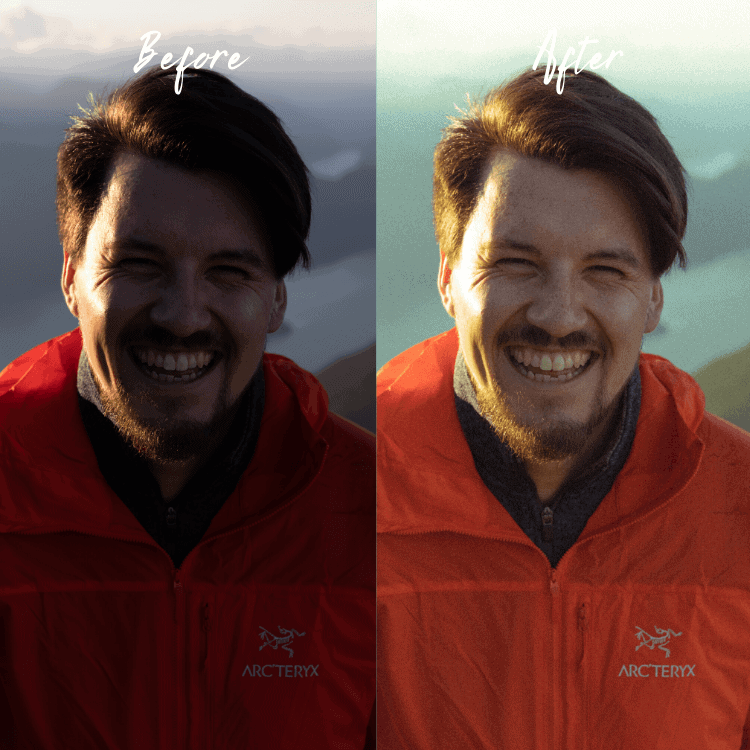
Vous pouvez en savoir plus et télécharger les 25 préréglages Vintage Film Lightroom en cliquant ici.