Vous rencontrez des problèmes avec les applications qui ne sont pas restaurées sur votre appareil Windows 11 ? Cela peut être un problème frustrant car cela peut vous empêcher d’accéder à des applications et fonctionnalités importantes sur votre appareil. Dans cet article, nous examinerons de plus près les causes de ce problème et vous fournirons des étapes de dépannage et des solutions avancées pour vous aider à restaurer vos applications et à ramener votre appareil à la normale. Que vous soyez un utilisateur occasionnel ou un utilisateur expérimenté, ce guide vous fournira les informations dont vous avez besoin pour résoudre ce problème et améliorer votre expérience globale avec Windows 11.
Table des matières
Causes du problème
Si vous rencontrez des problèmes avec des applications qui ne se restaurent pas sur votre appareil Windows 11, il peut y avoir plusieurs causes possibles. Ce sont :
Avoir une ancienne version de l’application installée. Cela peut entraîner des problèmes d’incompatibilité et empêcher l’application de se charger correctement après une mise à niveau. La mise à jour de l’application devrait résoudre ce problème. Les services critiques ne fonctionnent pas. Certains services sont nécessaires pour que les applications fonctionnent correctement, et s’ils ne sont pas en cours d’exécution, cela peut entraîner le blocage de l’application. Malware ou virus. Les logiciels malveillants ou les virus peuvent infecter votre système et causer des problèmes avec les applications, notamment en les empêchant de s’ouvrir. Un bogue dans la version installée de Windows. Dans certains cas, la version de Windows que vous avez installée peut contenir un bogue qui déclenche des erreurs et provoque le blocage ou le non-réponse des applications. Problèmes de compte utilisateur. Les comptes d’utilisateurs corrompus peuvent causer des problèmes avec les applications, y compris les jeux qui ne s’ouvrent pas dans Windows 11. La création d’un nouveau profil d’utilisateur peut résoudre ce problème.
Il est important de noter que la cause du problème peut varier d’un utilisateur à l’autre, mais par en identifiant la cause première, vous pouvez prendre les mesures appropriées pour résoudre le problème et restaurer vos applications.
Lire également : Microsoft commence à déployer des onglets dans le Bloc-notes pour Windows 11
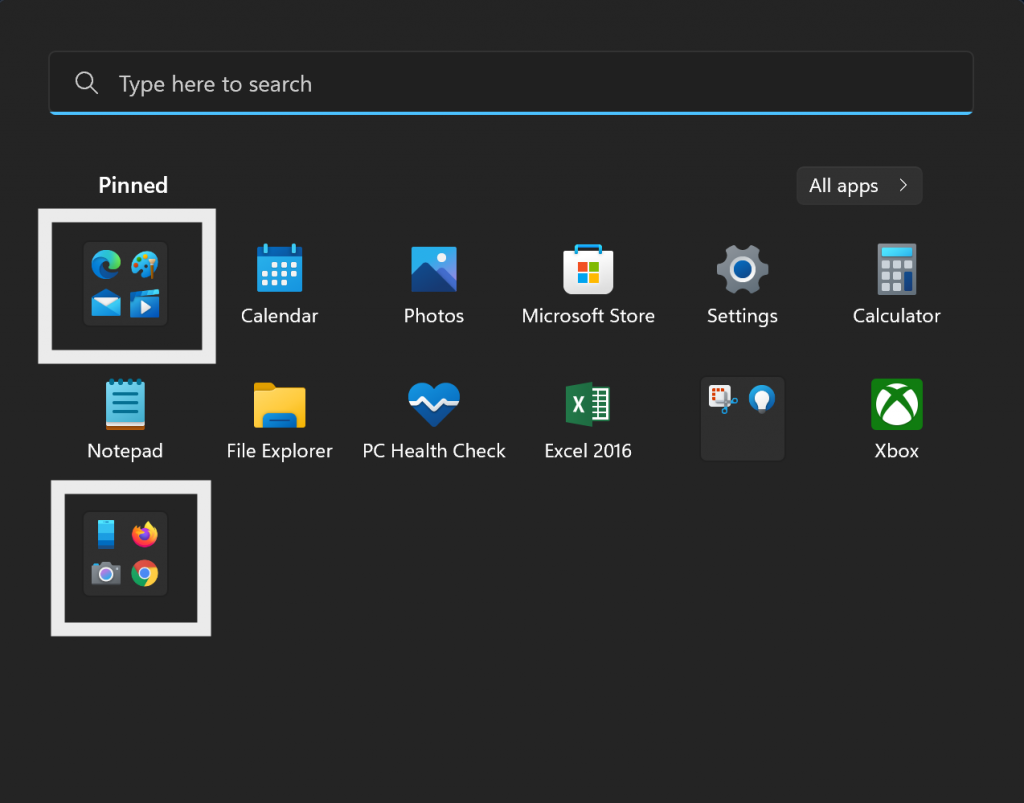
Étapes pour réparer les applications ne seront pas restaurées dans Windows 11
Fix 1 : Redémarrez votre ordinateur
Une solution simple mais efficace pour résoudre les problèmes avec les applications ne pas restaurer sur Windows 11 consiste à redémarrer votre ordinateur. Cela peut aider à supprimer tous les fichiers temporaires corrompus pouvant être à l’origine du problème. Suivez ces étapes :
Fermez toutes les applications ouvertes sur votre ordinateur pour vous assurer qu’aucun processus ne s’exécute en arrière-plan.Cliquez sur le bouton Démarrer situé dans la barre des tâches et sélectionnez”Redémarrer”dans les options.Attendez que l’ordinateur se termine le processus de redémarrage. Après le redémarrage, essayez d’ouvrir l’application qui ne fonctionnait pas auparavant. Si l’application s’ouvre avec succès, le problème est résolu. Si l’application ne s’ouvre toujours pas, vous pouvez essayer l’étape de dépannage suivante.
Lire également : Comment configurer une connexion par empreinte digitale Windows Hello sur Windows 11
Correction 2 : Réparer/réinitialiser les applications
Si vous ne parvenez pas à ouvrir des applications sur votre ordinateur Windows 11 et que les méthodes précédentes n’ont pas résolu le problème, il se peut qu’il y ait un problème avec les applications elles-mêmes. Vous pouvez utiliser les outils de l’application Paramètres pour réparer ou réinitialiser les applications défectueuses, ou même les réinstaller pour voir si cela résout le problème.
Pour réparer ou réinitialiser une application sur votre ordinateur Windows 11, vous pouvez suivre ces étapes :
Allez dans Démarrer puis Paramètres > Applications > Applications et fonctionnalités. Sous la liste des applications, localisez l’application qui ne s’ouvre pas ou ne fonctionne pas. Ensuite, cliquez sur le menu à 3 points. Sélectionnez”Options avancées”. Faites défiler jusqu’à la section”Réinitialiser”. Cliquez sur le bouton”Réparer”. Ensuite, essayez de lancer et d’utiliser l’application pour voir si elle fonctionne normalement. Si l’application ne fonctionne toujours pas, vous pouvez cliquer sur le bouton”Réinitialiser”pour réinitialiser cette application.
Il convient de noter que la réinitialisation d’une application effacera toutes les données et tous les paramètres de l’application, vous pouvez donc sauvegarder toutes les données que vous souhaitez à conserver avant de réinitialiser l’application. La réinstallation de l’application effacera toutes les données et restaurera également l’application à son état d’origine.
Lire également : 8 Meilleurs correctifs pour Windows 11 PC qui s’endort au hasard
Correction 3 : Mettre à jour les applications
Pour mettre à jour vos applications sur Windows 11, vous pouvez suivre ces étapes :
Appuyez sur la touche Windows + S pour lancer le Menu de recherche. Tapez”Microsoft Store”et ouvrez-le. Une fois le Microsoft Store ouvert, cliquez sur l’icône Bibliothèque située près du coin inférieur gauche de l’écran. Dans la section Bibliothèque, cliquez sur le bouton”Obtenir les mises à jour”pour télécharger toutes les mises à jour disponibles pour les applications. Attendez que les mises à jour soient téléchargées et installées.
Il convient de noter que l’exécution d’une ancienne version d’une application peut entraîner des problèmes tels que les applications Windows 11 qui ne s’ouvrent pas sur votre PC. Il est recommandé de mettre à jour l’application dès qu’une version plus récente est lancée pour éviter tout problème de compatibilité.
Lire également : 10 fonctionnalités cachées de Windows 11 dont vous n’êtes peut-être pas au courant
Fix 4 : Mettre à jour Windows 11
Pour vérifier les mises à jour, suivez ces étapes :
Allez dans Démarrer puis Paramètres puis Windows Update.Cliquez sur”Cliquez sur le bouton”Installer maintenant”pour installer toutes les mises à jour sur votre ordinateur. Après avoir mis à jour votre ordinateur Windows 11, essayez d’ouvrir et d’utiliser à nouveau l’application pour voir si le problème a été résolu.
En gardant votre Windows 11 à jour, vous pouvez vous assurer que vous utilisez la dernière version avec les dernières corrections de bogues et améliorations. Et j’espère que cela résoudra le problème avec les applications qui ne s’ouvrent pas ou ne fonctionnent pas.
Lire aussi : Comment créer et utiliser un disque de réinitialisation de mot de passe sous Windows 11
Fix 5 : Analysez votre appareil à la recherche de logiciels malveillants ou de virus
Source de l’image : Consolidated Technologies
L’analyse de votre appareil à la recherche de logiciels malveillants ou de virus est une autre étape importante à suivre lors du dépannage des problèmes liés aux applications qui ne se restaurent pas sur Windows 11. Les logiciels malveillants ou les virus peuvent causer divers problèmes sur votre ordinateur, y compris des applications qui ne fonctionnent pas ou ne s’ouvrent pas. En exécutant une analyse complète de votre appareil avec un programme antivirus réputé, vous pouvez détecter et supprimer tous les fichiers malveillants pouvant être à l’origine du problème. De plus, vous pouvez également exécuter des outils anti-malware supplémentaires ou des scanners en ligne pour détecter toute menace potentielle qui aurait pu échapper à la détection.
Lire également : Comment installer Windows 11 sur Mac M1 gratuitement
Fix 6 : Modifier la clé de registre
La modification de la clé de registre sur votre ordinateur Windows 11 peut également résoudre les problèmes d’applications qui ne s’ouvrent pas ou ne fonctionnent pas. Cependant, cette méthode comporte certains risques car des opérations erronées peuvent affecter le fonctionnement normal de votre ordinateur. Par conséquent, il est recommandé de sauvegarder votre clé de registre avant d’apporter des modifications.
Pour modifier la clé de registre afin de résoudre le problème de vos applications Windows 11, vous pouvez suivre ces étapes :
Appuyez sur Win + R. Tapez”regedit”et ouvrez l’Éditeur du Registre. Lorsque vous voyez l’interface de contrôle de compte d’utilisateur, cliquez sur”Oui”. Accédez au chemin suivant : HKEY_LOCAL_MACHINE\SOFTWARE\Microsoft\Windows\CurrentVersion\Policies\System
Vous pouvez directement copier et coller ce chemin dans la barre d’adresse du Registre Editor et appuyez sur Entrée pour accéder à ce chemin.
Recherchez l’option”FilterAdministratorToken”et ouvrez-la. Si vous ne le trouvez pas, vous devez en créer un. Vous pouvez cliquer sur l’espace vide dans le panneau de droite et sélectionner”Nouveau”>”Valeur DWORD (32 bits)”. Une nouvelle valeur sera créée. Ensuite, renommez la nouvelle valeur”FilterAdministratorToken”. Dans la fenêtre contextuelle, modifiez les données de la valeur en 1.Cliquez sur OK pour enregistrer les modifications.Redémarrez votre ordinateur.
A lire également : Corrigé : Windows 11 ne prend pas en charge Erreur de processeur
Fix 7 : exécutez le service Windows Update
Pour exécuter le service Windows Update sur Windows 11, vous pouvez suivre ces étapes :
Appuyez sur les touches Win + R pour ouvrir la fenêtre Exécuter. Tapez”msc”dans la zone Exécuter et appuyez sur Entrée pour ouvrir la fenêtre Services. Localisez l’option”Windows Update”. Double- ouvrir les propriétés. Dans la fenêtre Propriétés de Windows Update, vérifiez l’état du service. S’il indique”En cours d’exécution”, cette méthode ne vous convient pas et vous devez essayer la solution suivante. Cependant, s’il indique”Arrêté”, vous devez développer les options à côté du type de démarrage et sélectionner”Automatique”. Cela fera fonctionner le service Windows Update la prochaine fois que vous démarrerez votre ordinateur.Cliquez sur le bouton”Démarrer”sous État du service.Cliquez sur”OK”pour enregistrer les modifications. Fermez la fenêtre.Redémarrez votre ordinateur.
Lire aussi : Comment activer les onglets pour l’explorateur de fichiers sur Windows 11
Fix 8 : Créer un nouveau compte d’utilisateur
Créer un nouvel utilisateur peut être une solution efficace pour résoudre les problèmes liés aux applications qui ne se restaurent pas sur Windows 11. Parfois, le problème peut être causé par un compte utilisateur corrompu ou endommagé, ce qui peut entraîner divers problèmes, notamment des applications qui ne fonctionnent pas ou ne s’ouvrent pas. En créant un nouveau compte d’utilisateur, vous pouvez repartir à zéro avec un nouveau profil et de nouveaux paramètres, ce qui peut aider à résoudre les problèmes pouvant être causés par l’ancien compte. Pour créer un nouveau compte utilisateur, accédez à Paramètres > Comptes > Famille et autres utilisateurs > Ajouter quelqu’un d’autre à ce PC. Suivez les instructions à l’écran pour configurer un nouveau compte. Une fois le nouveau compte créé, vous pouvez vous connecter avec le nouveau compte et vérifier si les applications fonctionnent correctement. Si les applications fonctionnent correctement sur le nouveau compte, vous pouvez transférer vos fichiers et paramètres de l’ancien compte vers le nouveau.
Fix 9 : Exécutez l’outil de dépannage des applications du Windows Store
Un autre La solution pour résoudre les problèmes liés aux applications qui ne sont pas restaurées sur Windows 11 consiste à exécuter l’outil de dépannage des applications du Windows Store. Cet outil peut automatiquement détecter et résoudre tous les problèmes pouvant être à l’origine du problème. Suivez ces étapes :
Allez dans Démarrer puis Paramètres puis allez dans Mise à jour et sécuritéCliquez sur l’onglet DépannageSélectionnez les applications du Windows Store dans la liste et cliquez sur le bouton Exécuter le dépanneur.Suivez les invites pour terminer le processus de dépannage.
Correctif 10 : exécutez le service d’identité d’application
Pour exécuter le service d’identité d’application sur Windows 11, vous pouvez suivre ces étapes :
Appuyez sur les touches Win + R pour ouvrir la fenêtre Exécuter. Tapez”msc » dans la zone Exécuter et appuyez sur Entrée pour ouvrir la fenêtre Services. Faites défiler la liste des services et recherchez l’option « Identité de l’application ». Double- ouvrir les propriétés. Dans la fenêtre Propriétés de l’identité de l’application, vérifiez l’état du service. S’il indique”Arrêté”, vous pouvez poursuivre les étapes de réinitialisation. Cependant, s’il indique”En cours d’exécution”, ce correctif ne fonctionnera pas pour vous et vous devriez essayer la solution suivante.Cliquez sur le bouton”Démarrer”pour exécuter le service Application Identity.Cliquez sur”OK”pour enregistrer les modifications. Fermez la fenêtre.
Lire aussi : Comment installer Windows 11 sur un Raspberry Pi 4
Conclusion
En conclusion, le problème des applications non restaurées dans Windows 11 était un problème courant problème rencontré par de nombreux utilisateurs. Cependant, avec la mise en œuvre des étapes de dépannage décrites dans cet article, le problème peut être facilement résolu.