Dans le monde des ordinateurs portables, il existe peu d’options avec des trackpads satisfaisants ou fiables comme le Magic Trackpad que l’on trouve sur la gamme MacBook. Cela va encore plus loin pour ceux qui souhaitent utiliser un Magic Trackpad au lieu d’une souris lorsqu’ils sont assis à un bureau et utilisent leur Mac.
Lecture connexe
Comment personnaliser les gestes du Trackpad sur macOS Ventura
Par défaut, plusieurs gestes différents sont déjà activés lorsque vous commencez à utiliser un Mac pour la première fois. Cependant, il existe de nombreuses façons et options différentes pour personnaliser les gestes du trackpad sur macOS Ventura. Voyons comment vous pouvez apporter des modifications et quelles options sont disponibles.
Ouvrez l’application Paramètres système sur votre Mac. Dans la barre latérale de gauche, faites défiler vers le bas et cliquez sur Trackpad.
À partir de là, vous verrez trois sections différentes disponibles que vous pouvez personnaliser et avec lesquelles interagir. Ces sections sont « Pointer et cliquer », « Défilement et zoom » et « Plus de gestes ». Dans la section Pointer et cliquer , voici les options que vous pouvez personnaliser :
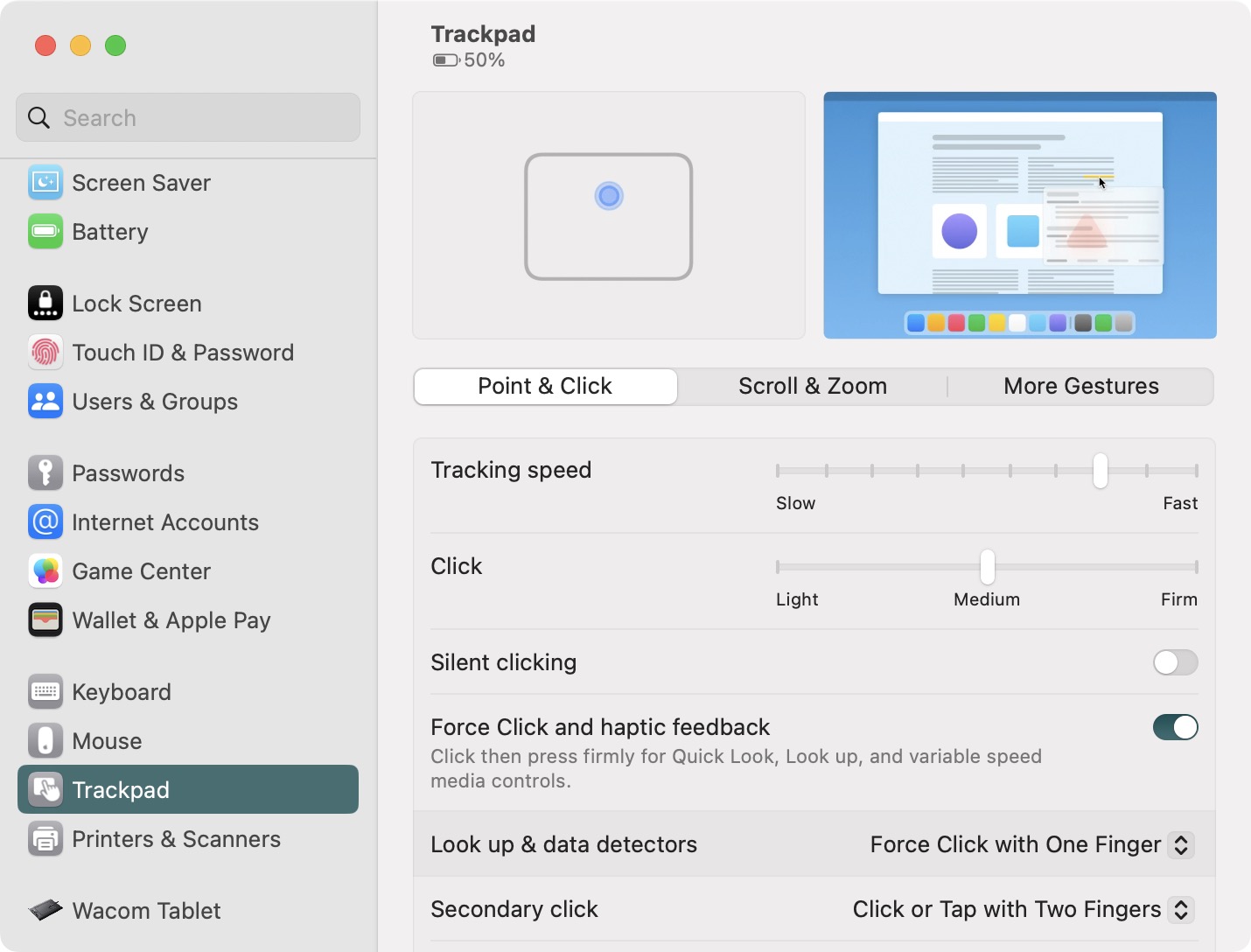
Curseur de vitesse de suivi allant de Lent à Rapide. Clic Léger Moyen Ferme Clic silencieux Clic forcé et retour haptique (Cliquez puis appuyez fermement pour les commandes de lecture rapide, de recherche et de vitesse variable) Détecteurs de recherche et de données Clic forcé avec un doigt Appuyez avec trois doigts désactivés Clic secondaire Cliquez ou appuyez avec Cliquez avec deux doigts dans le coin inférieur droit Cliquez dans le coin inférieur gauche Désactivé Appuyez pour cliquer (appuyez avec un doigt)
Il n’y a pas autant d’options dans la section Défilement et zoom . Voici ce que vous trouverez si vous souhaitez personnaliser les gestes du pavé tactile de défilement et de zoom sur macOS :
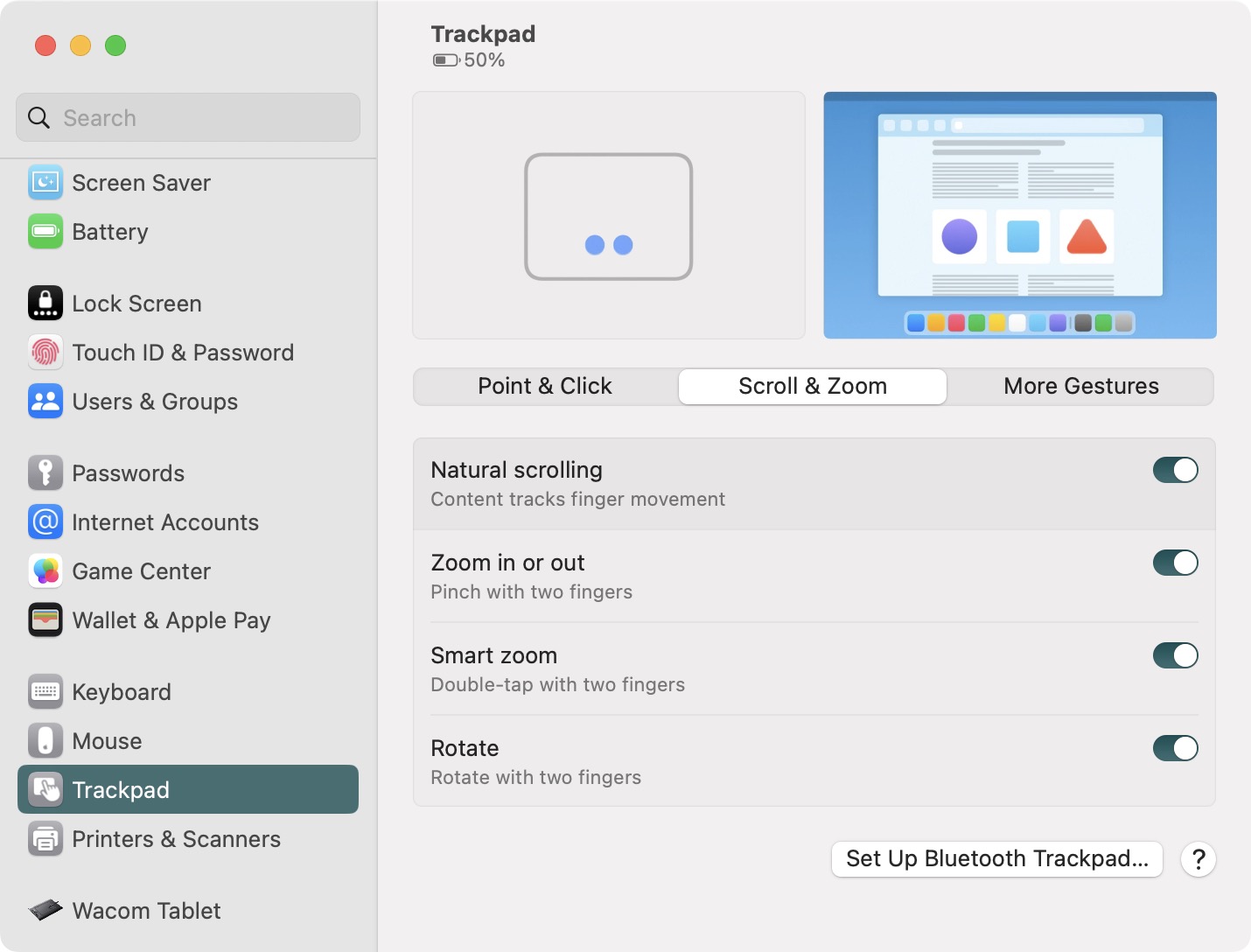
Défilement naturel (le contenu suit le mouvement du doigt) Zoom avant ou arrière (pincer avec deux doigts) Zoom intelligent (Appuyez deux fois avec deux doigts) Rotation (Faites pivoter avec deux doigts)
Et enfin, mais non des moindres, voici les options que vous trouverez dans la section Plus de gestes :
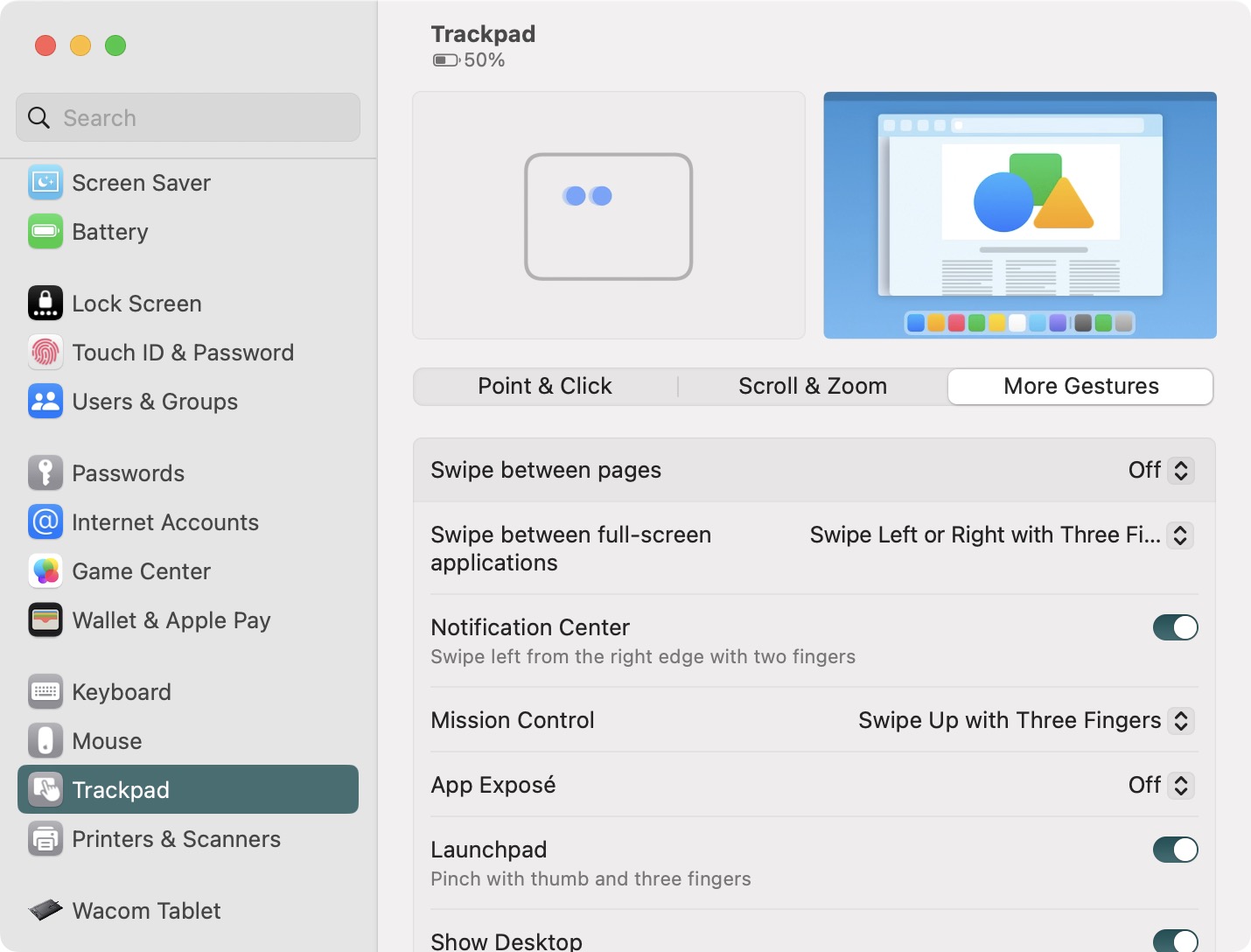
Balayez entre les pages Désactivé Faites défiler vers la gauche ou la droite avec deux doigts Faites glisser avec trois doigts Faites glisser avec deux ou trois doigts Faites glisser entre les applications en plein écran Faites défiler vers la gauche ou la droite avec trois doigts Faites défiler vers la gauche ou la droite avec quatre doigts Centre de notification désactivé : balayez vers la gauche à partir du bord droit e deux doigts Mission Control Glisser vers le haut avec trois doigts Glisser vers le haut avec quatre doigts désactivés App Exposer Glisser vers le bas avec trois doigts Glisser vers le bas avec quatre doigts Launchpad : pincer avec le pouce et trois doigts Afficher le bureau : écarter avec le pouce et trois doigts vous recommandons de vous rendre dans l’application Paramètres système (ou Préférences système) pour voir ce que vous avez activé. Vous pourriez rencontrer une option que vous ne pensiez pas possible, et cela pourrait simplement changer tout votre flux de travail.

Andrew est un écrivain indépendant basé sur la côte est des États-Unis.
Il a écrit pour une variété de sites sur les années, y compris iMore, Android Central,”TNGD”et quelques autres. Aujourd’hui, il passe ses journées à travailler pour une entreprise de CVC, tout en travaillant au noir comme écrivain indépendant la nuit.