Les bordures jaunes sont souvent remarquées et signalées par les utilisateurs après la mise à jour de l’application lors du partage d’écrans. Cependant, avoir une bordure jaune sur votre écran peut être assez ennuyeux et rendre votre expérience utilisateur moins agréable. La bonne nouvelle est que vous pouvez faire certaines choses pour résoudre Discord Yellow Border lors de problèmes de streaming ou de partage d’écran avec des hacks de dépannage simples et efficaces.
Contenu de la page
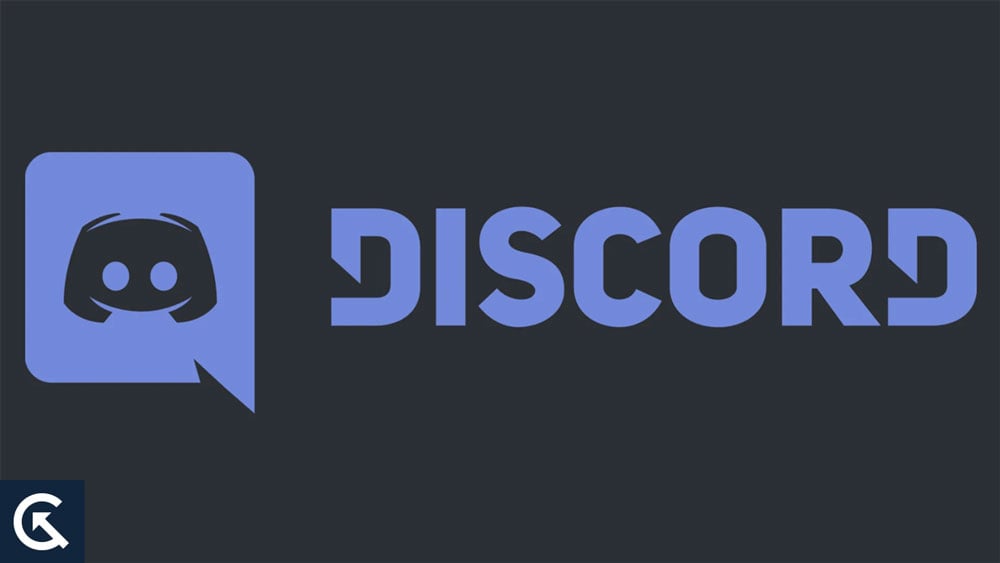
Qu’est-ce que le jaune Bordure dans Discord ?
Des bordures jaunes apparaissent autour des écrans des utilisateurs lorsqu’ils tentent d’enregistrer avec Discord. Vous et vos téléspectateurs pouvez trouver la bordure lumineuse ennuyeuse, même si cela peut sembler mineur. De plus, vous risquez de gâcher leur expérience de visionnage si vous utilisez un écran sombre lors de la diffusion.
Il est possible que si vous rencontrez cette ligne jaune, vous vous demandiez s’il y a un bug ou autre chose faux. Vous n’avez pas à vous inquiéter-ce n’est pas un bogue, juste une occurrence standard de Windows 11 PC. Cependant, il existe une solution de contournement qui fonctionne parfois pour l’activer ou la désactiver, mais vous ne pourrez pas l’activer ou la désactiver.
Les utilisateurs n’ont pas à s’inquiéter de la bordure jaune car Discord ne l’a pas présenté pour les ennuyer. Il existe une raison de sécurité pour implémenter la fonctionnalité dans Windows 11.
Il n’est pas rare que les pirates accèdent à votre écran pour voler des informations sensibles car les cybermenaces sont partout. Vous ne réalisez peut-être pas que quelqu’un enregistre à distance votre écran lors de la saisie de votre numéro de carte de crédit dans votre navigateur. La bordure jaune est conçue pour empêcher que cela se produise. Il vous avertira si une application capture votre écran chaque fois que Windows 11 le détecte.
s
Pourquoi est-ce que je vois une bordure jaune lors du partage d’écran Discord ?
Il peut y avoir de nombreuses causes de le problème, comme ne pas avoir de droits d’administration ou des versions obsolètes de Discord ou du système d’exploitation Windows. L’utilisation de Discord sur un PC Windows peut provoquer une bordure jaune lors du partage d’écran.
Manque de droits d’administration Version Discord obsolète Système d’exploitation Windows obsolète Cache Discord corrompu Fichiers d’installation Discord mal configurés
Comment réparer la bordure jaune Discord lors de la diffusion ou du partage d’écran
Voici donc quelques correctifs qui vous aidera sûrement à résoudre si Discord Yellow Border lors d’un problème de diffusion ou de partage d’écran. Par conséquent, commençons avec le guide.
Correctif 1 : Vérifier l’état de Discord
Vous devez vérifier si les serveurs Discord sont actifs avant de modifier les paramètres de votre ordinateur. Si vous rencontrez un problème avec les serveurs Discord, vérifiez l’état de Discord. De plus, vous pouvez suivre @discord si vous avez un compte Twitter.
Les serveurs Discord ont tendance à avoir des problèmes, vous ne pouvez donc rien faire d’autre qu’attendre. Assurez-vous que tous les systèmes Discord sont opérationnels avant de contacter l’assistance Discord.
Correctif 2 : Désactivez le dernier paramètre technologique
Vous rencontrez peut-être des problèmes de partage d’écran à cause de cette fonctionnalité Discord. Pour le désactiver, suivez ces étapes pour résoudre Discord Yellow Border lors d’un problème de streaming ou de partage d’écran :
Accédez à Paramètres dans Discord. Accédez à Paramètres de l’application et sélectionnez Voix et vidéo sous PARTAGE D’ÉCRAN.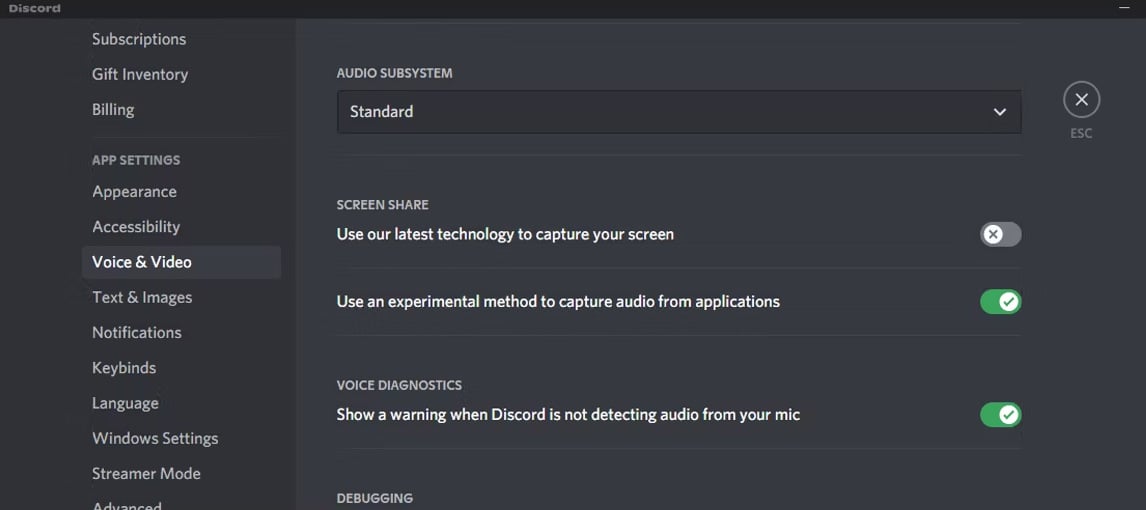 Vous pouvez désactiver la fonctionnalité pour capturer votre écran avec notre dernière technologie en désactivant la bascule.
Vous pouvez désactiver la fonctionnalité pour capturer votre écran avec notre dernière technologie en désactivant la bascule.
Correctif 3 : Exécuter Discord avec des droits d’administration
Dans certains cas, Discord peut nécessiter des droits d’administration en fonction de la combinaison de logiciels et de matériel que vous utilisez. Il peut être judicieux d’exécuter d’abord Discord avec les droits d’administrateur pour voir si cela résout votre problème.
Vous pouvez afficher les propriétés d’un fichier exécutable en accédant à son onglet de propriétés. Espérons qu’il y aura une option qui vous permettra d’exécuter Discord en tant qu’administrateur. Vous pouvez ensuite lancer Discord et voir si le problème de bordure jaune Discord lors du streaming ou du partage d’écran a été résolu une fois que vous avez enregistré les nouveaux paramètres.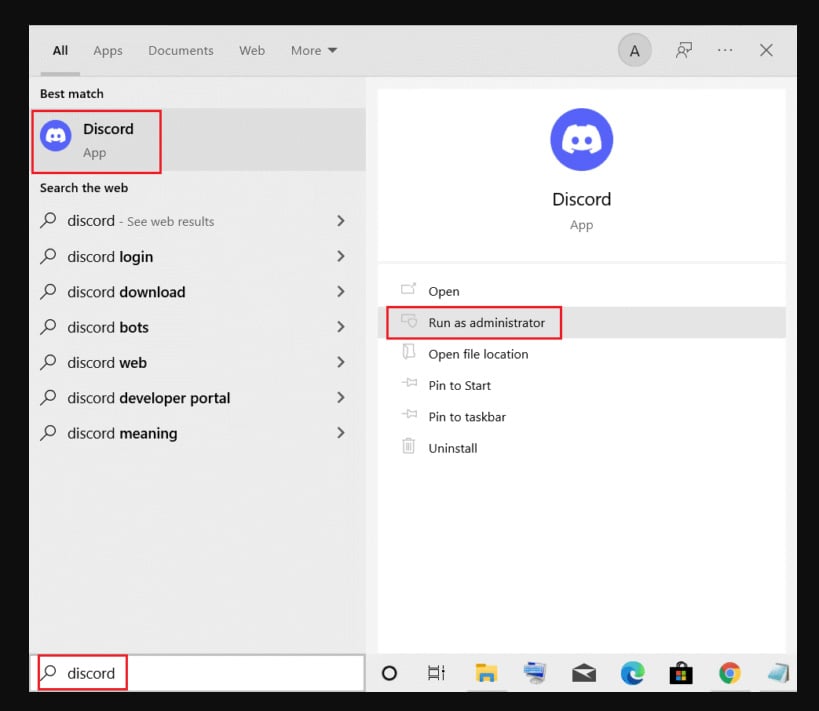
Fix 4 : Mettre à jour l’application
Les mises à jour sont constamment publiées par les développeurs de Discord pour corriger les bogues. Il est possible que vous deviez mettre à jour votre ordinateur pour pouvoir partager votre écran.
Il est recommandé de mettre à jour l’application automatiquement, mais vous pouvez également rechercher manuellement les mises à jour. Vous pouvez utiliser Ctrl + R sous Windows ou Cmd + R sur Mac pour réduire la fenêtre de l’application et l’exécuter en appuyant sur les touches. Lorsque Discord recherche une mise à jour, l’interface se recharge.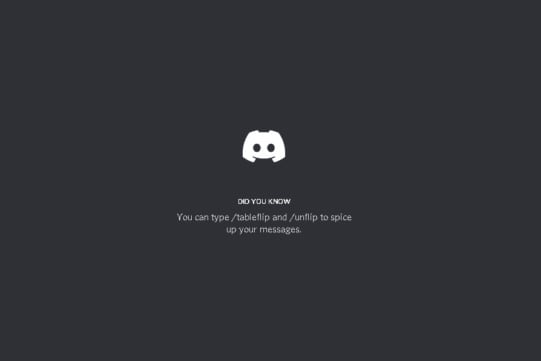
Correctif 5 : Ajoutez votre jeu à l’activité Discord
Dans la plupart des cas, Discord peut détecter les applications et les jeux par lui-même, mais cela nécessite parfois un peu d’aide. Il est possible de corriger la bordure jaune Discord lors d’un problème de streaming ou de partage d’écran en ajoutant manuellement votre jeu ou votre application à Discord.
Accédez à Paramètres dans Discord. Accédez à Paramètres d’activité et sélectionnez État de l’activité. Cliquez sur Ajouter !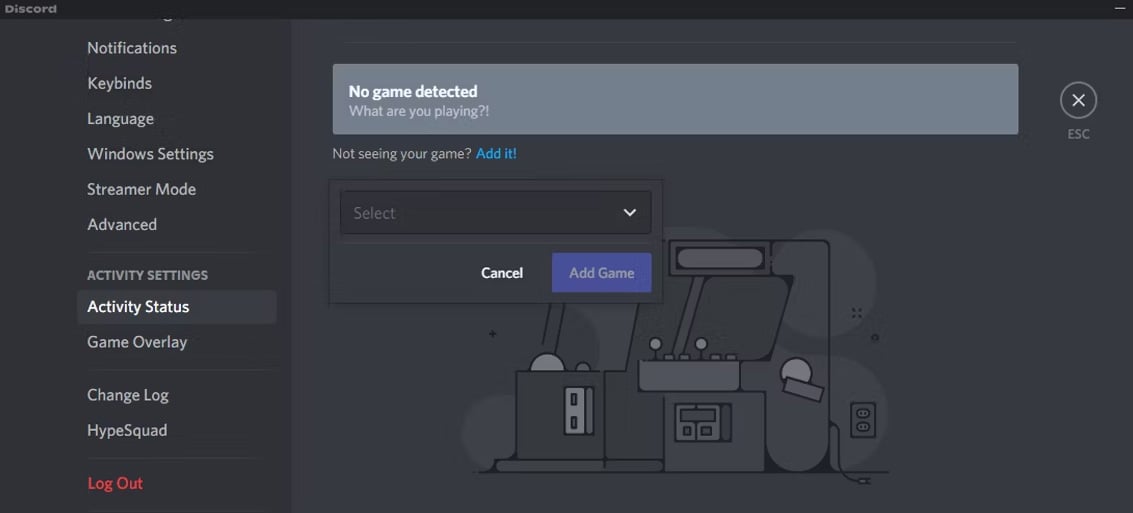 Vous pouvez partager un jeu ou une application en développant la liste déroulante. Vous devriez maintenant pouvoir partager l’écran une fois que vous lancez le jeu.
Vous pouvez partager un jeu ou une application en développant la liste déroulante. Vous devriez maintenant pouvoir partager l’écran une fois que vous lancez le jeu.
Correctif 6 : Désactiver l’accélération matérielle
Vos ressources système sont gérées plus efficacement grâce à la fonctionnalité d’accélération matérielle. En conséquence, certaines tâches sont réaffectées à la carte graphique, ce qui réduit l’utilisation du processeur. Vous ne pourrez peut-être pas partager votre écran si vous utilisez un ordinateur qui n’a pas d’accélération matérielle.
Pour le désactiver, procédez comme suit :
Accédez à Paramètres dans Discord. Sélectionnez Voix et vidéo dans la liste des paramètres de l’application. Assurez-vous que le bouton à côté de Accélération matérielle H.264 est désactivé.
Correctif 7 : Supprimer les données du cache Discord
.parallax-ad-container{position:relative;width:100%;height:320px;margin:0 auto;overflow:hidden}.parallax-ad{position : absolue!important;haut:0!important;gauche:0!important;largeur :100 %!important;hauteur :100%!important;bordure :0!important;marge :0!important;remplissage :0!important;clip : rect(0,auto,auto,0)!important}.parallax-ad>iframe{position:fixed;top:130px;height:100%;transform:translateX(-50%);margin-left:0!important}.ad-label{font-family:Arial,Helvetica,sans-serif;font-size:.875rem;color:#8d969e;text-align:center;padding:1rem 1rem 0 1rem}
Les données temporaires et les paramètres de compte que vous enregistrez dans Discord sont enregistrés à l’aide du cache et des données d’itinérance. Une expérience utilisateur fluide repose sur ces données puisque Discord les utilise pour offrir une expérience fluide à ses utilisateurs. Cela pourrait toutefois empêcher le partage d’écran de fonctionner si les données du cache sont corrompues. Si vous souhaitez résoudre le problème, vous devez supprimer les fichiers de cache dans Discord. Vous devez fermer tous les processus Discord avant de supprimer ses données de cache.
Correctif 8 : réinstaller Discord
Il est possible de résoudre le problème de bordure jaune de Discord en le réinstallant. Vous pensez peut-être que c’est difficile, mais c’est en fait assez simple. Il est recommandé de télécharger et d’installer la dernière version du logiciel après avoir désinstallé la version actuelle. En plus de s’assurer que tous les fichiers nécessaires sont installés correctement, il supprime également les fichiers corrompus.
Lire également : Comment résoudre le problème de transfert de discorde Xbox qui n’a pas fonctionné
Voilà comment corriger la bordure jaune Discord lors d’un problème de diffusion ou de partage d’écran. Nous espérons que ce guide vous a aidé. Mais, au cas où vous auriez besoin de plus d’informations, commentez ci-dessous et faites-le nous savoir.