Recevez-vous l’erreur de compatibilité AMD Adrenalin sur votre PC ? Eh bien, selon plusieurs utilisateurs de PC, ce message d’erreur apparaît même si leurs appareils sont entièrement compatibles pour exécuter le logiciel AMD Adrenalin. Bien qu’il y ait des utilisateurs qui ont commencé à avoir l’erreur de compatibilité après la mise à jour du logiciel. Si vous rencontrez également des erreurs de compatibilité avec le logiciel AMD Adrenalin, consultez ce guide jusqu’à la fin pour connaître les solutions.
AMD Adrenalin est un logiciel riche en fonctionnalités pour améliorer votre expérience de jeu. Pour en profiter, vous devrez installer le logiciel AMD Adrenalin sur votre PC. Mais de nombreux utilisateurs obtiennent une erreur de compatibilité dès qu’ils lancent le logiciel. Il a été constaté que le problème se produit après la mise à jour du logiciel et des pilotes AMD Adrenalin sur votre PC. D’autres facteurs tels que des problèmes de pilote et des problèmes système peuvent également être à l’origine du problème.
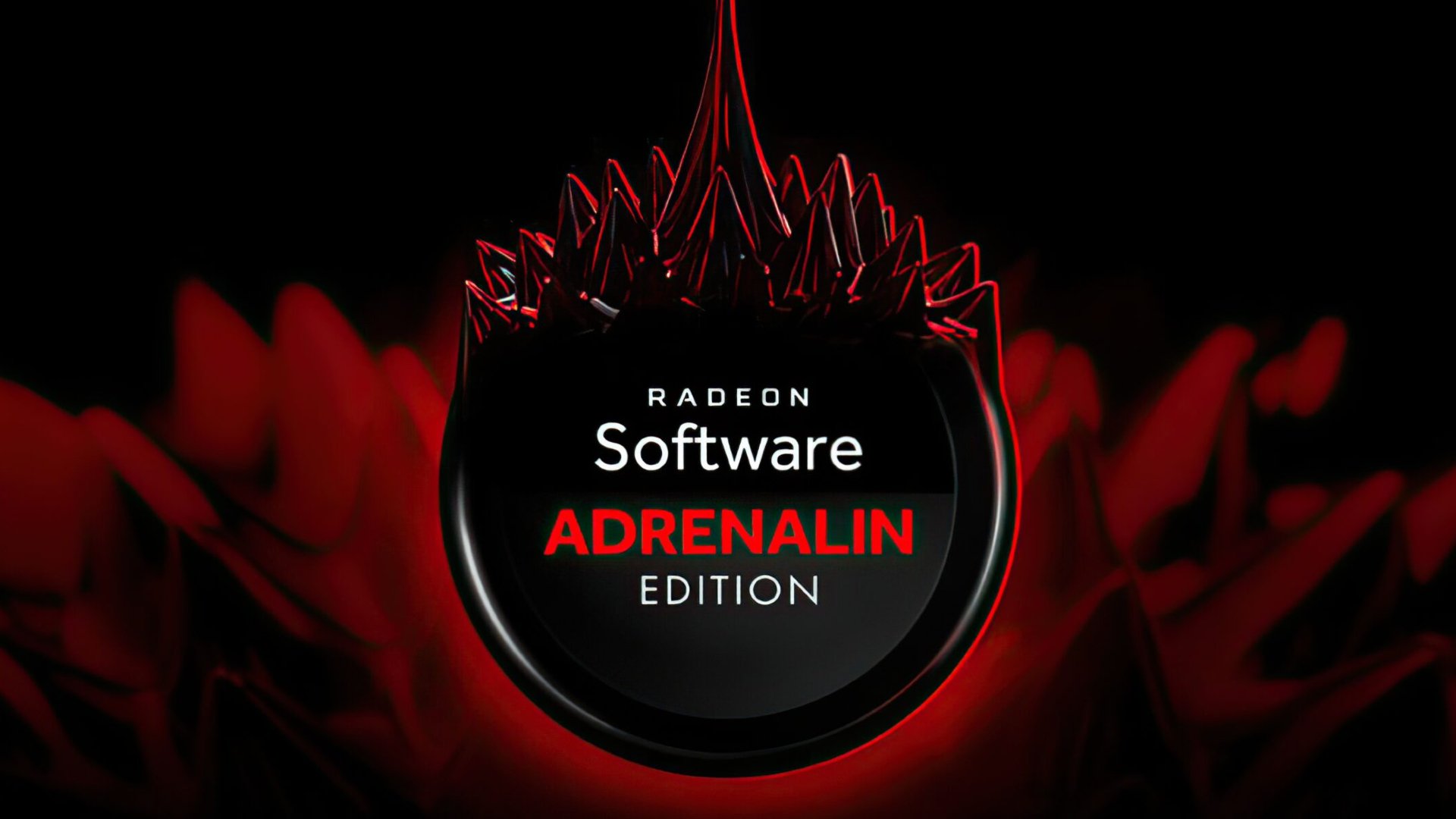
Page Table des matières
Voici comment corriger l’erreur non compatible AMD Adrenalin
Consultez les solutions ci-dessous pour résoudre les problèmes de compatibilité avec AMD Adrenalin sur votre ordinateur. Vous n’aurez peut-être pas besoin de tous les essayer, il vous suffit de progresser jusqu’à ce que vous trouviez celui qui vous convient. Sans plus tarder, commençons le dépannage.
Solution 1 : Réinstallez le pilote graphique
Vous pouvez réinstaller le pilote graphique pour corriger l’erreur de compatibilité AMD Adrenalin sur votre PC. Cette méthode a été publiée par un utilisateur de la communauté AMD. Il a fait le travail pour beaucoup de gens. Et j’espère que vous réussirez également à résoudre le problème de compatibilité sur votre PC après avoir suivi ses étapes.
Cliquez avec le bouton droit sur l’icône Windows et sélectionnez Gestionnaire de périphériques Parcourez la liste des périphériques et cliquez sur Adaptateurs d’affichage. Vous devriez regarder le nom de votre carte graphique, dans mon cas, ce serait AMD Radeon RX 6600M.
3. Double-cliquez sur le nom de votre carte graphique. Une fenêtre plus petite apparaîtra contenant les propriétés de la carte graphique. Il y a 5 onglets en haut, cliquez sur le second qui dit, Driver.
s
4. L’onglet Pilote affichera le nom de votre carte graphique en haut et un tas d’informations sur le pilote actuellement installé. Il y a 5 larges boutons en bas à gauche avec des descriptions à droite d’eux. Cliquez sur le deuxième bouton, Mettre à jour le pilote.
5. Une nouvelle fenêtre apparaîtra demandant”Comment voulez-vous rechercher des pilotes?”Cliquez sur la deuxième option,”Parcourir mon ordinateur pour les pilotes“.
6. La fenêtre suivante qui s’affiche indique”Parcourir les pilotes sur votre ordinateur”. Au bas de cette fenêtre, il sera indiqué”Laissez-moi choisir parmi une liste de pilotes disponibles sur mon ordinateur“. Cliquez sur cette option.
7. La fenêtre suivante indique”Sélectionnez le pilote de périphérique que vous souhaitez installer pour ce matériel”. Au milieu de cette fenêtre se trouve une boîte qui dit”Modèle”et qui aura probablement plusieurs listes ici. Vous pouvez dire quel pilote est lequel par le numéro de version du pilote affiché et la date. Il y aura probablement au moins 2 pilotes affichés, choisissez celui avec la date la plus récente et cliquez sur Suivant. L’INSTALLATION DU PILOTE QUE VOUS AVEZ SÉLECTIONNÉ COMMENCERA. Windows peut se figer ou scintiller pendant quelques instants, selon votre configuration particulière.
Une fois le processus d’installation terminé, fermez la fenêtre. Le logiciel AMD Adrenalin se lancera automatiquement. Si ce n’est pas le cas, lancez-le et vérifiez si le problème de compatibilité est résolu.
Solution 2 : désactivez les mises à jour automatiques
Windows, par défaut, peut télécharger et installer les dernières mises à jour. Il peut également mettre à jour les pilotes. Le problème de compatibilité AMD Adrenalin auquel vous êtes confronté semble être lié aux pilotes. Selon certains utilisateurs, le problème se produit après la mise à jour des pilotes par Windows. Par conséquent, nous vous recommandons de désactiver les mises à jour automatiques.
Suivez ces étapes pour désactiver les mises à jour automatiques :
Dans le champ de recherche, saisissez Paramètres et appuyez sur le bouton Entrée. Cela ouvrira la fenêtre Paramètres. Appuyez sur Windows Update dans le menu de gauche. Cliquez sur l’icône déroulante à côté de Suspendre les mises à jour et sélectionnez la durée maximale (Suspendre pendant 5 semaines).
Malheureusement, Windows n’a pas la possibilité de désactiver les mises à jour automatiques aussi longtemps que vous le souhaitez. Pour l’instant, vous ne pouvez interrompre les mises à jour que pendant 5 semaines maximum.
Solution 3 : Réinstallez le logiciel
Si vous rencontrez toujours l’erreur de compatibilité sur votre PC, essayez de réinstaller le logiciel AMD Adrenalin. Si vous ne savez pas comment désinstaller une application, suivez ces étapes :
Appuyez sur l’icône Windows et cliquez sur Toutes les applications. Vous devriez voir toutes les applications à l’écran. Faites défiler jusqu’au logiciel AMD Adrenalin, faites un clic droit dessus et sélectionnez Désinstaller. Faites un clic droit sur l’application AMD Adrenalin Edition et cliquez sur Désinstaller. Cliquez sur Oui pour désinstaller l’application.
Après avoir supprimé le logiciel de votre PC, redémarrez l’appareil une fois et téléchargez l’application depuis le site Web officiel d’AMD.
Solution 4 : Installez l’ancienne version
Plusieurs les utilisateurs ont pu résoudre le problème de compatibilité avec AMD Adrenalin en installant une version plus ancienne. Désinstallez simplement le logiciel et installez une version plus ancienne. Lancez-le et commencez à optimiser vos performances de jeu.
C’est ainsi que vous pouvez résoudre le problème non compatible AMD Adrenalin sur un PC Windows. J’espère que ce guide a été utile. Bien que nous pensons que le problème aurait dû être résolu après avoir appliqué les solutions de cet article, si le problème persiste, contactez le support AMD.