© Farknot Architect/Shutterstock.com
L’enregistrement vidéo est pratique pour étudier, travailler ou s’amuser. La vidéo est également idéale pour créer du contenu, car de nombreux navigateurs en ligne aiment regarder des vidéos pour recueillir des informations. Heureusement pour les utilisateurs de Mac, il existe quelques moyens simples d’enregistrer une vidéo. Vous pouvez utiliser le logiciel intégré de votre Mac pour enregistrer une vidéo webcam de vous-même ou d’une caméra externe et d’un logiciel tiers. Continuez à lire pour savoir exactement comment enregistrer une vidéo sur un Mac.
Comment enregistrer une vidéo sur un Mac à l’aide de QuickTime Player
L’un des moyens les plus simples d’enregistrer une vidéo sur un Mac doit utiliser QuickTime, qui est préinstallé. Suivez les étapes ci-dessous pour enregistrer votre vidéo.

Étape 1 : Ouvrir QuickTime

Selon votre configuration, ce programme peut se trouver dans votre Dock. Si ce n’est pas le cas, il se trouve dans votre dossier”Applications”. Tout d’abord, ouvrez une fenêtre du Finder, puis accédez à votre dossier”Applications”et ouvrez QuickTime.
Étape 2 : Sélectionnez une vidéo

Lors de l’ouverture de QuickTime, vous serez invité à sélectionner un enregistrement vidéo. Ouvrez l’un de vos choix.
Étape 3 : Enregistrez votre vidéo
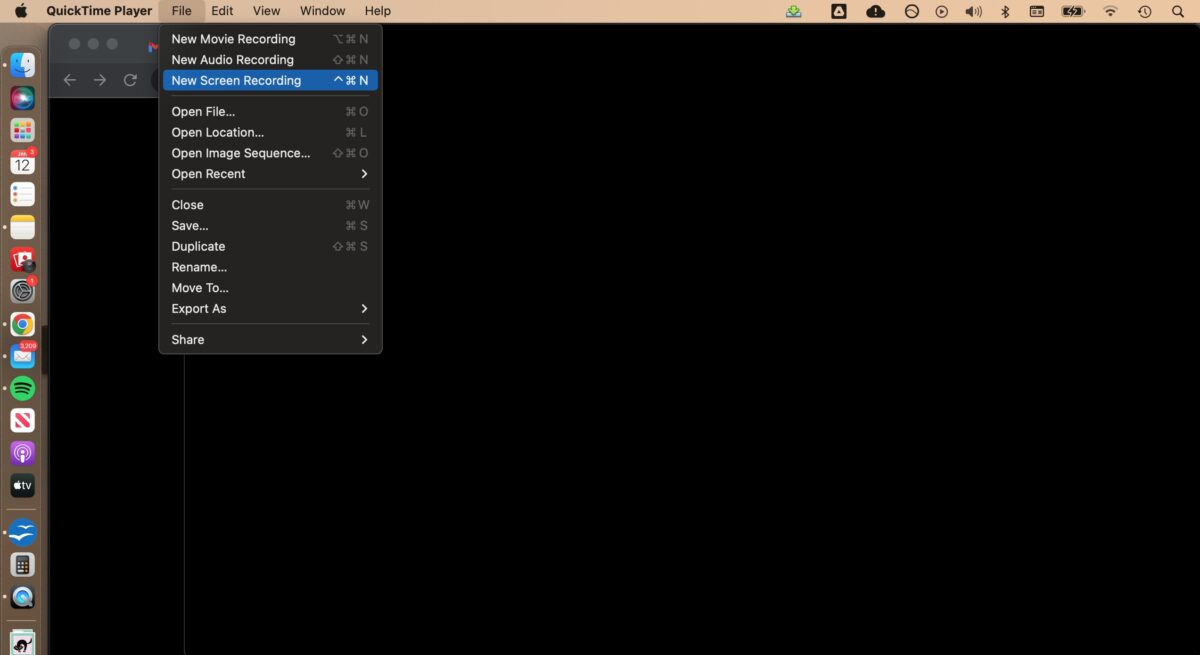
Avec QuickTime ouvert, vous verrez un menu en haut de votre écran. Ouvrez le sous-menu”Fichier”, puis cliquez sur”Nouvel enregistrement de film”ou”Nouvel enregistrement d’écran”. Ceux-ci vous permettront d’enregistrer une vidéo à l’aide de votre webcam ou de votre écran. Vous pouvez enregistrer tout votre écran ou une section en cliquant sur la fonction appropriée sous la fenêtre. Une boîte apparaîtra pour enregistrer une partie, que vous pourrez ensuite redimensionner à votre guise. Ensuite, appuyez sur le bouton”Enregistrer”.
Une fois que vous avez terminé, appuyez sur Commande (cmd) + Contrôle (ctrl) + Échap pour arrêter l’enregistrement. Alternativement, si vous appuyez sur cmd + shift + 5, vous ferez apparaître le menu d’enregistrement où vous pouvez appuyer sur « Arrêter l’enregistrement ». Votre vidéo sera désormais enregistrée en tant qu’« Enregistrement vidéo » sur votre bureau par défaut, mais cela peut être modifié en cliquant sur le menu”Options”.
Comment enregistrer une vidéo sur un Mac à l’aide de Photo Booth
Une autre façon d’enregistrer une vidéo sur un Mac consiste à utiliser l’application Photo Booth. Celui-ci est également pré-installé. Suivez ces étapes pour y parvenir.
Étape 1 : Ouvrez l’application Photo Booth

Trouvez l’application Photo Booth dans votre dossier”Applications”et ouvrez-la.
Étape 2 : appuyez sur l’enregistrement Bouton

L’icône de la caméra dans le coin inférieur gauche est utilisée pour l’enregistrement vidéo. Appuyez dessus pour commencer l’enregistrement. Un minuteur de 3 secondes commencera à décompter avant le début de l’enregistrement.
Étape 3 : Terminez votre enregistrement
Après avoir enregistré votre vidéo, appuyez sur le bouton carré rouge en bas pour terminer l’enregistrement. Vous pouvez maintenant exporter ce fichier en cliquant dessus avec le bouton droit de la souris dans la galerie sous l’écran d’enregistrement et en cliquant sur”Exporter”. Vous pouvez maintenant renommer cette vidéo et choisir où l’enregistrer.
Comment enregistrer une vidéo sur un Mac à l’aide de la fonction intégrée
Un moyen encore plus simple d’enregistrer une vidéo sur votre Mac consiste à utiliser sa fonction intégrée. Ceci n’est disponible qu’avec macOS Mojave ou plus récent. C’est une interface très similaire à QuickTime, mais cela accélère un peu les choses.
Étape 1 : Ouvrez l’interface d’enregistrement
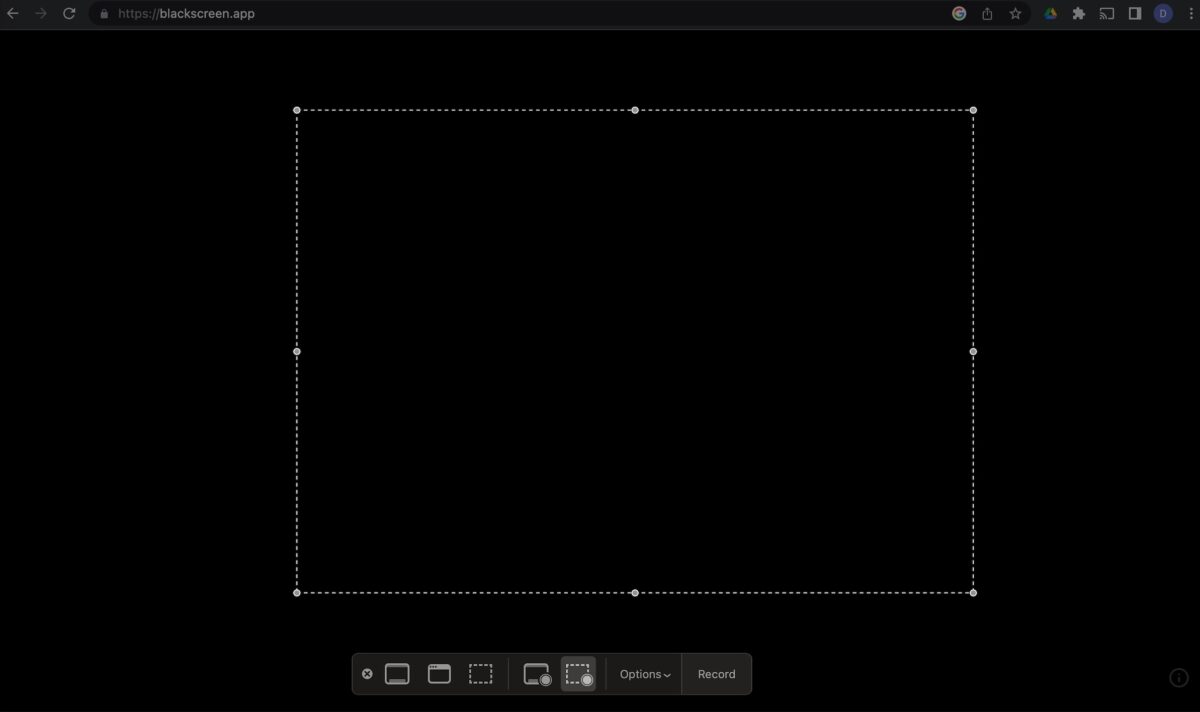
Commencez par appuyer sur cmd + shift + 5. Cela fera apparaître une interface d’enregistrement similaire à QuickTime.
Étape 2 : Ajustez vos paramètres

Avant d’enregistrer, vous pouvez régler les paramètres. Cliquez sur l’onglet”Options”pour modifier la durée de la minuterie et sélectionnez le microphone à utiliser. Cela enregistrera des sons externes pendant que vous capturez votre écran.
Étape 3 : Enregistrez votre vidéo

Comme auparavant, vous avez la possibilité d’enregistrer une partie de votre écran entier, ainsi que de modifier la destination de sauvegarde. Lorsque vous avez terminé, appuyez à nouveau sur cmd + shift + 5 pour afficher le menu et cliquez sur”Arrêter l’enregistrement”.
Comment enregistrer une vidéo sur un Mac à l’aide d’un logiciel tiers
Même si le logiciel d’Apple est le plus rapide à utiliser, n’importe quel logiciel tiers peut toujours enregistrer une vidéo. Le bonus est que la plupart d’entre elles intègrent des fonctions d’édition pour éditer votre vidéo dans l’application.
Certaines des meilleures applications à essayer incluent :
FilmoraCamtasiaScreenFlow
Jouez avec ces applications pour déterminer laquelle répond le mieux à vos besoins.
Comment enregistrer un appel vidéo sur un Mac
L’enregistrement d’un appel vidéo peut être très utile, en particulier à des fins professionnelles ou académiques. Cela peut être accompli à l’aide du logiciel FaceTime intégré d’Apple ou d’une application tierce telle que Skype. Nous avons détaillé cela ci-dessous.
Étape 1 : Ouvrez FaceTime
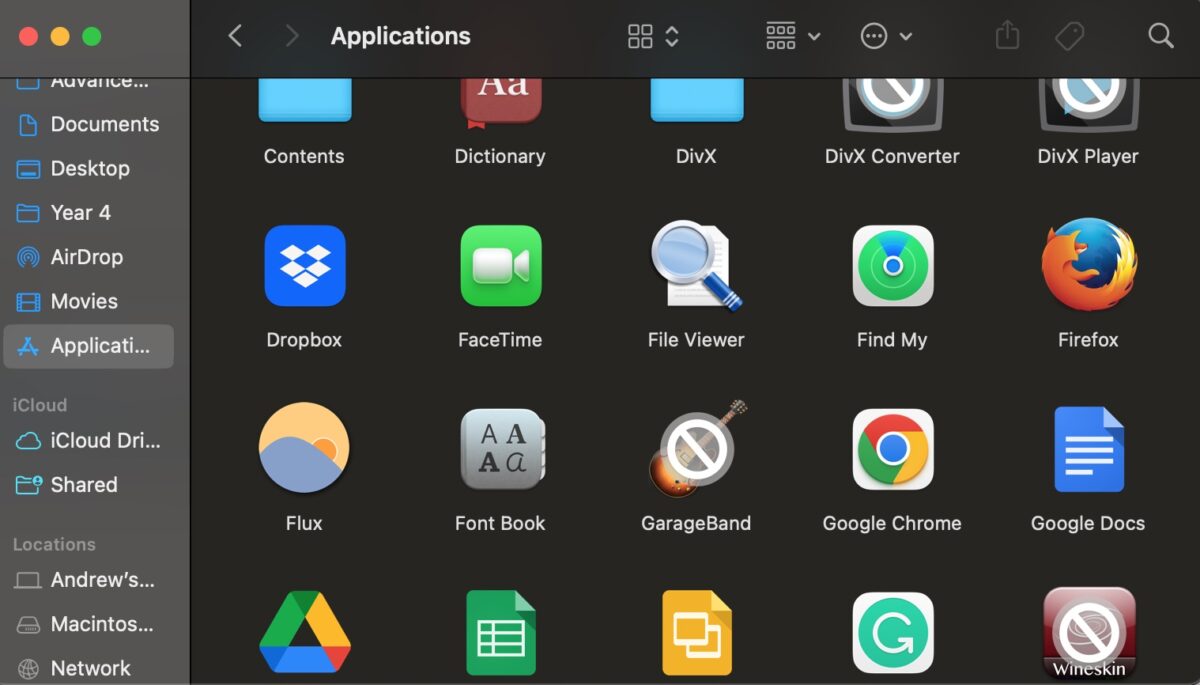
Trouvez FaceTime dans votre dossier”Applications”et ouvrez-le.
Étape 2 : Enregistrez votre écran
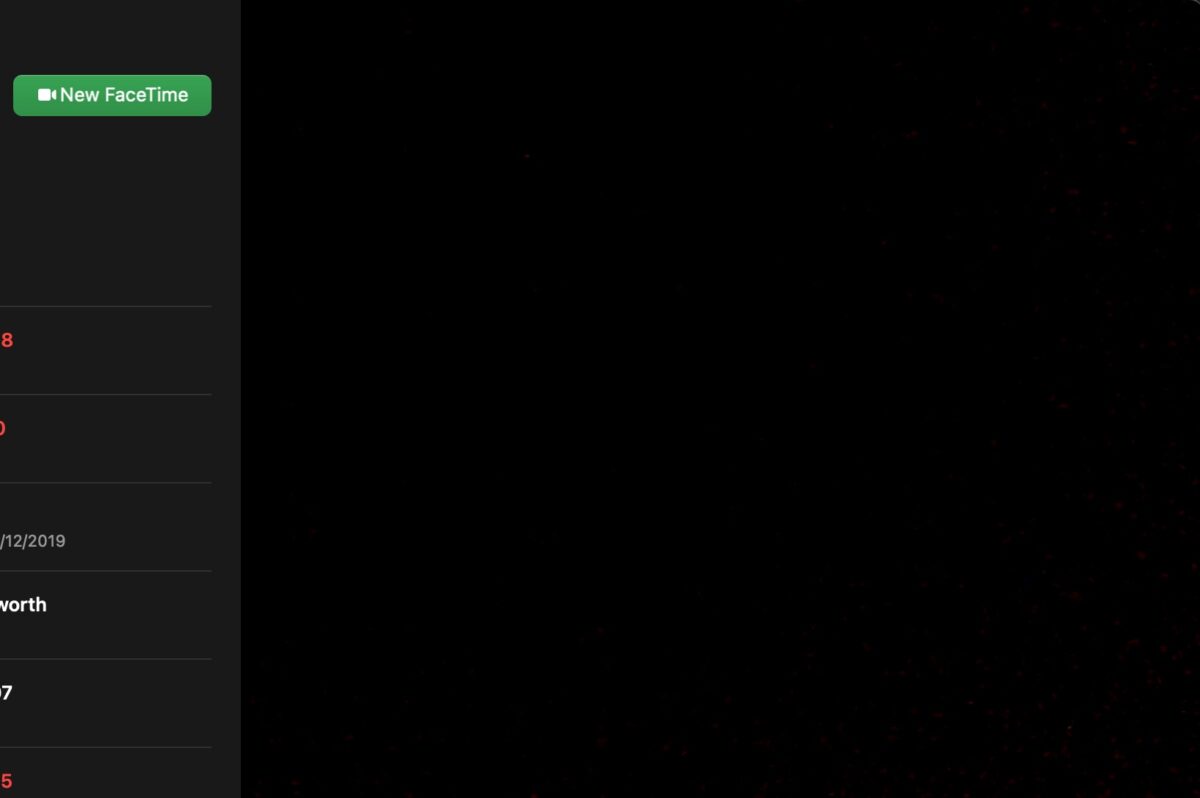
Démarrez un nouvel appel FaceTime et appuyez sur cmd + shift + 5, comme avant. Vous pouvez maintenant enregistrer tout votre écran ou recadrer la vidéo FaceTime. Une fois terminé, appuyez sur”Arrêter l’enregistrement”et enregistrez votre vidéo. Le destinataire ne sera pas averti que l’écran est en cours d’enregistrement, mais il est préférable de toujours informer et de demander la permission avant d’enregistrer une vidéo FaceTime.
Comment enregistrer un appel vidéo avec Skype
Ce processus est similaire mais nécessite que vous ayez un compte Skype. Lisez la suite pour savoir comment cela fonctionne.
Étape 1 : Ouvrez Skype
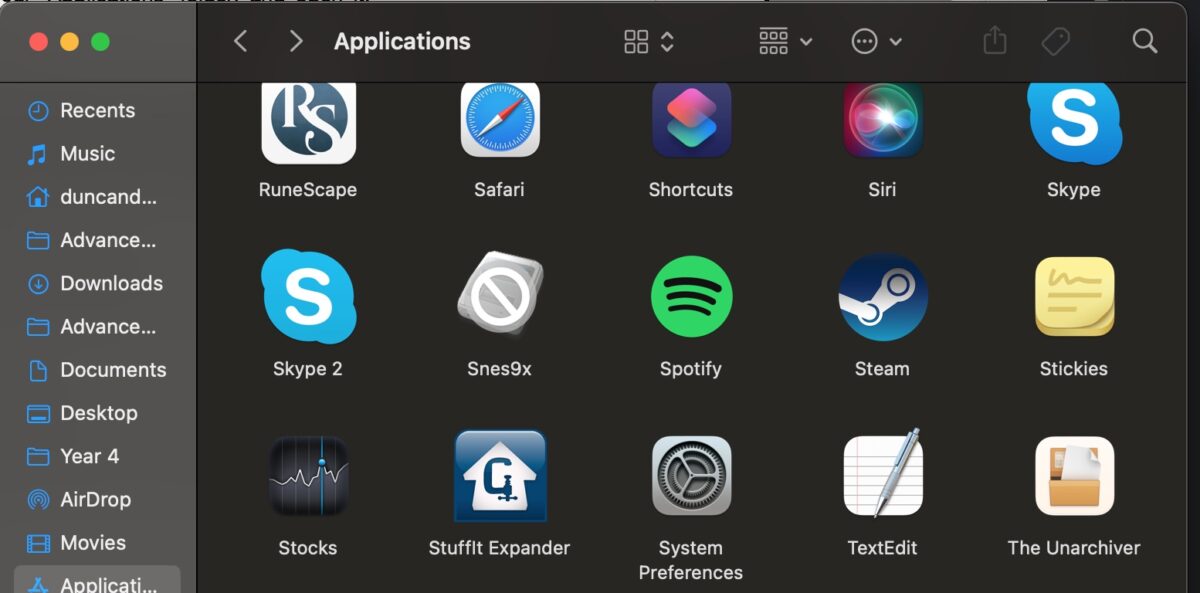
Trouvez Skype dans votre dossier”Applications”et ouvrez-le.
Étape 2 : connectez-vous à Skype
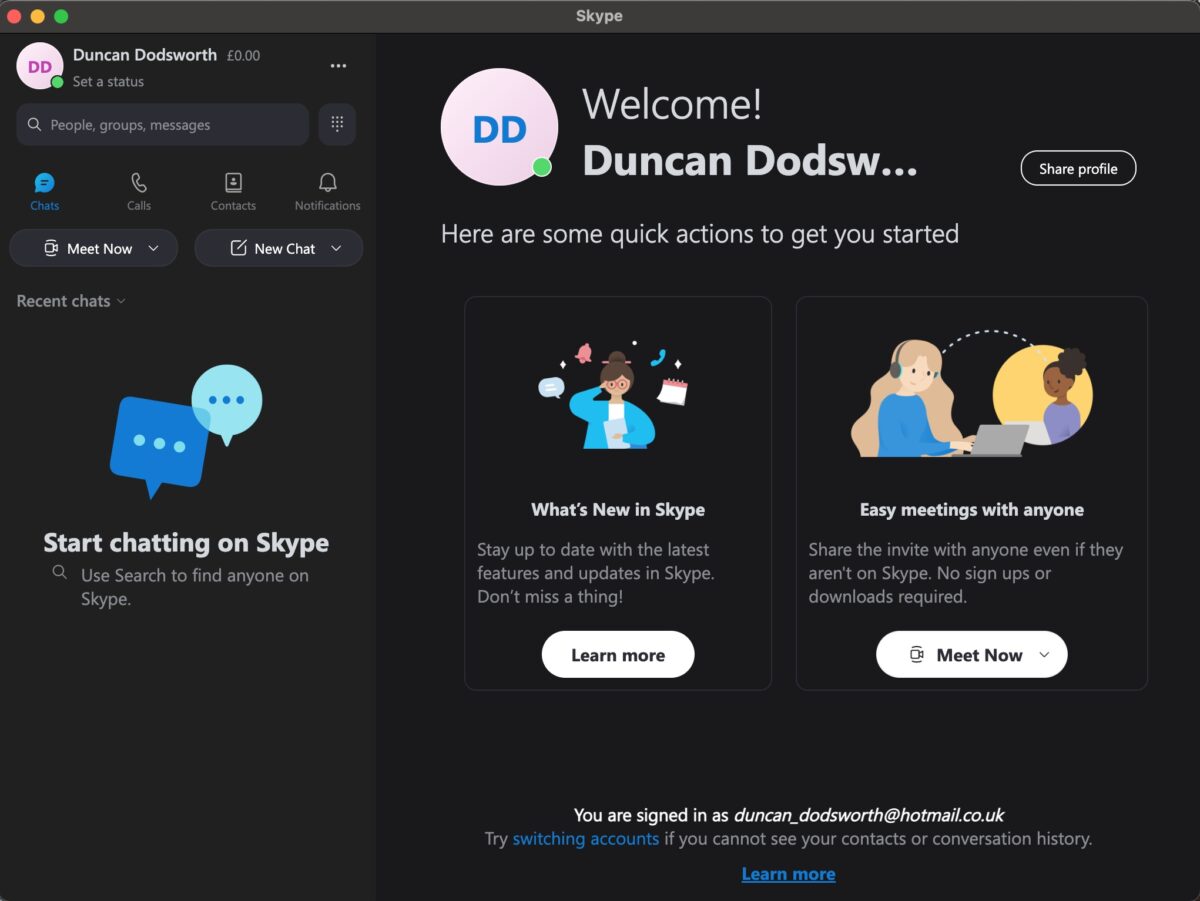
Maintenant, connectez-vous à votre compte Skype, et vous verrez cette page d’accueil.
Étape 3 : démarrer un appel vidéo
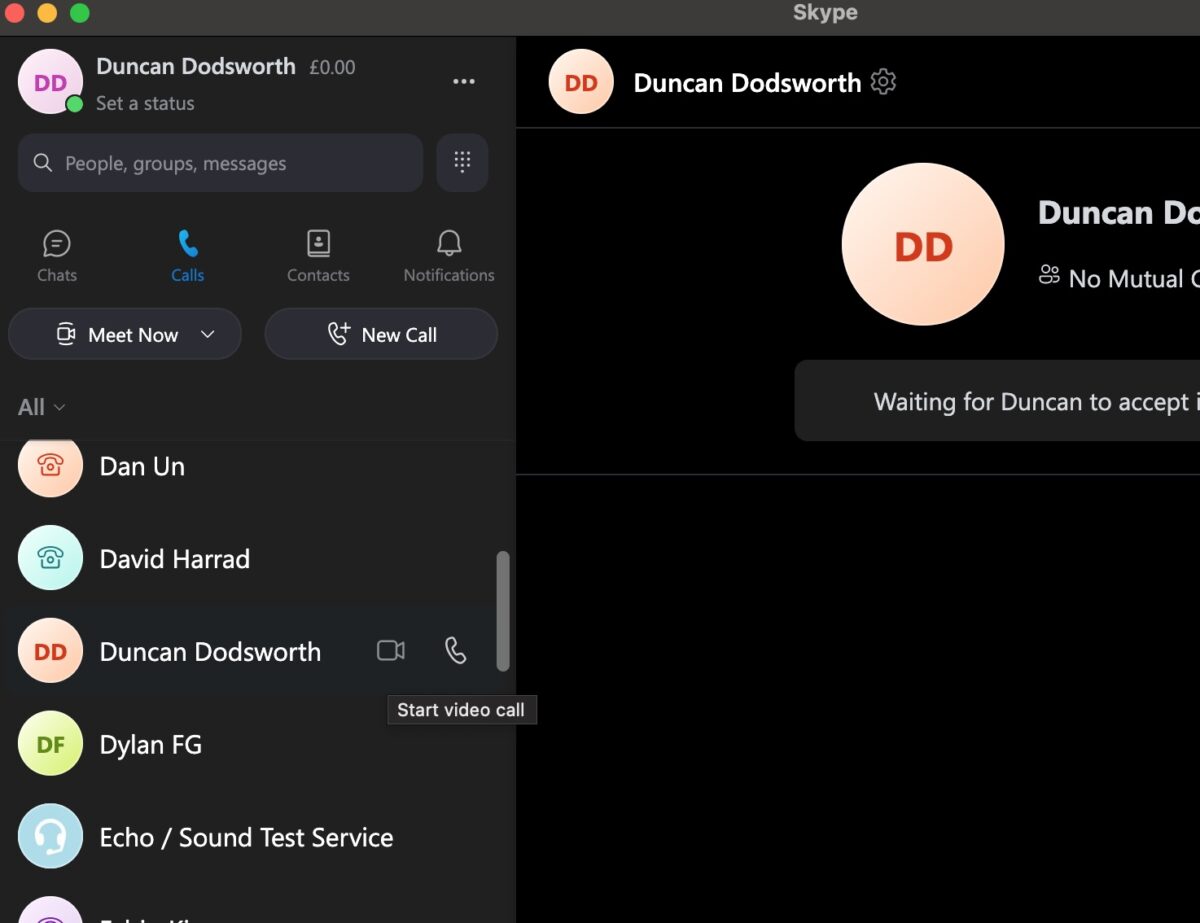
Sélectionnez l’option”Appels”sur la gauche, puis cliquez sur l’icône de l’appareil photo à côté de la personne que vous souhaitez appeler. Cela lancera un appel vidéo.
Étape 4 : Cliquez sur le bouton d’enregistrement
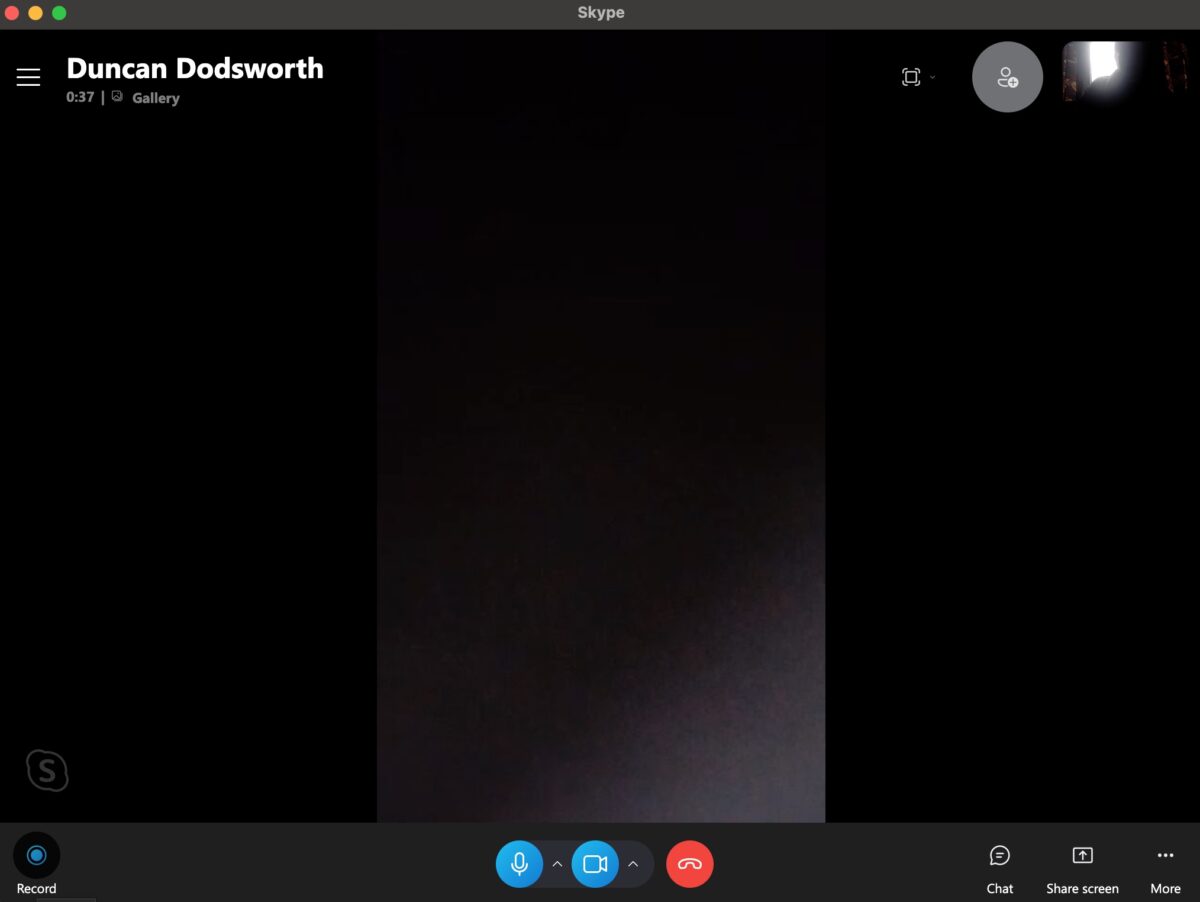
Vous verrez le bouton”Enregistrer”en bas à gauche de l’écran. Cliquez dessus pour commencer l’enregistrement. C’est une bonne idée de faire savoir à tout le monde que vous enregistrez.
Étape 5 : Terminez votre enregistrement

Une fois que vous êtes satisfait de votre enregistrement, cliquez sur”Arrêter l’enregistrement”au même endroit ou mettez fin à l’appel.
Étape 6 : Enregistrez votre vidéo
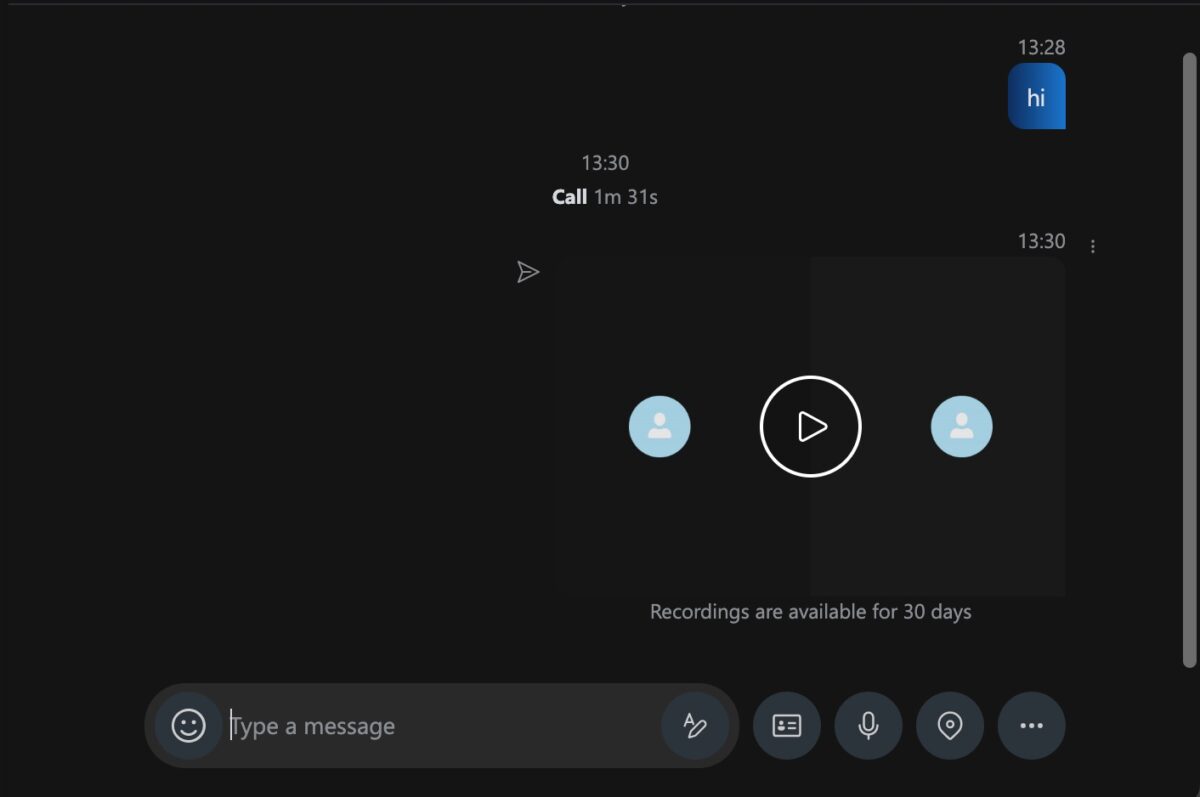
L’enregistrement vidéo sera publié dans le chat de tous les participants à l’appel. Il restera ici pendant 30 jours, vous pouvez donc télécharger l’enregistrement localement dans ce délai si vous le souhaitez.
Comment éditer votre vidéo
Il existe de nombreuses façons d’éditer votre vidéo. Vous souhaiterez probablement utiliser des logiciels tiers, comme mentionné précédemment, car ils sont souvent dotés de la fonctionnalité permettant de modifier votre enregistrement. Vous pouvez cependant effectuer des modifications de base à l’aide du logiciel intégré d’Apple. Nous vous montrerons ensuite comment procéder.
Étape 1 : Enregistrer votre vidéo
Enregistrer une vidéo à l’aide de QuickTime, Photo Booth ou du raccourci d’enregistrement comme précédemment.
Étape 2 : Ouvrez la vidéo avec QuickTime
Une fois que vous avez trouvé la vidéo, cliquez dessus et elle s’ouvrira dans QuickTime. Vous pouvez maintenant cliquer sur le menu”Modifier”en haut pour afficher certaines fonctions. Celles-ci incluent le découpage de la vidéo, la rotation ou le retournement de la vidéo et l’ajout d’un autre clip à la fin de la vidéo.
Comment éditer une vidéo avec iMovie
iMovie est un autre pré-installé sur un Mac, et c’est utile pour le montage vidéo.
Étape 1 : Ouvrez iMovie
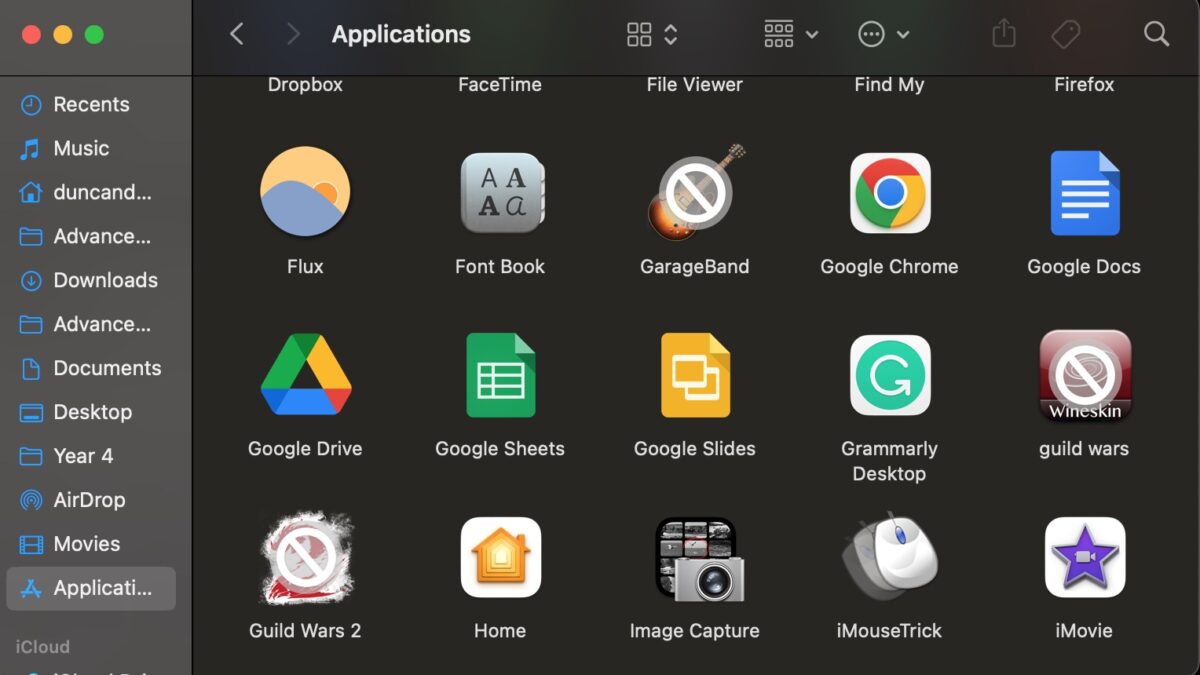
Trouvez iMovie dans votre dossier”Applications”et ouvrez-le.
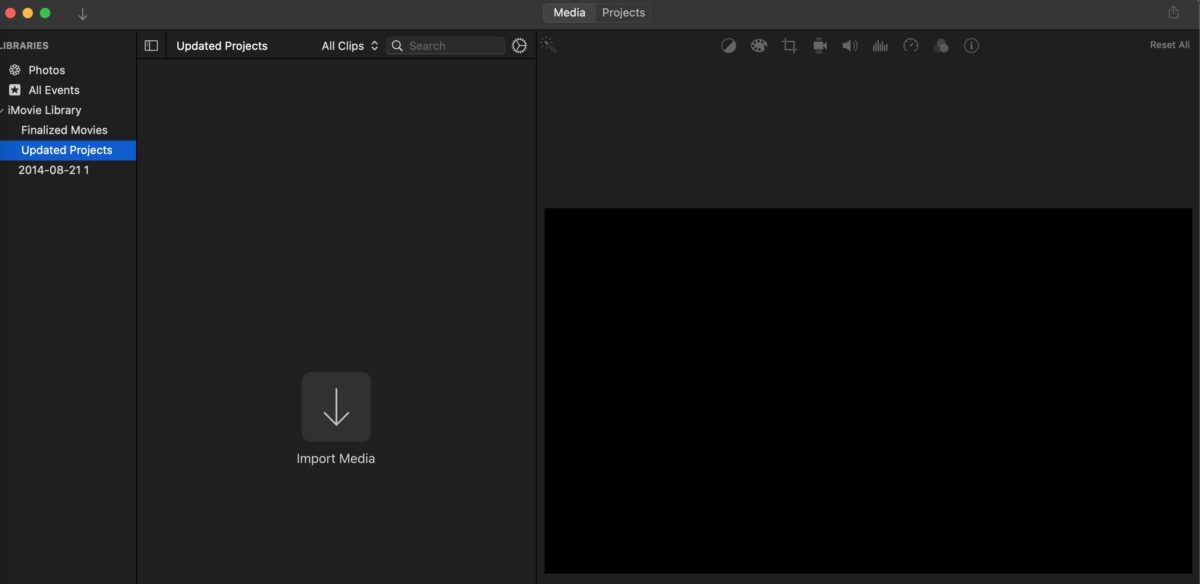
Cliquez sur l’onglet”Médias”en haut pour ouvrir l’onglet”Importer des médias”. une fonction. Utilisez-le pour importer l’enregistrement vidéo souhaité.
Étape 3 : Modifier votre vidéo

Vous pouvez maintenant éditer votre vidéo en utilisant le menu d’édition en haut à droite de l’écran.
Étape 4 : Créer un film pour d’autres options d’édition
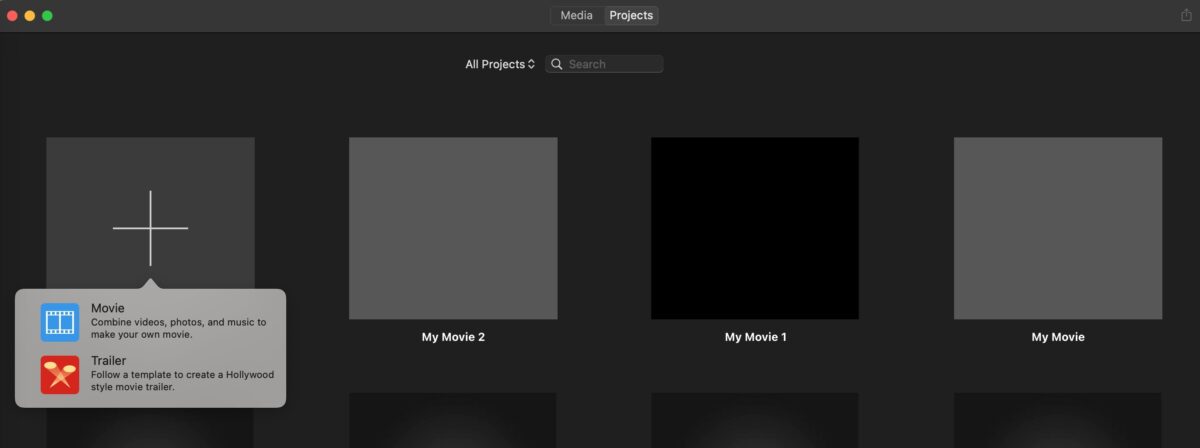
Vous pouvez également revenir à l’onglet”Projets”et cliquer sur”Créer un nouveau”. Ensuite, sélectionnez”Film”dans le menu déroulant. Cela ouvrira un nouvel écran avec votre enregistrement vidéo intégré.
Étape 5 : Modifier votre projet
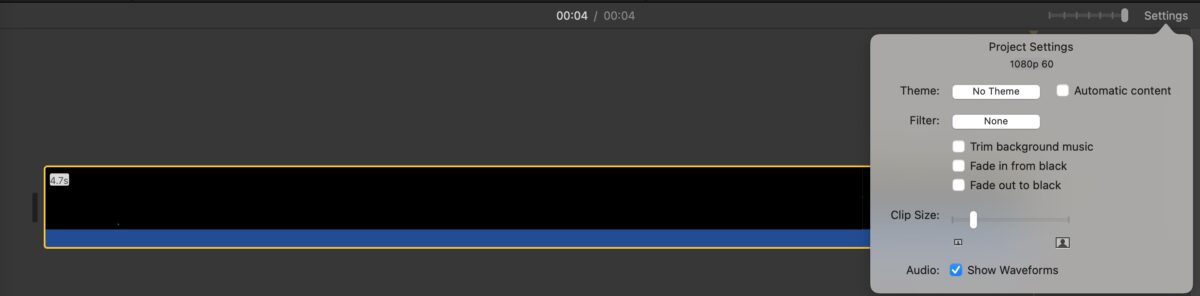
Maintenant que vous avez ajouté ce média à un nouveau projet, vous pouvez le faire glisser vers la moitié inférieure de l’écran. Ici, vous pouvez éditer en utilisant les fonctions en haut comme avant. De plus, vous pouvez couper et raccourcir le clip et la musique en utilisant le bas de l’écran.
Étape 6 : Terminer et enregistrer

Une fois que vous avez terminé, cliquez sur le bouton de retour à côté de”Projets”dans le coin supérieur gauche, et vous serez invité à enregistrer votre nouveau film. Renommez-le comme vous le souhaitez.
Comment tirer le meilleur parti de votre vidéo
Maintenant que vous savez comment enregistrer une vidéo sur un Mac, il est essentiel de faire de votre mieux pour assurer une vidéo de haute qualité. Voici quelques conseils pour y parvenir.
Ayez un bon éclairage
La lumière doit être devant vous pendant un enregistrement, pas derrière vous. Sinon, vous aurez l’air sombre et ne serez pas facilement visible. Vous n’avez pas besoin d’une technologie sophistiquée; une simple lampe fera l’affaire. Une astuce supplémentaire consiste à faire en sorte que la lumière de la lampe soit déviée par un mur devant vous, ce qui vous donne une lueur uniforme et naturelle.
Cadrez votre vidéo correctement.
Il est préférable d’avoir le caméra au niveau des yeux pour vous assurer que votre visage est bien positionné et naturel. Le niveau des yeux est vital, alors assurez-vous de ne pas regarder la vidéo vers le bas ou vers le haut. Idéalement, vous êtes centré dans la vidéo, avec votre visage visible et le haut de votre poitrine. C’est une bonne idée de ne pas encombrer votre image, alors ayez un arrière-plan minimaliste et de l’espace autour de votre visage.
Ajustez votre acoustique
Tout comme il n’est pas nécessaire d’avoir une lumière annulaire élégante , il n’est pas nécessaire de dépenser votre argent sur un microphone externe. Le microphone intégré d’un Mac fait un très bon travail d’enregistrement du son. Même parler de manière audible et claire est sensé, en se concentrant sur votre énonciation. Si vous décidez d’investir dans un microphone externe, vous voudrez tenir compte de l’acoustique de votre environnement. Expérimentez avec différents angles, ainsi qu’avec l’utilisation de matériaux pour aider à prévenir les échos. Cela pourrait être quelque chose d’aussi simple qu’un coussin ou un oreiller. Généralement, quelque chose qui est doux et absorbe les sons fera bien ici.
Vérifiez votre technologie
Vous pouvez avoir l’environnement parfait pour enregistrer une vidéo, mais si votre technologie n’est pas à la hauteur zéro, votre enregistrement en souffrira. L’une des caractéristiques d’un excellent enregistrement est le bon fonctionnement, il est donc essentiel d’avoir un appareil suffisamment rapide ici. En plus de cela, vous voudrez pratiquer votre processus, surtout si vous enregistrez une méthode informative. Une transition en douceur entre les fenêtres et les dossiers est recommandée pour une excellente expérience de visionnage.
Récapitulation
Nous avons couvert quelques options pour enregistrer une vidéo sur votre Mac, soit sur l’écran ou à l’aide d’une webcam ou d’une caméra externe. La façon la plus simple de le faire est d’utiliser la fonction native, mais QuickTime et Photo Booth sont des méthodes rapides. Une application tierce est probablement idéale pour l’édition plus complexe et l’enregistrement d’un appel vidéo à partager avec d’autres.
À suivre…
Comment enregistrer une vidéo sur un Mac, avec des photos FAQ (Foire Aux Questions)
Puis-je enregistrer une vidéo de l’écran de mon Mac ?
Oui. Vous pouvez le faire en utilisant la fonction intégrée en appuyant sur cmd + shift + 5, ou en utilisant QuickTime Player.
Comment puis-je enregistrer une vidéo à l’aide de la webcam de mon Mac ?
Pour enregistrer à l’aide d’une webcam, le moyen le plus simple consiste à utiliser l’application intégrée, Photo Booth. Vous pouvez également utiliser un logiciel tiers pour y parvenir.
Comment puis-je enregistrer une vidéo à l’aide d’une caméra externe ?
Vous pouvez le faire en utilisant Photomaton ou lecteur QuickTime. Avec QuickTime, sélectionnez simplement « Nouvel enregistrement vidéo » au lieu de « Nouvel enregistrement d’écran ».
Pourquoi ne puis-je pas trouver mon enregistrement vidéo ?
Vidéos , par défaut, sont enregistrés sur le bureau. Vous pouvez modifier cela dans l’onglet”Options”de la fonction d’enregistrement natif. Si vous utilisez QuickTime, l’option d’enregistrement se trouve dans le menu”Fichier”. Dans Photo Booth, vous pouvez cliquer avec le bouton droit sur l’enregistrement et cliquer sur”Exporter”pour choisir la destination de votre choix.
Comment puis-je modifier une vidéo que j’ai enregistrée sur mon Mac ?
Vous pouvez exécuter certaines fonctions d’édition de base dans QuickTime et iMovie, mais pour les options avancées, vous souhaiterez probablement utiliser une application tierce.