Dans cet article, je vais vous montrer comment installer avec succès Windows 11 ou Windows Server 2022 dans VMware Workstation 17 Pro.
Table des matières
Vous venez de télécharger la dernière ISO pour Windows ou Windows Server et vous allez l’installer dans VMware Workstation Pro mais vous ne pouvez pas continuer à cause de l’erreur suivante:”Windows ne peut pas trouver les termes de la licence logicielle Microsoft”. Alors j’ai la solution pour vous dans ce tutoriel rapide.
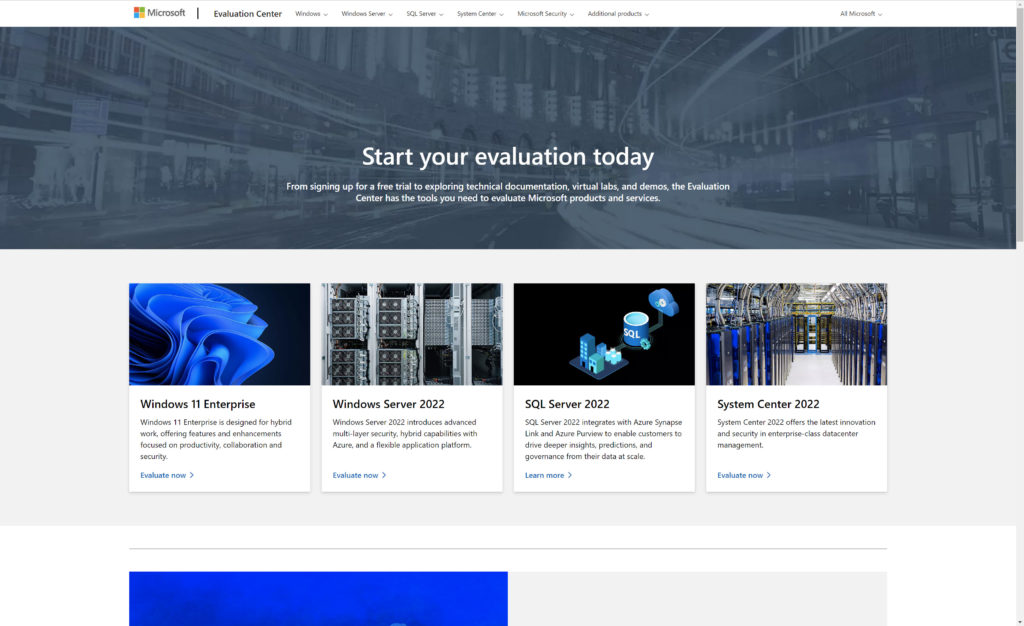
Il a fallu plus d’un an à VMware pour publier une nouvelle version de VMware Workstation Pro qui prend officiellement en charge Windows 11. Mais il reste encore des problèmes qui n’ont pas été résolus depuis la version précédente, la version 16. Par exemple, Workstation Pro détecte que vous installez Windows à partir d’un fichier ISO, mais l’installation échoue car la configuration matérielle par défaut attribuée à la machine virtuelle (VM) ne fonctionne pas avec Windows.
Mais la solution est simple et je vais la partager avec vous ci-dessous.
Avant de pouvoir suivre les instructions ci-dessous, vous aurez besoin d’une connexion Internet pour télécharger les fichiers image pertinents pour la version de Windows que vous souhaitez installer. Et vous aurez besoin d’une version d’essai ou d’une version sous licence de VMware Workstation Pro installé sur votre PC local.
Comment installer Windows 11 sur VMware Workstation 17 Pro
Avant de pouvoir installer Windows sur une machine virtuelle alimentée par VMware Workstation Pro, vous allez avoir besoin pour télécharger le dernier fichier image (ISO) pour Windows.
Téléchargez une version d’évaluation de Windows ou Windows Server
Toutes les versions actuellement prises en charge de Windows et Windows Server sont disponibles au téléchargement à partir du Centre d’évaluation Microsoft.
Centre d’évaluation Microsoft (Crédit image : Petri/Russell Smith) Sélectionnez la version de Windows que vous souhaitez télécharger à partir du site Web de Microsoft. Dans cet exemple, je vais télécharger et installer Windows 11 Enterprise. 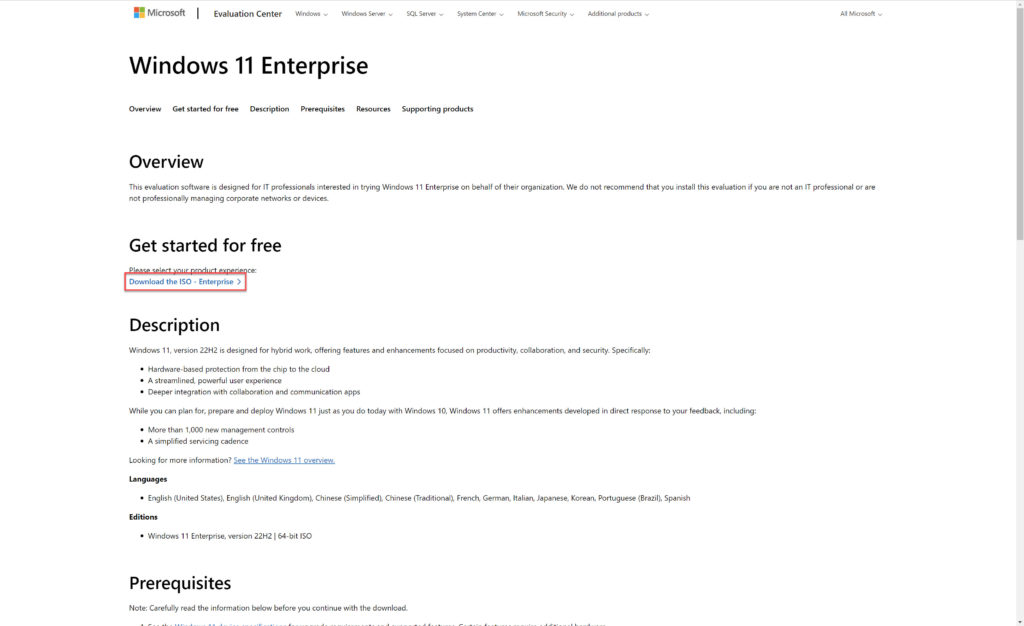 Windows 11 Entreprise télécharger le fichier iso (Crédit image : Petri/Russell Smith) Remplissez tous les champs obligatoires du formulaire d’inscription et cliquez sur Télécharger maintenant au bas de la page.
Windows 11 Entreprise télécharger le fichier iso (Crédit image : Petri/Russell Smith) Remplissez tous les champs obligatoires du formulaire d’inscription et cliquez sur Télécharger maintenant au bas de la page. 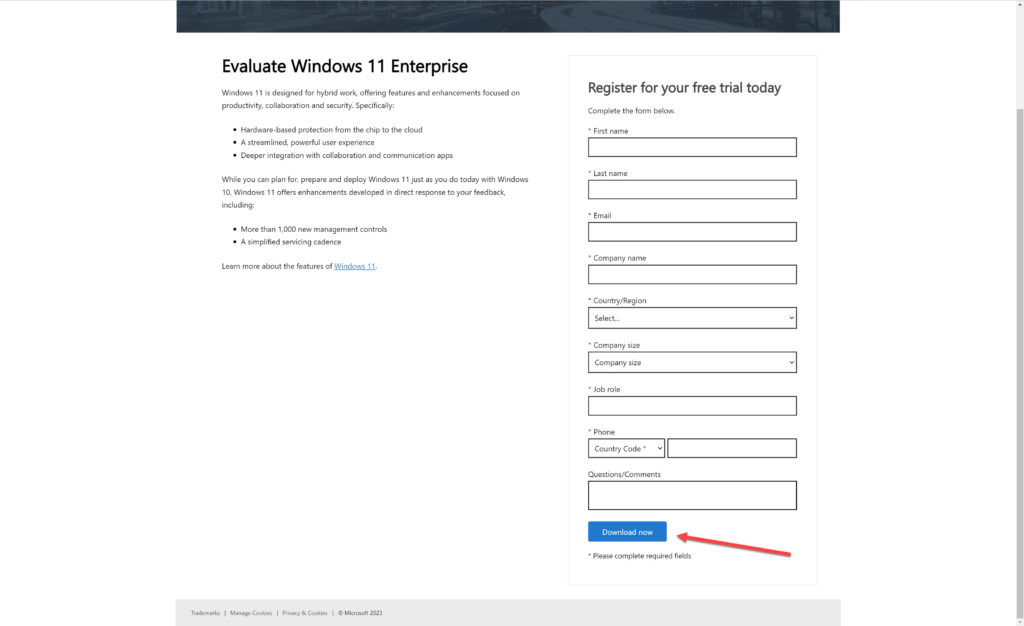 Évaluer le formulaire d’inscription à Windows 11 Entreprise (Crédit image: Petri/Russell Smith) Sélectionnez l’édition 64 bits de Windows et enregistrez le fichier à l’aide de votre navigateur sur votre PC.
Évaluer le formulaire d’inscription à Windows 11 Entreprise (Crédit image: Petri/Russell Smith) Sélectionnez l’édition 64 bits de Windows et enregistrez le fichier à l’aide de votre navigateur sur votre PC. 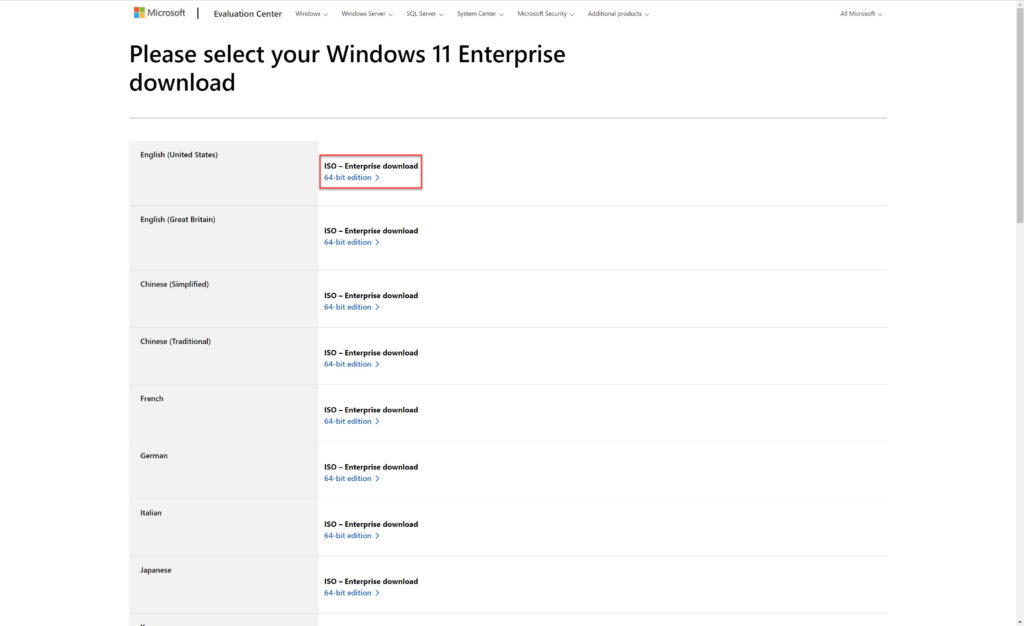 Veuillez sélectionner votre téléchargement Windows 11 Entreprise (Crédit image : Petri/Russell Smith)
Veuillez sélectionner votre téléchargement Windows 11 Entreprise (Crédit image : Petri/Russell Smith)
Installez Windows sur une machine virtuelle VMware
Maintenant que vous avez le fichier ISO pour Windows sur votre appareil, vous pouvez installer Windows dans une machine virtuelle.
Lancez VMware Workstation Pro. Cliquez sur Créer une nouvelle machine virtuelle dans l’onglet Accueil. 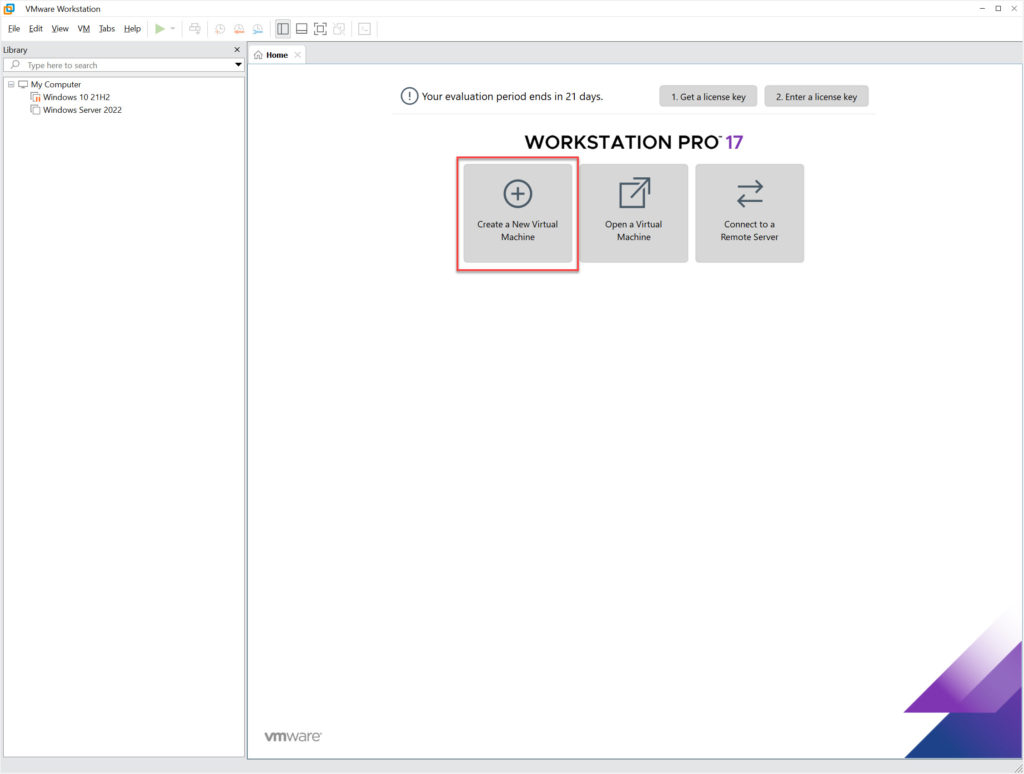 Créer une nouvelle machine virtuelle VMware Workstation Pro (Crédit image : Petri/Russell Smith) Dans l’assistant Nouvelle machine virtuelle, cochez Typique (recommandé) et cliquez sur Suivant >.
Créer une nouvelle machine virtuelle VMware Workstation Pro (Crédit image : Petri/Russell Smith) Dans l’assistant Nouvelle machine virtuelle, cochez Typique (recommandé) et cliquez sur Suivant >. 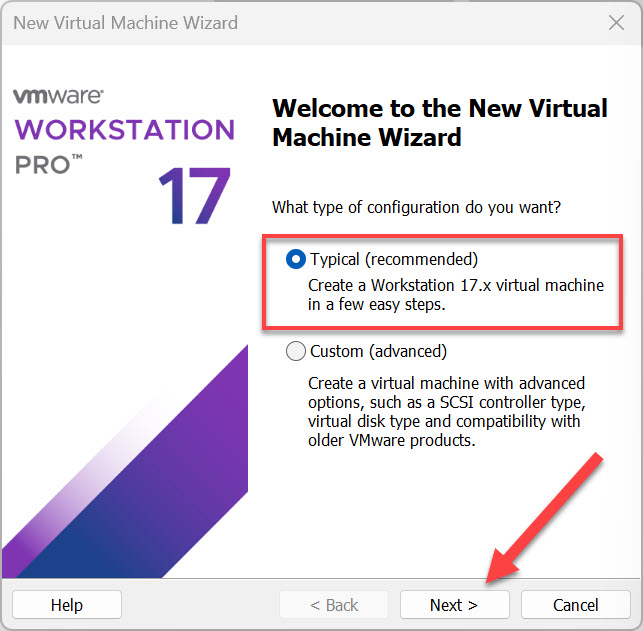 Boîte de dialogue de bienvenue de l’assistant de nouvelle machine virtuelle VMware Workstation Pro (Crédit image : Petri/Russell Smith) Dans la boîte de dialogue Installation du système d’exploitation invité, cochez Installer le fichier image disque (iso) et cliquez sur Parcourir. Sélectionnez le fichier ISO que vous avez téléchargé à partir du Centre d’évaluation Microsoft lors des étapes précédentes. Cliquez sur Suivant pour continuer.
Boîte de dialogue de bienvenue de l’assistant de nouvelle machine virtuelle VMware Workstation Pro (Crédit image : Petri/Russell Smith) Dans la boîte de dialogue Installation du système d’exploitation invité, cochez Installer le fichier image disque (iso) et cliquez sur Parcourir. Sélectionnez le fichier ISO que vous avez téléchargé à partir du Centre d’évaluation Microsoft lors des étapes précédentes. Cliquez sur Suivant pour continuer. 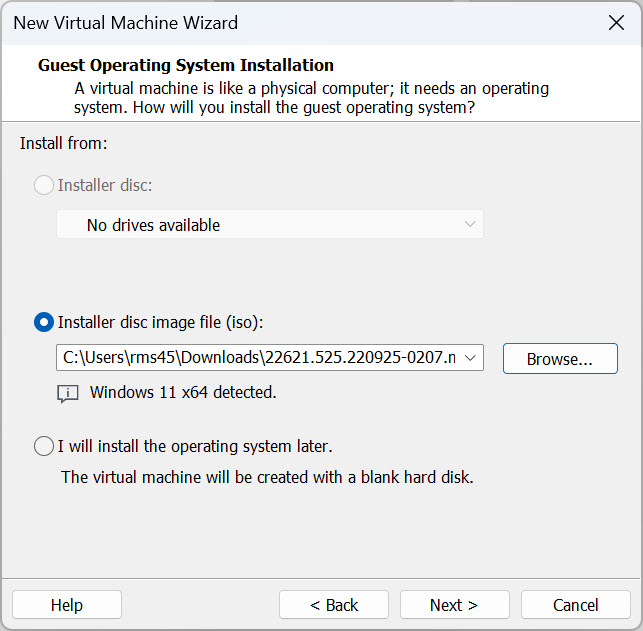 Système d’exploitation invité installation (Crédit image : Petri/Russell Smith) Acceptez ou modifiez le nom donné à la nouvelle machine virtuelle dans la fenêtre de dialogue Nommer la machine virtuelle et cliquez sur Suivant pour continuer.
Système d’exploitation invité installation (Crédit image : Petri/Russell Smith) Acceptez ou modifiez le nom donné à la nouvelle machine virtuelle dans la fenêtre de dialogue Nommer la machine virtuelle et cliquez sur Suivant pour continuer. 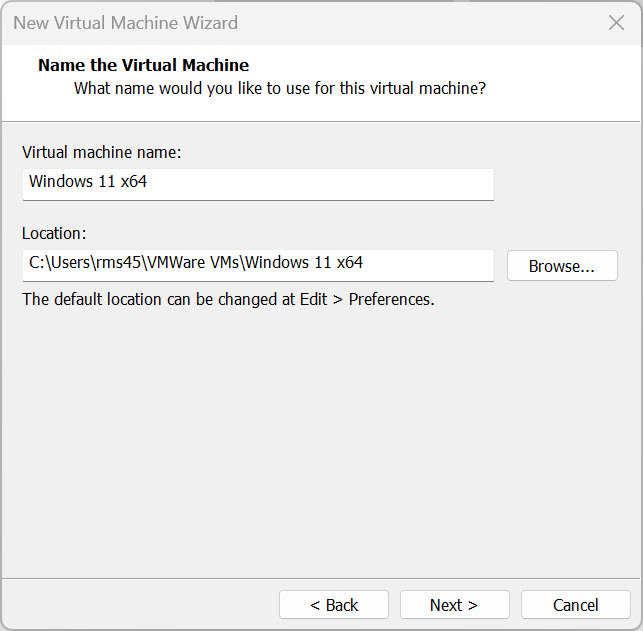 Nommez la machine virtuelle Machine (Crédit image: Petri/Russell Smith) Si vous installez Windows 11, vous devrez saisir un mot de passe que VMware pourra utiliser comme clé de chiffrement pour le module de plateforme sécurisée (TPM). Entrez un mot de passe et assurez-vous de l’enregistrer dans un endroit sûr et sécurisé. Vous en aurez besoin pour démarrer la VM. Cliquez sur Suivant.
Nommez la machine virtuelle Machine (Crédit image: Petri/Russell Smith) Si vous installez Windows 11, vous devrez saisir un mot de passe que VMware pourra utiliser comme clé de chiffrement pour le module de plateforme sécurisée (TPM). Entrez un mot de passe et assurez-vous de l’enregistrer dans un endroit sûr et sécurisé. Vous en aurez besoin pour démarrer la VM. Cliquez sur Suivant. 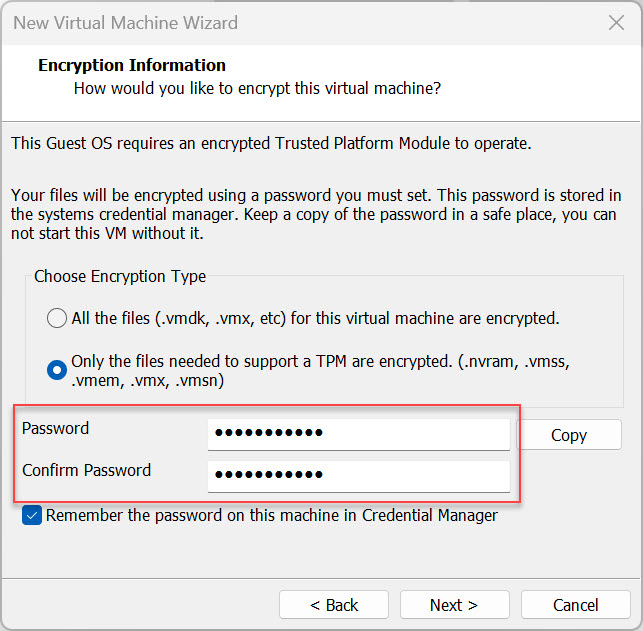 Informations de chiffrement ( Crédit image : Petri/Russell Smith) Acceptez la configuration de disque par défaut dans la boîte de dialogue Spécifier la capacité du disque en cliquant sur Suivant.
Informations de chiffrement ( Crédit image : Petri/Russell Smith) Acceptez la configuration de disque par défaut dans la boîte de dialogue Spécifier la capacité du disque en cliquant sur Suivant. 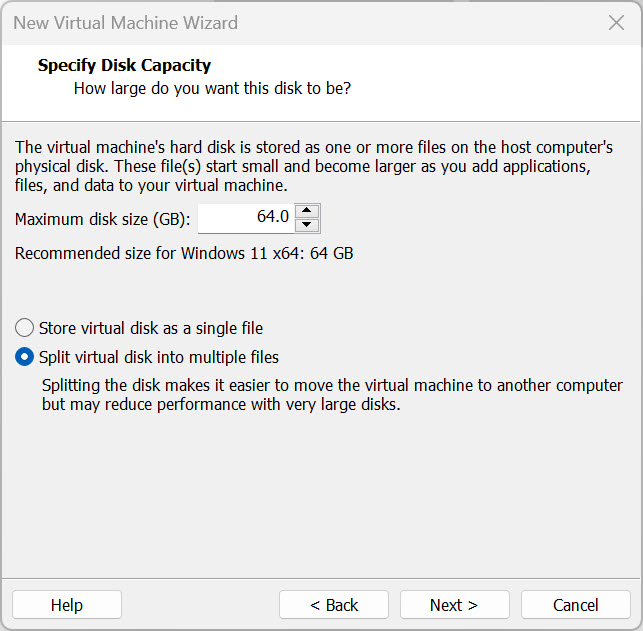 Spécifiez la capacité du disque (Crédit image : Petri/Russell Smith) Cliquez sur Terminer dans la boîte de dialogue Prêt à créer une machine virtuelle pour démarrer la nouvelle machine virtuelle et lancer le processus d’installation de Windows.
Spécifiez la capacité du disque (Crédit image : Petri/Russell Smith) Cliquez sur Terminer dans la boîte de dialogue Prêt à créer une machine virtuelle pour démarrer la nouvelle machine virtuelle et lancer le processus d’installation de Windows. 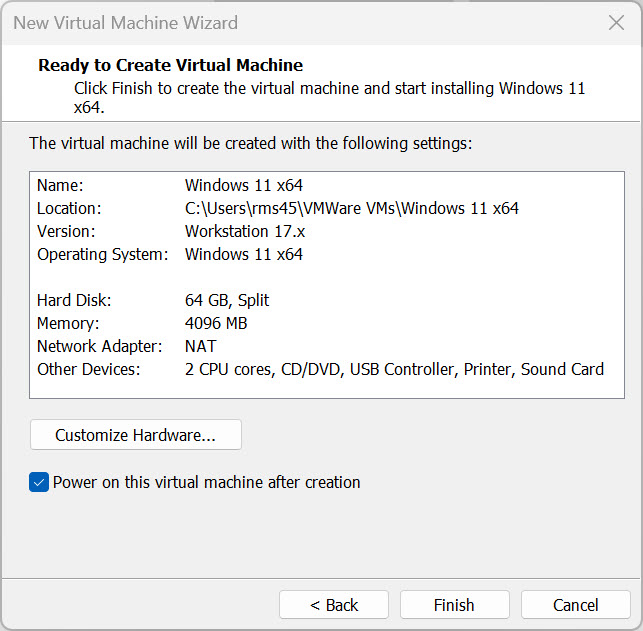 Prêt pour créer une machine virtuelle (Crédit image : Petri/Russell Smith) VMware Workstation Pro créera le disque pour la machine virtuelle, puis démarrera la machine virtuelle. Vous devrez cliquer rapidement sur l’écran de la VM et appuyer sur la barre d’espace de votre clavier pour démarrer la VM à partir du lecteur de DVD ROM virtuel auquel votre fichier ISO téléchargé est attaché. Si vous ne gérez pas à temps, arrêtez la VM et redémarrez-la.
Prêt pour créer une machine virtuelle (Crédit image : Petri/Russell Smith) VMware Workstation Pro créera le disque pour la machine virtuelle, puis démarrera la machine virtuelle. Vous devrez cliquer rapidement sur l’écran de la VM et appuyer sur la barre d’espace de votre clavier pour démarrer la VM à partir du lecteur de DVD ROM virtuel auquel votre fichier ISO téléchargé est attaché. Si vous ne gérez pas à temps, arrêtez la VM et redémarrez-la. 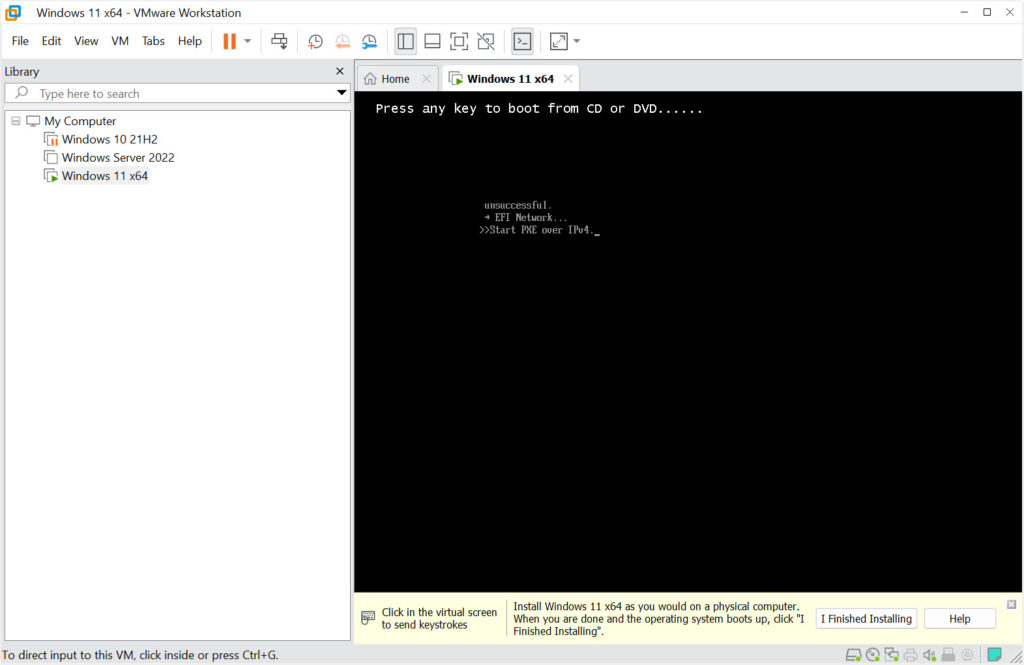 Appuyez sur n’importe quelle touche pour démarrer à partir d’un CD ou d’un DVD (Crédit image : Petri/Russell Smith)
Appuyez sur n’importe quelle touche pour démarrer à partir d’un CD ou d’un DVD (Crédit image : Petri/Russell Smith)
Une fois que vous démarrez dans la configuration de Windows à l’intérieur de la machine virtuelle, vous installez Windows 11 dans le de la même manière que l’installation du système d’exploitation sur un appareil physique.
Article connexe : Comment installer Windows 11-Le guide ultime
Dépasser l’erreur”Windows ne peut pas trouver les termes de la licence logicielle Microsoft”
Si vous installez Windows Server 2022, vous pouvez obtenir une erreur lors de l’étape du processus d’installation :”Windows ne peut pas trouver les termes de la licence logicielle Microsoft”.
Pour terminer le processus d’installation avec succès, suivez les étapes ci-dessous :
Si votre VM Windows Server est en cours d’exécution, arrêtez-la en sélectionnant VM dans le menu, puis Power > Power Off. Confirmez l’opération en cliquant sur Éteindre dans la boîte de dialogue contextuelle. 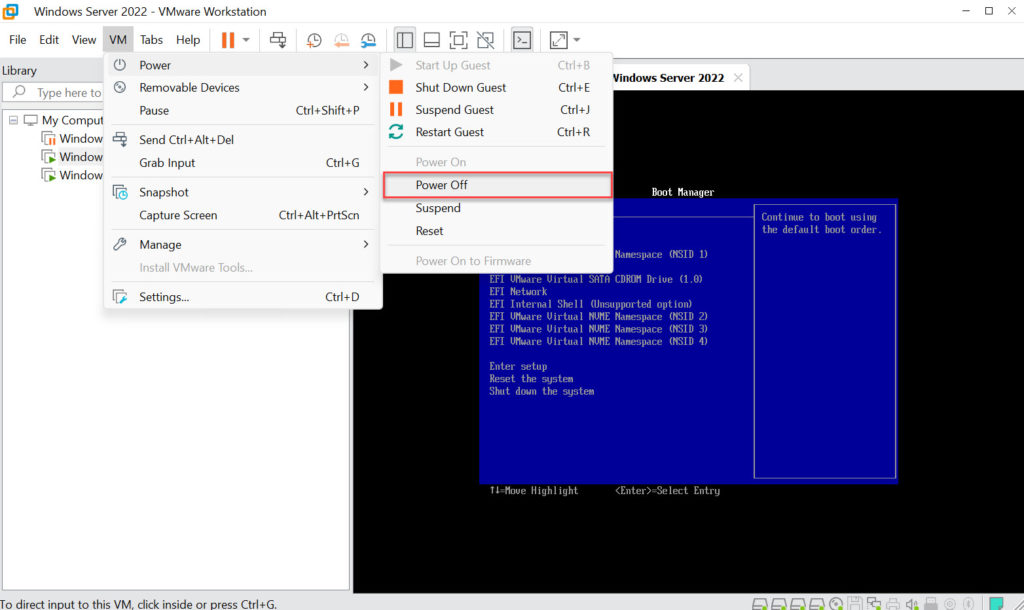 Alimentation Hors machine virtuelle (Crédit image : Petri/Russell Smith) Dans l’onglet de la machine virtuelle, cliquez sur Modifier les paramètres de la machine virtuelle.
Alimentation Hors machine virtuelle (Crédit image : Petri/Russell Smith) Dans l’onglet de la machine virtuelle, cliquez sur Modifier les paramètres de la machine virtuelle. 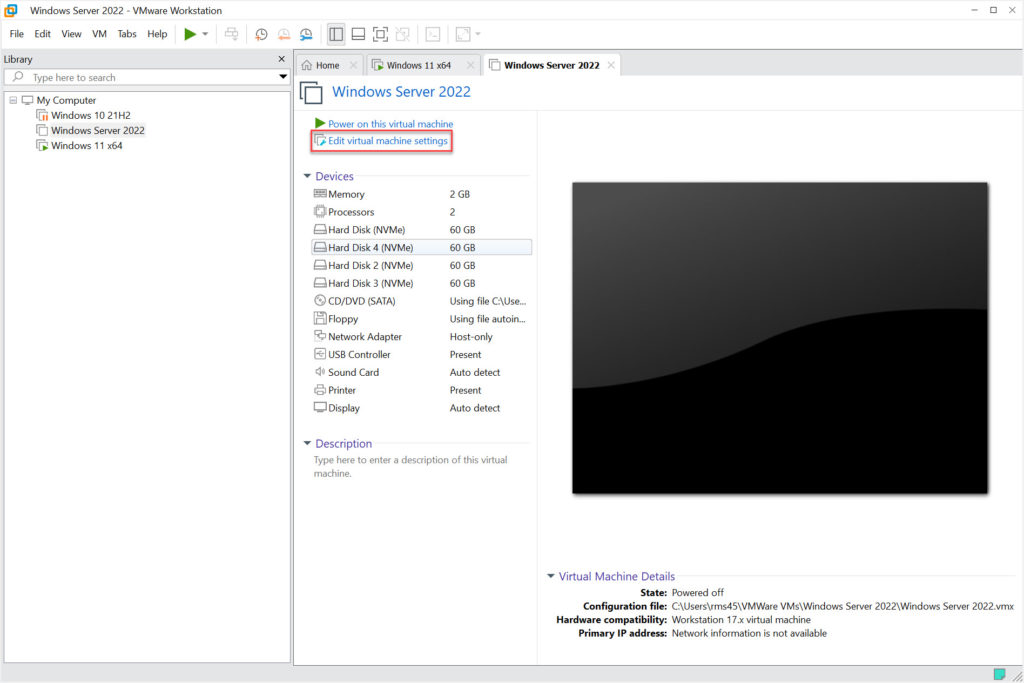 Onglet Windows Server 2022 (Crédit image : Petri/Russell Smith) Dans la boîte de dialogue Paramètres de la machine virtuelle, cliquez sur Disquette dans la liste des périphériques matériels sur la gauche. Sur la droite, décochez Se connecter à la mise sous tension et cliquez sur OK.
Onglet Windows Server 2022 (Crédit image : Petri/Russell Smith) Dans la boîte de dialogue Paramètres de la machine virtuelle, cliquez sur Disquette dans la liste des périphériques matériels sur la gauche. Sur la droite, décochez Se connecter à la mise sous tension et cliquez sur OK. 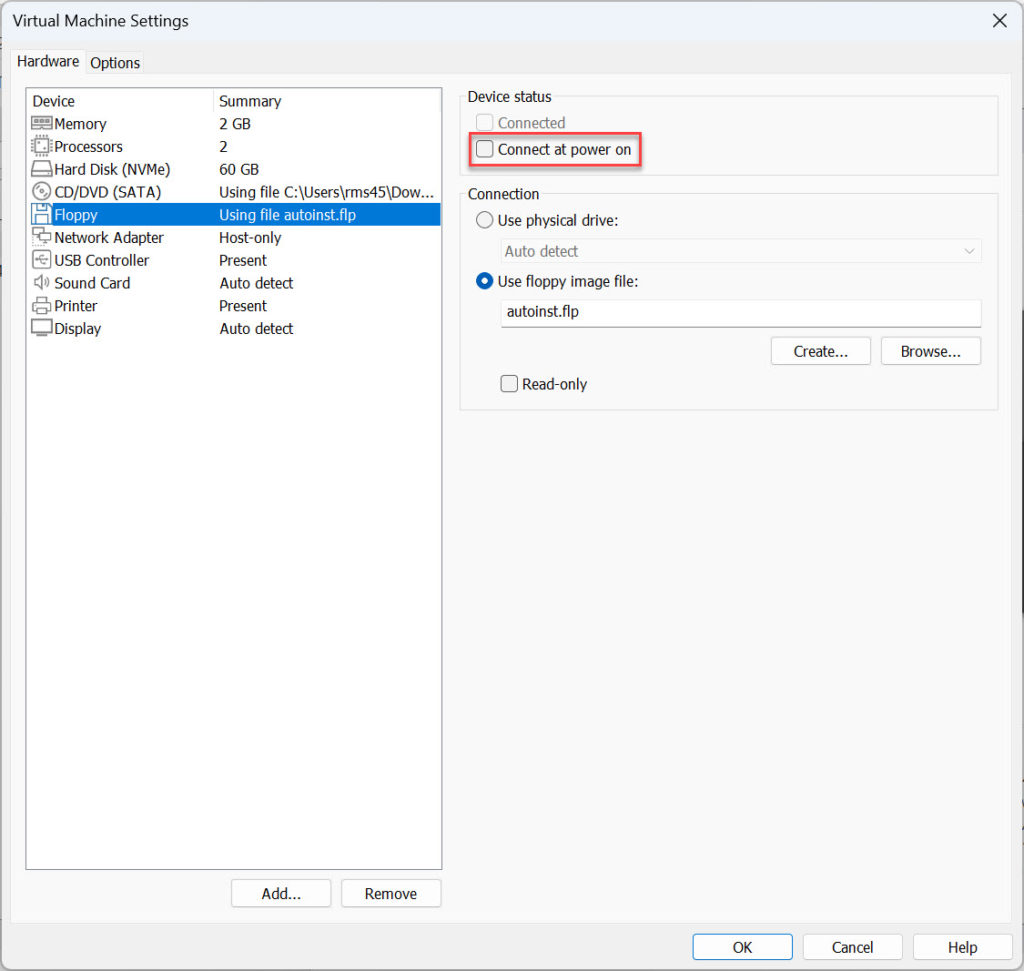 Paramètres de la machine virtuelle dialogue (Crédit image : Petri/Russell Smith) De retour sur l’onglet de la machine virtuelle, cliquez sur Allumer cette machine virtuelle et l’installation de Windows Server devrait se terminer normalement sans erreur.
Paramètres de la machine virtuelle dialogue (Crédit image : Petri/Russell Smith) De retour sur l’onglet de la machine virtuelle, cliquez sur Allumer cette machine virtuelle et l’installation de Windows Server devrait se terminer normalement sans erreur.
Et c’est tout ! Si vous souhaitez plus d’informations sur l’installation de Windows 11 sur une machine virtuelle Hyper-V, consultez le lien ci-dessous.
Articles connexes