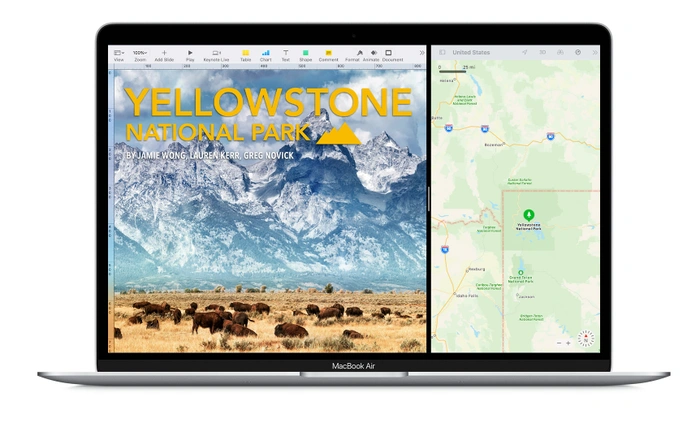
Si vous possédez un ordinateur Apple Mac et souhaitez savoir comment utiliser la nouvelle fonctionnalité Split View déployée par Apple dans son système d’exploitation macOS. Ce guide rapide vous expliquera comment diviser l’écran sur Mac si vous utilisez Apple macOS Catalina ou une version ultérieure. La pratique Mac Split View vous permet de remplir votre écran avec deux applications sans avoir à déplacer et redimensionner manuellement Windows.
Apple a également rendu cette fonctionnalité disponible sur sa gamme de tablettes iPad exécutant iPadOS. Vous permettant de référencer rapidement d’autres documents à côté de votre application de traitement de texte ou d’écriture préférée ou simplement de référencer des cartes ou d’autres applications tout en prenant des notes de l’autre côté de l’écran.
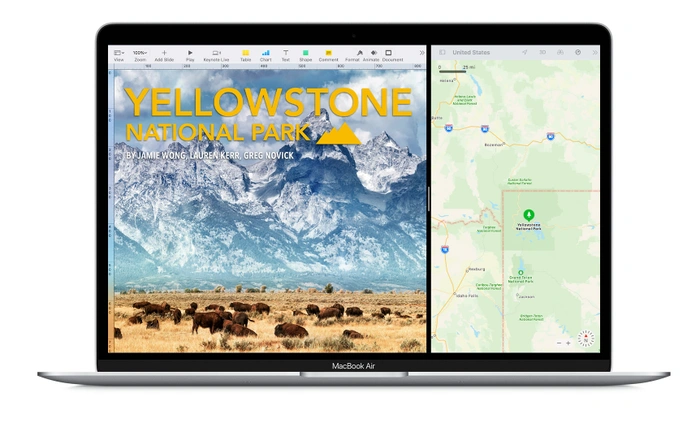
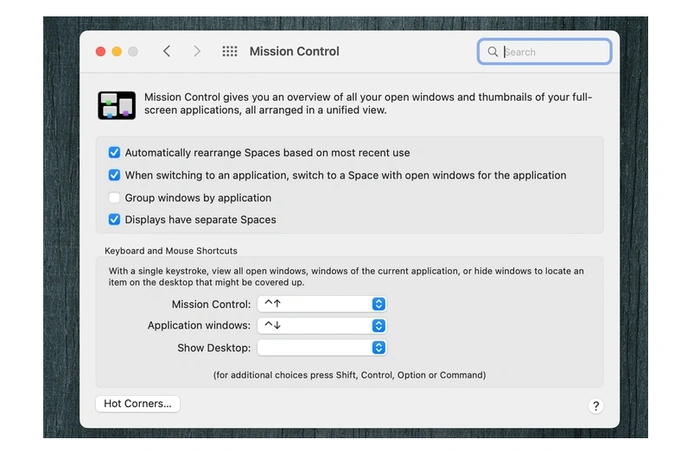
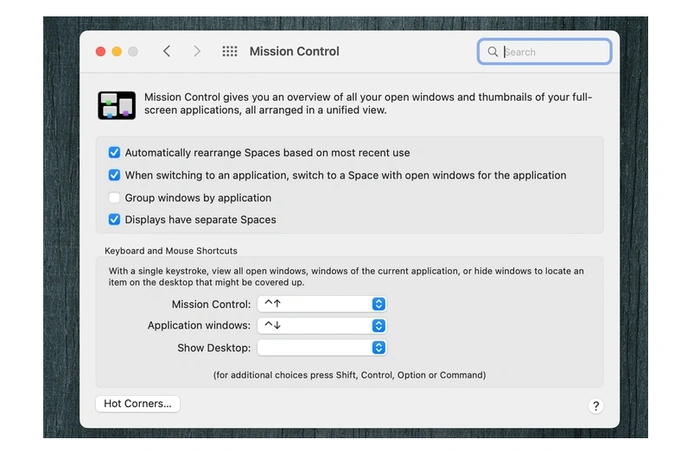
Écran partagé sur Mac
La première chose à vérifier si vous vous demandez comment utiliser la vue fractionnée est de vous assurer que vous avez”Les écrans ont des espaces séparés“. dans la section Menu Pomme > Préférences Système > Mission Control, en vous assurant que cette option est activée. Une fois que vous avez coché pour entrer dans Split View, simplement :
1. Passez simplement le pointeur de votre souris sur le bouton plein écran dans le coin gauche de la fenêtre d’une application logicielle sur votre Mac. Il s’agit du cercle vert avec des flèches pointant vers les coins supérieur gauche et inférieur droit de votre écran, normalement utilisé pour maximiser votre fenêtre.
2. Une fois que vous avez survolé le cercle vert, des options apparaîtront, vous permettant d’entrer en mode plein écran, de mosaïquer la fenêtre à gauche de l’écran ou de mosaïquer la fenêtre à droite de l’écran.
3. Sélectionnez le côté sur lequel vous souhaitez diviser l’application et répétez le processus sur la deuxième application avec laquelle vous souhaitez partager votre écran. Cliquez simplement sur une fenêtre de l’autre côté de l’écran pour commencer à utiliser les deux côte à côte.
Si vous utilisez un Mac avec un système d’exploitation plus ancien tel que macOS Mojave, High Sierra, Sierra ou El Capitán.
1. Cliquez simplement et maintenez le bouton plein écran (le cercle vert) situé dans le coin supérieur gauche de l’application Windows.
2. Faites glisser le bord de la fenêtre vers la gauche ou la droite de l’écran
3. Une fois sur le côté de l’ordinateur où vous souhaitez positionner l’application, relâchez simplement le bouton, puis cliquez sur une fenêtre de l’autre côté de l’écran.
4. Cela positionnera les deux côte à côte, vous permettant d’accéder aux deux simultanément.
Travailler avec un écran partagé sur Mac
Une fois que vous avez configuré les applications que vous souhaitez positionner côte à côte-côte à côte, vous pouvez maintenant commencer à travailler avec les deux. Choisissez simplement une fenêtre dans laquelle travailler en cliquant n’importe où dans cette fenêtre. Si vous le souhaitez, vous pouvez échanger les positions des fenêtres en faisant simplement glisser une fenêtre de l’autre côté et elles s’échangeront automatiquement sans avoir besoin d’être redimensionnées. Si vous avez besoin d’ajuster la quantité d’espace, chaque application prend, il suffit d’ajuster la largeur de la fenêtre en faisant glisser la ligne verticale entre les fenêtres vers la gauche ou la droite selon vos besoins.
Quitter l’écran partagé sur Mac
Une fois que vous avez fini de travailler avec deux applications, vous pouvez facilement vous retirer de la fonction Split View en cliquant sur le bouton plein écran de l’une ou l’autre des fenêtres d’application. Cela fera sortir cette application de la vue en écran partagé et ramènera la fenêtre en plein écran, plaçant l’autre application derrière la fenêtre que vous venez de sélectionner. Chaque fois que vous utilisez Split View, vous revenez en plein écran à l’aide de Mission Control ou de gestes tactiles, tels que le balayage vers la gauche ou la droite avec les index sur votre pavé tactile.
Si vous rencontrez toujours des problèmes lors de l’utilisation du La fonction Split View sur votre Mac ou iPad passe au site d’assistance officiel d’Apple où plus d’informations sont disponibles et si le pire arrive au pire, vous peut prendre rendez-vous avec un représentant Genius Bar pour vous aider en personne ou contacter directement l’assistance Apple.
Filed Under : Apple, Guides les articles incluent des liens d’affiliation. Si vous achetez quelque chose via l’un de ces liens,”TNGD”peut gagner une commission d’affiliation. Apprendre encore plus.