Vous cherchez un moyen d’exporter tous vos mots de passe Safari vers un nouveau Mac sans les saisir un par un ? Heureusement, il est possible de le faire avec quelques solutions de contournement rapides.
Réponse rapide
Pour transférer les mots de passe Safari vers un nouveau Mac, ouvrez le navigateur Safari, exportez les mots de passe au format CSV et enregistrez le fichier sur votre appareil. Ensuite, branchez un lecteur USB/externe, copiez le fichier CSV, branchez le lecteur sur le nouveau Mac et enregistrez le fichier dans le lecteur interne. Ouvrez Safari sur le nouveau Mac et importez le fichier depuis “Fichier” >”Importer depuis”.
Pour vous faciliter la tâche, nous avons pris le temps d’écrire une étape complète-Guide étape par étape sur le transfert des mots de passe Safari vers un nouveau Mac !
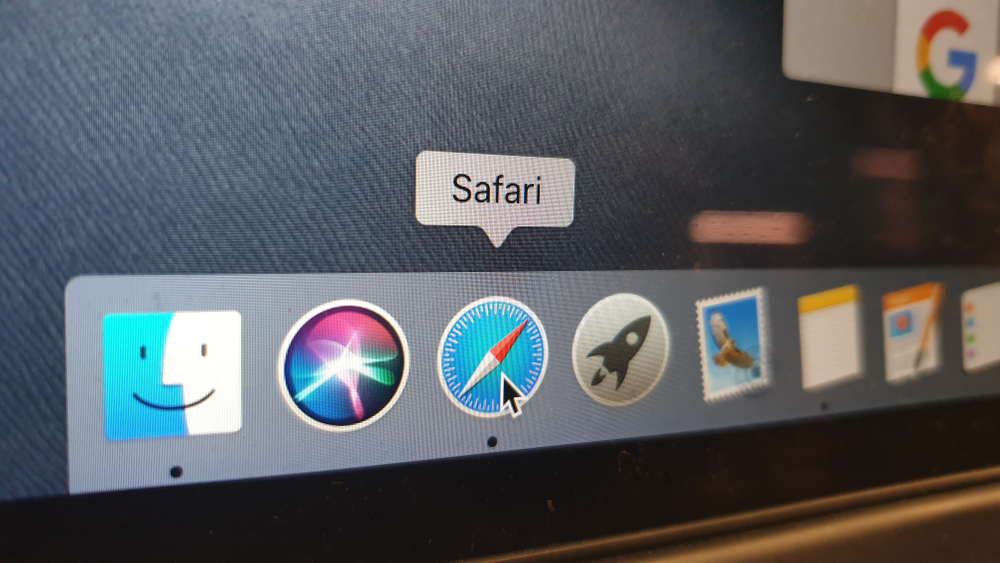 Table des matières
Table des matières
Exportation des mots de passe Safari sur Mac
Avant de transférer les mots de passe Safari vers un nouveau Mac, il est essentiel pour les exporter en créant un fichier CSV sur votre ancien Mac en procédant comme suit.
Ouvrez Safari. Sélectionnez “Safari”, cliquez sur “Préférences, ” et choisissez “Mots de passe”. Saisissez le mot de passe administrateur de votre Mac et cliquez sur les trois points horizontaux. Sélectionnez “Exporter Mots de passe.”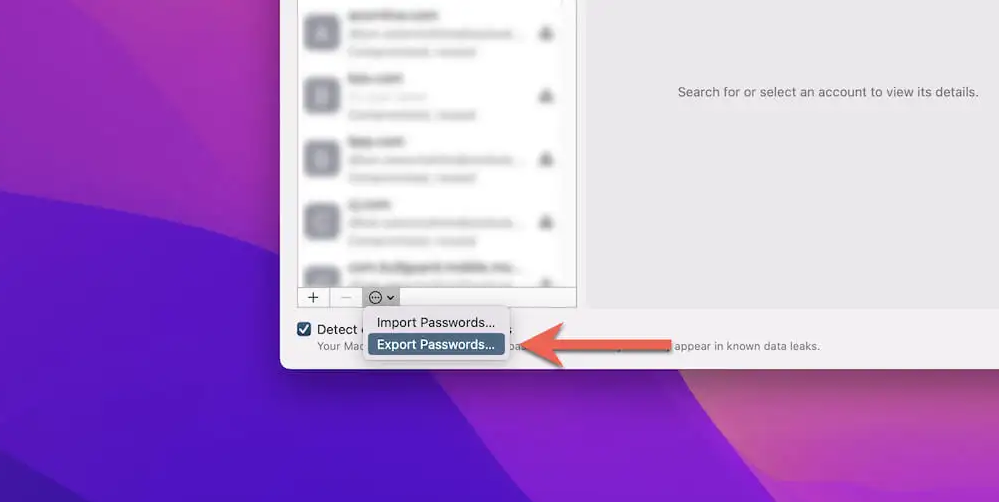 Choisissez à nouveau “Exporter les mots de passe”. Choisissez une destination sur votre Mac, cliquez sur “Enregistrer”, nommez le fichier au format CSV, et c’est à peu près tout.
Choisissez à nouveau “Exporter les mots de passe”. Choisissez une destination sur votre Mac, cliquez sur “Enregistrer”, nommez le fichier au format CSV, et c’est à peu près tout.
Transfert des mots de passe Safari vers un nouveau Mac
Si vous rencontrez des difficultés pour transférer les mots de passe Safari vers un nouveau Mac, suivez nos 4 méthodes étape par étape sans transpirer !
Méthode n° 1 : Utiliser un lecteur USB/externe
Exportez les mots de passe Safari sur votre ancien Mac en créant un fichier CSV de mot de passe. Branchez un lecteur USB/externe >, et transférez le fichier CSV du mot de passe. Débranchez le disque USB/externe en toute sécurité et branchez-le sur votre nouveau Mac. Importez le fichier CSV sur le bureau de votre nouveau Mac. Ouvrez Safari, cliquez sur “Fichier”, et sélectionnez “Importer depuis”.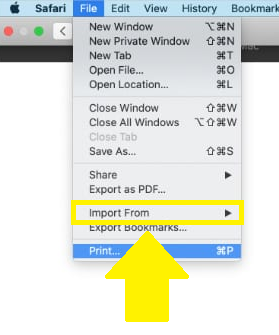 Sélectionnez le fichier CSV de mot de passe, cliquez sur “Importer”, et entrez votre Mot de passe administrateur Mac.
Sélectionnez le fichier CSV de mot de passe, cliquez sur “Importer”, et entrez votre Mot de passe administrateur Mac.
Méthode n° 2 : Utiliser le trousseau iCloud
Suivez ces étapes pour transférer les mots de passe Safari vers un nouveau Mac à l’aide du trousseau iCloud.
Étape 1 : Activer le trousseau iCloud sur l’ancien Mac
Dans la première étape, cliquez sur le menu Pomme sur le bureau de votre ancien Mac et sélectionnez « Système Préférences ». Maintenant, cliquez sur votre nom, choisissez « Identifiant Apple » et activez le bouton à côté de « Mots de passe et trousseau ».
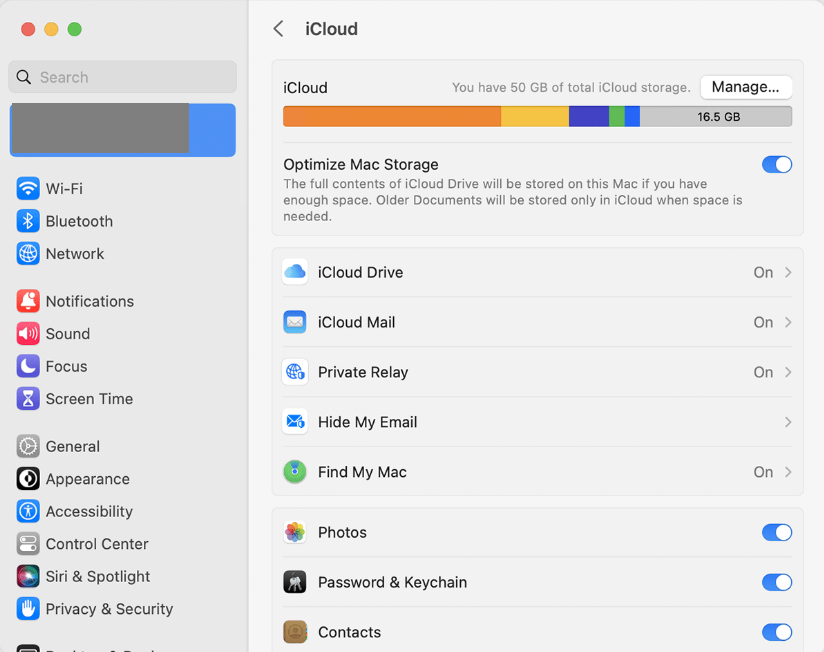
Ensuite, saisissez votre mot de passe d’identifiant Apple et cliquez sur “OK”.
Vous pouvez également activer iCloud Keychain sur iOS appareils utilisant des étapes identiques.
Étape 2 : Transférer les mots de passe Safari vers le nouveau Mac à l’aide du trousseau iCloud
À l’étape suivante, connectez-vousà votre Apple ID sur le nouvel appareil Mac, ouvrez Spotlight et recherchez “Accès au trousseau”. Ouvrez la fonctionnalité et sélectionnez “Connexion” pour voir Safari transféré mots de passe sur votre nouveau Mac.
Ensuite, lancez Safari, accédez à un site Web auquel vous souhaitez vous connecter et sélectionnez le champ “Nom d’utilisateur”. Cliquez sur la fenêtre contextuelle vous proposant une option pour accéder aux mots de passe iCloud Keychain, et vous avez terminé !
Méthode #3 : Utiliser AirDrop
Une autre façon de transférer les mots de passe Safari vers un nouveau Mac consiste à utiliser AirDrop en suivant les étapes suivantes.
Étape #1 : Activer AirDrop
Dans un premier temps, ouvrez Finder depuis le Dock sur votre ancien Mac. Ensuite, choisissez “AirDrop”, sélectionnez “M’autoriser à être découvert par”, et cliquez sur “Tout le monde”.
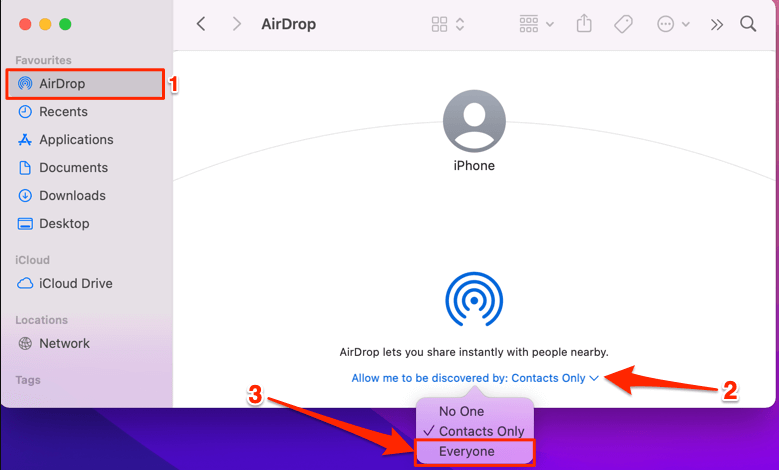
Répétez les mêmes étapes sur votre nouveau Mac et assurez-vous que l’appareil est détectable par tout le monde.
Étape 2 : Transférer les mots de passe Safari vers le nouveau Mac à l’aide d’AirDrop
Dans la deuxième étape, exporter Mot de passe Safari sur votre ancien Mac en créant un fichier CSV de mot de passe. Maintenant, ouvrez Finder, sélectionnez “Récents”, et cliquez sur le fichier CSV de mot de passe.
Sélectionnez l’icône partager, choisissez “AirDrop”, et sélectionnez votre nouvel appareil Mac.
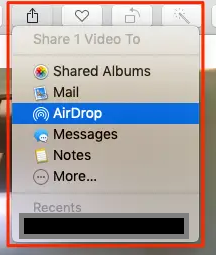
Étape 3 : Importation des mots de passe Safari sur le nouveau Mac
À la dernière étape, acceptez le fichier sur votre nouveau Mac. Ouvrez Safari, cliquez sur “Fichier”, et sélectionnez “Importer depuis”. Sélectionnez le fichier CSV, cliquez sur “Importer”, et saisissez le mot de passe administrateur de votre Mac.
Méthode n° 4 : Utiliser 1Password
Exporter les mots de passe Safari sur votre ancien Mac en créant un fichier CSV. Ouvrez Safari, recherchez le site 1Password , et inscrivez-vous/connectez-vous avec vos informations d’identification. Sélectionnez votre nom, choisissez “Importer”, et cliquez sur “Mot de passe iCloud”. Cliquez sur “Coffre-fort privé”. Ouvrez le Navigateur de fichiers, recherchez le fichier CSV enregistré, puis cliquez sur “Importer”. Ouvrir Safari sur votre nouveau Mac, recherchez le 1Password site Web et connectez-vous. Exportez le fichier, et tous les mots de passe Safari seront automatiquement transférés sur votre nouveau Mac.
Résumé
Dans ce guide, nous avons expliqué comment transférer les mots de passe Safari vers un nouveau Mac. Nous avons également discuté de l’exportation des mots de passe Safari sur un Mac.
Nous espérons que votre problème est résolu dans cet article et que vous pouvez désormais exporter directement les mots de passe enregistrés pour vous éviter d’avoir à vous en souvenir !
Foire aux questions
Que dois-je faire si le trousseau iCloud ne fonctionne pas sur mon nouveau Mac ?
Si le trousseau iCloud ne fonctionne pas sur votre Mac, il est possible que vous ayez effacé les paramètres/éléments accidentellement. Pour résoudre cette erreur, ouvrez la recherche Spotlight, recherchez “Accès au trousseau” et ouvrez-la. Maintenant, sélectionnez “Préférences”, choisissez “Général,” et cliquez sur “Réinitialiser mon trousseau par défaut.” Ensuite, entrez le de votre Mac mot de passe administrateur pour l’authentification.