Êtes-vous submergé par les possibilités de conception infinies et cherchez-vous un moyen simple de créer des visuels étonnants ? La création d’un modèle dans Canva est un excellent moyen d’accélérer votre flux de travail et d’éliminer une grande partie des conjectures de vos conceptions. La meilleure partie de la création de modèles personnalisés est leur facilité.
Dans cet article, vous apprendrez comment créer rapidement un modèle et comment personnaliser votre nouveau modèle en moins de cinq minutes. De plus, si vous prévoyez de partager vos modèles avec un client ou si vous prévoyez de vendre vos modèles au reste du monde, ce guide est spécialement pour vous.
Comment créer un nouveau modèle dans Canva
La meilleure et la plus simple façon de créer un nouveau modèle consiste à modifier un modèle prêt à l’emploi trouvé dans Canva. La possibilité d’effectuer des recherches plus spécifiques facilite la recherche du modèle parfait.
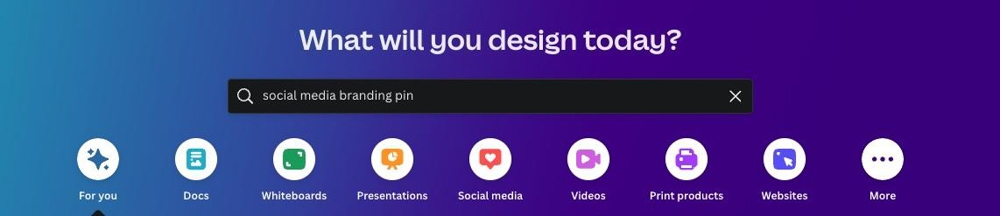
Par exemple, si vous avez besoin d’un modèle pour une épingle Pinterest, vous pouvez taper quelque chose comme”épingle de marque de médias sociaux”et appuyez sur Entrée. Cela fera apparaître le type exact de modèle de broche dont vous avez besoin.
Remarque : J’utilise un modèle prédéfini de Canva et je remplace quelques éléments pour cet exemple, ce qui n’est acceptable que pour un usage personnel. Si vous envisagez d’utiliser le modèle pour le vendre comme le vôtre, vous devez créer le modèle à partir de zéro en utilisant vos propres idées uniques. Je partagerai comment faire cela plus tard dans ce tutoriel.
Il existe une offre presque infinie de modèles que vous pouvez trouver sur Canva. Alors, essayez d’ajouter quelques mots supplémentaires qui correspondent à vos besoins pour trouver le meilleur modèle.
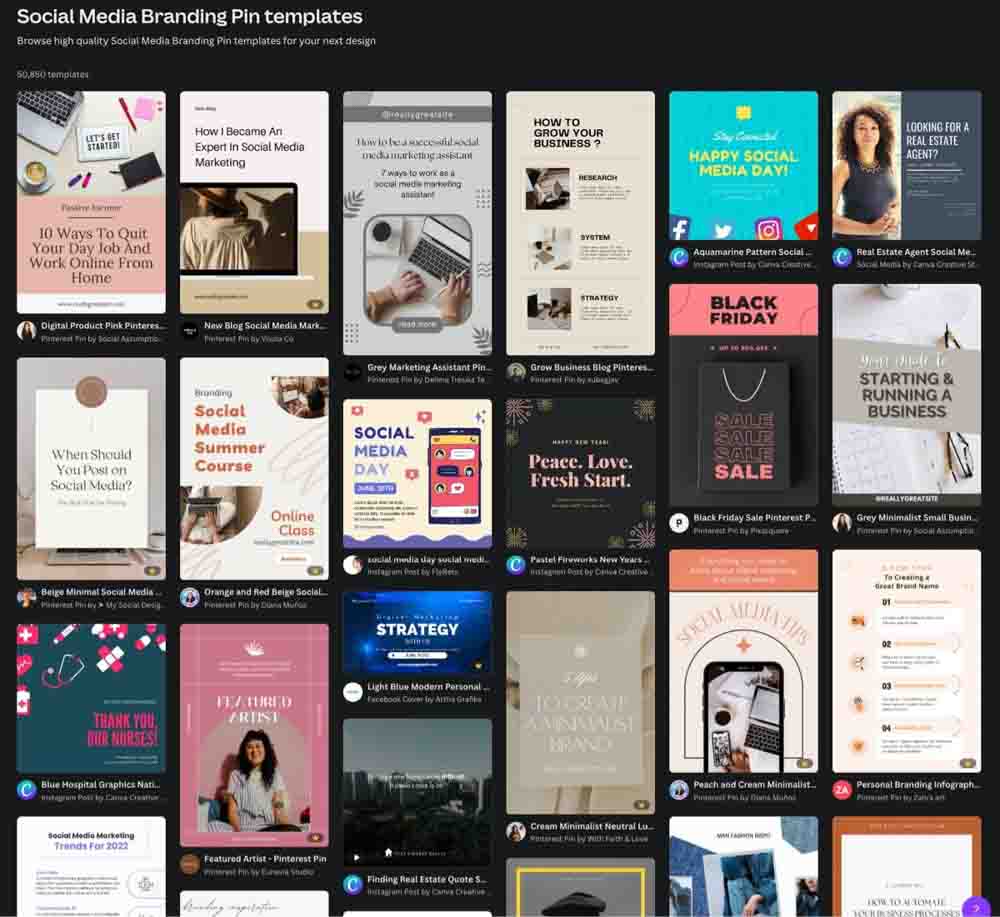
Il y a une autre chose à prendre en considération lors de la recherche de modèles. Gardez un œil sur les modèles avec une icône de couronne dans le coin.
Cette icône représentant une couronne signifie que le modèle est destiné aux utilisateurs de Canva Pro. Si vous êtes un utilisateur gratuit, il est préférable de rester à l’écart de ces modèles.
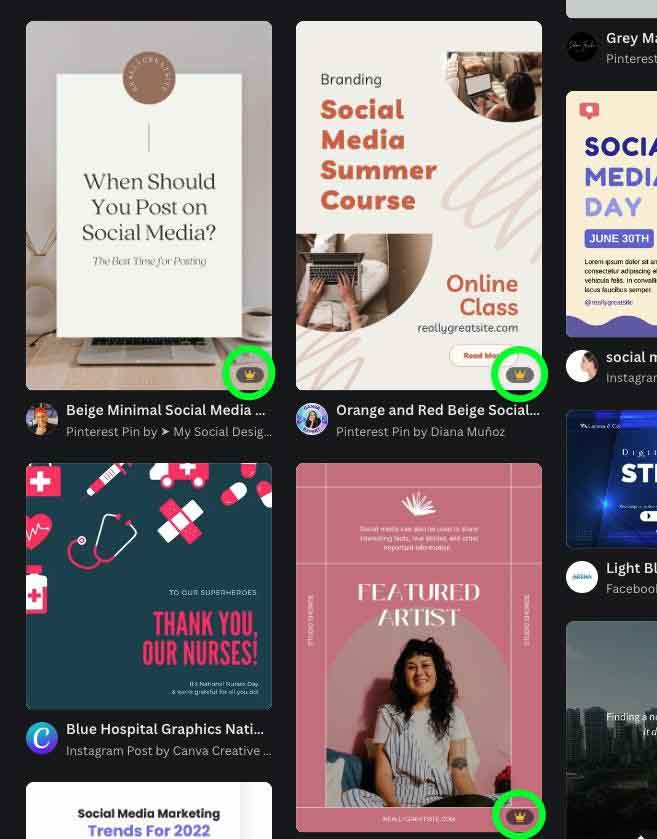
Une fois que vous avez trouvé un modèle que vous souhaitez personnaliser, cliquez dessus. Ensuite, cliquez sur Personnaliser ce modèle.
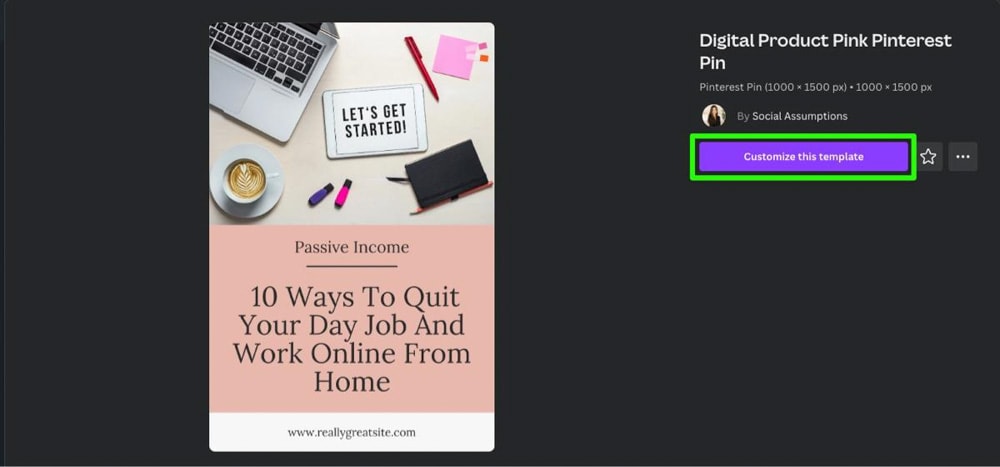
Le modèle de votre choix s’ouvrira dans un nouvel onglet. Avant de travailler dessus, rappelez-vous que vous pouvez personnaliser plusieurs modèles à la fois.
Cliquez sur le bouton Accueil dans le coin supérieur gauche. Cela vous ramènera à l’écran précédent.
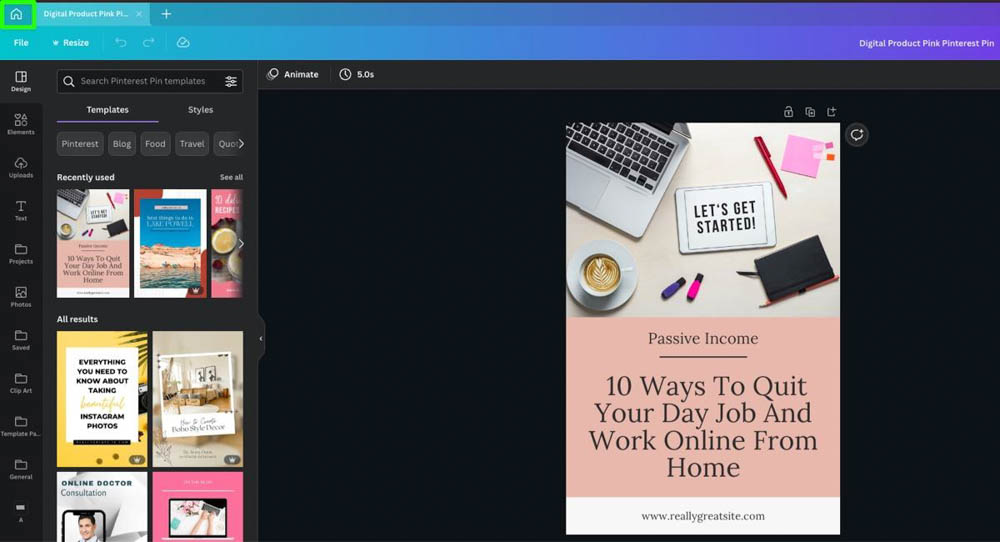
Sur l’écran précédent, consultez la section Plus comme ça. Vous trouverez environ 50 autres modèles qui correspondent au thème ou au style du modèle que vous avez choisi.
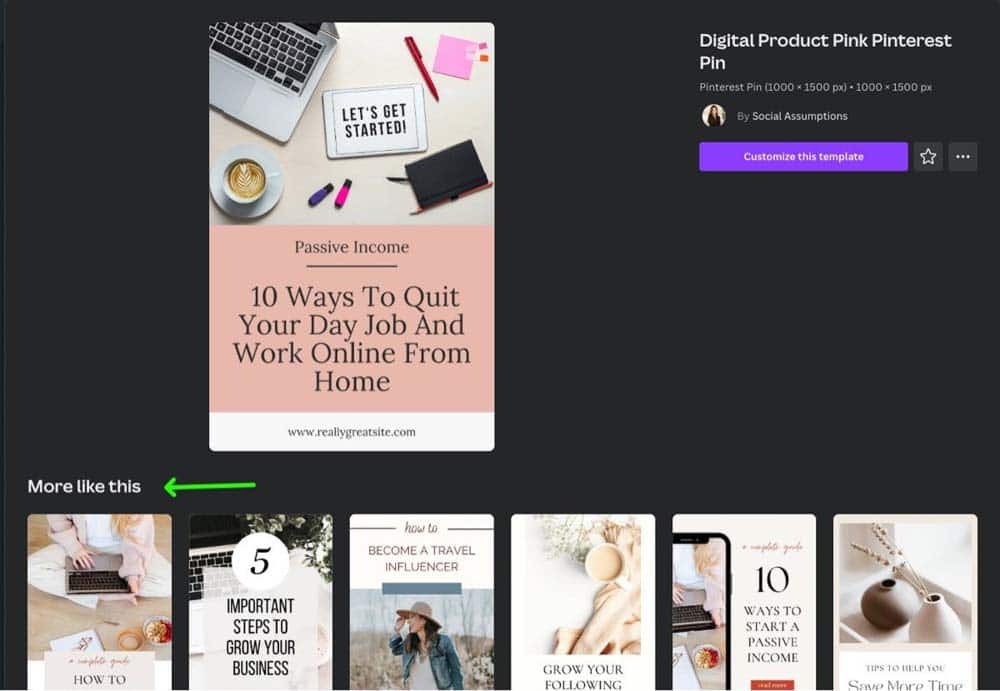
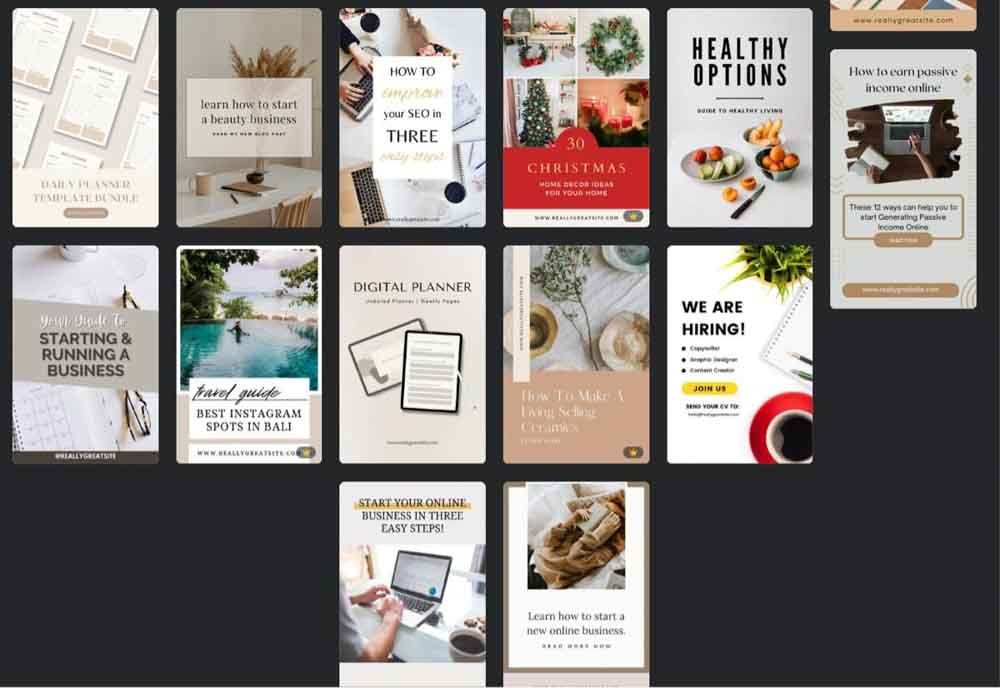
Cliquez sur l’un de ces modèles, puis cliquez sur Personnaliser Modèle pour l’ouvrir dans un onglet séparé.
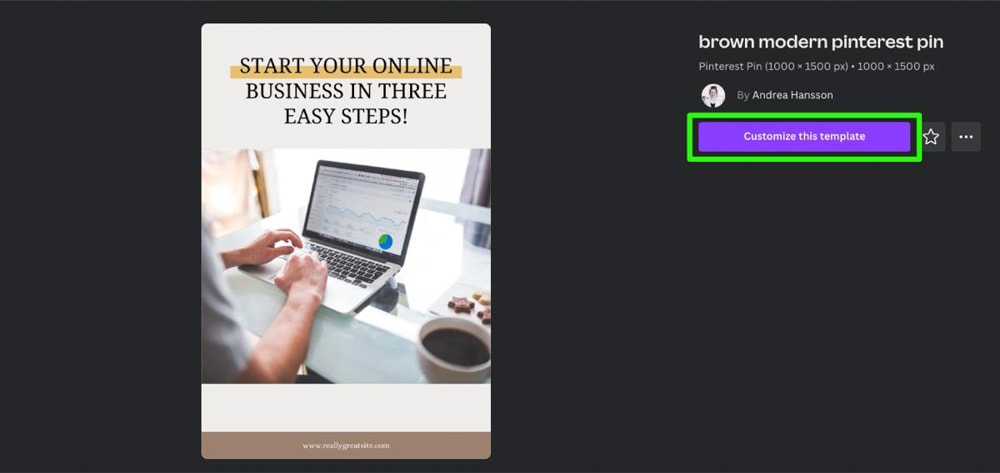
N’hésitez pas à choisir autant de modèles que vous le souhaitez.
Comment personnaliser un modèle dans Canva
Vous pouvez personnaliser chaque élément trouvé sur un modèle Canva.
Pour personnaliser un bloc de texte, cliquez à l’intérieur du bloc, puis saisissez votre message.
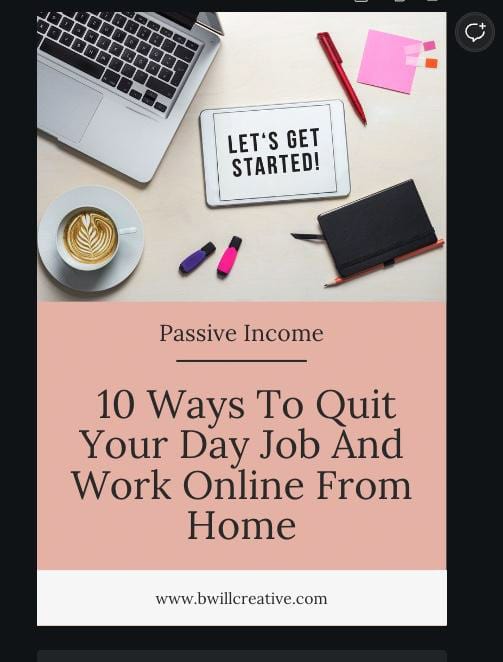
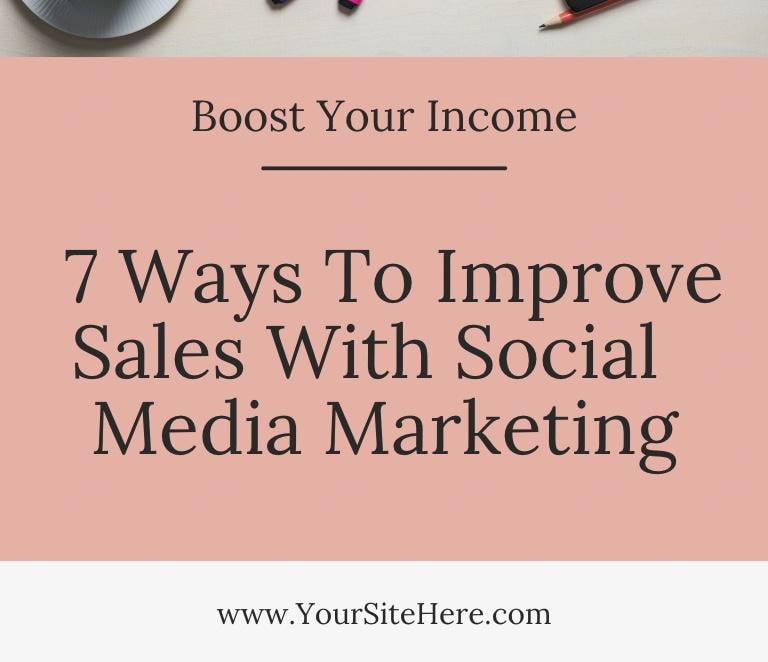
Vous pouvez cliquer sur n’importe quel élément, puis le faire glisser autour de votre canevas. Par exemple, vous pouvez déplacer vos blocs de texte et vos formes du bas de la page vers le haut.
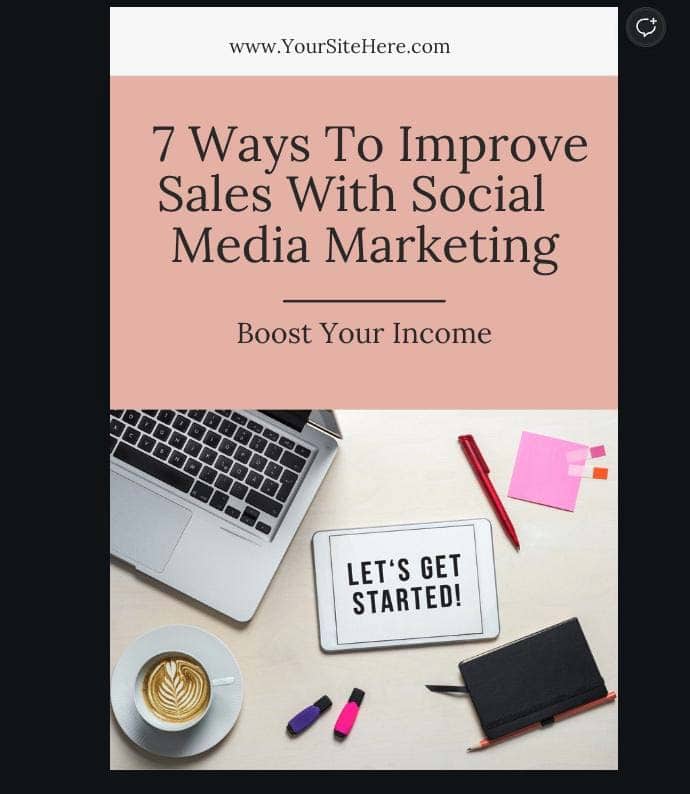
C’est toujours une bonne idée de changer les photos utilisées dans votre modèle.
La meilleure façon de trouver de bonnes photos est de cliquer sur l’onglet Éléments, puis de rechercher votre thème spécifique dans la barre de recherche.
Une fois que vous avez trouvé votre photo, cliquez dessus et faites-la glisser au-dessus de l’image sur votre modèle. Votre photo la remplacera automatiquement.
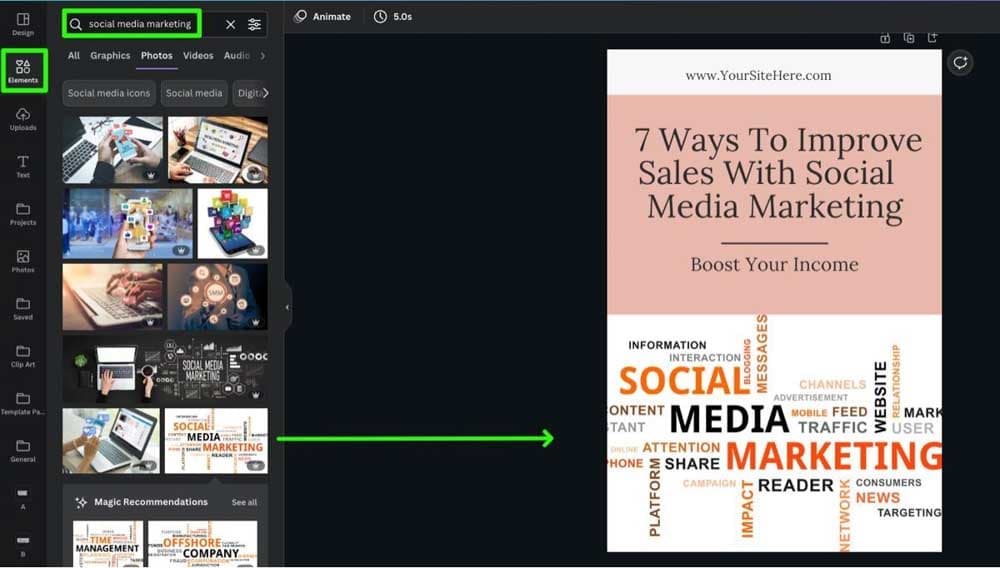
Vous pouvez également ajouter des éléments à votre modèle à partir de l’onglet Éléments, comme l’ajout d’une bordure.
Par exemple, si vous recherchez « bordure », vous trouverez des centaines de bordures que vous pouvez utiliser. Cliquez simplement sur celui qui correspond à votre modèle pour l’ajouter.
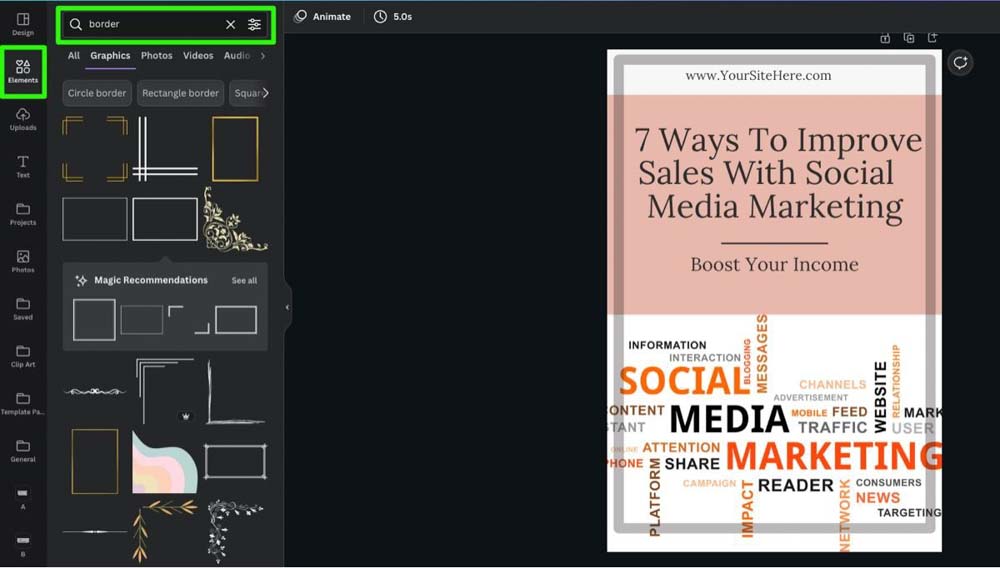
Une fonctionnalité utile lors de la personnalisation de vos modèles consiste à utiliser l’onglet Styles. Avec cet onglet, vous pouvez changer toutes les couleurs de votre modèle en un seul clic.
Vous pouvez le faire en sélectionnant l’onglet Design, en cliquant sur Styles, puis en cliquant sur Tout voir en face de Palettes de couleurs.
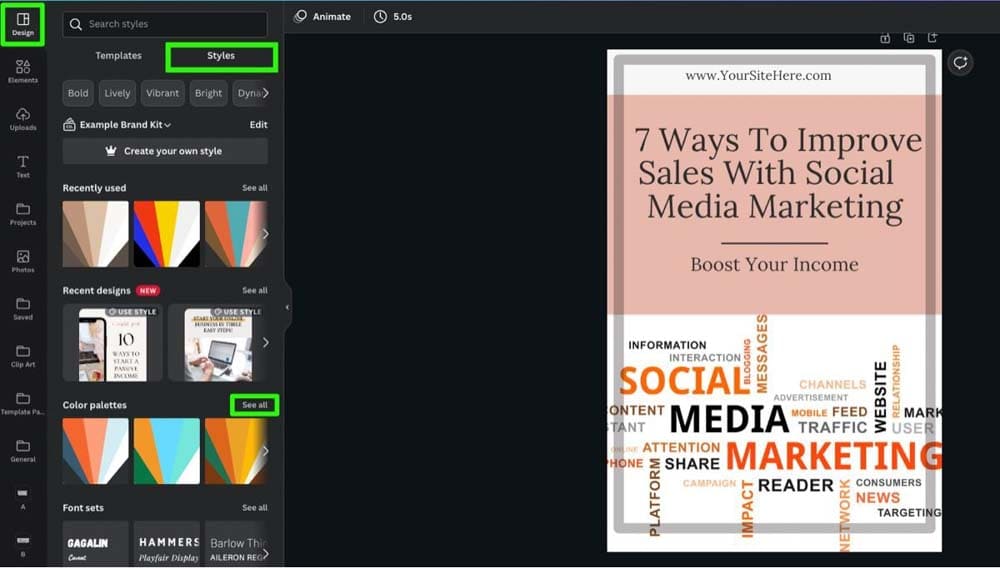
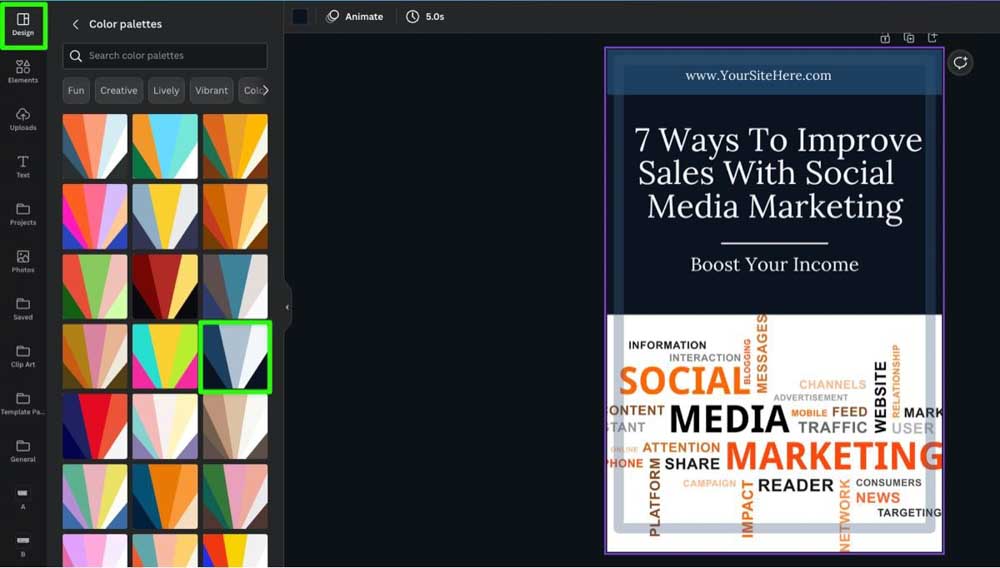
Où enregistrer vos modèles personnalisés
Une fois que vous avez fini de créer vos modèles, vous avez besoin d’un moyen de les organiser afin qu’ils soient facilement accessibles. La meilleure façon de le faire est d’utiliser des dossiers.
Pour ajouter un nouveau dossier, cliquez sur Projets dans le panneau de gauche, puis cliquez sur l’onglet Dossiers. En haut de la liste, cliquez sur Créer un dossier.
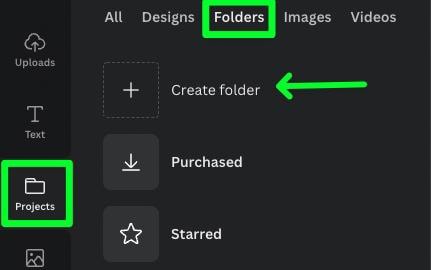
Lors de la création d’un nouveau dossier, vous serez invité à nommer le dossier. Ensuite, cliquez sur Créer un dossier.
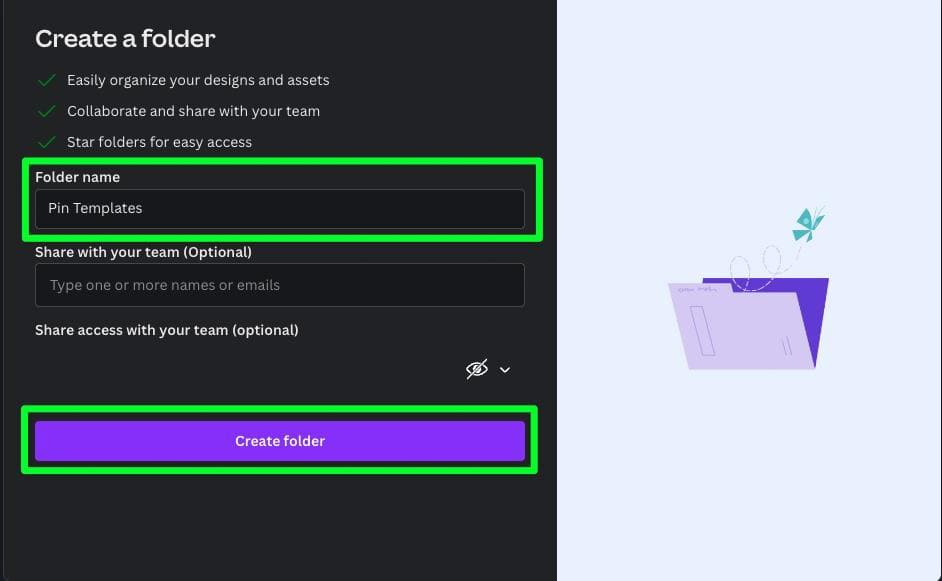
Votre dossier est maintenant créé, et vous pouvez le trouver dans la section Dossiers.
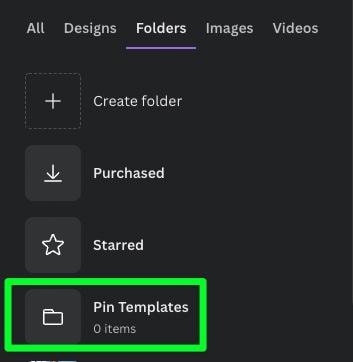
Une fois votre dossier créé, vous devrez enregistrer vos modèles en tant que modèles de marque. Pour cela, assurez-vous que votre premier modèle est ouvert, puis cliquez sur le bouton Partager. Ensuite, cliquez sur le bouton Modèle de marque.
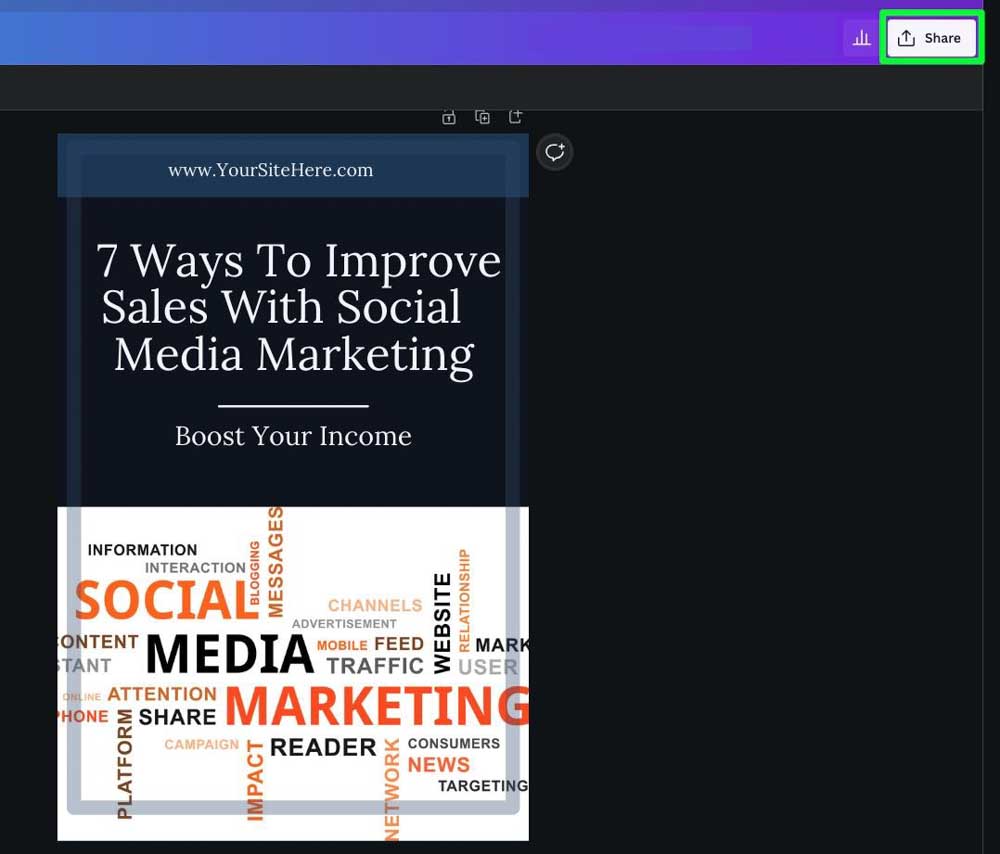
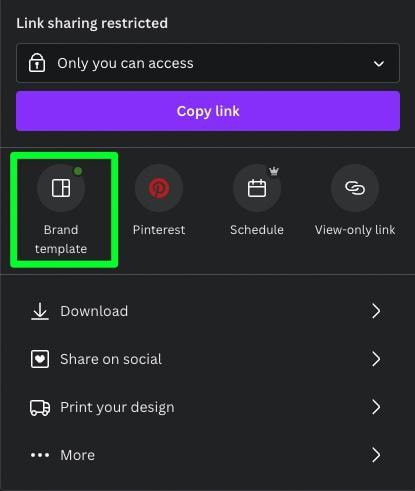
Dans le menu déroulant, choisissez le dossier que vous avez créé (ou un autre dossier) puis cliquez sur Publier.
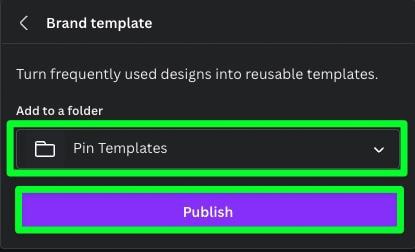
Comment créer des modèles Canva pour les clients
Canva vous permet également de créer et de partager des conceptions et des modèles avec des clients.
Pour commencer, assurez-vous que le modèle que vous avez créé à partir de zéro est ouvert. Ensuite, cliquez sur le bouton Partager.
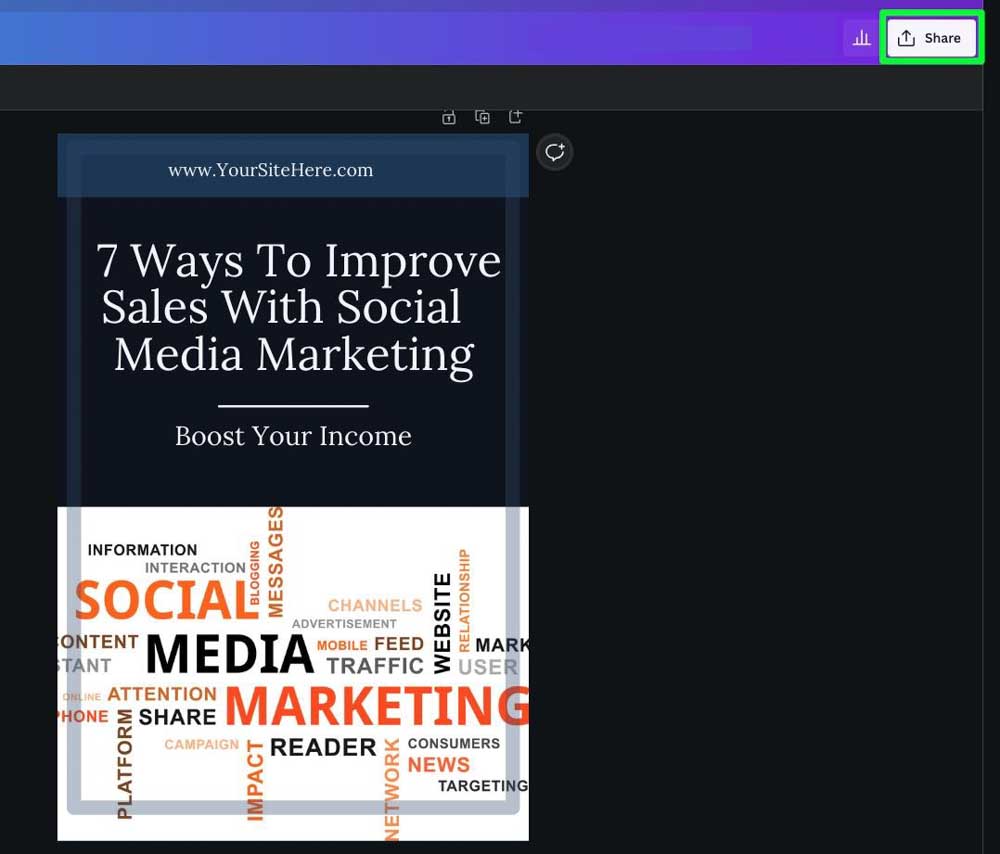
Dans les options qui s’affichent, ouvrez le menu déroulant en haut. Sélectionnez la deuxième option, Seulement l’équipe de [Votre nom].
En sélectionnant cette option, seuls les membres de l’équipe que vous avez établie sur votre compte Canva pourront ouvrir votre lien.
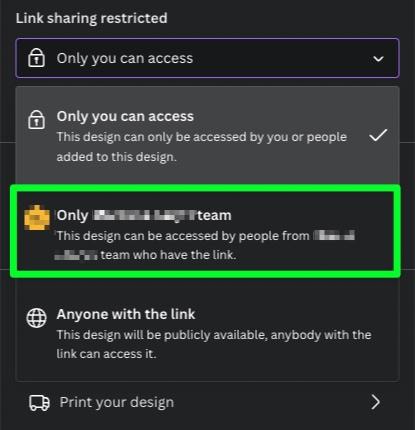
Une fois que vous avez choisi de ne partager qu’avec les membres de votre équipe, l’option suivante que vous devez définir est l’autorisation pour le lien. ouvrir le menu déroulant des autorisations pour trouver trois choix :
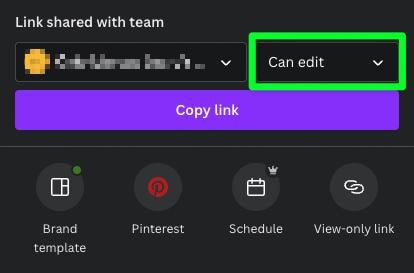 Peut afficher – Lorsque le client reçoit le lien, il ne peut voir que le design, à l’exclusion de la possibilité de modifier n’importe quel élément de la page. Peut commenter – Le client auquel vous envoyez votre lien peut voir le design et laisser un commentaire sur n’importe quelle page disponible. Peut modifier – Votre client peut afficher, commenter et modifier ou ajouter un élément au projet. Ne choisissez cette option que si vous collaborez avec votre client ou si vous avez enregistré une sauvegarde de votre conception.
Peut afficher – Lorsque le client reçoit le lien, il ne peut voir que le design, à l’exclusion de la possibilité de modifier n’importe quel élément de la page. Peut commenter – Le client auquel vous envoyez votre lien peut voir le design et laisser un commentaire sur n’importe quelle page disponible. Peut modifier – Votre client peut afficher, commenter et modifier ou ajouter un élément au projet. Ne choisissez cette option que si vous collaborez avec votre client ou si vous avez enregistré une sauvegarde de votre conception. 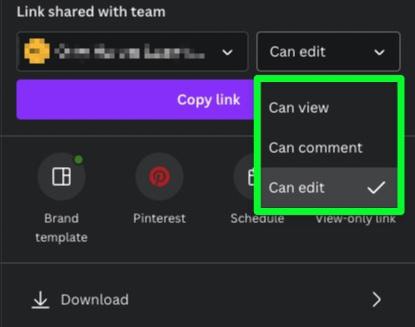
Une fois que vous êtes prêt, cliquez sur Copier le lien. Vous saurez que le lien a été copié dans votre presse-papiers lorsque vous verrez le bouton Copier le lien passer à Copié.
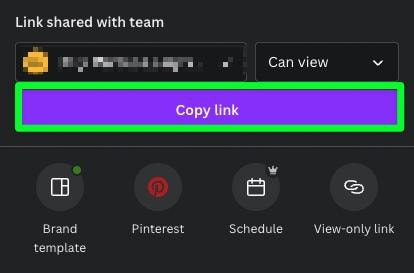
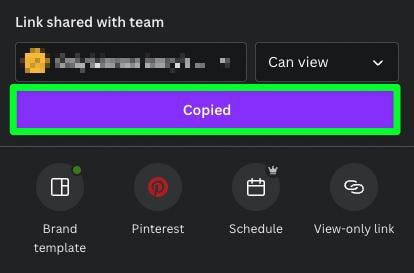
Maintenant que vous avez copié le lien dans votre presse-papiers, vous pouvez envoyer par SMS, e-mail ou DM à votre client le lien vers votre projet. En fonction de vos paramètres de partage, le client peut faire une copie du modèle que vous avez partagé pour son usage personnel. De cette façon, cela n’affectera pas votre modèle d’origine.
Comment utiliser les modèles que vous avez créés
Une fois que vous avez enregistré vos modèles personnalisés, vous pouvez les distinguer des vos autres conceptions à partir du texte Modèle de marque dans le coin de chaque vignette.
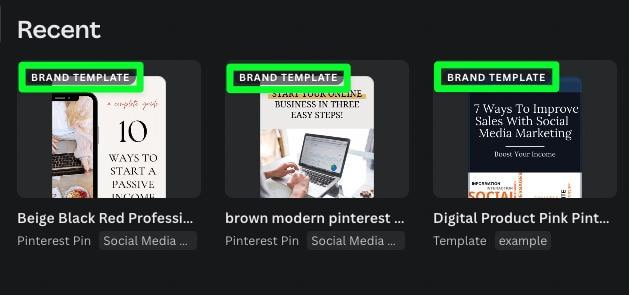
Cliquez sur le modèle que vous souhaitez utiliser, puis cliquez sur Utiliser ce modèle.
Remarque : Cliquez sur Utiliser ce modèle pour créer une copie de votre modèle. Si vous souhaitez modifier le modèle lui-même, cliquez sur Modifier l’original. Après avoir apporté vos modifications, chaque fois que vous utiliserez votre modèle à partir de ce moment, il inclura les modifications que vous avez apportées lorsque vous avez modifié l’original.
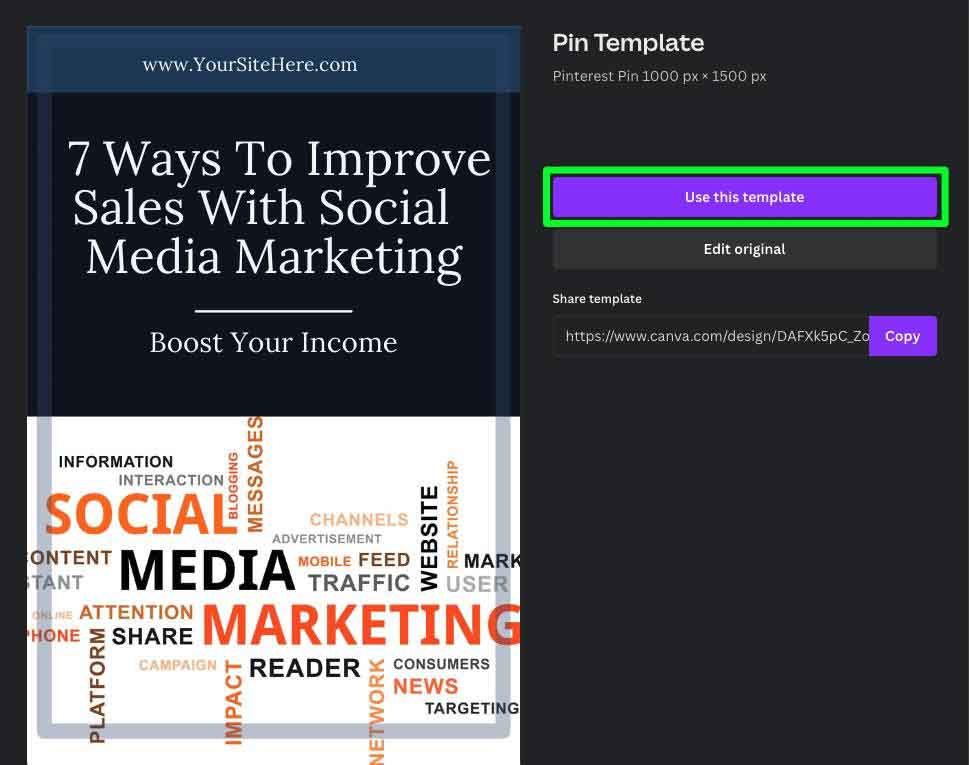
Cliquez sur Utiliser ce modèle pour créer une copie de votre modèle dans votre compte Canva. Cliquez sur cette copie pour commencer à la modifier.
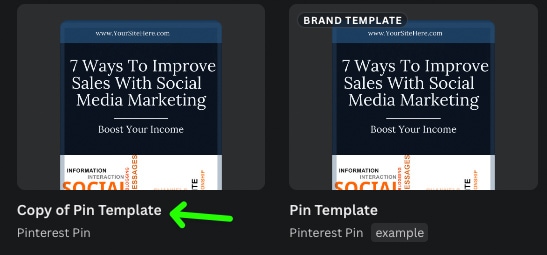
Avant de modifier votre modèle, cliquez sur le bouton Dupliquer en haut de la page. Cela créera une copie exacte de votre modèle.
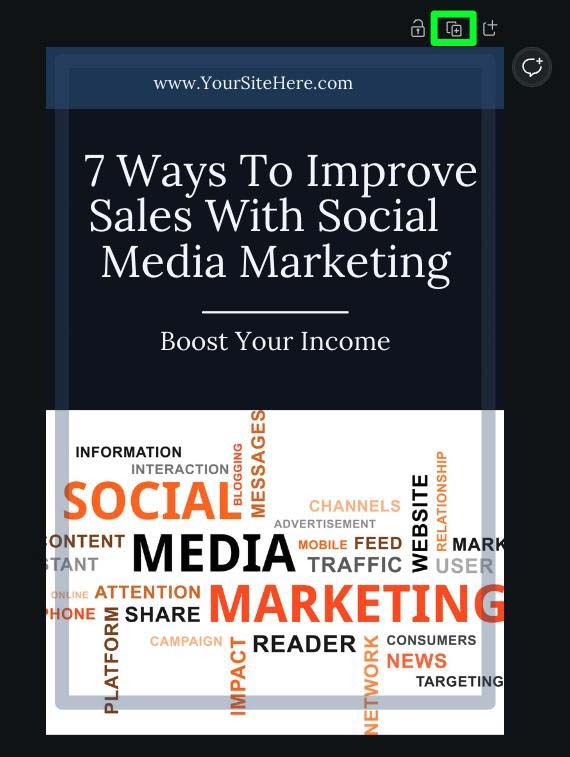
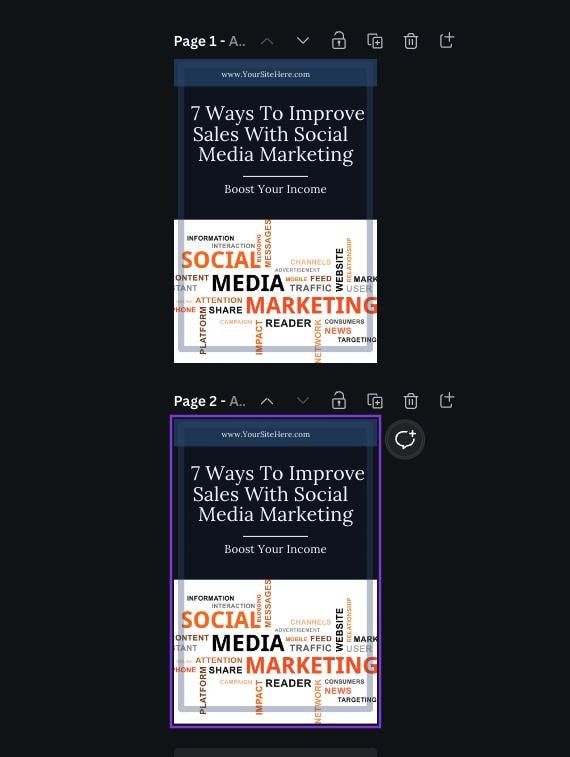
Faire une copie de votre modèle est une bonne idée à faire tout de suite. Cela facilite le retour au modèle d’origine si nécessaire.
N’ayez pas peur de faire autant de copies que nécessaire lors de la personnalisation de vos modèles.
Comment personnaliser rapidement votre modèle
Il est possible de transformer un modèle en un design fini en moins de cinq minutes.
Tout d’abord, vous devez changer la photo. Changer une photo est aussi simple que de cliquer sur l’onglet Éléments Tab, de rechercher le thème dont vous avez besoin, puis de faire glisser une nouvelle image sur l’image de votre modèle.
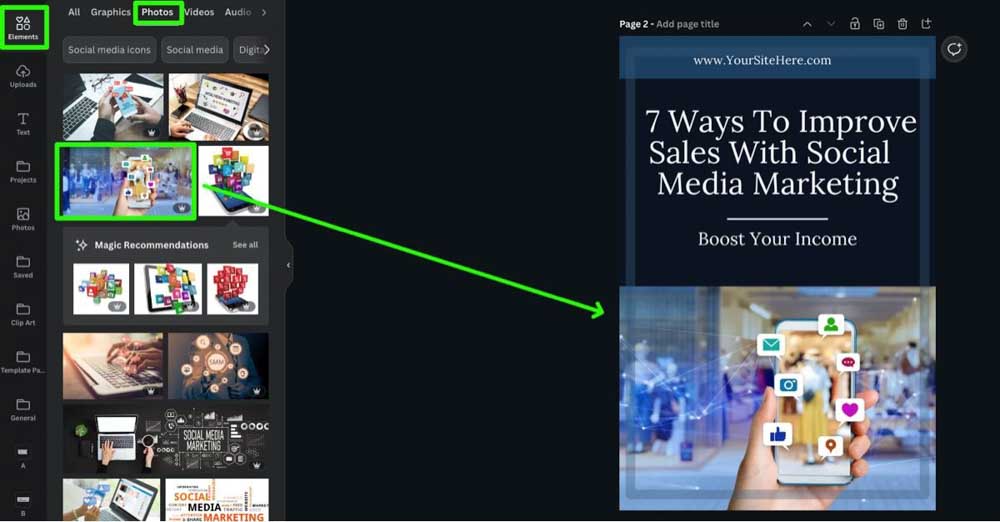
Changer l’apparence générale de votre modèle est encore plus facile. Sélectionnez simplement l’onglet Design, puis cliquez sur Styles. Faites défiler jusqu’à la section Palettes de couleurs, puis cliquez sur Tout afficher.
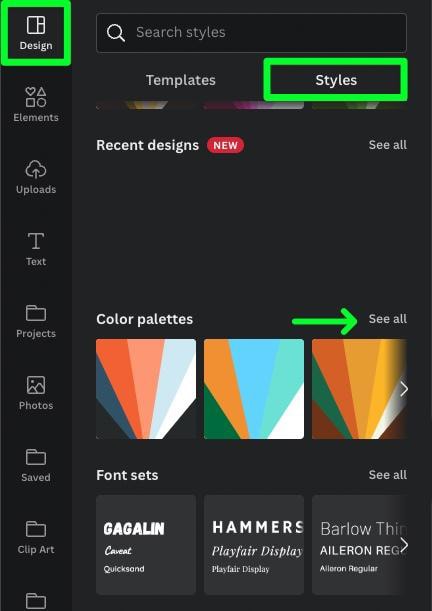
D’ici, vous pouvez changer la couleur de la plupart des éléments de votre modèle en cliquant sur l’une des palettes de couleurs qui vous sont présentées. L’utilisation de ces palettes de couleurs est idéale lorsque vous ne voulez pas penser à la théorie des couleurs lors de la conception.
De plus, vous pouvez cliquer sur autant de palettes que vous le souhaitez avant de trouver les couleurs qui vous conviennent le mieux.
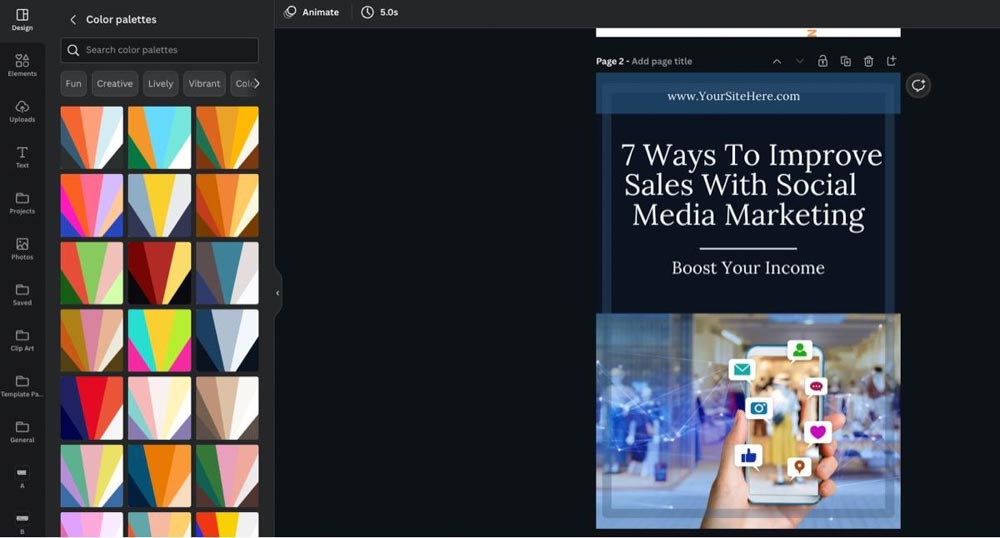
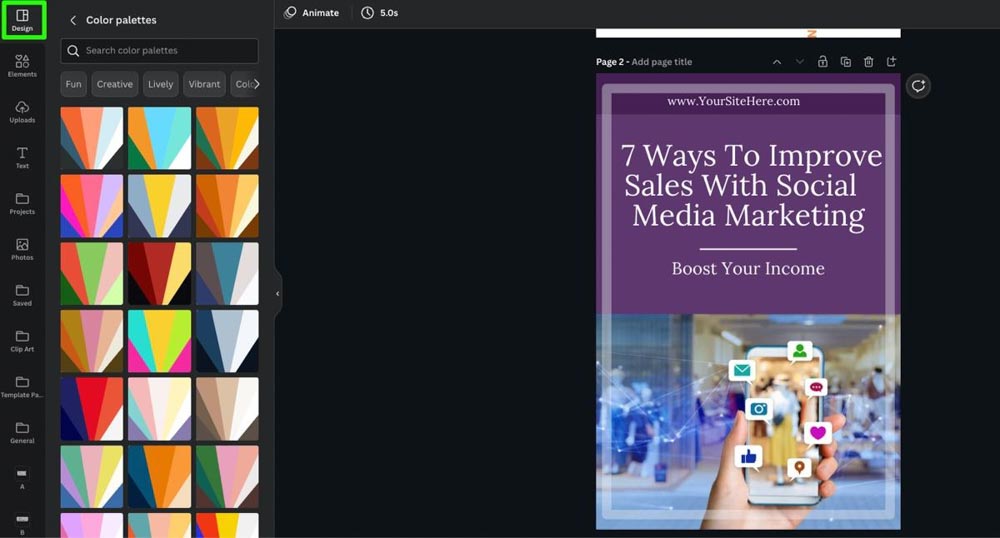
À partir de là, vous pouvez toujours ajouter plus de formes et d’éléments à partir de l’onglet Éléments. Pour de nombreuses conceptions, il suffit de changer votre photo, de modifier le texte et de changer la palette de couleurs pour appuyer sur le bouton de publication de votre projet.
Utiliser d’autres modèles dans votre conception
Lors de la personnalisation de vos modèles, ne vous sentez pas obligé d’utiliser uniquement le modèle que vous avez choisi au début de ce processus. Vous pouvez importer d’autres modèles à partir du dossier que vous avez créé précédemment (ou de n’importe quel dossier de votre compte).
Pour ce faire, cliquez sur le bouton Nouvelle page en haut de la page. Cela ajoute une page vierge à votre projet.
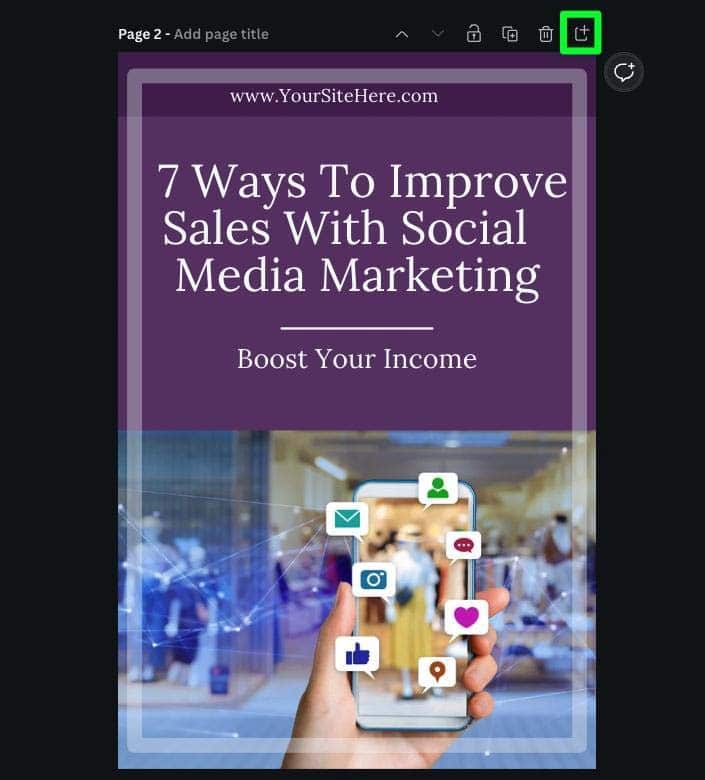
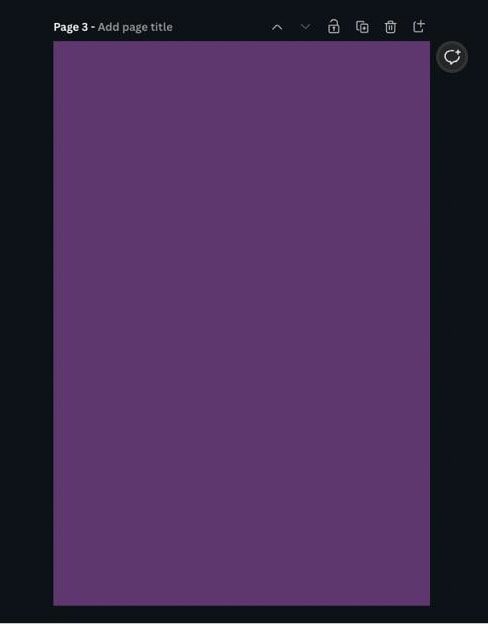
Une fois votre nouvelle page vierge sélectionnée, cliquez sur l’onglet Projets, puis sur Dossiers. Cela fera apparaître la liste de tous les dossiers de votre compte Canva. Trouvez le dossier que vous souhaitez ouvrir, puis cliquez dessus.
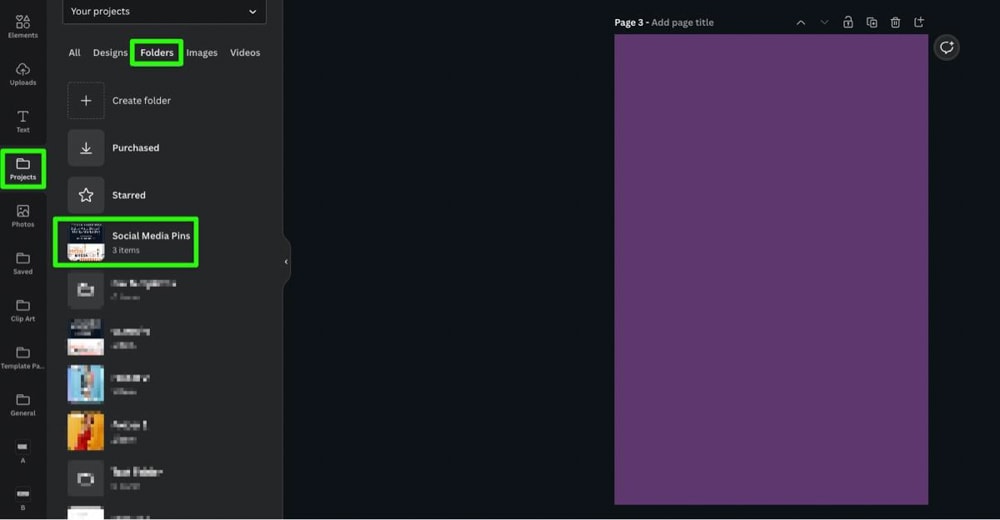
Pour ajouter la page modèle à votre projet, sélectionnez la page vierge, puis cliquez sur la page modèle.
Cela remplacera la page vierge par votre nouveau modèle de page.
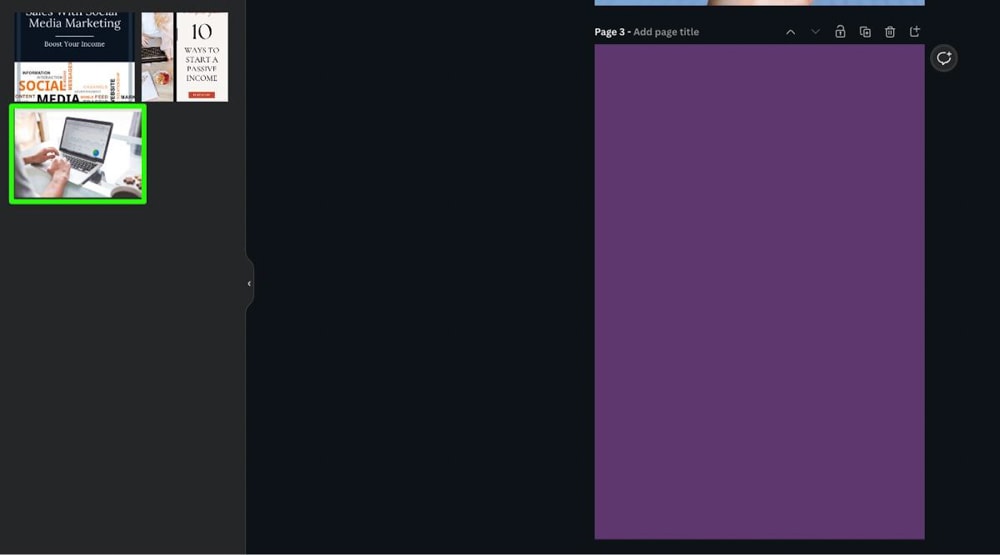
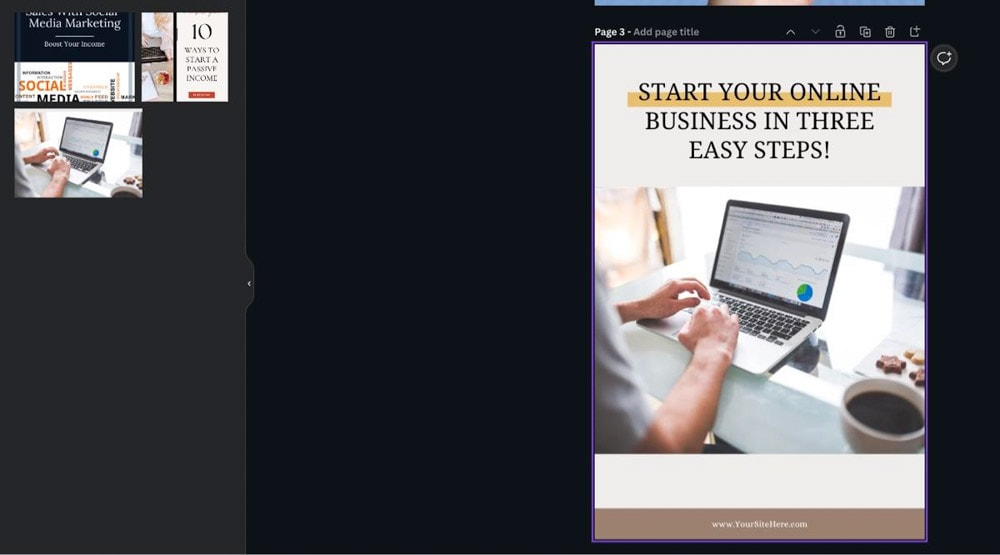
À partir de là, vous pouvez personnaliser le modèle comme avant en ajoutant une nouvelle photo et des éléments et en changeant les couleurs.
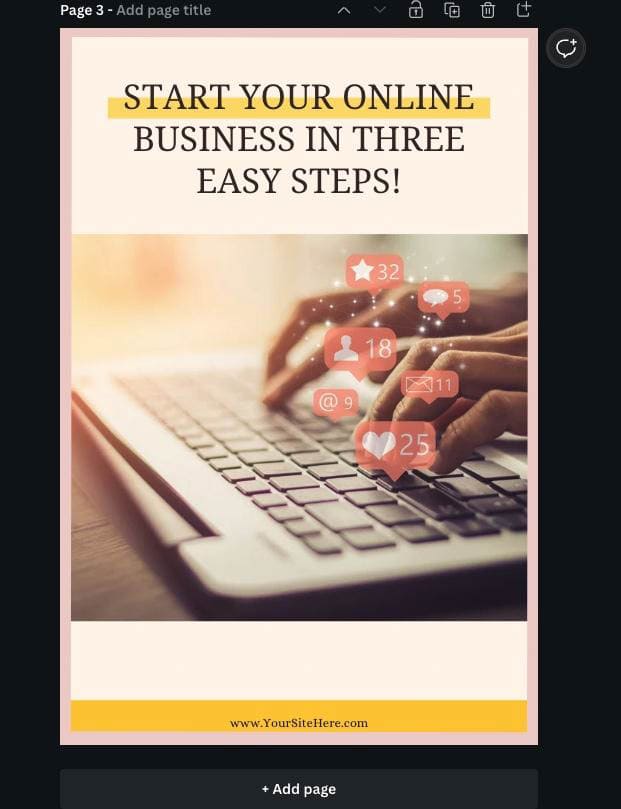
Comme vous pouvez le voir, vous pouvez personnaliser un modèle très rapidement.
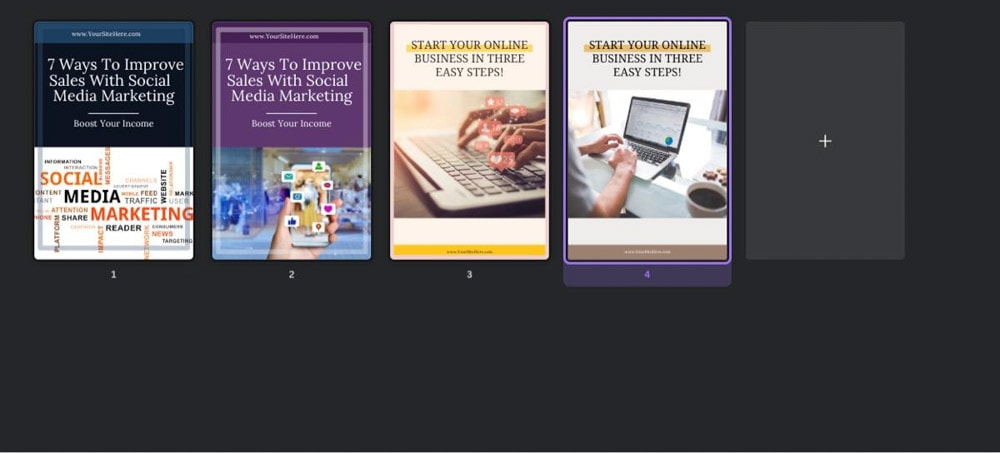
Comment partager un modèle Canva
Si vous souhaitez partager l’un de vos modèles avec un ami ou si vous souhaitez vendre vos modèles en ligne, cette section vous montrer précisément ce que vous devez faire.
Tout d’abord, une fois votre projet de modèle terminé. Cliquez sur le bouton Partager dans le coin supérieur droit.
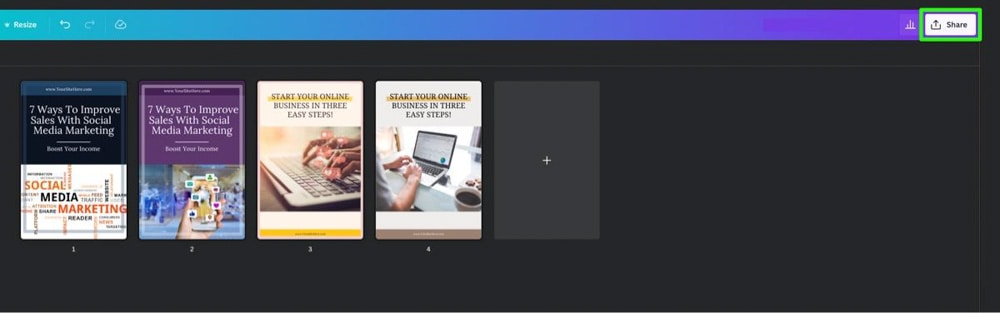
Dans le menu qui apparaît, ouvrez le menu déroulant sous Partage de lien restreint. Parmi les options qui vous sont présentées, choisissez Toute personne disposant du lien. Cela garantira que la personne qui se retrouve avec votre lien peut y accéder, peu importe de qui il s’agit.
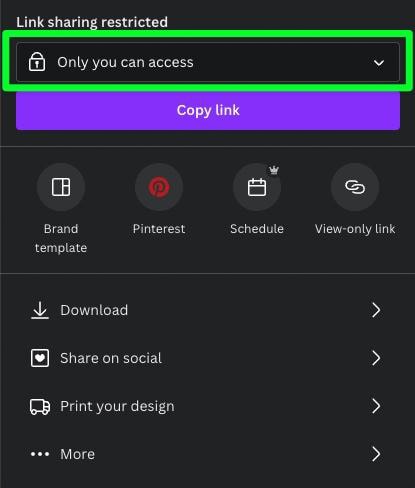
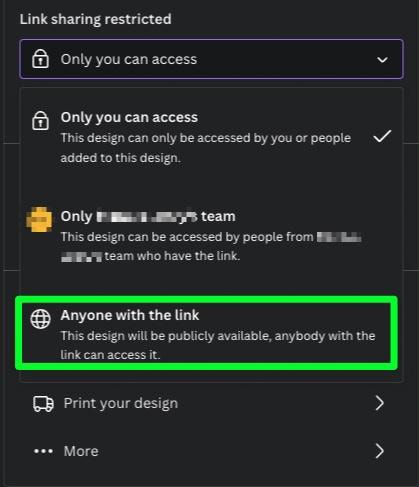
Ensuite, vous devez définir les autorisations du lien. Cette partie est essentielle si vous envisagez de vendre votre modèle.
Tout d’abord, ouvrez le menu déroulant autorisation.
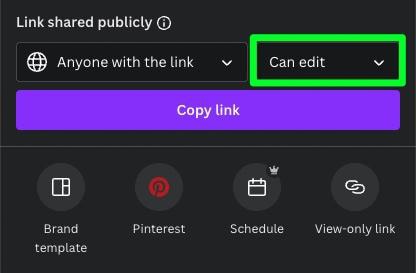
Vous avez trois choix pour autoriser votre lien :
Peut voir– Votre utilisateur final pourra voir le design et rien de plus. Parfait pour un modèle que vous envoyez à un ami que vous voulez seulement qu’il regarde. Peut commenter : votre utilisateur final peut afficher et laisser un commentaire sur chaque page de votre projet. Peut modifier : votre utilisateur final peut afficher, commenter et modifier chaque élément de votre conception. Si vous vendez votre modèle au public, vous souhaitez choisir cette option. 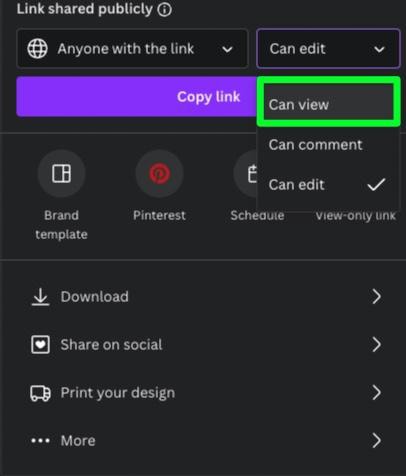
Une fois que vous avez défini vos autorisations de lien, cliquez sur le bouton Copier le lien. Vous saurez que le lien a été copié dans votre presse-papiers lorsque le bouton affichera Copié.
Avec votre lien copié dans votre presse-papiers, vous pouvez maintenant envoyez-le à d’autres pour qu’ils en conservent une copie pour eux-mêmes. Tout ce qu’ils ont à faire est de visiter le lien de partage que vous leur avez envoyé, puis d’aller dans Fichier > Faire une copie pour créer une version dupliquée de votre modèle pour leur propre usage.
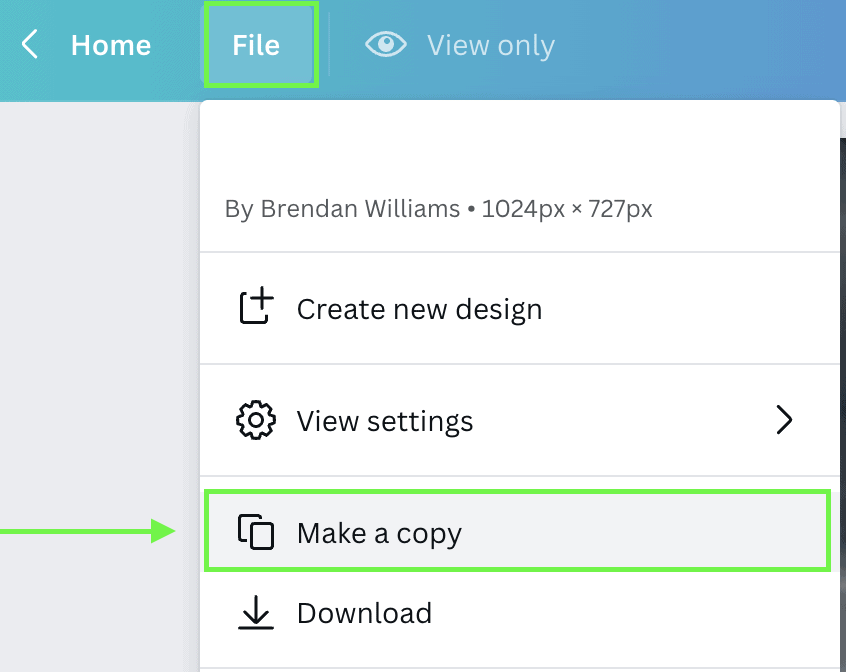
Ainsi, que vous ayez besoin de créer un modèle à vendre ou simplement pour gagner du temps dans vos conceptions Canva habituelles, vous savez maintenant tout ce dont vous avez besoin !
Bonne création de modèles !