Vous avez verrouillé le clavier de votre Mac par erreur et vous ne savez pas comment le rendre à nouveau fonctionnel ? Aucun problème; vous pouvez déverrouiller le clavier sans trop d’efforts.
Réponse rapide
Pour déverrouiller le clavier du Mac, accédez au menu Apple > Préférences système > “Sécurité et confidentialité” > “Général” > “Exiger un mot de passe après la mise en veille” > “Tout afficher”. Ensuite, naviguez jusqu’à “Bureau et économiseur d’écran” > “Économiseur d’écran” > “Hot Corner”. Enfin, cliquez sur “OK”, placez le curseur dans le coin actif et entrez votre mot de passe.
Pour vous faciliter la tâche, nous avons pris le temps de rédiger un guide étape par étape sur le déverrouillage du clavier Mac. Nous explorerons également certaines étapes de dépannage si vous ne parvenez pas à déverrouiller votre clavier Mac.
 Table des matières
Table des matières
Déverrouiller un clavier Mac
Si vous ne savez pas comment déverrouiller votre clavier Mac, nos 4 méthodes étape par étape suivantes vous aideront à effectuer cette tâche sans effort.
Méthode n° 1 : Activer les coins actifs
Vous pouvez déverrouiller un clavier Mac en activant les coins actifs sur votre appareil à l’aide de ces étapes.
Cliquez sur le menu Pomme sur le bureau de votre ordinateur Mac et choisissez Préférences Système. Sélectionnez « Sécurité et confidentialité » et accédez à l’onglet « Général ». Sélectionnez “Exiger un mot de passe après la mise en veille”. Cliquez sur “Afficher tout”>“Bureau et économiseur d’écran”. Choisissez l’onglet “Écran de veille”. Cliquez sur “Coins chauds” et sélectionnez un coin chaud sur votre écran. Cliquez sur “OK”.
Maintenant, déplacez le curseur vers le coin chaud de l’écran, appuyez sur une touche du clavier, et vous serez invité à entrer un mot de passe pour déverrouiller le clavier Mac.
Méthode n°2 : Utilisation une application tierce
Une autre façon de déverrouiller le clavier de votre Mac consiste à utiliser une application tierce en procédant comme suit.
Lancez un navigateur sur votre ordinateur Mac et accédez à site Web de KeyboardCleanTool. Cliquez sur “Télécharger”. Ouvrez l’application sur votre ordinateur et choisissez ” lancer le mode nettoyage/verrouiller le clavier”. C’est ça!
Pour déverrouiller le clavier Mac, relancez le KeyboardCleanTool sur votre ordinateur et sélectionnez ” démarrer le mode de nettoyage/verrouillez le clavier”.
Options alternatives
Pour déverrouiller le clavier de votre Mac, vous pouvez également utiliser d’autres applications tierces, notamment MollyGuard 1.0 et Alfred.
Méthode n° 3 : Désactivation des touches rémanentes
Si vous ne parvenez pas à déverrouiller le clavier de votre Mac, essayez de désactiver les touches rémanentes en en suivant ces étapes.
Sélectionnez le menu Pomme sur votre ordinateur Mac. Cliquez sur Préférences Système. Cliquez sur “Accès universel”. Accédez à l’onglet “Clavier”. Sélectionnez « Désactivé » à côté de « Touches persistantes ». 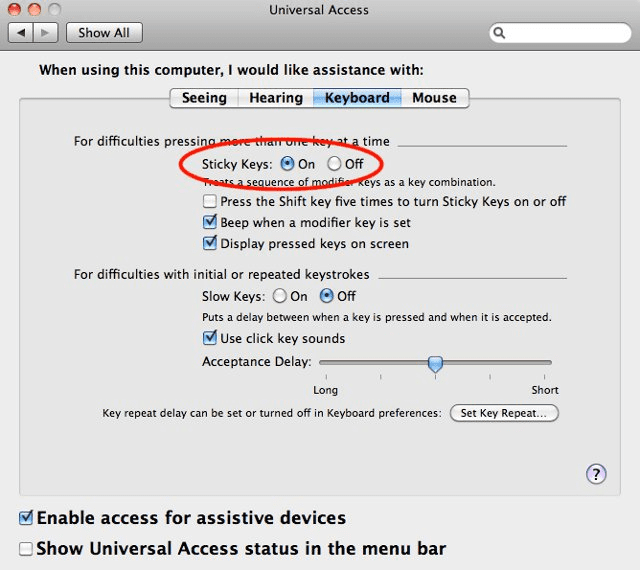
Méthode n° 4 : mise à jour des pilotes de clavier
Vous ne pourrez peut-être pas déverrouiller le clavier de votre Mac si ses pilotes sont obsolètes. Suivez donc ces étapes pour résoudre ce problème.
Accédez au menu Pomme en haut-coin gauche de l’écran sur le tableau de bord de votre Mac. Cliquez sur Préférences système. Cliquez sur “Mise à jour du logiciel”, et si des mises à jour sont disponibles, vous serez invité à les installer.
Vous pouvez également autoriser votre ordinateur Mac à installer automatiquement les mises à jour logicielles et les pilotes de clavier en sélectionnant “Tenir automatiquement mon Mac à jour” dans la fenêtre « Mise à jour du logiciel ».
Résoudre les problèmes de déverrouillage du clavier Mac
Bien que vous ayez essayé toutes les méthodes ci-dessus, si vous ne parvenez toujours pas à déverrouiller votre Mac clavier, essayez les correctifs suivants.
Redémarrez votre ordinateur Mac en sélectionnant le menu Apple et en cliquant sur “Redémarrer”. Débranchez votre clavier externe de l’ordinateur Mac et rebranchez-le tout en l’enfonçant correctement dans le port correspondant. Branchez le clavier externe sur un port différent de votre ordinateur Mac. Essayez d’utiliser le clavier externe avec un autre ordinateur Mac car votre ordinateur doit être réparé s’il fonctionne. Si le clavier Mac intégré ne fonctionne pas, votre appareil est à faible niveau de batterie, alors connectez-le à une source d’alimentation.
Résumé
Dans ce guide, nous avons expliqué comment déverrouiller le clavier Mac en utilisant différentes méthodes. Nous avons également discuté de moyens rapides pour résoudre le problème si vous ne parvenez pas à déverrouiller votre clavier Mac.
Nous espérons que votre problème est résolu et que vous pourrez rapidement déverrouiller les touches et reprendre votre travail sur l’ordinateur Mac.
Foire aux questions
Comment désactiver les touches lentes sur mon ordinateur Mac ?
Si vous souhaitez désactiver les touches lentes sur un ordinateur Mac, sélectionnez le menu Apple, choisissez Préférences Système, puis cliquez sur “Accessibilité”. Accédez à l’onglet “Clavier” et sélectionnez “Matériel”. Sélectionnez l’option “Désactivé” à côté de “Touches lentes”.
Comment désactiver les touches de la souris sur mon ordinateur Mac ?
Vous pouvez désactiver les touches de la souris sur un ordinateur Mac en accédant au menu Pomme et en sélectionnant Préférences Système. Cliquez sur “Accessibilité” et accédez à l’onglet “Contrôle du pointeur”. Sélectionnez “Méthodes de contrôle alternatives” et cliquez sur l’option “Désactivé” à côté de “Touches de la souris”.
Pourquoi mon clavier Mac les touches ne répondent pas ?
Si les touches de votre clavier Mac ne répondent pas, vous devez nettoyer soigneusement le clavier et éliminer toute la poussière et la saleté coincées entre les touches.