Si vous utilisez Canva depuis longtemps, vous finirez par manquer d’espace ou serez submergé par une pile de conceptions désorganisées. Alors abordons ce problème en fusionnant certains designs et en nous organisant à nouveau.
Fusionner des designs dans Canva est assez simple une fois que vous savez comment le faire. C’est un excellent moyen de combiner des éléments de différents modèles ou images en un seul design cohérent.
Dans cet article, vous apprendrez à fusionner plusieurs conceptions, que vous soyez un utilisateur Canava Pro ou un utilisateur gratuit. De plus, si vous avez besoin de fusionner deux designs ou plus entre plusieurs comptes Canva, je vous ai également couvert ici.
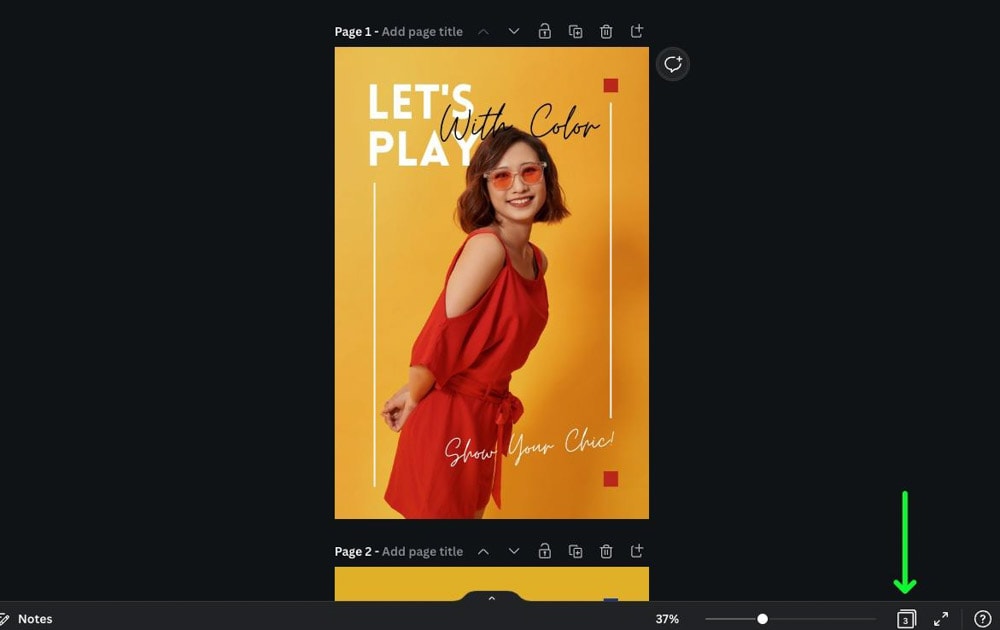
Comment fusionner des designs et des pages dans Canva
Fusionner des designs et des pages dans Canva est simple et rapide. Malheureusement, uniquement pour ceux qui s’abonnent à Canva Pro.
Pour utiliser cette méthode, vous devrez utiliser les options de projets et de dossiers fournies par Canva via Canva Pro. Si vous êtes un utilisateur gratuit, ne vous inquiétez pas. J’aurai une solution après cette section pour ceux qui ont la version gratuite de Canva.
Pour ceux qui utilisent Canva Pro, voici le moyen le plus rapide de fusionner vos conceptions et vos pages avec Canva.
Étape 1 : Passez en revue vos projets
Avant de fusionner quoi que ce soit, revérifiez chacun de vos projets. La meilleure façon de le faire est de cliquer sur le bouton Grid View.
Vous verrez maintenant votre projet à partir d’une vue à vol d’oiseau, où vous pourrez déplacer vos pages et supprimer toutes les conceptions inutiles. Cela vous permettra également de visualiser comment vous souhaitez compiler vos pages.
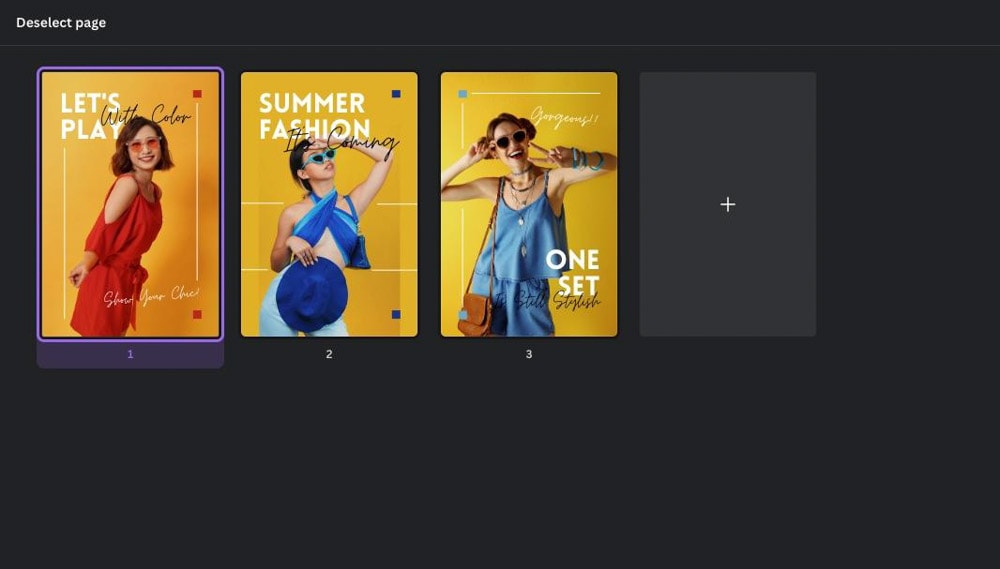
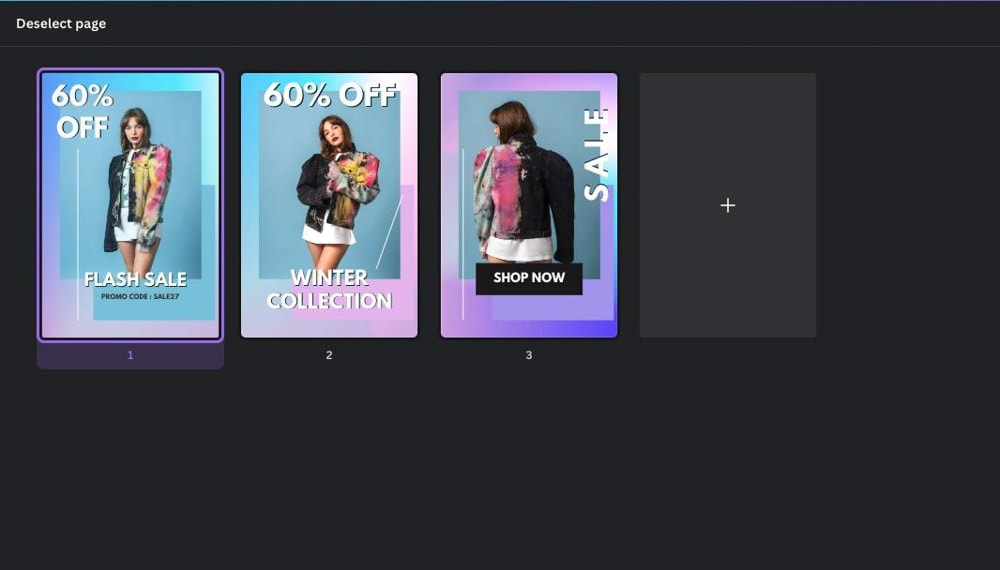
Étape 2 : Cliquez sur le dossier Projets
Maintenant que vous savez exactement où se trouvent vos projets et à quoi ils ressemblent comme, votre tâche est de les trouver dans votre dossier Projets.
Tout d’abord, cliquez sur l’onglet Projets .
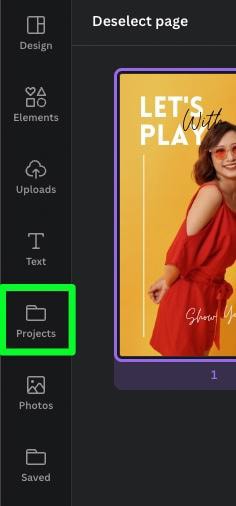
Vous verrez maintenant cinq sections dans l’onglet des projets où vous pourrez trouver le design dont vous avez besoin pour fusionner les pages.
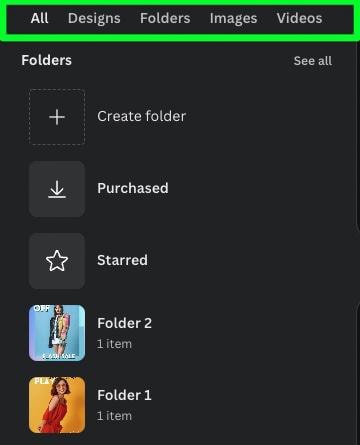
La section Tous
Pour de nombreuses personnes, vous pouvez trouver le projet dont vous avez besoin dans cette section. La section Tout affichera chaque dossier et conception en un seul endroit.
Le mauvais côté de cette section est que cela peut prendre beaucoup de temps pour trouver le projet que vous recherchez si vous avez des centaines de dossiers et de conceptions.
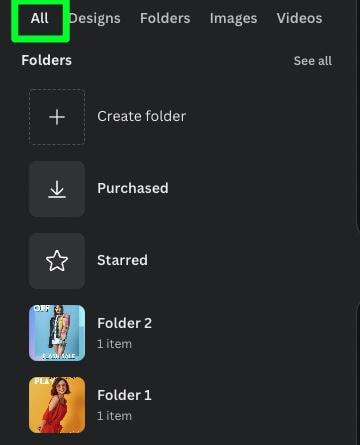
Les sections Designs
La section Designs vous montrera tous les designs que vous avez créés sans aucun dossier. Cette section peut être utile, mais si vous avez déjà des centaines de designs sur votre compte, vous pourriez rencontrer le même problème que la dernière section.
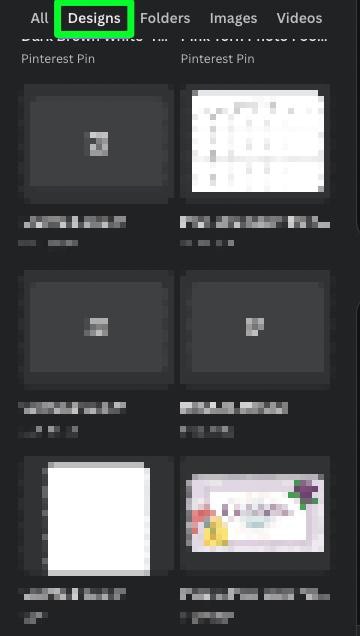
La section Dossiers
La section Dossiers est probablement le moyen le plus simple de trouver le projet dont vous avez besoin. Cette section ne vous montrera que les dossiers disponibles sur votre compte.
Pour trouver rapidement votre projet à l’aide de cette section, n’oubliez pas d’enregistrer le projet dont vous avez besoin dans un dossier accessible. Par exemple, si vous enregistrez votre projet dans un dossier nommé”Dossier 1″, il restera vers le haut de la section Dossier.
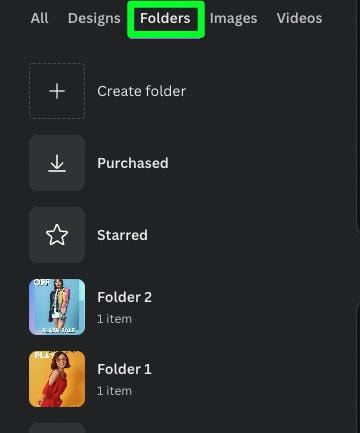
Les sections Images et vidéos
Les sections Images et Vidéos sont un moyen rapide de trouver une image ou une vidéo que vous avez téléchargée dans Canva. C’est le moyen le plus simple de trouver une image ou une vidéo si vous ne téléchargez pas souvent de photos ou de vidéos.
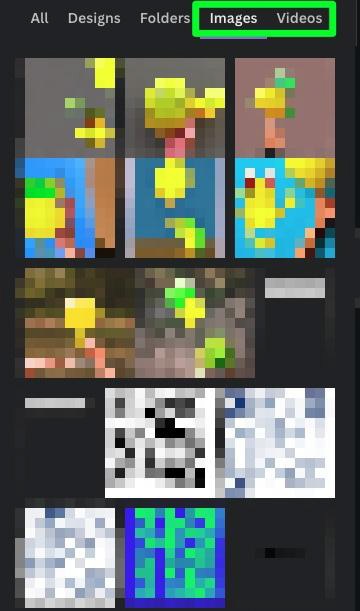
Étape 3 : Localisez votre deuxième conception
Maintenant que vous savez où trouver votre deuxième design, il est temps de mettre cette méthode en pratique.
Une fois votre premier design ouvert, cliquez sur Projets dans le panneau latéral.
En utilisant les tactiques de la dernière étape, localisez le design dont vous avez besoin pour fusionner.
Une fois que vous avez cliqué sur votre design, vous verrez toutes vos pages de design dans le panneau latéral.
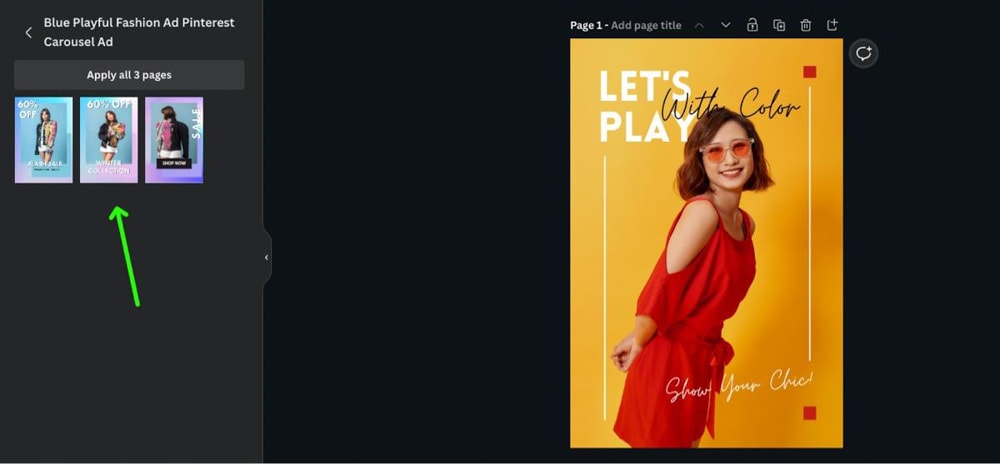
Étape 4 : Ajoutez plus de pages à votre premier projet
Une dernière chose à faire avant de fusionner officiellement vos conceptions. Vous devez ajouter des pages supplémentaires pour faire de la place à la fusion.
Faites défiler vers le bas, dépassez votre dernière page et cliquez sur Ajouter une page. Cela ajoutera une toute nouvelle page à votre conception.
Ne vous inquiétez pas si la page est d’une couleur qui ne vous convient pas. Cela n’aura pas d’importance dans une minute.
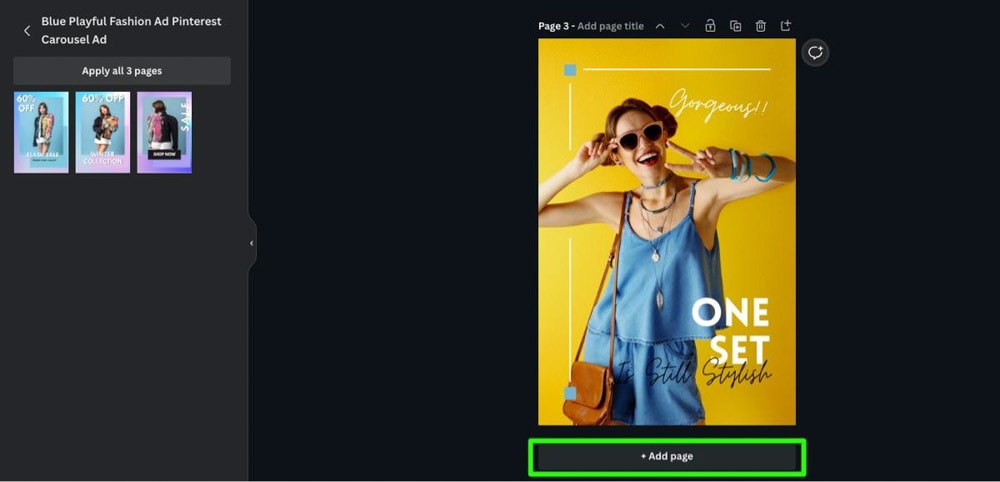
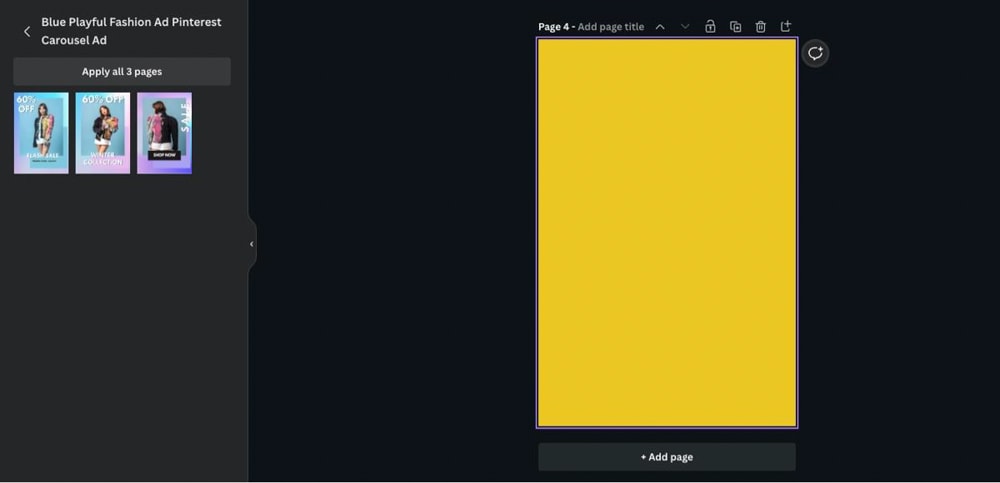
Vous n’êtes pas limité à simplement ajouter des pages à la fin de votre conception. Vous pouvez ajouter des pages entre chaque page avec le bouton Ajouter une page. Vous pouvez trouver ce bouton au-dessus de chaque page de votre conception.
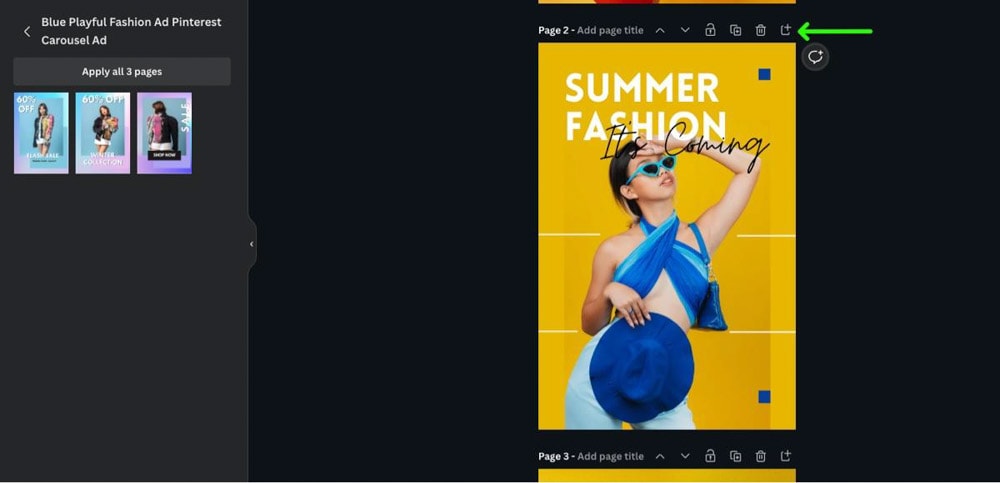
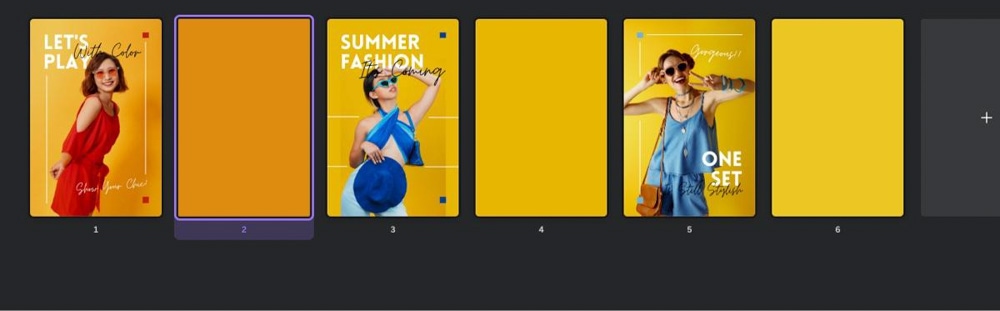
Étape 5 : Fusionnez les conceptions de votre deuxième projet avec votre premier
Pour fusionner vos deux conceptions, sélectionnez une de vos pages vierges, puis cliquez sur une des pages de votre second dessin pour remplacer la page vierge.
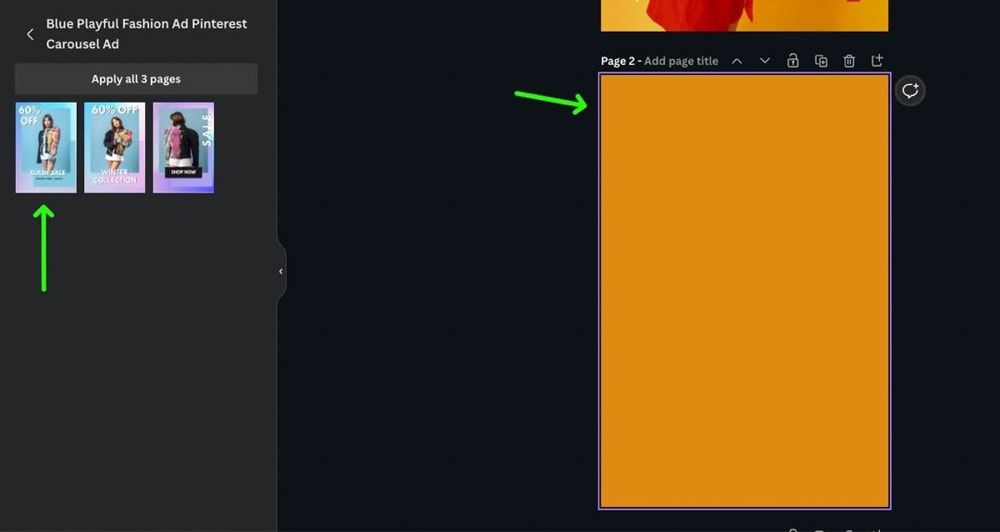
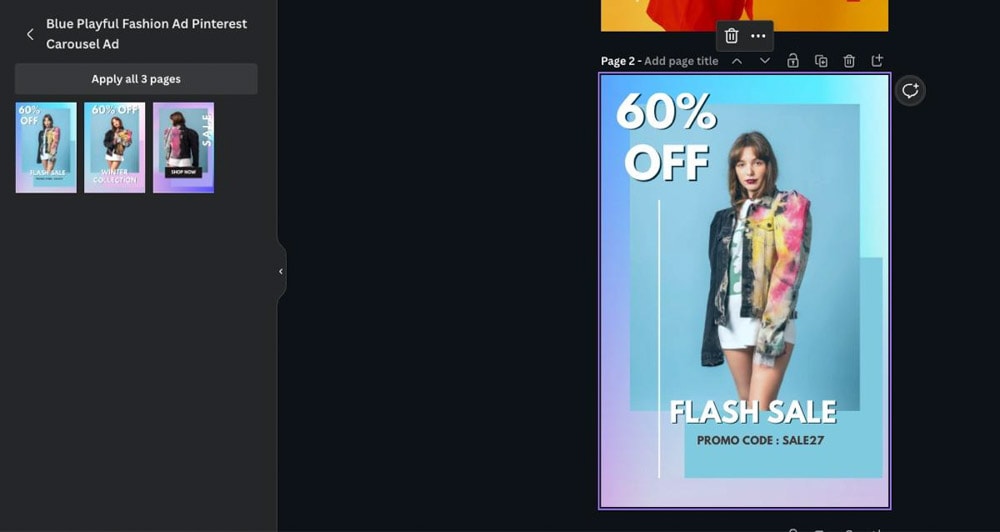
Répétez ce processus jusqu’à ce que vos pages vierges soient remplacées par les pages de votre deuxième conception.
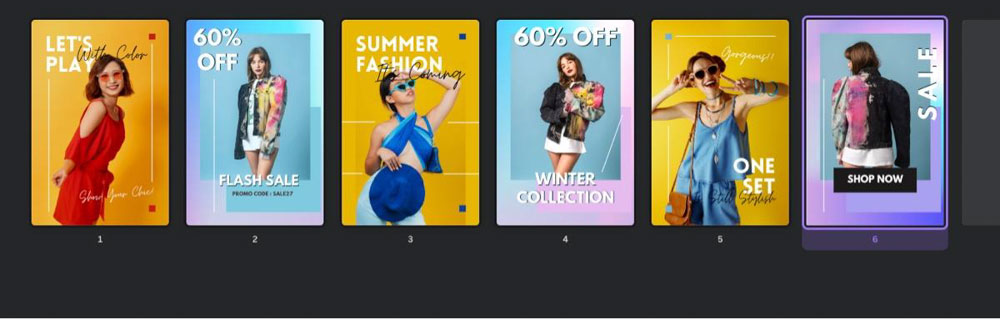
Étape 6 : Supprimez le projet dont vous n’avez pas besoin
Si vous fusionnez deux projets pour faire de la place sur votre compte Canva, supprimez votre deuxième projet.
Vous pouvez le faire rapidement en accédant à la page d’accueil de Canva, en cliquant sur les trois points dans le coin supérieur droit du projet, puis en sélectionnant Déplacer vers la corbeille.
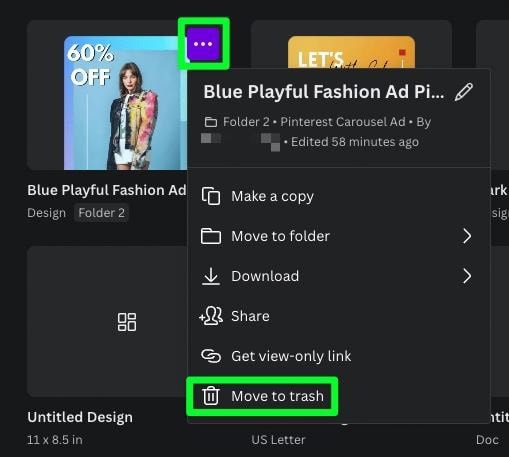
La méthode du copier-coller
Et si vous êtes un utilisateur Canva gratuit et que vous n’avez pas la possibilité d’accéder aux dossiers ? Il existe une solution de contournement permettant aux utilisateurs gratuits de fusionner leurs conceptions. Cependant, cette méthode prend plus de temps et peut être un peu ennuyeuse.
Tout d’abord, effectuez les étapes 1 à 4, comme détaillé dans la section précédente.
Lorsque vous êtes prêt à fusionner votre première page, faites glisser votre souris sur l’ensemble de votre conception, puis appuyez sur Ctrl + C (Win) ou Commande + C (Mac) pour copier tous les éléments dans votre presse-papiers.
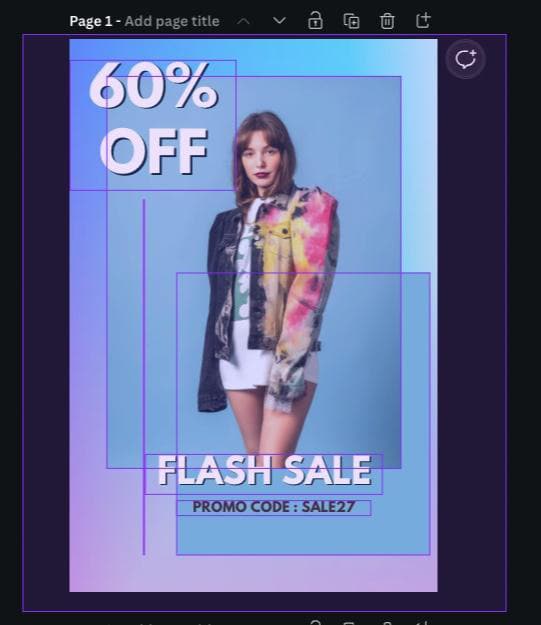
Sur votre deuxième projet, sélectionnez une page vierge, puis appuyez sur Ctrl + V (Win) ou Commande + V (Mac) pour coller vos éléments copiés sur la page.
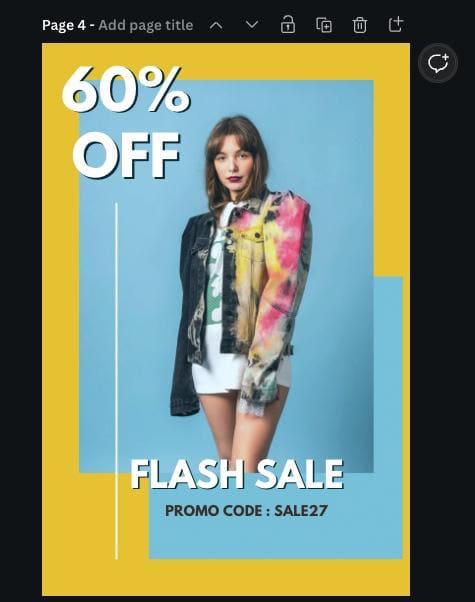
La première chose que vous remarquerez est que l’élément d’arrière-plan n’a peut-être pas été transféré dans votre nouveau projet. Si tel est le cas, vous devez détacher les éléments de fond.
Retournez à votre deuxième projet et faites un clic droit sur l’arrière-plan. Dans la liste qui s’affiche, sélectionnez Détacher l’image de l’arrière-plan.
Votre élément de fond apparaîtra désormais seul devant votre design.
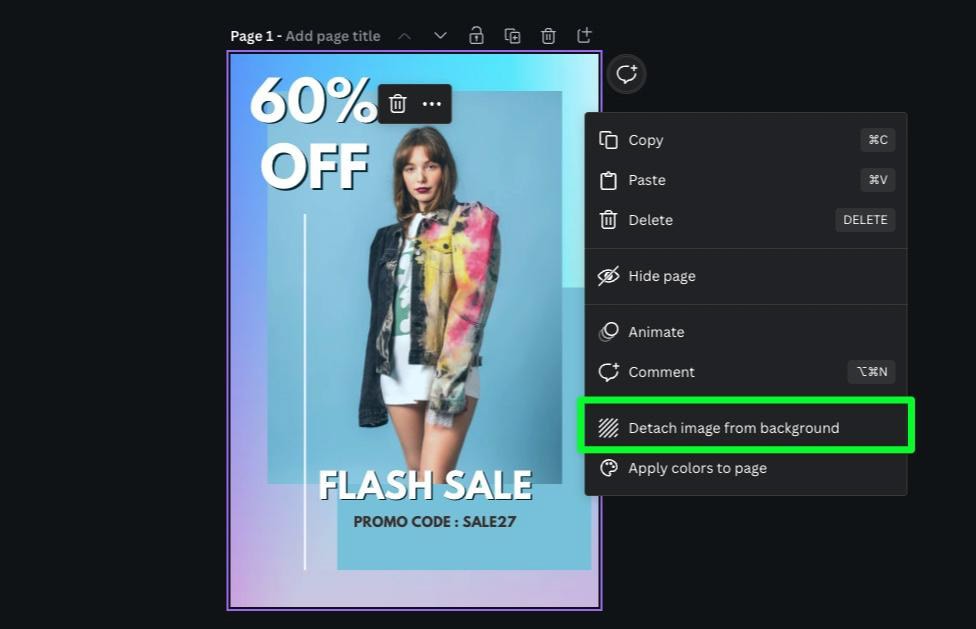
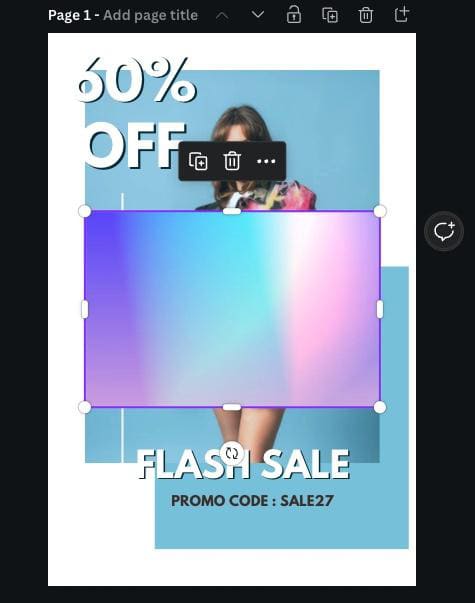
Cliquez sur votre élément d’arrière-plan et appuyez sur Ctrl + C (Win) ou Commande + C (Mac) pour copier l’élément dans votre presse-papiers.
Revenez au premier projet et appuyez sur Ctrl + V (Win) ou Commande + V (Mac). Cela collera votre arrière-plan sur votre toile.
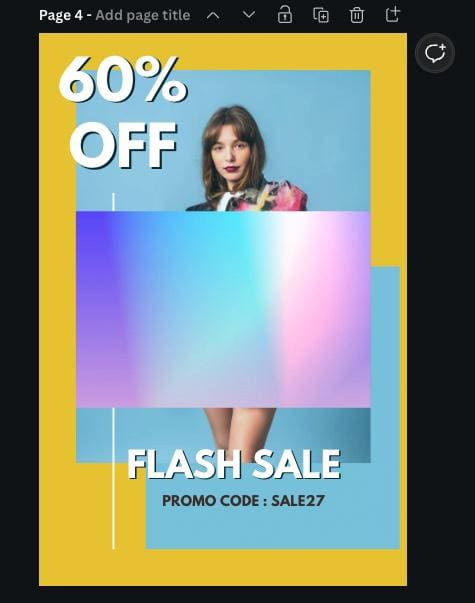
Alignez votre élément dans l’un des coins du dessin, puis étirez l’élément sur le reste du dessin.
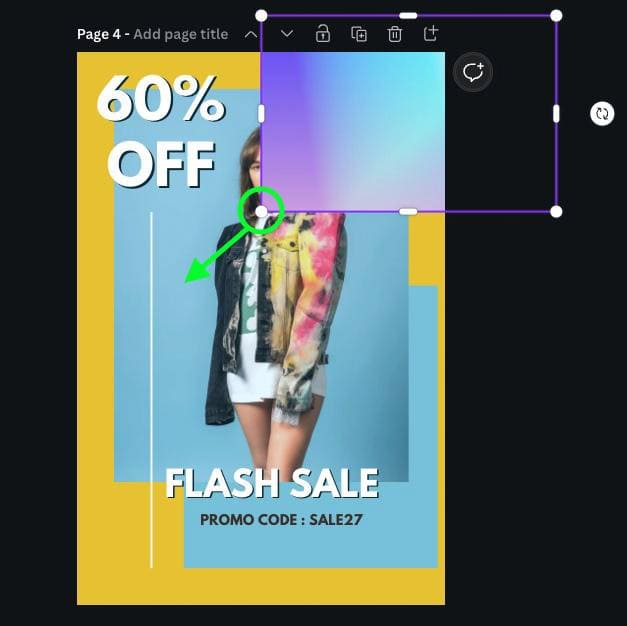
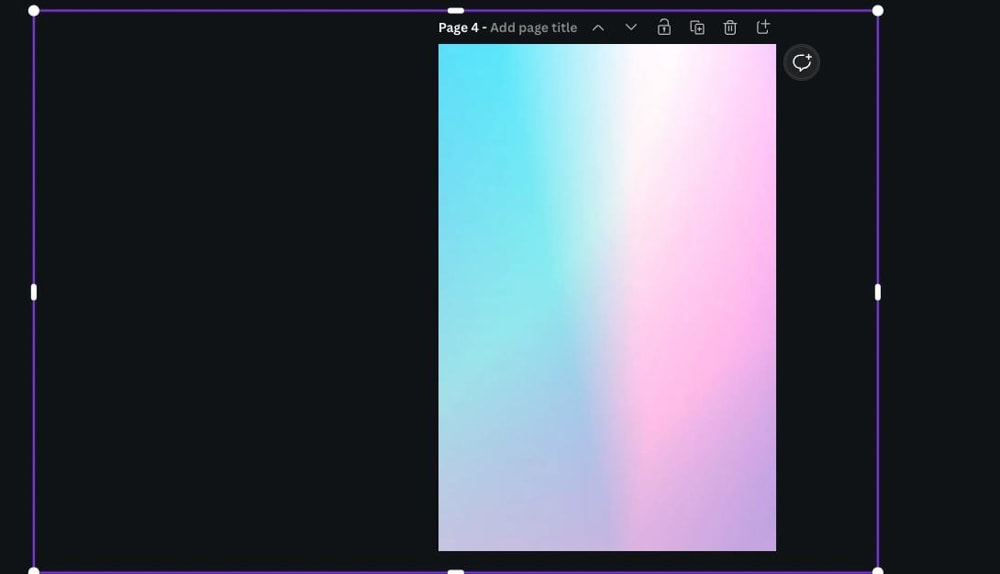
Enfin, sélectionnez à nouveau l’élément, puis cliquez sur le bouton Positionner. Cliquez sur À l’arrière pour envoyer votre élément d’arrière-plan derrière le reste de vos éléments.
Répétez ce processus pour le reste de vos pages.
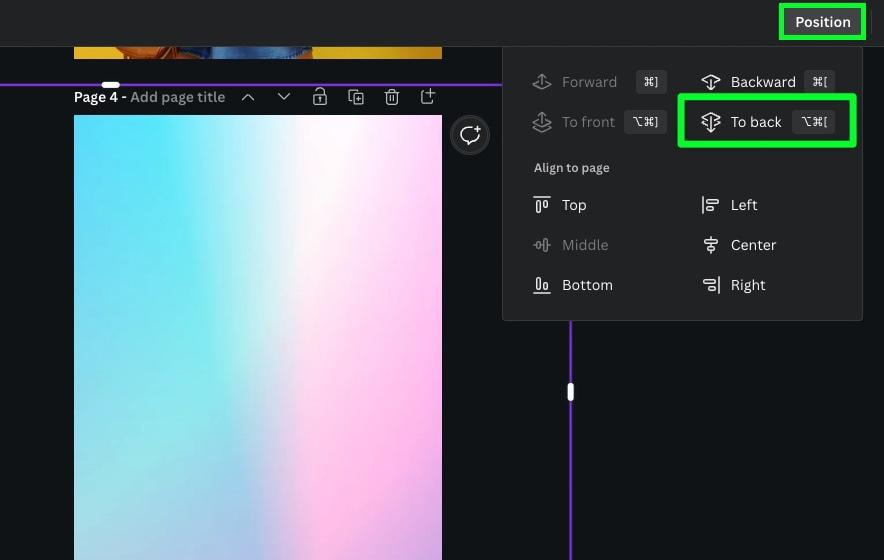
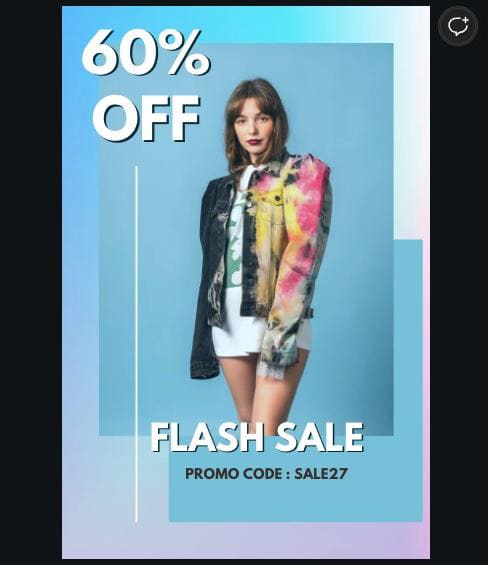
Comment fusionner des designs entre différents comptes Canva
Fusionner vos designs entre plusieurs comptes que vous possédez ou fusionner ceux d’un ami concevoir dans votre compte Canva est un peu plus compliqué.
Heureusement, il existe également une solution de contournement simple.
Étape 1 : Cliquez sur le bouton Partager
Le projet à partir duquel vous souhaitez fusionner étant ouvert, cliquez sur le bouton Partager dans le coin supérieur droit du écran.
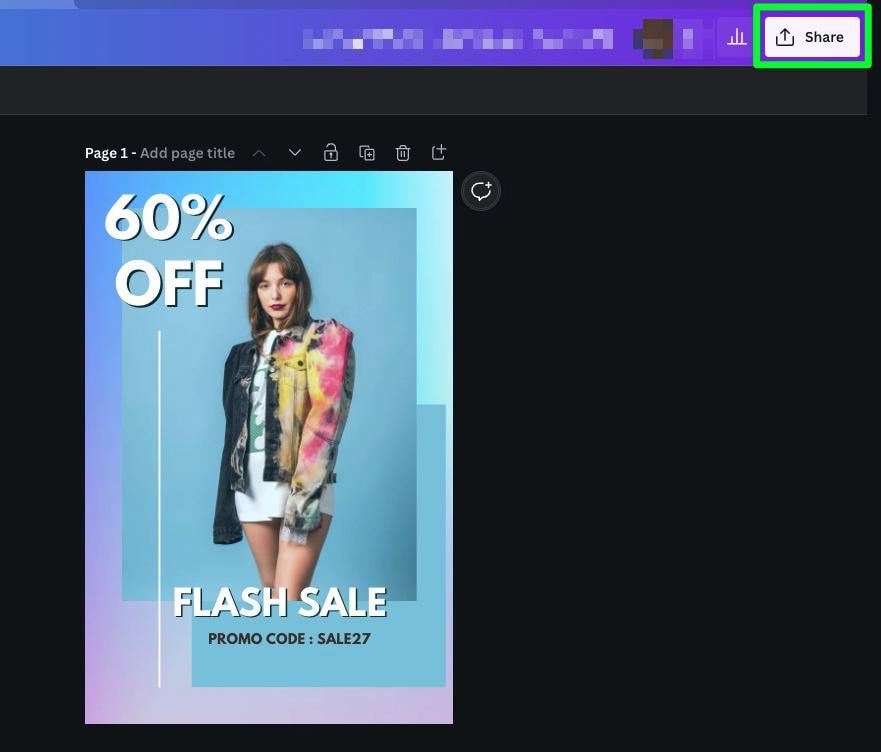
Étape 2 : Copiez le lien du projet à partir duquel vous souhaitez fusionner
Après avoir cliqué sur le bouton Partager, sélectionnez Copier le lien. Un message apparaîtra vous indiquant que le lien a été copié.
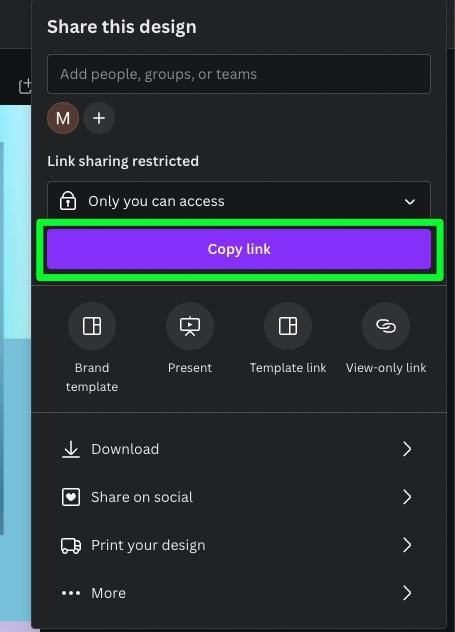
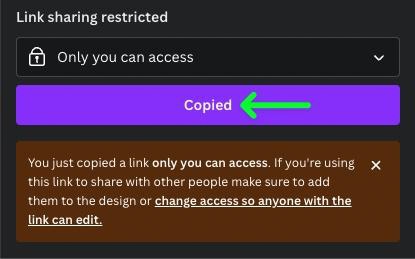
Étape 3 : Modifiez l’accès de votre lien (facultatif)
Après avoir copié votre lien, vous remarquerez un avertissement vous indiquant que vous seul avez accès au lien que vous avez copié. Pour donner accès aux autres, vous devrez le faire manuellement.
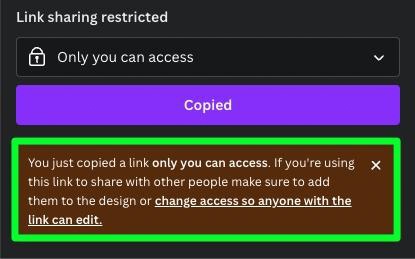
Au-dessus du bouton Copier le lien, vous pouvez ajouter des personnes individuelles dans la zone Partager ce design.
Ouvrez le menu déroulant d’accès au lien, et vous aurez trois options :
Vous seul pouvez y accéder – Ceci est défini par défaut. Ainsi, si vous envisagez de vous envoyer votre lien, vous pouvez laisser cette option inchangée. Partager avec votre équipe : choisissez cette option si vous souhaitez uniquement que les membres de l’équipe connectés à votre compte Canva ouvrent le lien. Toute personne disposant du lien : avec cette option, peu importe qui reçoit le lien. La personne pourra l’ouvrir. Ce sera probablement la meilleure option pour vous. 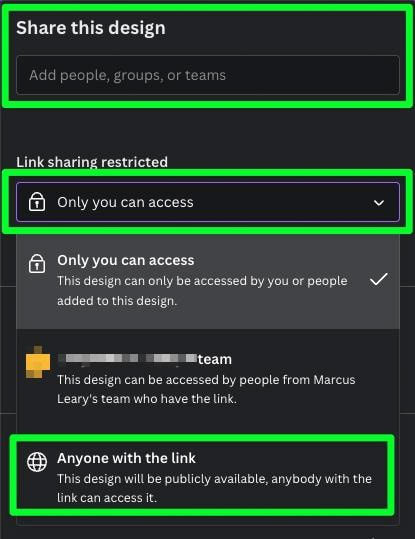
Étape 4 : Envoyer le lien
Maintenant que vous avez copié le lien vers votre projet, il est temps d’envoyer un SMS, un e-mail ou un DM avec votre lien à l’autre personne Dans la question.
Si vous vous envoyez le lien, assurez-vous de vous connecter au compte Canva dans lequel vous souhaitez fusionner votre design.
Une fois connecté au bon compte Canva, cliquez sur le lien que vous vous êtes envoyé. Il vous sera demandé de confirmer que vous souhaitez ouvrir le projet.
Étape 5 : Fusionner les deux conceptions
Vous avez maintenant accès au projet à partir duquel vous souhaitez fusionner et au projet avec lequel vous souhaitez fusionner. Vous pouvez maintenant utiliser les méthodes détaillées dans les sections ci-dessus pour fusionner vos projets.
Ainsi, que vous souhaitiez mieux organiser vos créations Canva, supprimer des modèles inutilisés ou partager et fusionner des créations avec un autre compte, vous savez maintenant exactement comment procéder !