Êtes-vous coincé dans une ornière frustrante sur l’ordinateur de votre école et souhaitez-vous passer le temps en discutant avec vos amis sur Discord ?
Réponse rapide
Pour obtenir Discord sur l’ordinateur de votre école, lancez Chrome, accédez au menu à trois points , et sélectionnez “Plus d’outils” pour ouvrir “Extensions”. Ensuite, recherchez et ajoutez VPN gratuit et accédez à Discord via celui-ci.
Pour rendre les choses plus compréhensibles, nous avons pris le temps d’écrire un guide complet étape par étape sur la façon d’obtenir Discord sur votre ordinateur scolaire.
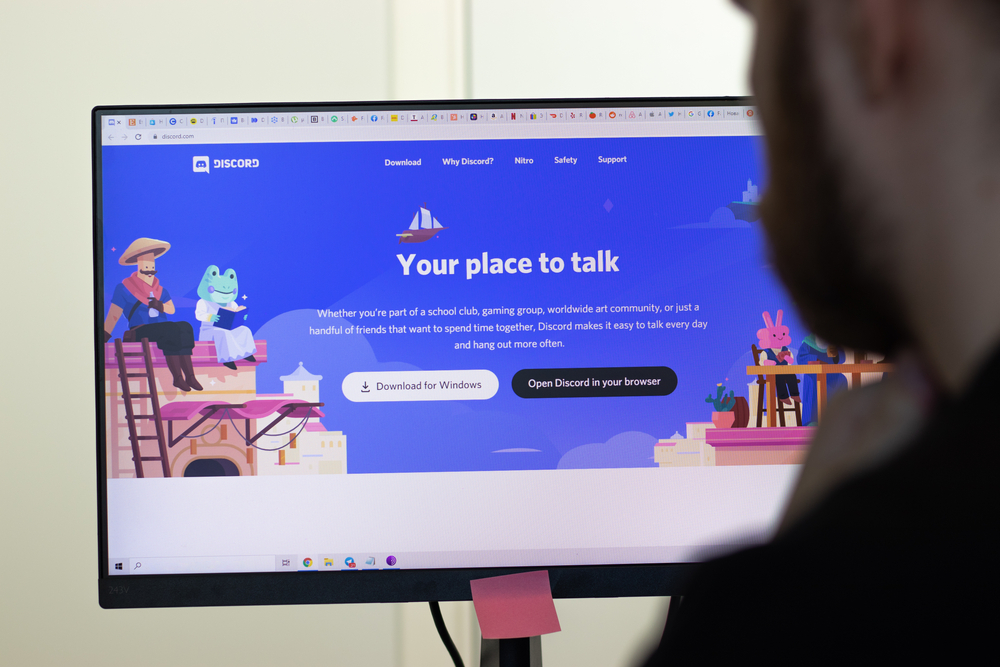 Table des matières
Table des matières
Obtenir Discord sur un ordinateur scolaire
Si vous êtes curieux de savoir comment obtenir Discord sur votre ordinateur scolaire, nos 8 méthodes étape par étape vous guideront rapidement tout au long du processus.
Méthode n°1 : Utiliser un VPN
Vous pouvez obtenir Discord en permettant au VPN de contourner les filtres de sécurité et de masquer l’adresse IP de l’ordinateur de votre école en suivant ces étapes simples.
Lancez Chrome. Cliquez sur le menu à trois points et sélectionnez “Plus d’outils”. Cliquez sur “Extensions”. Recherchez VPN gratuit, sélectionnez une extension VPN et cliquez sur “Ajouter à Chrome”. Cliquez sur “Ajouter une extension.”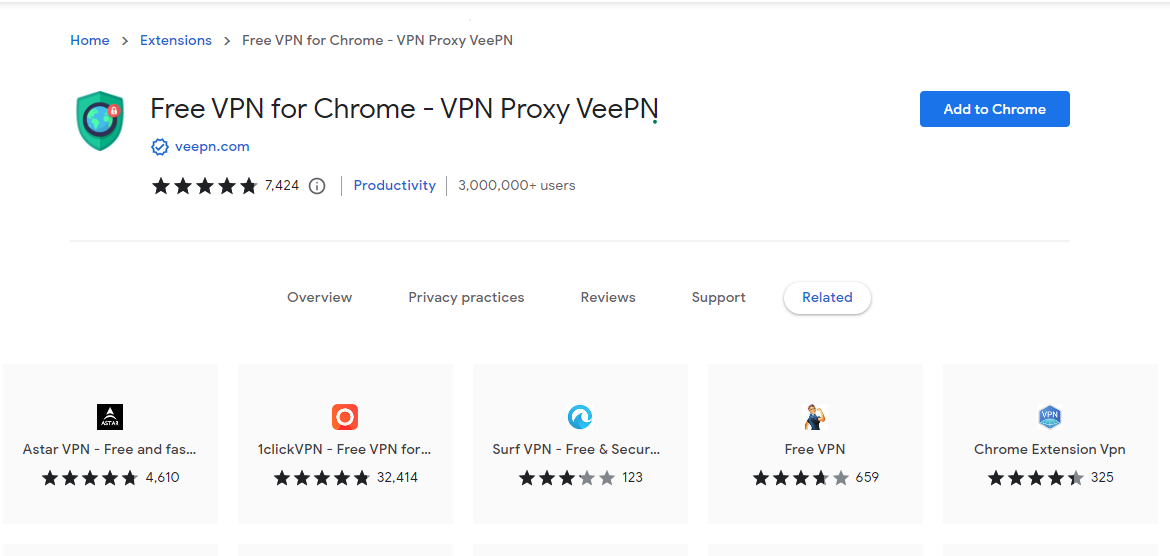 Connectez-vous à VPN gratuit , cliquez sur « Connecter », et sélectionnez « Localisation VPN » en cliquant sur trois points. Ouvrez Discord, entrez vos identifiants de connexion et il fonctionnera sur l’ordinateur de votre école.
Connectez-vous à VPN gratuit , cliquez sur « Connecter », et sélectionnez « Localisation VPN » en cliquant sur trois points. Ouvrez Discord, entrez vos identifiants de connexion et il fonctionnera sur l’ordinateur de votre école.
Méthode n° 2 : Utiliser une connexion Bureau à distance
Une autre façon d’obtenir Discord consiste à utiliser Remote Desktop Connect (RDC) pour vous connecter à votre ordinateur personnel sur l’ordinateur de votre école de la manière suivante.
Accédez à “Démarrer” >”Paramètres”>”Système”>”Bureau à distance.” Activez “Activer le bureau à distance” sur votre PC personnel. Notez le nom du PC écrit sous “Comment se connecter à ce PC.” Cliquez sur “Sélectionner les utilisateurs pouvant accéder à distance à ce PC” sous “Comptes d’utilisateurs” pour ajouter votre compte scolaire pour y accéder.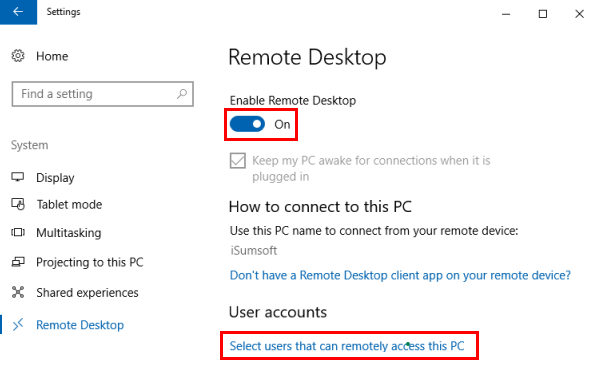 Ouvrez l’ordinateur de l’école et recherchez “Remote Desktop Connection” dans le champ de recherche. Cliquez sur l’application et tapez le nom de votre PC que vous avez noté à l’étape précédente. Cliquez sur “Se connecter”, et vous avez terminé !
Ouvrez l’ordinateur de l’école et recherchez “Remote Desktop Connection” dans le champ de recherche. Cliquez sur l’application et tapez le nom de votre PC que vous avez noté à l’étape précédente. Cliquez sur “Se connecter”, et vous avez terminé !
Méthode n° 3 : Utiliser l’extension Chrome Remote
Si vous avez un Chromebook à l’école, vous pouvez obtenir Discord en exécutant une extension Chrome Remote Desktop pour vous connecter à votre ordinateur personnel en suivant ces étapes rapides.
Ouvrez Chrome. Entrez https://remotedesktop.google.com/access dans la barre d’adresse. Cliquez sur l’icône de téléchargement. Installez Chrome Remote Desktop.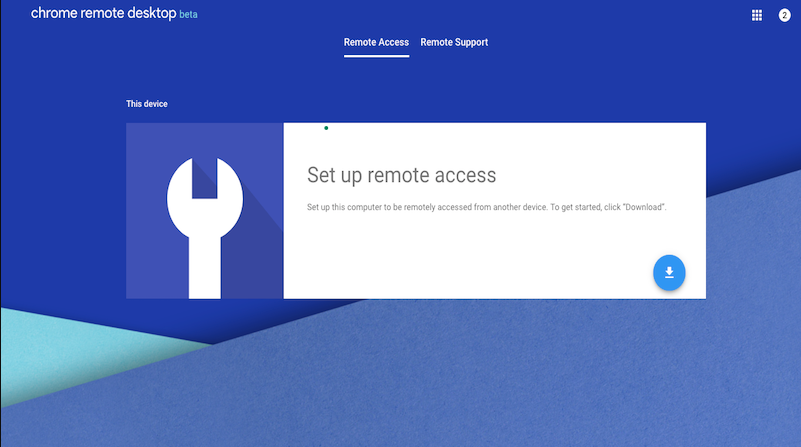 Copiez “Generate Code” sur votre PC personnel. Cliquez sur “Accès” sur l’ordinateur de votre école et entrez votre code PC. Cliquez sur “Connecter” pour accéder à votre PC via l’ordinateur de votre école et utiliser Discord.
Copiez “Generate Code” sur votre PC personnel. Cliquez sur “Accès” sur l’ordinateur de votre école et entrez votre code PC. Cliquez sur “Connecter” pour accéder à votre PC via l’ordinateur de votre école et utiliser Discord.
Méthode #4 : Utiliser une adresse IP
Débloquer Discord sur l’ordinateur de votre école via une adresse IP est possible de la manière suivante.
Appuyez sur Windows + R. Saisissez “cmd”. Cliquez sur “OK”. Saisissez ping discordapp.com.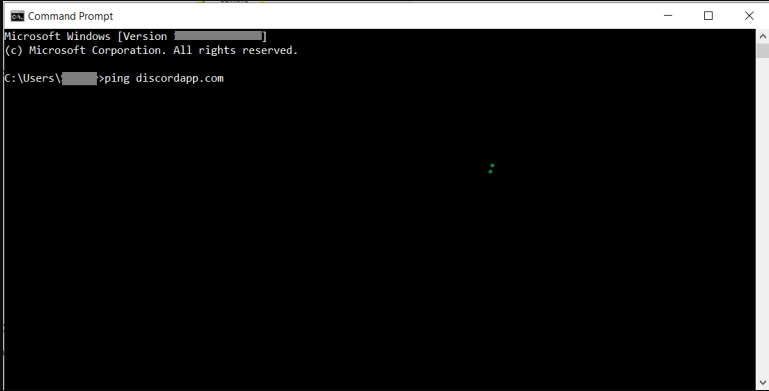 Copiez l’adresse IP dans votre navigateur et appuyez sur Entrée pour accéder à Discord sur l’ordinateur de votre école.
Copiez l’adresse IP dans votre navigateur et appuyez sur Entrée pour accéder à Discord sur l’ordinateur de votre école.
Méthode n° 5 : Utiliser un proxy Web
Pour obtenir Discord, utilisez un proxy Web sur l’ordinateur de votre école en suivant ces étapes simples.
Cliquez sur le menu Démarrer. Ouvrez Paramètres. Cliquez sur “Réseau et Internet”. Cliquez sur “Proxy”. Activez “Utiliser un serveur proxy”.
Copiez et collez l’adresse et port à partir d’un site Web proxy et entrez “Enregistrer” pour exécutez Discord librement sur l’ordinateur de votre école.
Méthode n° 6 : Modifier les paramètres DNS
Une autre façon d’obtenir facilement Discord sur l’ordinateur de votre école consiste à modifier ses paramètres DNS en suivant ces étapes.
Ouvrez le Panneau de configuration. Cliquez sur “Centre Réseau et partage”. Cliquez sur “Modifier les paramètres de l’adaptateur”. Clic droit votre connexion actuelle. Cliquez sur “Propriétés”. Sélectionnez “Internet Protocol Version 4”. 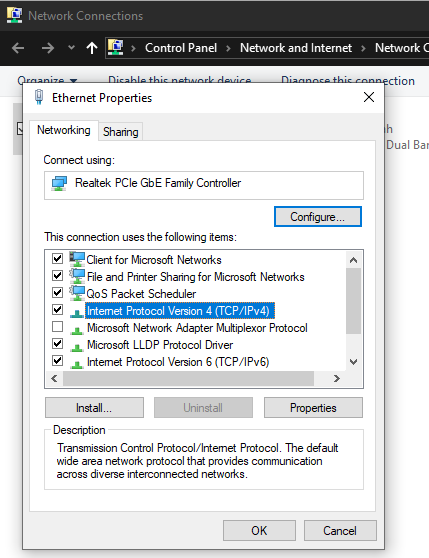 Cliquez sur “Propriétés”, saisissez le Google ou Cloudflare adresse DNS, cliquez sur “OK” et redémarrez l’ordinateur de votre école pour lancer Discord !
Cliquez sur “Propriétés”, saisissez le Google ou Cloudflare adresse DNS, cliquez sur “OK” et redémarrez l’ordinateur de votre école pour lancer Discord !
Méthode n° 7 : Utiliser la version de test alpha
Vous pouvez accéder à Discord en utilisant sa version de test alpha sur l’ordinateur de votre école de la manière suivante.
Appuyez sur Windows + R. Tapez “cmd.” Cliquez sur “OK”. Tapez ping canary.discordapp. Copiez l’adresse IP et collez-la dans la barre d’adresse de votre navigateur. Cliquez sur Entrée. 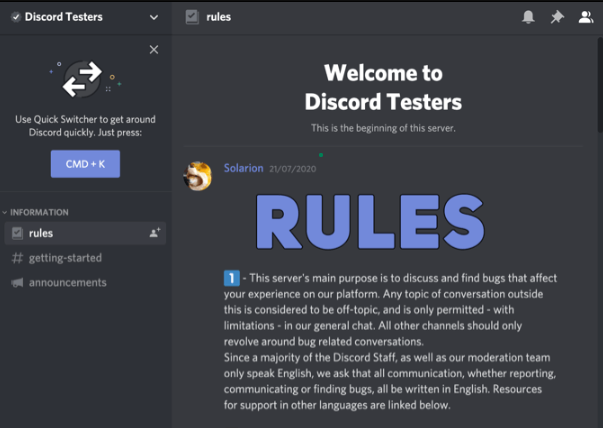
Avec de la chance, cette version de test de Discord sera débloquée et facilement accessible via l’ordinateur de votre école.
Méthode n° 8 : Utiliser un stockage externe
Pour obtenir l’application Discord sur votre école ordinateur, vous pouvez utiliser un stockage externe tel qu’un USB ou un SSD avec votre PC domestique en suivant ces étapes.
Ouvrez discord.com. Cliquez sur “Télécharger pour Windows”. Copiez le fichier DiscordSetup.exe de votre PC vers une clé USB. Connectez la clé USB à votre ordinateur scolaire. Exécutez DiscordSetup.exe. Approuvez les autorisations d’installation et cliquez sur “OK”.
Vous pouvez maintenant vous connecter à l’application Discord d’installation, et c’est à peu près tout !
Résumé
Ce guide explique comment obtenir Discord sur l’ordinateur de votre école à l’aide du VPN, de la connexion au bureau à distance, du changement de DNS et de quelques autres méthodes.
J’espère que cet article répondra à votre question et que vous pourrez maintenant saisir Tenez-vous au courant des dernières mises à jour de Discord sans attendre la fin de la journée d’école.