Bien qu’il y ait certainement des choses à reprocher aux professionnels qui souhaitent utiliser l’iPad, la vérité demeure que la tablette d’Apple est la meilleure option sur le marché aujourd’hui. Cela n’a pas changé, seul Samsung offrant un type de concurrence réelle dans l’espace, à moins que vous ne comptiez sur la gamme Surface de Microsoft. Avec 2023 à nos portes, nous avons pensé que ce serait le moment idéal pour partager certains des meilleurs trucs et astuces iPad afin que vous puissiez tirer le meilleur parti de votre iPad.
Lecture connexe
Ajouter des widgets à votre écran d’accueil
Appuyez longuement sur un espace vide de votre écran d’accueil jusqu’à ce que vous passiez en mode”Jiggle”(les icônes commencent à trembler). Appuyez sur le bouton + dans l’angle supérieur gauche. Localisez et sélectionnez le widget que vous souhaitez ajouter. Sélectionnez la taille que vous souhaitez avoir sur votre écran d’accueil. Appuyez sur le bouton Ajouter un widget en bas. Appuyez sur Terminé dans l’angle supérieur droit.
Certaines applications nécessitent que vous configuriez quelques éléments supplémentaires pour en tirer pleinement parti. Par exemple, si vous utilisez Fantastical, vous devrez peut-être sélectionner les événements de calendrier que vous souhaitez voir dans le widget.

Connecter une souris ou un trackpad Bluetooth
Assurez-vous que la souris ou le trackpad Bluetooth sont activés. Mettez l’appareil en mode appairage ou”découverte”. Ouvrez l’application Paramètres sur votre iPad. Dans la barre latérale de gauche, appuyez sur Bluetooth. Sur le côté droit de l’écran, recherchez la section Autres appareils . Sélectionnez la souris ou le trackpad Bluetooth que vous essayez de connecter dans la liste des appareils disponibles. Dans certains cas, vous pouvez être invité à fournir un code. Apple suggère simplement de saisir 0000 pour poursuivre le processus de couplage.
Contrôle universel
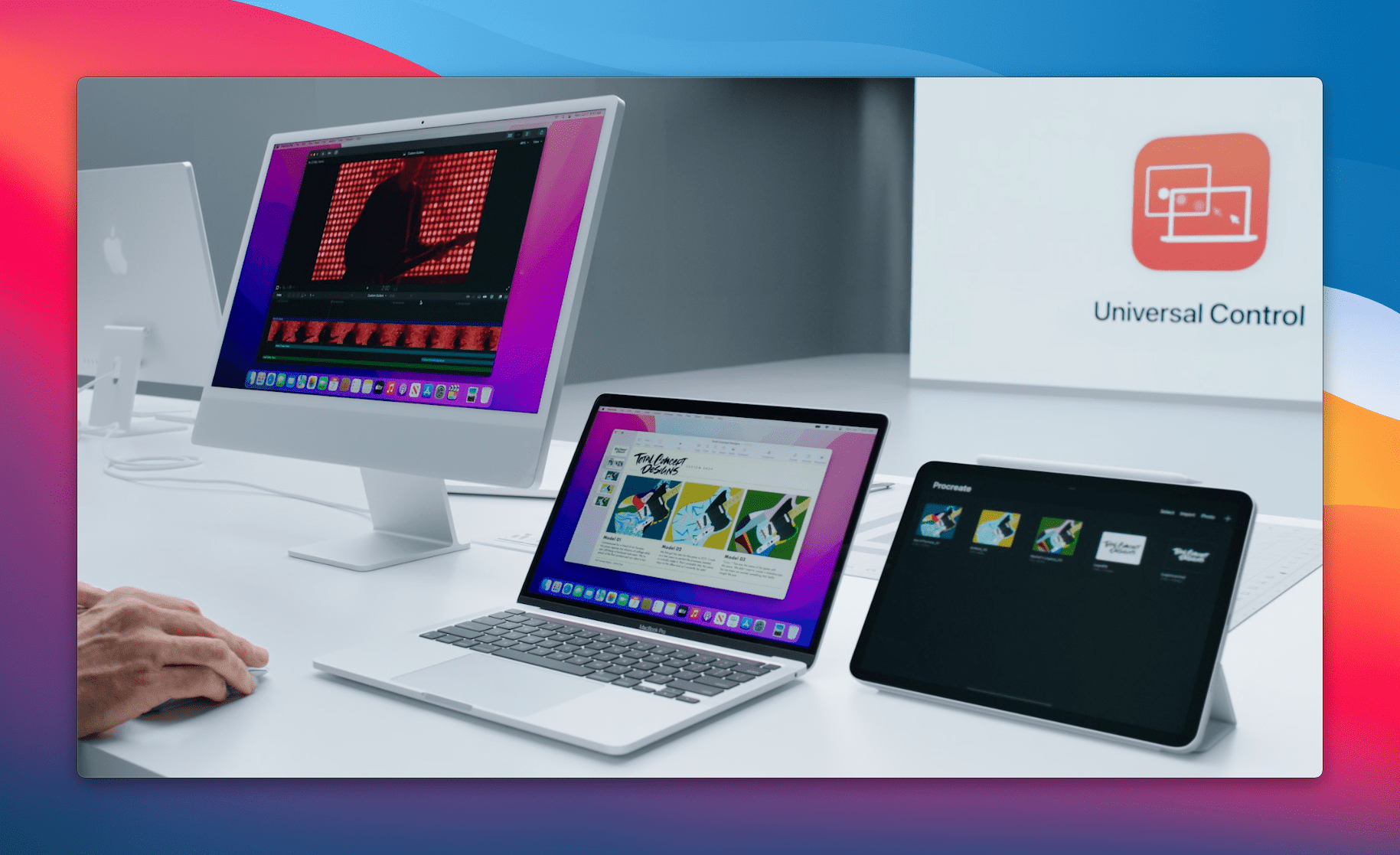
À condition que votre Mac exécute au moins la version 12.3 de Monterey et que votre iPad exécute au moins iPadOS 15.4, vous pouvez utiliser Universal Control. Placez simplement les appareils les uns à côté des autres, puis faites glisser le curseur de votre Mac vers votre iPad. Un petit graphique apparaîtra, vous encourageant à”pousser”à travers la barrière invisible entre vos appareils. Mais si vous voulez essayer d’affiner un peu les paramètres, voici comment vous pouvez utiliser Universal Control :
Ouvrez l’application Système Préférences sur votre Mac. Cliquez sur Affiches dans la barre d’outils inférieure. Cliquez sur le bouton Paramètres d’affichage… en bas à droite. Dans la barre latérale, cliquez sur Avancé… De là, vous aurez les options suivantes : Autoriser votre curseur et votre clavier à se déplacer entre n’importe quel Mac ou iPad à proximité Votre curseur et votre clavier peuvent être utilisés sur n’importe quel Mac ou iPad à proximité iPad connecté à votre compte iCloud. Pousser à travers le bord d’un écran pour connecter un Mac ou un iPad à proximité Autoriser le curseur à se connecter à un Mac ou un iPad à proximité en appuyant contre le bord d’un écran Se reconnecter automatiquement à n’importe quel Mac ou iPad à proximité Autoriser ce Mac à se reconnecter automatiquement à n’importe quel Mac à proximité Mac ou iPad auquel vous vous êtes déjà connecté.
Une fois que tout est configuré, vous pourrez vous déplacer entre votre Mac et votre iPad, en utilisant le curseur et le clavier des deux. Cela fonctionne également pour faire glisser et déposer facilement des éléments tels que des fichiers d’un appareil à l’autre.
Profitez de Split View
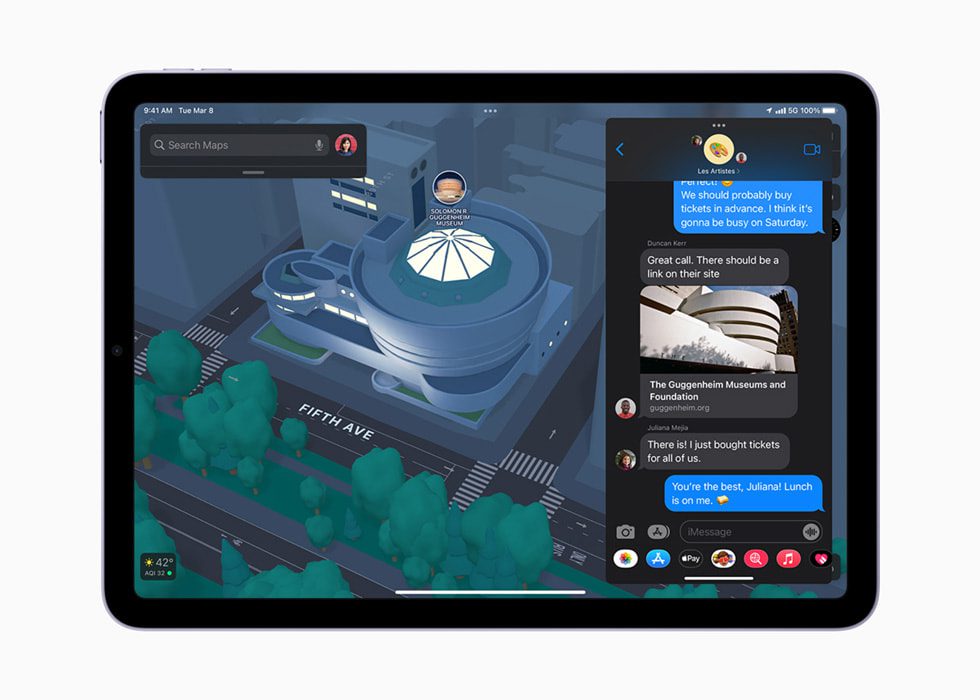
C’est l’option la plus simple et l’une des plus pratiques de multitâche avec votre iPad. Vous divisez l’écran en deux et exécutez deux applications côte à côte. Cette fonctionnalité fonctionne mieux en mode paysage avec des applications compatibles avec l’écran partagé.
Ouvrez l’une des applications que vous souhaitez utiliser et cliquez sur les trois points en haut de votre écran. Choisissez l’icône du milieu. Lorsque vous y êtes invité, sélectionnez l’autre application que vous souhaitez utiliser ; dans ce cas, nous ouvrirons Safari. Une fois votre application chargée, vous pouvez utiliser les applications côte à côte.
Lorsque les deux applications sont compatibles avec l’écran partagé, vous devriez voir une ligne sur le côté gauche de la barre latérale. En faisant glisser la ligne séparant les deux applications à gauche et à droite, vous pouvez définir l’espace alloué à chaque application sur l’écran principal.
Utiliser une manette Nintendo Switch Pro

Avec la sortie d’iOS 16, d’iPadOS 16 et même de macOS Ventura, Apple vous offre enfin une assistance officielle pour utiliser la manette Nintendo Switch Pro avec iPhone et iPad. Voici comment configurer vos appareils avec la manette Pro :
Prenez votre manette Nintendo Switch Pro. En haut du contrôleur, appuyez sur le petit bouton d’appairage à côté du port de charge USB-C. Continuez à maintenir jusqu’à ce que les voyants LED commencent à clignoter pour indiquer que vous êtes entré en mode d’appairage sur le contrôleur. Ouvrez l’application Paramètres sur votre iPhone ou iPad. Appuyez sur Bluetooth. Dans la section Autres appareils , appuyez sur le nom de votre manette Nintendo Switch Pro. Attendez quelques instants.
Une fois associée, la manette Pro apparaîtra dans la section Mes appareils de l’application Paramètres. Désormais, vous pouvez continuer à jouer à vos émulateurs préférés ou à d’autres jeux tout en utilisant la manette Pro.
Personnaliser la disposition de la manette
La prise en charge officielle d’iOS 16 et d’iPadOS 16 va bien au-delà juste pouvoir jouer à vos jeux Apple Arcade préférés avec le Pro Controller. Apple apporte également une personnalisation complète de la disposition des contrôleurs sur l’iPhone et l’iPad. Cela signifie que si vous souhaitez remapper certains des boutons de votre manette Nintendo Switch Pro, vous pouvez le faire !
Assurez-vous que votre manette Nintendo Switch Pro est couplée à votre iPhone ou iPad. Ouvrez l’application Paramètres sur votre iPhone ou iPad. Faites défiler vers le bas et appuyez sur Général. Faites à nouveau défiler vers le bas et appuyez sur ** Contrôleur de jeu. Sélectionnez le nom de votre contrôleur. Appuyez sur Contrôles par défaut. Sélectionnez les contrôles que vous souhaitez remapper sur votre contrôleur.
Sinon, Apple vous permet même de remapper la manette pour avoir une disposition personnalisée pour des jeux spécifiques.
Dans le panneau des paramètres de la manette de jeu, appuyez sur le nom de votre manette. Appuyez sur Ajouter des commandes de jeu. Sélectionnez le jeu dont vous souhaitez modifier les commandes. Dans la liste des options, appuyez à nouveau sur le nom du jeu. Sélectionnez les commandes que vous souhaitez remapper.
Il s’agit d’une personnalisation beaucoup plus approfondie que ce à quoi nous nous attendions de la part d’Apple avec iOS 16. Il est clair que l’entreprise se concentre sur la poursuite de l’amélioration de l’expérience de jeu mobile.
Activer Stage Manager
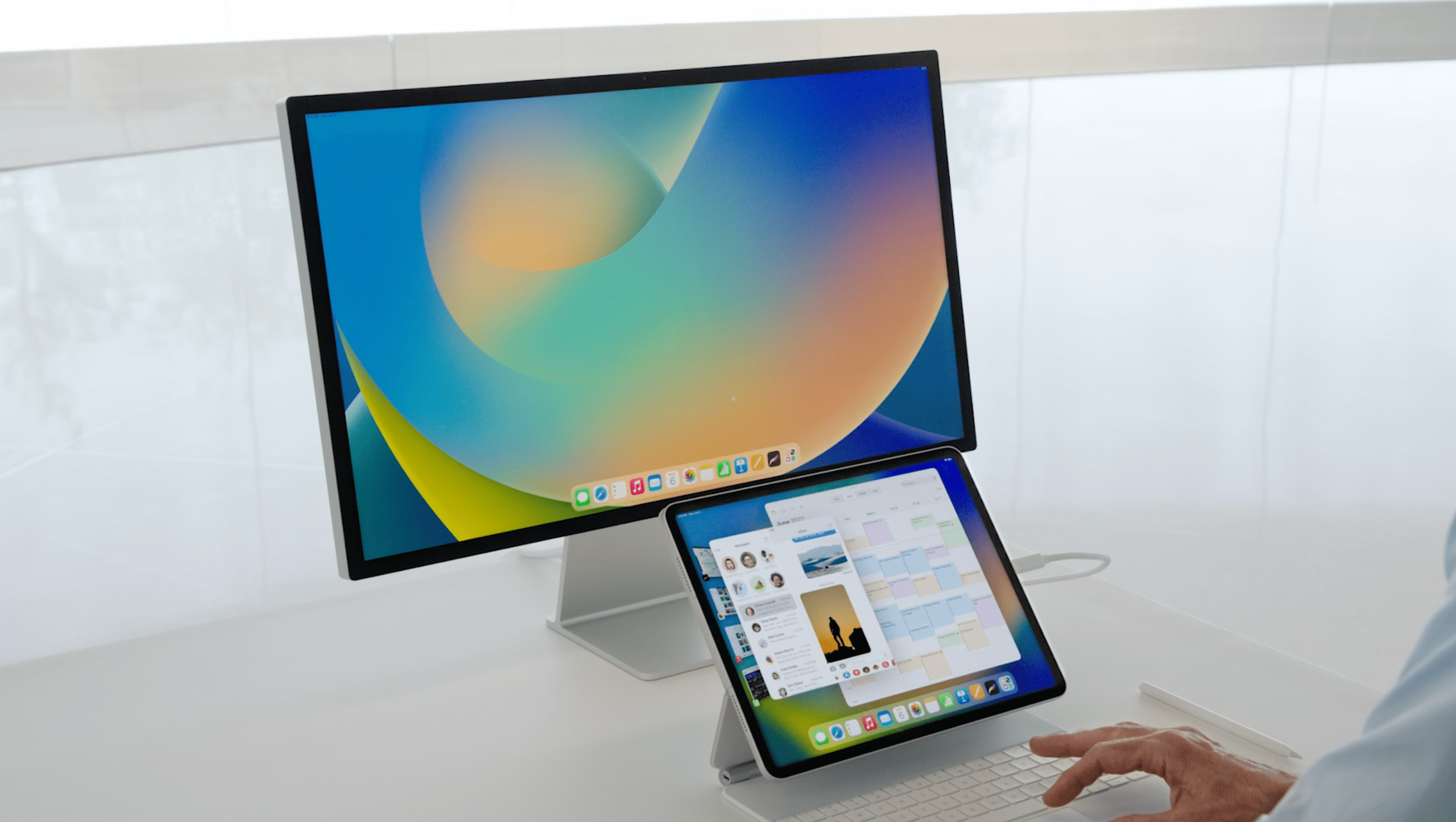
Contrairement à certains autres termes marketing d’Apple, Stage Manager ne ressemble pas vraiment à quelque chose qui est sur le point de conquérir le monde. Mais pour une raison ou une autre, c’est le nom de la toute nouvelle expérience multitâche iPad qui arrive également sur Mac. Fini le temps d’être limité à deux applications en vue fractionnée, tout en utilisant éventuellement une troisième application avec SlideOver. Apple a jeté les bases des versions précédentes d’iPadOS, qui ont toutes conduit à l’introduction de Stage Manager.
Déverrouillez votre iPad. Balayez vers le bas depuis le coin supérieur droit de l’écran pour afficher le centre de contrôle. Appuyez sur le bouton Gestionnaire de scène . L’icône ressemble à un rectangle avec trois carrés à gauche.
Vous pouvez également activer Stage Manager à partir de l’application Paramètres.
Ouvrez l’application Paramètres sur votre iPad. Dans la barre latérale de gauche, appuyez sur Écran d’accueil et multitâche. Appuyez sur Gestionnaire de scène. Appuyez sur le bouton à côté de Utiliser Stage Manager sur iPad sur la position Activé.
Une fois activé, vous verrez une nouvelle section apparaître sur le côté gauche de votre écran. Il s’agit de la section Applications récentes , qui offre un autre moyen de basculer entre les applications ou les groupes d’applications récemment créés.
Regrouper les applications lors de l’utilisation de Stage Manager
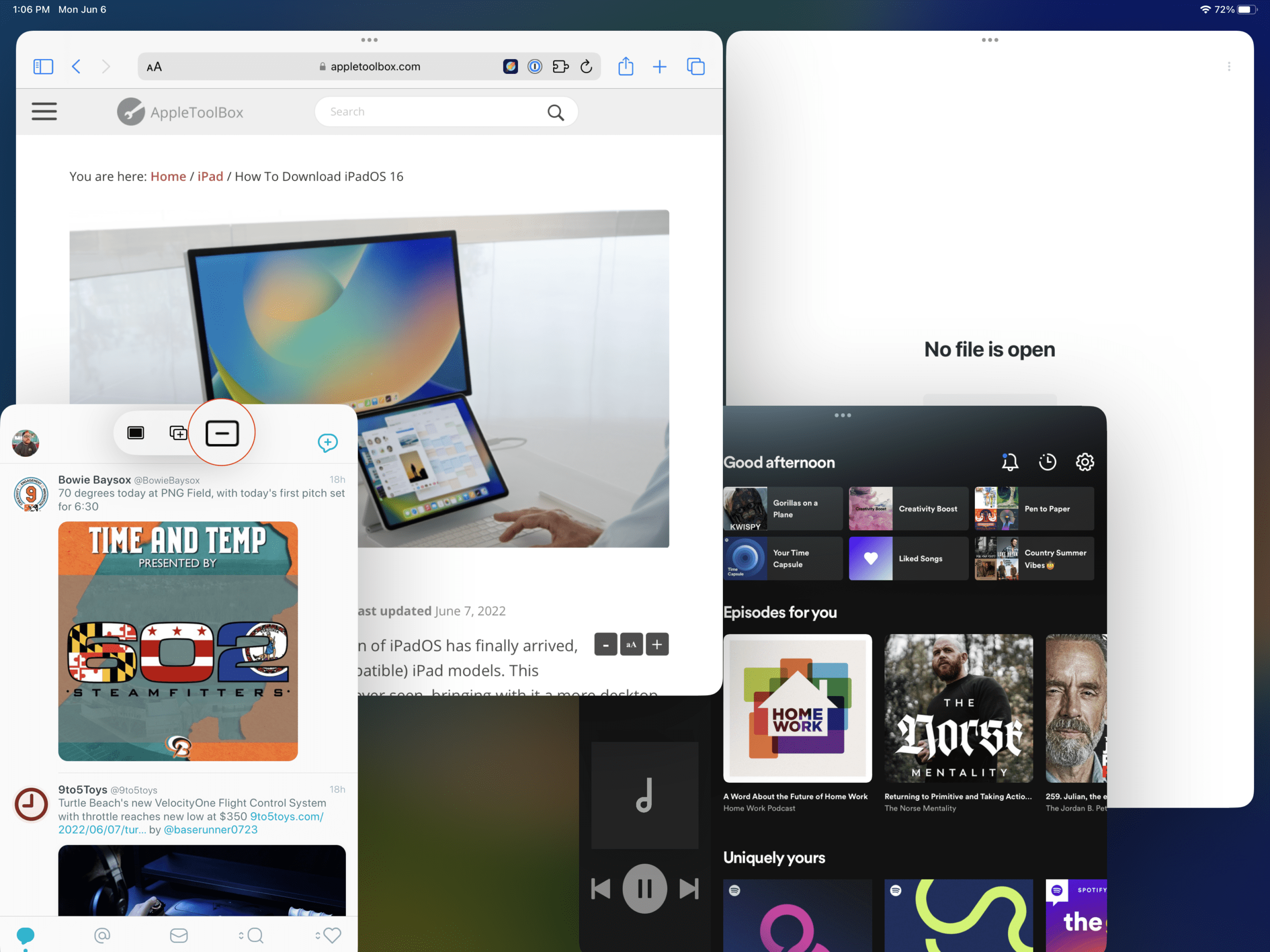
Ce qui rend cela encore plus excitant, du moins pour les nerds de la productivité, c’est que vous pouvez regrouper différentes applications. Cela vous permet de passer du travail sur une présentation à la discussion avec vos amis, sans être distrait.
Toutes les applications peuvent être redimensionnées à votre guise, et même si cela peut être un peu à l’étroit, nous sommes juste ravis du fait que c’est possible. Voici donc les étapes à suivre si vous souhaitez savoir comment regrouper des applications sur iPad :
Ouvrez la première application que vous souhaitez utiliser. Déplacez le curseur vers la gauche pour les applications récentes ou vers le bas pour le Dock. Faites glisser et déposez l’application sur l’écran principal.
Et c’est tout ! Vous avez créé un groupe d’applications à l’aide de Stage Manager, et ces applications resteront regroupées jusqu’à ce que vous en supprimiez une (ou les deux). Cela signifie également qu’elles seront accessibles à partir du menu Applications récentes de Stage Manager, ainsi que de l’aperçu traditionnel des applications récentes.
Ajouter des services cloud tiers aux fichiers sur iPadOS
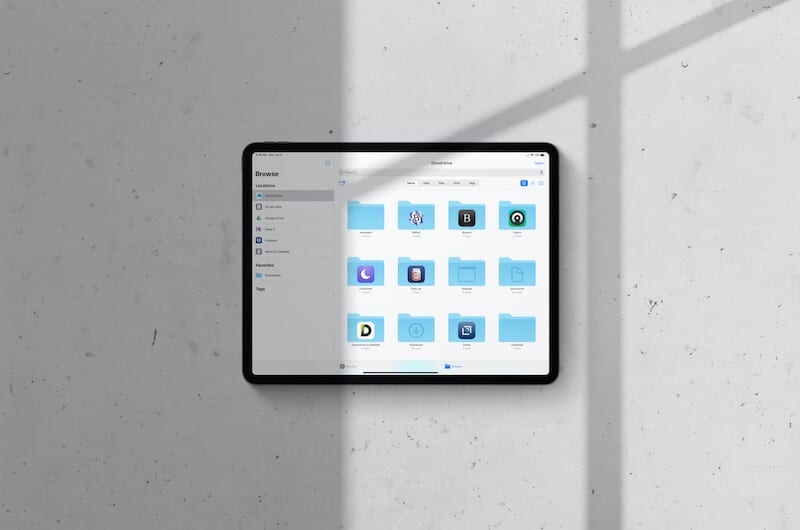
L’application Fichiers vous permet non seulement de gérer le stockage local, mais également de gérer tous vos services de fichiers cloud depuis votre iPad. Fini le temps où il fallait télécharger et utiliser toutes les différentes applications juste pour accéder aux fichiers à différents endroits. Désormais, vous pouvez accéder, modifier, organiser et manipuler ces fichiers éparpillés sur différents services de fichiers cloud. Si vous avez déterminé quel service cloud vous utiliserez, vous devrez obtenir les documents et tout pour apparaître dans l’application Fichiers. Voici ce que vous devrez faire, quel que soit le service que vous utilisez.
Téléchargez et configurez l’application de service cloud tierce. Ouvrez l’application Fichiers sur votre iPad. Appuyez sur l’onglet Parcourir en bas. Appuyez sur le bouton Plus dans l’angle supérieur droit de la barre latérale. Sélectionnez Modifier. Basculez les applications et les services auxquels vous souhaitez accéder sur la position Activé . Appuyez sur Terminé dans l’angle supérieur droit.
Une fois que vous aurez connecté le service à l’application Fichiers, vous pourrez y accéder rapidement depuis la barre latérale. Et vous pouvez même utiliser la fonction de recherche de base en haut pour localiser quelque chose de spécifique, que vous vous trouviez dans une autre zone de l’application.
Connecter un lecteur externe

Branchez le disque externe sur l’USB-C port sur votre iPad ou Magic Keyboard. Ouvrez l’application Fichiers sur votre iPad. Dans la barre latérale, localisez et sélectionnez le disque externe que vous venez de brancher.
Maintenant, vous pouvez gérer et des fichiers qui sont stockés sur le disque externe. Et tout comme vous le feriez lors de la connexion d’un lecteur à votre Mac, vous pouvez facilement transférer des fichiers entre appareils. De plus, vous pouvez également connecter plusieurs appareils à votre iPad, à condition que vous disposiez d’un hub USB-C ou d’un dongle quelconque.
Utilisez un écran externe

Si vous souhaitez utiliser votre iPad avec un moniteur externe, vous devez d’abord identifier et reconnaître quel iPad vous possédez. Par exemple, si vous possédez un iPad Pro 11 pouces ou 12,9 pouces alimenté par M1, ceux-ci utilisent Thunderbolt 4. Pendant ce temps, l’iPad Air 2022 utilise”uniquement”USB-C qui fonctionnera toujours avec de nombreux moniteurs, mais ne fonctionne pas. n’offre pas de vitesses de transfert rapides.
Vous devrez ensuite identifier le moniteur que vous possédez et que vous prévoyez d’utiliser avec l’iPad. Dans la plupart des cas, tout ce dont vous aurez vraiment besoin est soit un câble HDMI vers USB-C, soit une station d’accueil ou un dongle USB-C pour utiliser votre iPad avec un moniteur externe.
Modifier Paramètres d’affichage externe
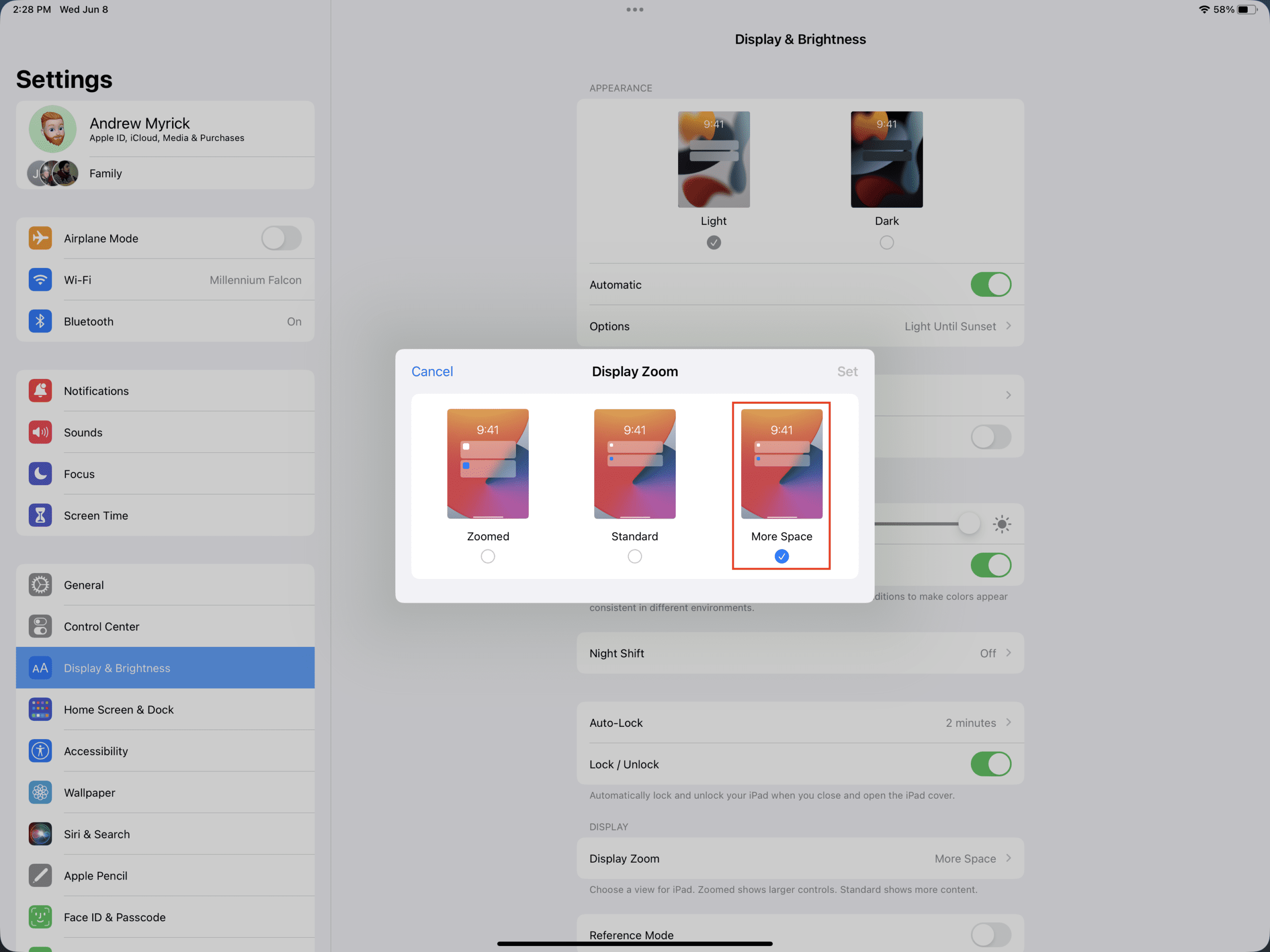
Nous avons déjà couvert Stage Manager et comment vous pouvez l’utiliser lorsque votre iPad est connecté à un moniteur externe. Cependant, voici quelques-unes des autres options que vous pourrez personnaliser pour améliorer votre expérience :
Ouvrez l’application Paramètres sur votre iPad exécutant iPadOS 16. Dans la barre latérale, appuyez sur Affichage et luminosité. Sur le côté droit sous Écrans, sélectionnez votre moniteur connecté.
À partir de là, vous avez la possibilité de modifier le zoom d’affichage, qui peut permettre ou non d’afficher plus de contenu. Un paramètre d’affichage est également disponible si votre moniteur prend en charge le contenu HDR. Cela peut être grisé par défaut, mais si votre moniteur et votre câble prennent en charge HDR, vous pourrez basculer entre SDR et HDR. La dernière option permet à votre écran externe de correspondre à la”plage dynamique et à la fréquence d’images du contenu que vous visualisez”. Cependant, Apple avertit que”cela peut entraîner un scintillement ou de longues périodes de noir chaque fois que le contenu change”, alors soyez prudent sur ce front.
La dernière option que vous voudrez peut-être changer est l’arrangement de votre iPad et ses écrans connectés. C’est l’une de ces fonctionnalités”surprenantes”que nous ne nous attendions pas à voir. Mais si vous accédez à l’écran principal Affichage et luminosité, puis appuyez sur Arrangement, vous pouvez réellement placer votre iPad par rapport au moniteur connecté.
Utilisez votre iPad avec Apple Fitness+
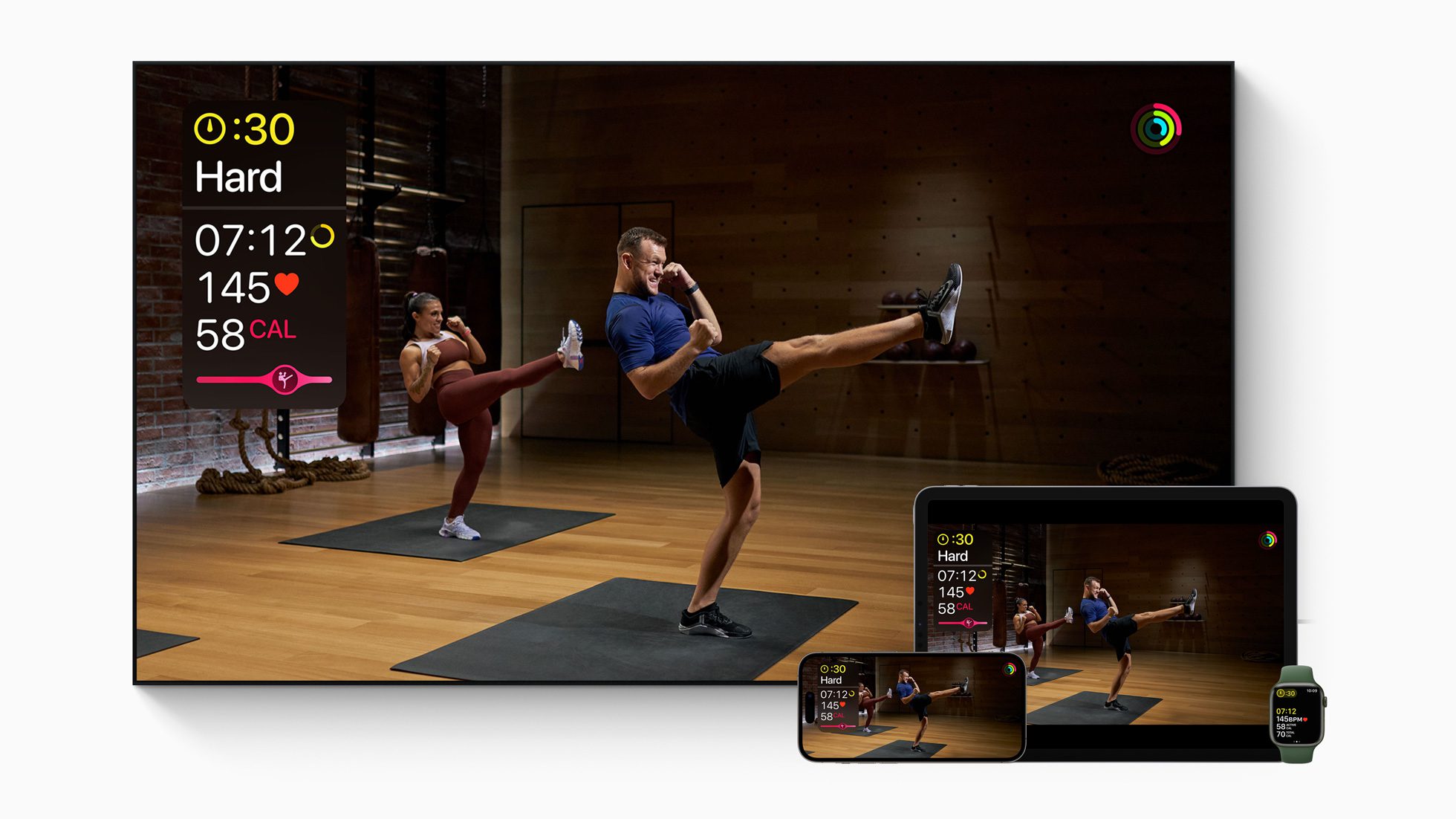
Fitness+ est un service d’abonnement dévoilé en 2020 qui est conçu autour d’entraînements personnalisés. Le service est construit autour de l’Apple Watch, ce qui est logique étant donné que la Watch Series 6 a été annoncée en même temps.
En plus de fonctionner en tandem avec votre Apple Watch, Fitness+ a quelques astuces supplémentaires sa manche. Le plus important est la possibilité de visualiser les différents entraînements vidéo avec les «écrans» Apple. Cela inclut les goûts d’un Apple TV, d’un iPhone ou d’un iPad. Ensuite, les données sont collectées par votre montre et affichées à l’écran en temps réel, ce qui vous permet de suivre facilement vos progrès tout au long de l’entraînement.
Ouvrez l’application Fitness sur votre iPad. Dans l’écran principal, sélectionnez un type d’entraînement. Appuyez sur le bouton Filtrer . Affinez les choix pour l’entraînement que vous souhaitez effectuer. Vous pouvez effectuer ces étapes si vous le souhaitez: Regardez un aperçu de l’entraînement que vous souhaitez effectuer. Enregistrez un entraînement en appuyant sur le bouton Ajouter et en sélectionnant Enregistrer l’entraînement. Passez en revue la liste de lecture Musique ou appuyez sur Écouter de la musique pour ajouter une liste de lecture spécifique à l’application Apple Music. Une fois tous vos choix effectués, appuyez sur le bouton Allons-y . Appuyez sur le bouton Jouer pour afficher vos statistiques d’entraînement sur votre Apple Watch. Une fois l’entraînement terminé, vous pouvez soit afficher vos résultats, soit démarrer un temps de récupération conscient.
Glisser-déposer entre vos applications
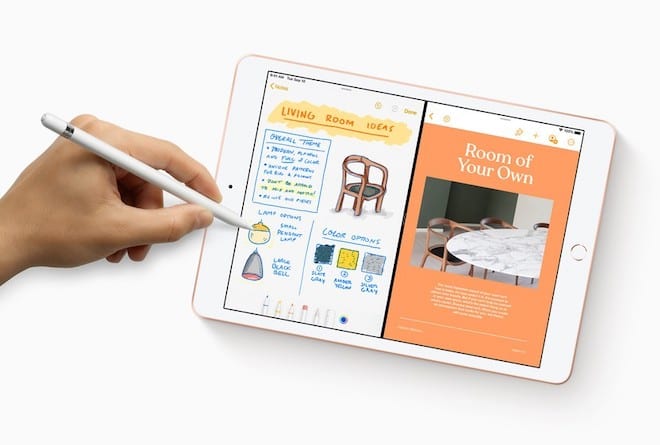
Les multitâches du monde entier se sont réjouis lorsqu’Apple a annoncé qu’il était enfin possible de glisser-déposer des fichiers entre les applications. Cette fonctionnalité a été demandée pendant des années, et elle est enfin arrivée. Dans l’exemple, nous vous expliquerons comment déposer une photo ou une vidéo dans l’application Photos.
Localisez la photo ou la vidéo que vous souhaitez ajouter à l’application Photos. Touchez et maintenez l’image. Après l’apparition du menu contextuel contextuel, faites glisser l’image vers le haut. Sans lever le doigt, balayez vers le haut pour accéder à l’écran d’accueil. Encore une fois, sans lever le doigt sur l’image, ouvrez l’application Photos. Déposez l’image dans l’application Photos.
Cela peut également être utilisé si vous avez plusieurs images ou fichiers qui doivent être déplacés, de sorte que vous n’êtes pas limité à n’en utiliser qu’un à la fois.
Profitez d’une plus grande autonomie avec une faible consommation d’énergie Mode
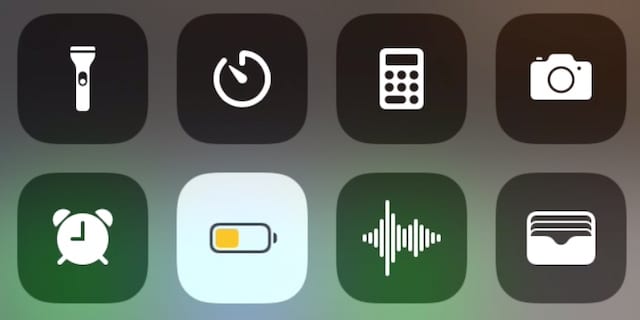 J’accède normalement au mode faible consommation via le centre de contrôle.
J’accède normalement au mode faible consommation via le centre de contrôle.
Depuis la sortie d’iOS 9, le mode basse consommation est disponible pour l’iPhone. Cependant, la fonctionnalité n’a pas été rendue disponible sur l’iPad et le Mac avant cette année. Grâce à iPadOS 15, vous pouvez activer le mode basse consommation sur votre iPad et il effectuera les opérations suivantes :
“Le mode basse consommation réduit temporairement les activités en arrière-plan comme les téléchargements et la récupération des e-mails jusqu’à ce que vous puissiez charger complètement votre iPad.”
Voici comment activer le mode faible consommation sur votre iPad :
Ouvrez l’application Paramètres. Dans la barre latérale gauche, appuyez sur Batterie. Appuyez sur le bouton à côté de Mode faible consommation pour l’activer.
Une fois activé, l’indicateur de batterie dans le coin supérieur droit deviendra jaune. Cela vous permet de toujours savoir si vous exécutez en mode faible consommation ou en mode « normal ».
Augmenter la taille du texte dans n’importe quelle application
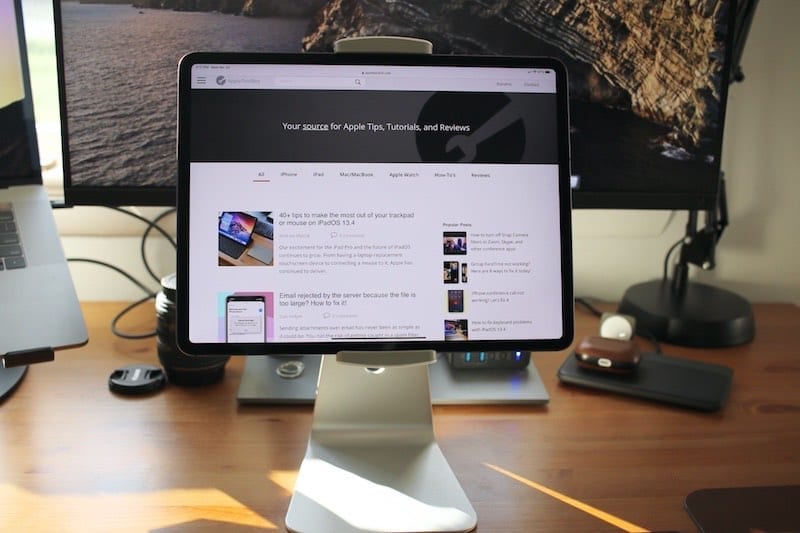
iOS 15 et iPadOS 15 vous offrent la possibilité de modifier manuellement la taille du texte pour chaque application, ou vous pouvez choisir de modifier la taille de toutes vos applications. Mais avant de pouvoir le faire, vous devez d’abord ajouter l’option au Centre de contrôle.
Ouvrez l’application Paramètres sur votre iPhone ou iPad. Faites défiler vers le bas et sélectionnez Centre de contrôle. Basculez Accès dans les applications sur la position Activé . Sous Plus de commandes, recherchez Taille du texte. Appuyez sur l’icône + à côté de la taille du texte pour l’ajouter à vos commandes incluses.
Maintenant que la bascule Taille du texte a été ajoutée au Centre de contrôle, vous avez la possibilité de modifier manuellement la taille du texte pour chaque application. Voici comment procéder depuis votre iPhone ou iPad.
Ouvrez l’application dont vous souhaitez modifier la taille du texte. Balayez vers le bas depuis le coin supérieur droit pour afficher le centre de contrôle. Appuyez sur l’icône Taille du texte qui contient deux lettres de tailles différentes. Appuyez sur l’icône [Cette application] uniquement en bas. Déplacez le curseur vers le haut ou vers le bas pour modifier la taille du texte de l’application. En haut de l’écran, vous verrez un aperçu pour déterminer si d’autres ajustements sont nécessaires. Appuyez sur n’importe quel espace vide de l’écran ou balayez vers le haut pour quitter le panneau Taille du texte.
Gardez vos onglets organisés avec les groupes d’onglets Safari
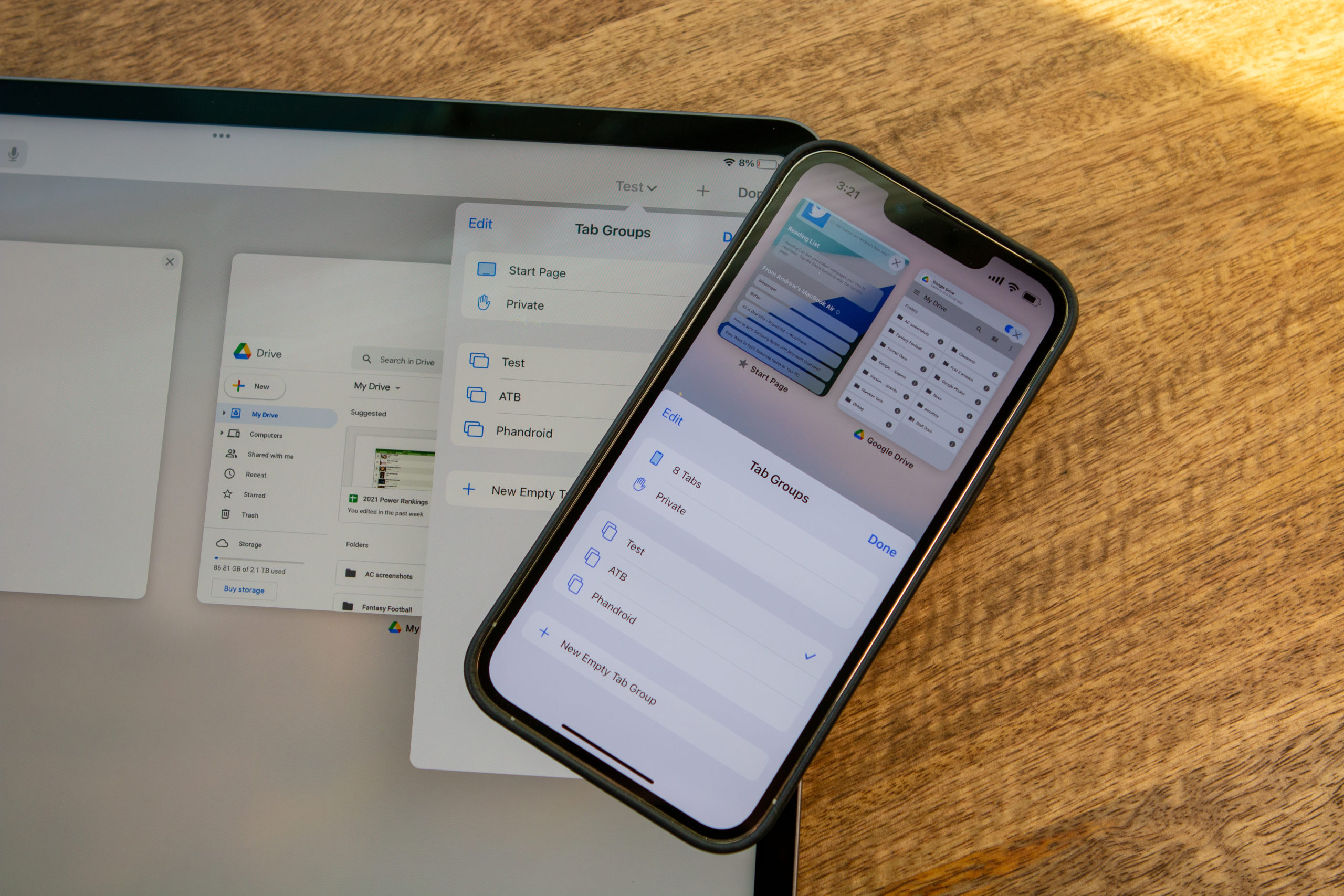
Avec la sortie d’iOS 15 et d’iPadOS 15, Apple a introduit Groupes d’onglets pour Safari. Il s’agit d’un moyen (relativement) rapide et facile de regrouper certains onglets, afin d’y accéder plus tard ou quand vous en avez besoin.
Ouvrez l’application Safari sur votre iPad. Appuyez sur le bouton Ouvrir les onglets (deux carrés empilés) dans l’angle inférieur droit. Appuyez ou appuyez longuement sur l’option Onglets au milieu de la barre d’outils inférieure. Sélectionnez l’une des options suivantes : Nouveau groupe d’onglets vides Nouveau groupe d’onglets à partir de X onglets. Tapez le nom que vous souhaitez utiliser pour identifier le groupe d’onglets. Appuyez sur Enregistrer dans la boîte de dialogue.
Notez des notes rapides
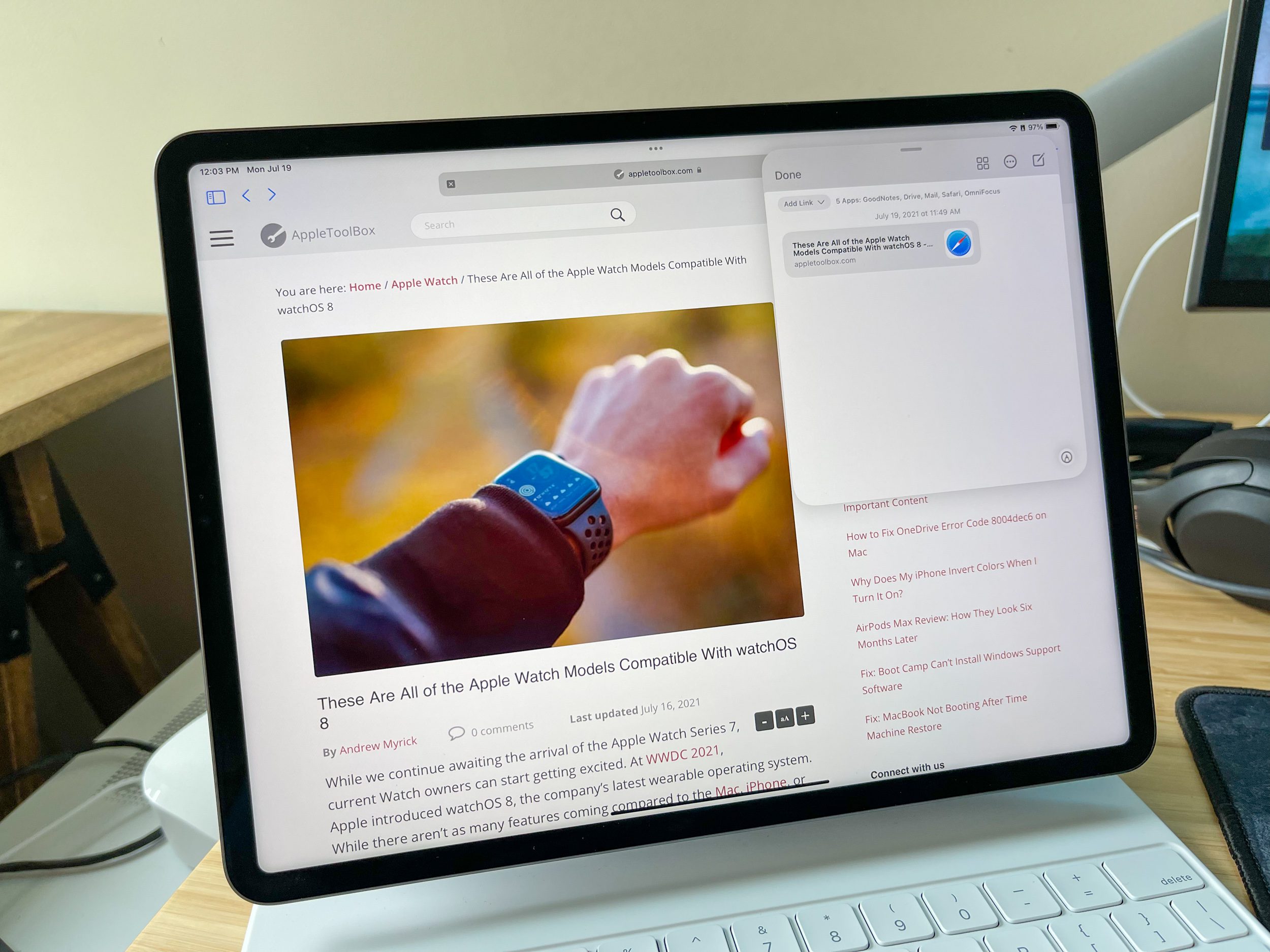
En plus de pouvoir prendre rapidement des notes, Quick Notes se synchronise également sur tous vos appareils Apple. Vous pourrez ainsi extraire ces notes rapides plus tard depuis votre iPhone ou votre Mac.
Notes rapides avec l’Apple Pencil
Déverrouillez votre iPad. À l’aide de votre crayon Apple, balayez vers l’intérieur depuis le coin inférieur droit de l’écran de l’iPad. Continuez à faire glisser jusqu’à ce que la zone grise soit complètement développée.
Quick Notes in Control Center
Ouvrez l’application Paramètres . Appuyez sur Centre de contrôle dans la barre latérale. Basculez Accès dans les applications sur la position Activé. Faites défiler vers le bas sous Plus de commandes. Appuyez sur l’icône + à côté de Notes rapides.
Maintenant que Quick Notes est activé dans Control Center, vous pouvez simplement balayer vers le bas depuis le haut à droite. À partir de là, appuyez sur la nouvelle icône Quick Notes et notez vos notes ou réflexions.
Quick Notes From Safari
Grâce à la puissance de Quick Notes, la fonctionnalité détecte automatiquement quelle application vous utilisent. Ainsi, si vous utilisez Safari, vous pouvez enregistrer des liens, du texte et même des images directement dans Quick Notes.
Ouvrez Safari sur votre iPad. Balayer pour activer les notes rapides. Appuyez sur le bouton Ajouter un lien+ dans les notes rapides si vous souhaitez ajouter une page Web. Si vous souhaitez ajouter du texte ou des images, mettez-les en surbrillance sur la page Web. Appuyez sur le bouton Ajouter à la note rapide qui apparaît dans le menu contextuel. Lors de l’enregistrement d’images ou de texte, Quick Notes enregistre également l’URL d’où vous avez obtenu les informations.
Une autre fonctionnalité intéressante lors de l’utilisation de Quick Notes est la possibilité de simplement glisser-déposer depuis une application et dans Quick Notes. Mettez simplement en surbrillance le texte ou l’image dans Safari, puis faites-le glisser et déposez-le dans la note rapide.
=”100″width=”100″>
Andrew est un écrivain indépendant basé sur la côte est des États-Unis.
Il a écrit pour une variété de sites au fil des ans, y compris iMore, Android Central,”TNGD”, et quelques autres. Aujourd’hui, il passe ses journées à travailler pour une entreprise de CVC, tout en travaillant au noir comme écrivain indépendant la nuit.
