Si vous envisagez d’utiliser des plans de travail pour un projet, vous voudrez savoir comment ajouter des pages supplémentaires dans Photoshop à votre plan de travail. Étant donné que les plans de travail vous permettent de voir plusieurs pages dans un même projet, ils profitent à toute personne créant une mise en page pour plusieurs appareils ou pages Web.
Les plans de travail fonctionnent de la même manière que les groupes de calques en ce sens que tout le contenu des différents éléments que vous ajoutez sera contenu dans les limites du plan de travail.
Vous pouvez considérer un plan de travail comme une toile illimitée. Vous pouvez ajouter autant d’éléments que vous le souhaitez et tout voir en même temps sans passer à un autre document. Mais pour ce faire, vous devez comprendre comment ajouter une page dans Photoshop et travailler avec plusieurs pages une fois qu’elles sont ajoutées à votre plan de travail.
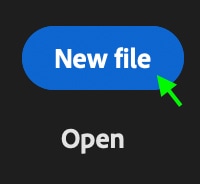
Prenons d’abord un coup d’œil à comment ajouter des pages supplémentaires à un plan de travail, puis discutez de la création de pages dans de nouvelles fenêtres (c’est-à-dire de nouveaux documents) dans Photoshop.
Comment ajouter une autre page à un projet dans Photoshop
Pour travailler avec des pages de plan de travail, vous devrez configurer votre projet pour utiliser des plans de travail plutôt qu’un document standard. Comme je l’ai mentionné, les plans de travail fonctionnent différemment du canevas Photoshop typique que vous verrez généralement lorsque vous créez un nouveau document.
Vous pouvez ajouter autant de pages que vous le souhaitez, qui agissent comme des canevas supplémentaires avec leurs propres calques et groupes de calques séparés.
Ainsi, pour travailler sur plusieurs pages avec les plans de travail de Photoshop, vous devrez configurer votre document correctement. Vous pouvez le faire dans la fenêtre du nouveau document avant d’ouvrir un projet ou de convertir un document existant en plan de travail.
Pour créer un nouveau plan de travail à partir de zéro, cliquez sur Nouveau fichier depuis le début fenêtre ou allez dans Fichier > Nouveau.
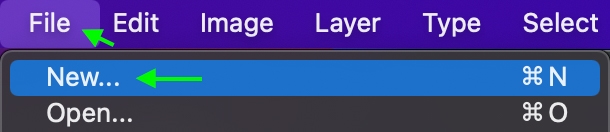
La fenêtre Nouveau document apparaîtra. Dans le panneau de droite, assurez-vous de cocher l’option Artboards.
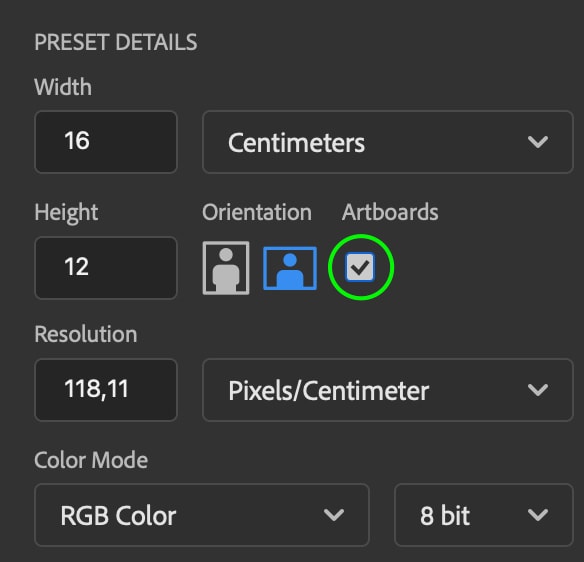
Cliquez sur Créer lorsque vous êtes prêt, et vous’ll voir le plan de travail à la place de la toile. Le panneau de calques affichera le plan de travail 1.
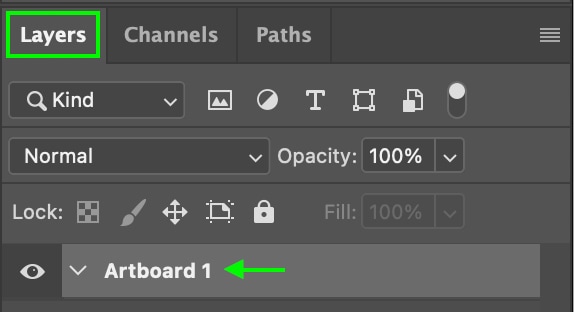
Vous pouvez ajouter les éléments que vous souhaitez, à partir d’objets intelligents aux calques aux groupes de calques.
Sinon, si vous travaillez déjà sur un document que vous souhaitez transformer en plan de travail, vous pouvez sélectionner l’outil de plan de travail, qui peut être trouvé en cliquant et en maintenant l’outil de déplacement dans la barre d’outils et en cliquant sur l’outil de plan de travail dans les options.
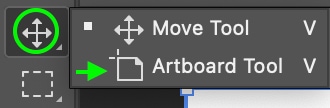
À partir de là, votre curseur changera et vous pourrez cliquer et faire glisser le long de la document pour créer la taille de votre plan de travail. Si vous avez déjà une image ou un projet ouvert, vous pouvez faire glisser vers le bord de la toile et les lignes se mettront en place.
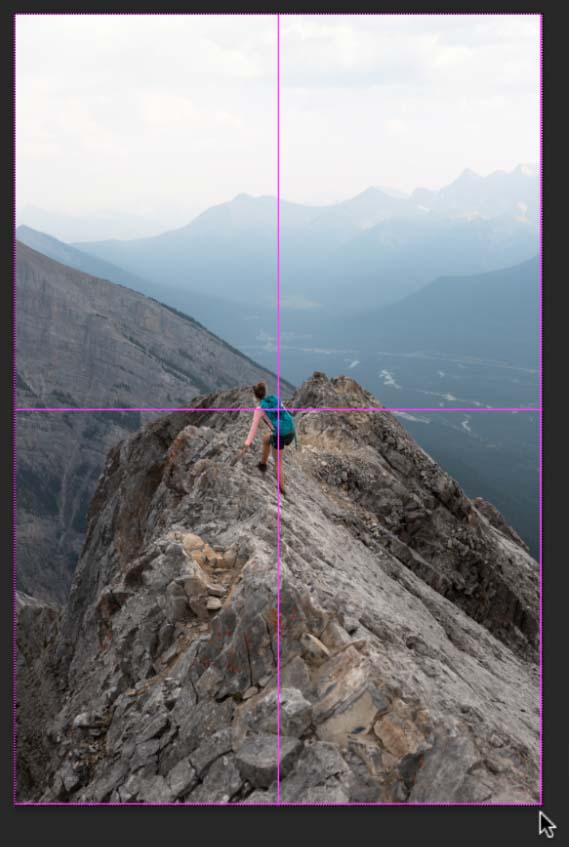
Lorsque vous relâchez le curseur, le plan de travail sera créé avec les mêmes dimensions que votre document.
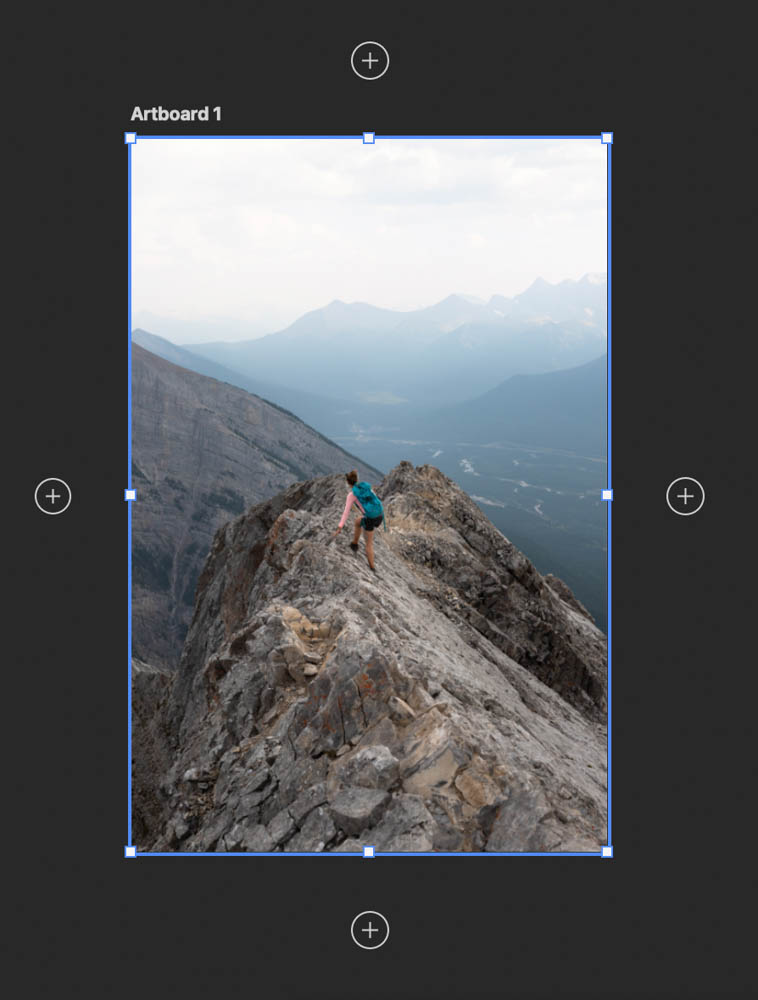
Lorsque vous souhaitez ajouter une nouvelle page à votre projet, cliquez sur l’un des signes plus autour du bord de votre document, et une page sera ajouté à ce côté du projet. Vous pouvez également déplacer les plans de travail pour organiser votre espace de travail.
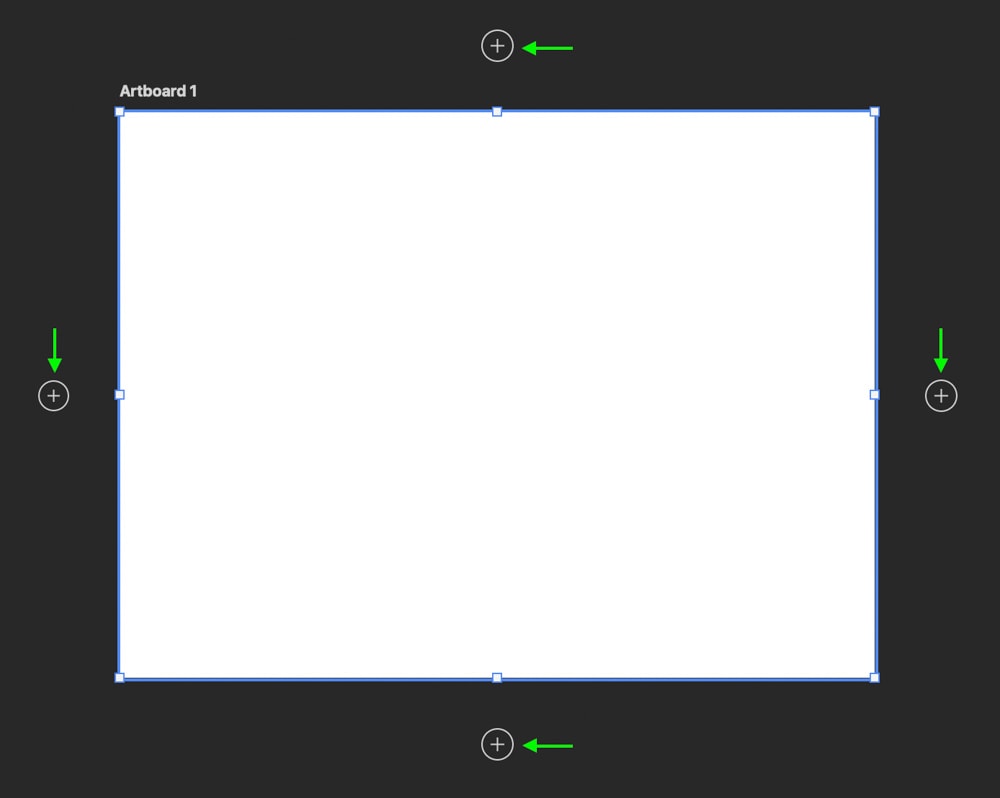
Si vous ne voyez pas les signes plus, vous devrez cliquer sur l’outil de plan de travail (à nouveau , situé dans la barre d’outils avec l’outil Déplacer).
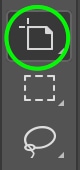
Vous verrez alors apparaître les quatre signes plus. Lorsque vous cliquez sur l’un des signes plus, une autre page apparaîtra à côté.
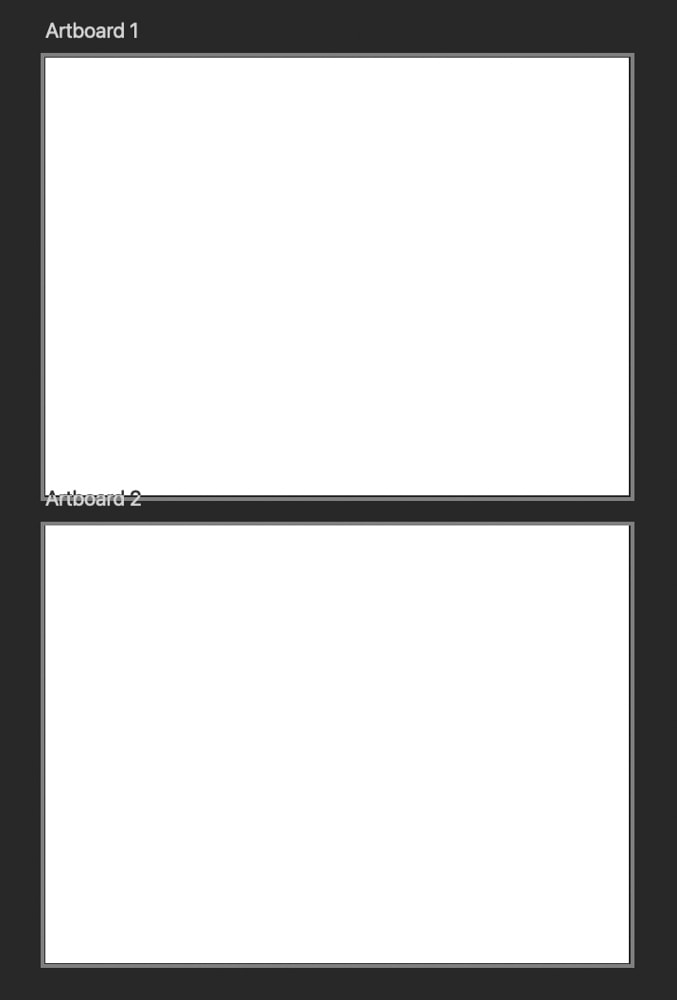
Vous pouvez ajouter autant de pages que vous le souhaitez sur les différents côtés des différentes pages. Au fur et à mesure que vous ajoutez des pages, votre plan de travail s’agrandit et vous pourrez voir toutes les pages à la fois en effectuant un zoom arrière à l’aide de Contrôle +-(Win) ou Commande +-(Mac).
N’oubliez pas que les plans de travail seront enregistrés et exportés en tant que document unique plutôt que des fichiers séparés pour chaque page. Dirigez-vous vers la section suivante pour apprendre à afficher des projets séparés côte à côte.
Comment ouvrir un document séparé dans Photoshop
Alors que les plans de travail affichent toutes les pages à la fois, vous voudrez peut-être simplement pour ouvrir un document séparé dans un nouvel onglet de Photoshop sans l’inclure dans votre projet. C’est mieux si vous travaillez sur deux projets distincts, car ils seront enregistrés dans deux fichiers distincts au lieu d’un.
Pour ouvrir une image ou un projet en tant que document distinct, accédez à Fichier > Ouvrir.
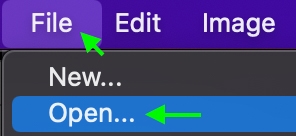
Lorsque la fenêtre s’affiche, sélectionnez l’image ou le projet que vous souhaitez ouvrir dans Photoshop et cliquez sur Ouvrir. Vous pouvez également appuyer sur Ctrl + O (Win) ou Commande + O (Mac). Le projet s’ouvrira dans un nouvel onglet à côté de celui sur lequel vous travaillez actuellement.

Si vous souhaitez ouvrir un document simple séparé, accédez à Fichier> Nouveau ou appuyez sur Ctrl + N (Win) ou Commande + N (Mac) et saisissez les paramètres du document dans la fenêtre Nouveau document. Cliquez sur Créer lorsque vous avez terminé.
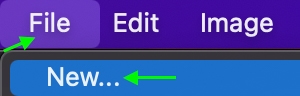
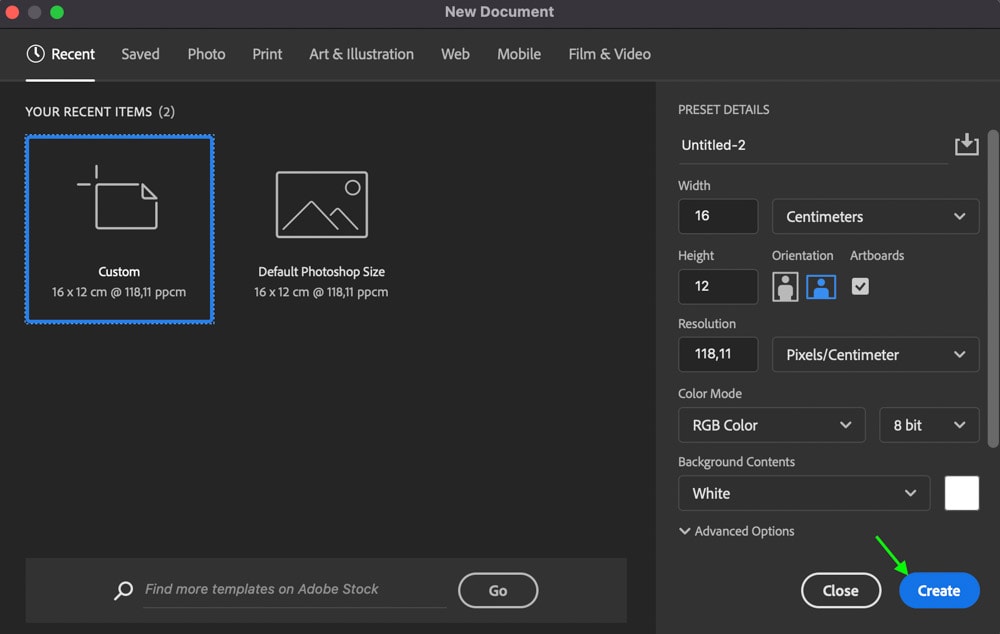
Le nouveau document apparaîtra dans l’onglet à côté de celui sur lequel vous travaillez.

Comme avec les plans de travail, vous pouvez toujours afficher plusieurs documents séparés côte à côte si vous en avez besoin. Pour ce faire, accédez à Fenêtre > Réorganiser. Ensuite, vous pouvez sélectionner les options 2-up-Horizontal ou 2-up-Vertical .

En cliquant sur l’une de ces options, affiche automatiquement les deux onglets avec leurs documents et espaces de travail séparés l’un à côté de l’autre, horizontalement ou verticalement, selon votre choix.
Ci-dessous, vous pouvez voir la vue Horizontale.
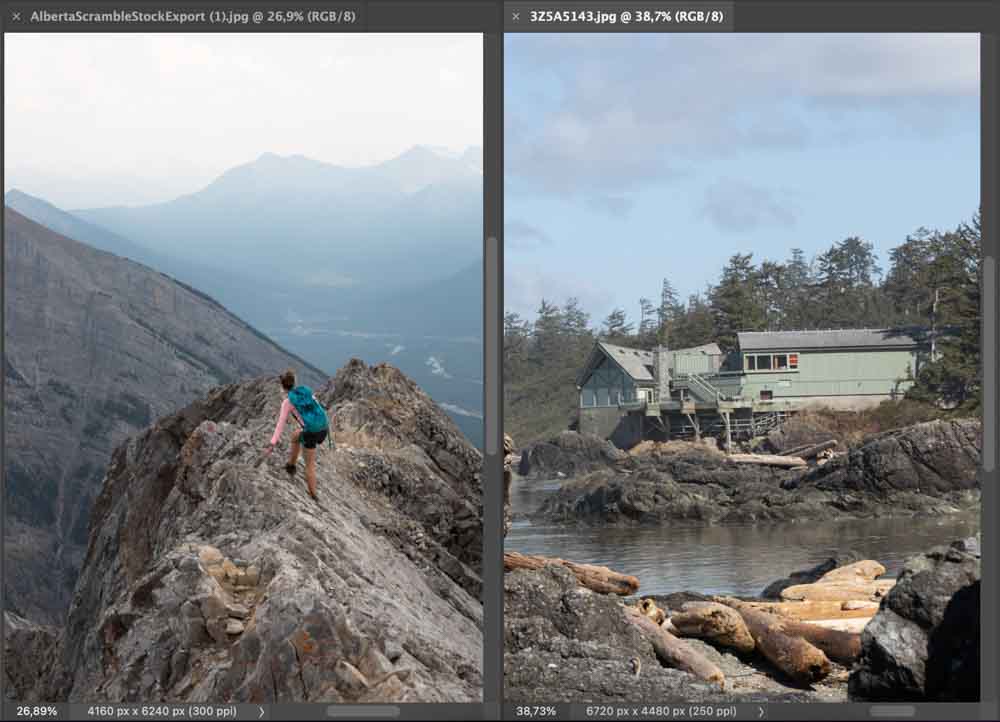
Ensuite, la vue verticale ressemble à ceci.
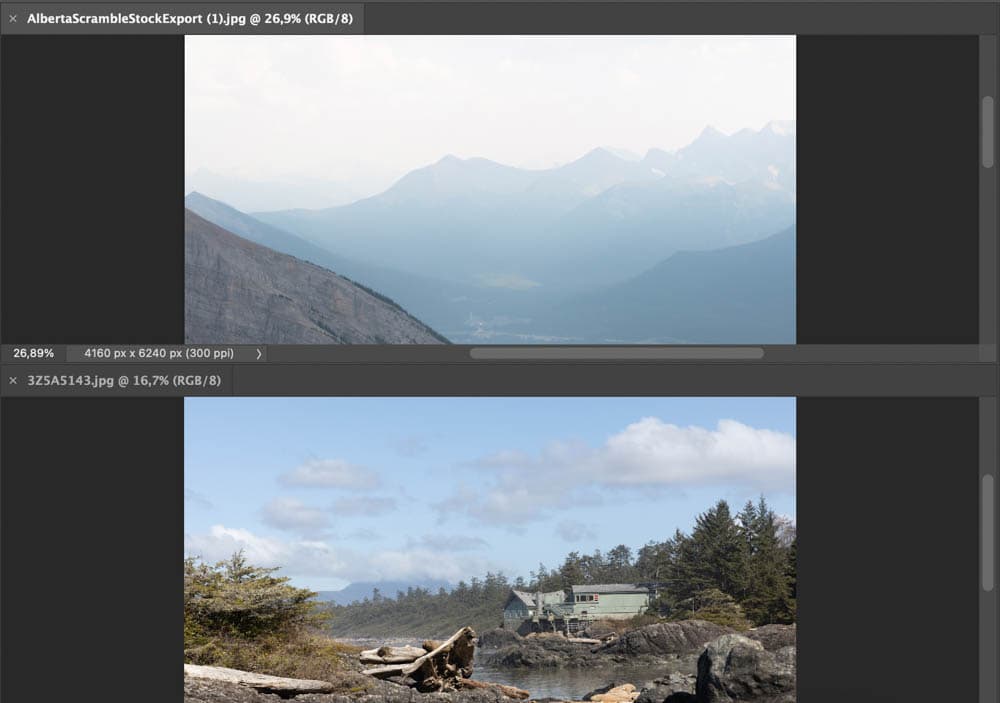
Vous pourrez désormais voir les deux projets sur lesquels vous travaillez simultanément tout en séparant les espaces de travail et les documents. Vous pouvez basculer entre les deux en cliquant sur l’un ou l’autre, ce qui facilite le travail simultané sur eux.
Lorsque vous souhaitez revenir à la vue standard, accédez à Fenêtre > Organiser > Consolider tout en onglets.
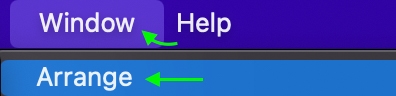
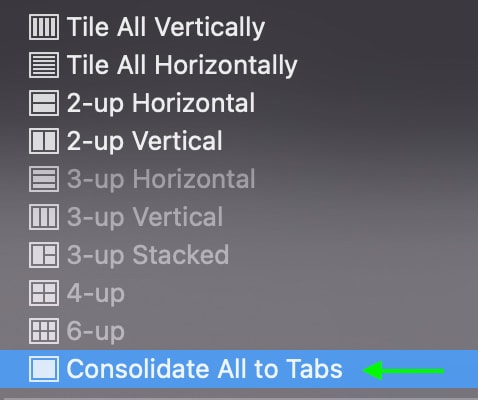
Les documents retourneront dans leurs onglets séparés. Gardez à l’esprit que lorsque vous enregistrez ces projets, ils seront enregistrés dans des fichiers séparés plutôt qu’un seul fichier, comme la façon dont les plans de travail sont enregistrés.
Comment enregistrer plusieurs pages ensemble dans Photoshop
Une fois que vous êtes prêt à exporter vos plans de travail ou des documents séparés, vous pouvez enregistrer toutes les pages dans un seul fichier.
Exporter les plans de travail en un seul document
Photoshop vous permet d’exporter plusieurs plans de travail sous la forme d’un document PDF de plusieurs pages. Pour ce faire, accédez à Fichier > Exporter > Plans de travail au format PDF.
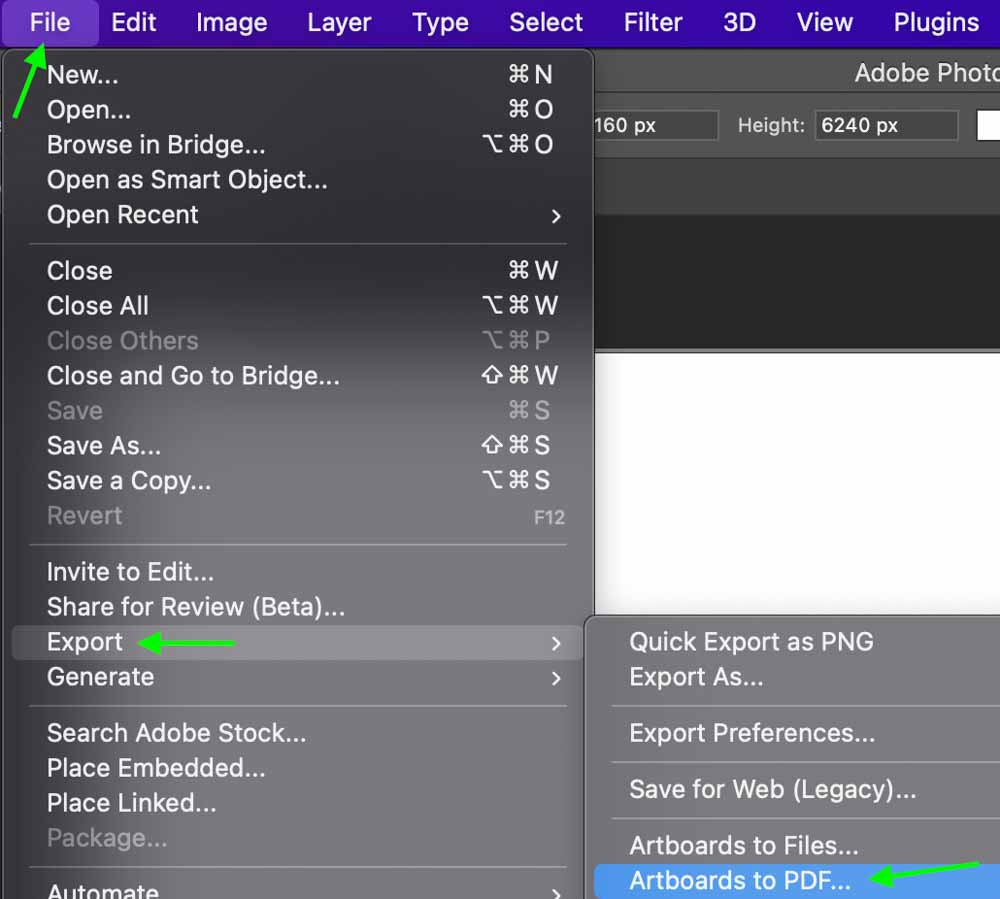
Ici, vous pouvez nommer le fichier et cliquer sur Parcourir pour sélectionnez un dossier de destination. Enfin, cochez la case Document multipage pour vous assurer que les fichiers sont enregistrés au format PDF multipage.
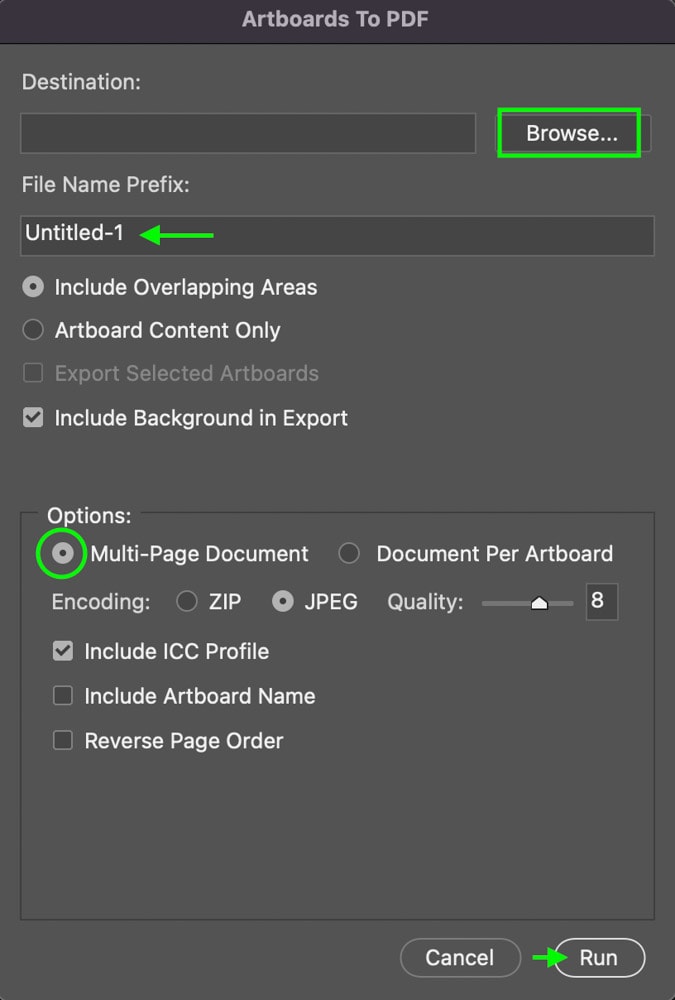
Si vous préférez enregistrer les plans de travail dans des fichiers séparés , cochez la case Document Per Artboard et les plans de travail seront enregistrés en tant que PDF individuels.

Exporter plusieurs projets en un seul document
Photoshop permet vous permet d’enregistrer toutes les pages que vous ajoutez à un plan de travail dans un seul fichier. Cependant, vous pouvez également enregistrer plusieurs documents distincts en un seul fichier en les créant et en les enregistrant au format PDF.
Pour ce faire, enregistrez chacun de vos documents en tant que fichier.PSD. Vous souhaitez tous les enregistrer dans le même dossier, et avec leurs noms définis sur des numéros dans l’ordre dans lequel vous les souhaitez dans le PDF, afin de pouvoir les assembler facilement plus tard.
Une fois tous les fichiers enregistrés, accédez à Fichier > Automatiser > Présentation PDF.
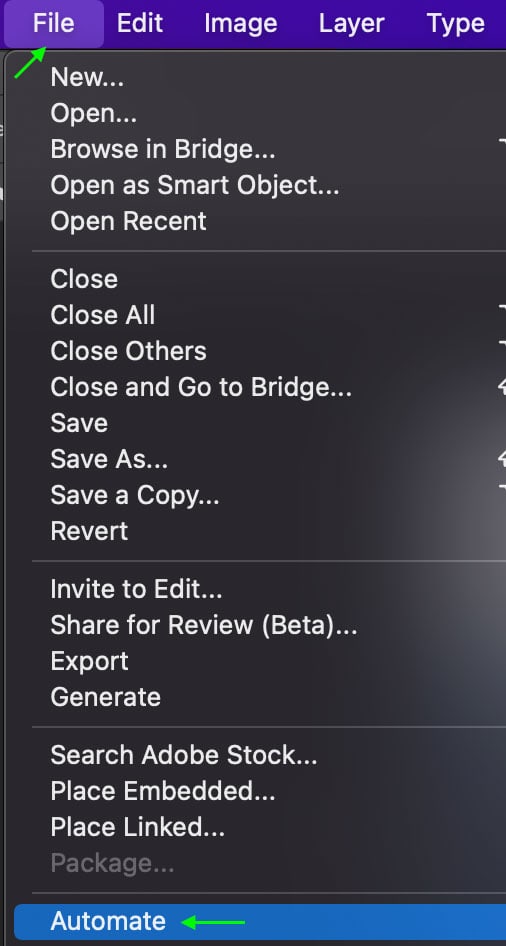
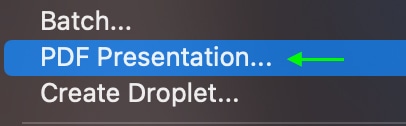
Dans la fenêtre qui apparaît , cliquez sur Parcourir et Ctrl + clic sur les fichiers que vous souhaitez former le PDF. Cliquez sur Ouvrir lorsque vous les avez tous sélectionnés.
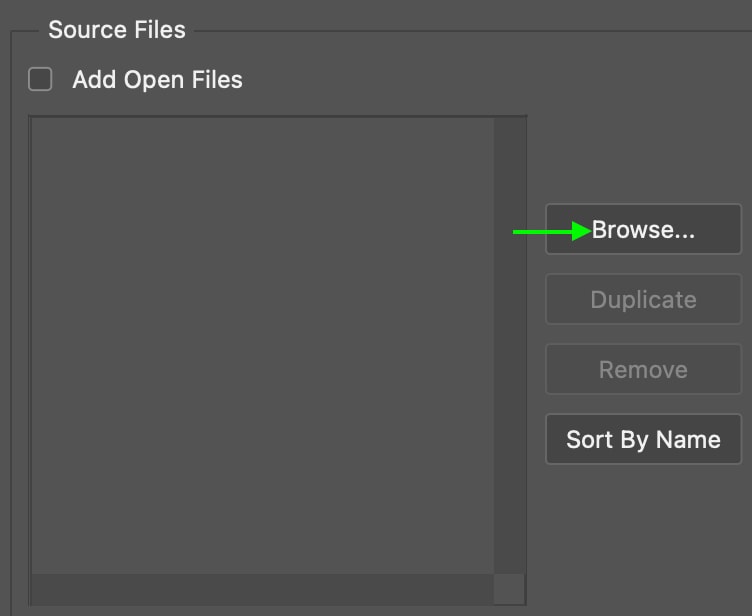
Vous serez renvoyé à la fenêtre de présentation PDF. Sélectionnez Document multi-pages dans les options de sortie pour vous assurer que le fichier est enregistré correctement.
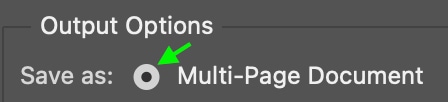
Enfin, cliquez sur Enregistrer, et le projet sera enregistré sur votre disque sous la forme d’un document PDF avec plusieurs pages plutôt que des fichiers séparés.
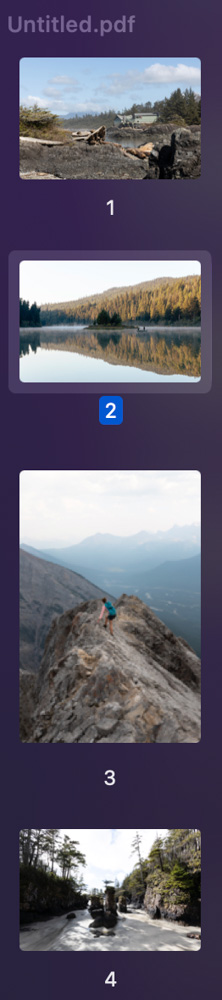
Que vous travailliez avec des plans de travail ou une toile ordinaire dans Photoshop, il est facile d’ajouter des pages supplémentaires à projets existants ou pour repartir à zéro. Avec ces astuces à l’esprit, vous êtes prêt à créer autant de pages que nécessaire dans vos projets à venir !