© Framesira/Shutterstock.com
Apple Pay on Watch est l’un des aspects les plus pratiques de la possession de cette superbe montre connectée. Les gadgets ont révolutionné nos vies en rendant les tâches quotidiennes plus pratiques. L’Apple Watch ne fait pas exception, offrant une multitude de fonctionnalités telles que la vérification des notifications, l’envoi de réponses rapides par SMS et la gestion des alarmes de l’iPhone. Mais saviez-vous que l’Apple Watch permet également des transferts d’argent simples et sécurisés via Apple Pay ?
Dans cet article, nous vous guiderons tout au long du processus d’utilisation d’Apple Pay sur votre Apple Watch, afin que vous puissiez laisser votre iPhone dans votre poche et continuer à effectuer des transactions en toute simplicité.

En savoir plus sur Apple Pay
Apple Pay est un système de paiement simple qui transforme votre appareil iOS, tel que votre iPhone, en un portefeuille numérique.
Par conséquent, effectuer des paiements par carte est si simple que vous n’aurez même pas besoin de retirer votre portefeuille physique de votre sac ou de votre poche.
Après avoir configuré Apple Pay sur votre iPhone avec une carte de débit ou de crédit, vous pouvez l’utiliser directement sur votre Apple Watch pour les achats pris en charge.
Cependant, vous devrez configurer Apple Pay sur votre iPhone.
Comment fonctionne Apple Pay ?
Apple Pay est le moyen ultime de paiement sans tracas option pour les achats en magasin. Rendez-vous simplement à un système de point de vente compatible avec Apple Pay, et l’écran de votre iPhone s’allumera automatiquement et ouvrira Wallet. À partir de là, vous pouvez sélectionner une carte de crédit pour le paiement ou utiliser la carte par défaut associée à Apple Pay. Pas besoin de code PIN ou de signature, et le caissier ne verra pas les informations sensibles de votre carte de crédit, ce qui en fait une option plus sûre que les méthodes de paiement traditionnelles.
Grâce aux systèmes de sécurité intégrés comme Touch ID, votre L’iPhone a déjà toutes les informations nécessaires stockées et validées, éliminant ainsi le besoin d’une vérification supplémentaire avec un permis de conduire ou une carte d’identité.
Effectuer des paiements en ligne avec Apple Pay est tout aussi simple, car il utilise la même carte de crédit et processus de validation via les applications participantes qui ont adopté l’API Apple Pay.
Cependant, il est important de noter que les paiements ne peuvent être effectués que chez les détaillants qui prennent en charge ou acceptent les paiements NFC et qui ont adopté l’API Apple Pay, que ce soit en magasin ou en ligne.
Alors, la prochaine fois que vous ferez des achats, n’oubliez pas la commodité et la sécurité qui accompagnent l’utilisation d’Apple Pay.
Instructions pour configurer Apple Payez sur votre iPhone à l’aide de l’application Watch
Dans l’application Watch sur votre iPhone, vous trouverez l’op ajouter des cartes de crédit, de débit et prépayées à votre Apple Watch.
1. Lancez l’application Watch sur votre appareil iOS
Lancez l’application Watch sur votre téléphone, puis accédez à l’onglet intitulé”Ma montre”.
2. Sélectionnez”Wallet et Apple Pay”dans le menu
Faites défiler vers le bas et sélectionnez”Wallet et Apple Pay”situé dans la troisième section des paramètres.
3. Ajouter une carte
Sélectionnez”Continuer”après avoir appuyé sur le bouton”Ajouter une carte”. Saisissez ensuite vos informations.
4. Entrez le code de sécurité de la carte si vous y êtes invité
Lorsque vous essayez d’ajouter une carte à votre Apple Watch qui a déjà été ajoutée à votre iPhone, vous serez invité à entrer le code de sécurité de la carte.
Dans le cas de cartes neuves, vous pouvez prendre une photo de votre carte alors qu’elle est contenue dans un carré à l’écran. Vous pouvez également capturer l’image ou entrer manuellement les informations de votre carte dans le système (nom, numéro de carte, date d’expiration, code de sécurité).
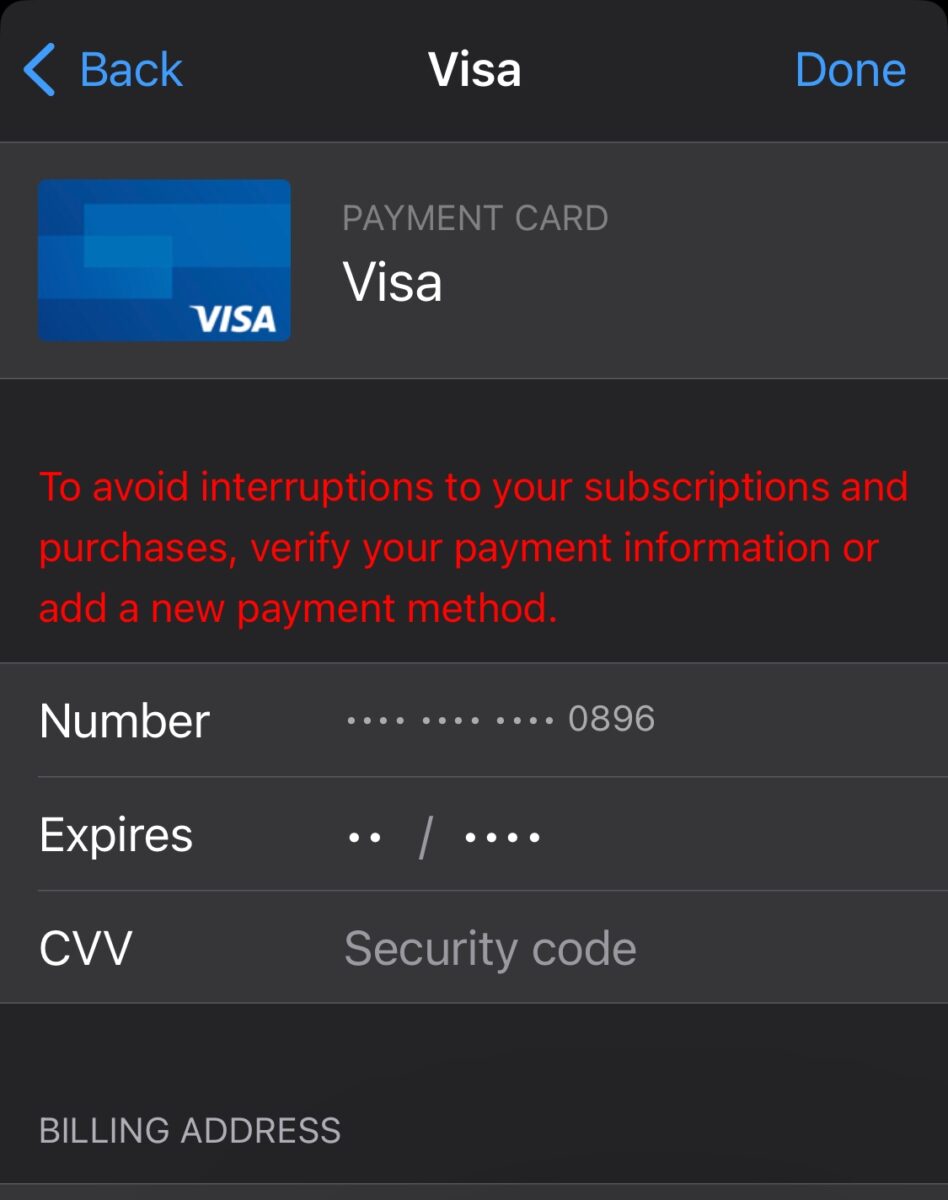 Vous pouvez être invité à fournir votre code de sécurité si vous ajoutez une carte à Watch qui est déjà sur votre téléphone.
Vous pouvez être invité à fournir votre code de sécurité si vous ajoutez une carte à Watch qui est déjà sur votre téléphone.
©”TNGD”.com
5. Lisez les conditions et sélectionnez Accepter
Une fois que vous avez saisi les informations de votre carte de crédit, vous serez amené à une page contenant les conditions générales.
Après avoir lu cette page, sélectionnez le bouton « J’accepte » pour poursuivre le processus d’installation.
6. Attendez la vérification
Apple note que pendant le processus d’ajout de votre carte à Apple Pay :
Votre banque ou l’émetteur de votre carte doit vérifier vos informations. Ensuite, ils détermineront si vous pouvez utiliser votre carte avec Apple Pay. Si des informations supplémentaires sont nécessaires pour vérifier votre carte, ils vous le demanderont.
7. Attendez la confirmation
Lorsque vous avez réussi à ajouter une carte à votre montre, un écran de confirmation apparaîtra.
La carte sera répertoriée sous l’en-tête”Cartes de paiement sur votre montre”.
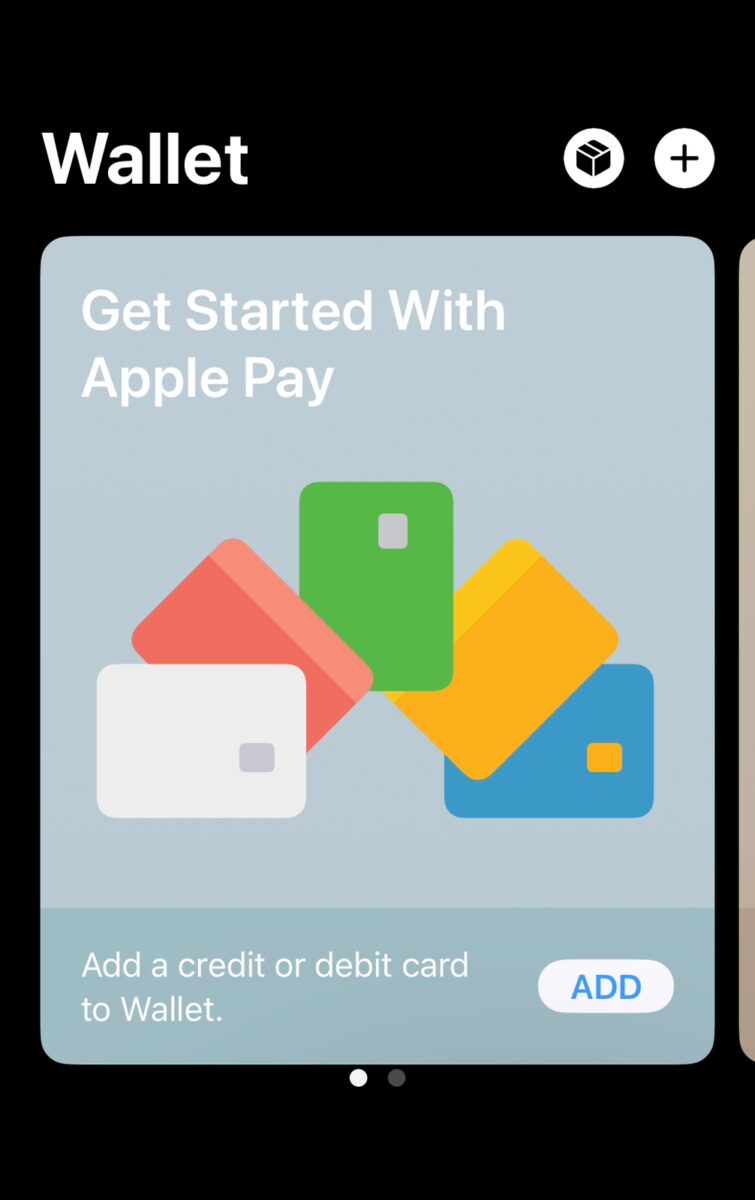 Vous pouvez vérifiez que votre carte a été ajoutée en accédant à votre portefeuille et en affichant les cartes disponibles.
Vous pouvez vérifiez que votre carte a été ajoutée en accédant à votre portefeuille et en affichant les cartes disponibles.
©”TNGD”.com
Comment faire d’une nouvelle carte votre carte par défaut ?
Vous pouvez changer la carte par défaut utilisée par votre iPhone, iPad et Mac. Lorsque vous effectuerez un paiement pour un article, cette carte apparaîtra automatiquement devant vous. Pour effectuer cette modification, accédez à l’écran qui gère vos paramètres Wallet et Apple Pay, puis sélectionnez Carte par défaut dans la liste des transactions par défaut.
Sélectionnez la carte que vous souhaitez utiliser parmi les options.
Utiliser Apple Pay sur une Apple Watch pour payer des articles
Maintenant que vous avez tout est configuré et prêt à l’emploi, passons aux choses sérieuses de l’utilisation d’Apple Pay sur votre Apple Watch.
Lorsque vous êtes prêt à effectuer un paiement, appuyez deux fois sur le bouton sur le côté.
Après cela, si vous avez plus d’une option de paiement disponible, sélectionnez la carte que vous souhaitez utiliser.
Pour effectuer un paiement à l’aide de votre appareil portable, placez-le simplement à côté d’un lecteur de carte.
Lancez l’application Watch sur votre iPhone, puis accédez à l’option”Ma montre”une fois qu’elle est ouverte. Cela vous permettra de changer la carte utilisée par défaut pour effectuer des paiements. Choisissez”Wallet et Apple Pay”, puis choisissez”Carte par défaut”, puis choisissez la carte à utiliser par défaut.
Vous pouvez également réorganiser vos cartes de paiement en ouvrant l’application Wallet sur votre Apple Watch. Réorganisez la position d’une carte en la touchant et en la maintenant enfoncée, puis en la faisant glisser.
Comment utiliser Apple Pay On Watch en quelques étapes faciles (avec photos) FAQ (Foire aux questions)
Est-il possible d’utiliser Apple Pay uniquement avec la montre et non avec le téléphone ?
Après avoir configuré Apple Pay sur votre iPhone à l’aide de l’application Apple Watch, vous pouvoir faire des achats en magasin même si vous n’avez pas votre iPhone sur vous. En effet, Apple Pay fonctionne indépendamment de votre iPhone.
Puis-je utiliser Apple Pay pour effectuer des paiements en ligne ?
Oui, vous pouvez utiliser Apple Pay pour effectuer des paiements en ligne via les applications et sites Web participants qui ont adopté l’API Apple Pay. Sélectionnez simplement l’option Apple Pay à la caisse et effectuez le paiement avec Touch ID ou Face ID.
Est-il sûr d’utiliser Apple Pay ?
Oui, Apple Pay est considéré comme un moyen de paiement sécurisé. Lorsque vous effectuez un paiement avec Apple Pay, les informations de votre carte ne sont pas partagées avec le détaillant ou le commerçant, et vos numéros de carte réels ne sont pas stockés sur votre appareil ou sur les serveurs Apple.
Est-ce qu’Apple Pay disponible uniquement dans certains magasins ou emplacements ?
Apple Pay est disponible dans tous les magasins ou emplacements acceptant les paiements sans contact et ayant adopté l’API Apple Pay. Recherchez le symbole Apple Pay ou paiement sans contact au point de vente.
Si je n’ai pas le bouton de verrouillage, puis-je quand même utiliser Apple Pay ?
Au lieu de double-cliquer sur le bouton latéral, vous pouvez utiliser Face ID pour confirmer les paiements sur un iPhone équipé d’Assistive Touch ou Switch Control à la place. Face ID n’est disponible que sur les iPhones équipés de Face ID.