Table des matières
Transférer des fichiers de votre téléphone vers un ordinateur ou tout autre appareil est une compétence nécessaire. Cela vous permet de libérer de l’espace de stockage, de partager de précieux souvenirs ou de les sauvegarder pour plus de sécurité.
Il est en fait assez facile de transférer des vidéos d’un Android vers un ordinateur. Cependant, vous pouvez rencontrer certains problèmes, tels que des problèmes de connecteur et de port et des problèmes d’incompatibilité, tels que les fichiers MKV non pris en charge de manière native sur Mac. Mais généralement, transférer des fichiers d’Android vers l’ordinateur est facile. Vous trouverez ci-dessous plusieurs façons de procéder.
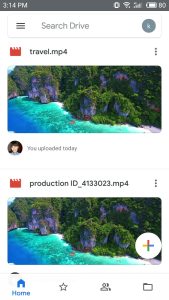
Méthode 1 : Comment transférer des vidéos d’Android vers un PC ou un Mac
Le moyen le plus simple de déplacer des fichiers depuis votre Android consiste à utiliser un service cloud comme Google Drive. Par défaut, le compte Google que vous avez utilisé pour configurer votre téléphone dispose de 15 Go de stockage Google Drive. Comme il est basé sur le cloud, vous pouvez télécharger vos fichiers et accéder à votre disque à l’aide de n’importe quel autre appareil.
Voici ce que vous devez faire :
Ouvrez l’application Google Drive sur votre téléphone ou tablette Android. Appuyez sur Ajouter (+) → Télécharger.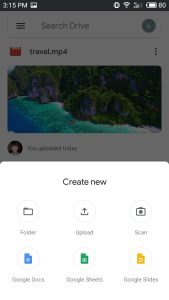 Trouvez les fichiers vidéo que vous souhaitez télécharger.
Trouvez les fichiers vidéo que vous souhaitez télécharger.
Ensuite, procédez comme suit sur votre PC ou Mac :
Ouvrez drive.google.com dans votre navigateur de bureau et connectez-vous en utilisant le même compte Google que vous avez utilisé sur votre téléphone Android. 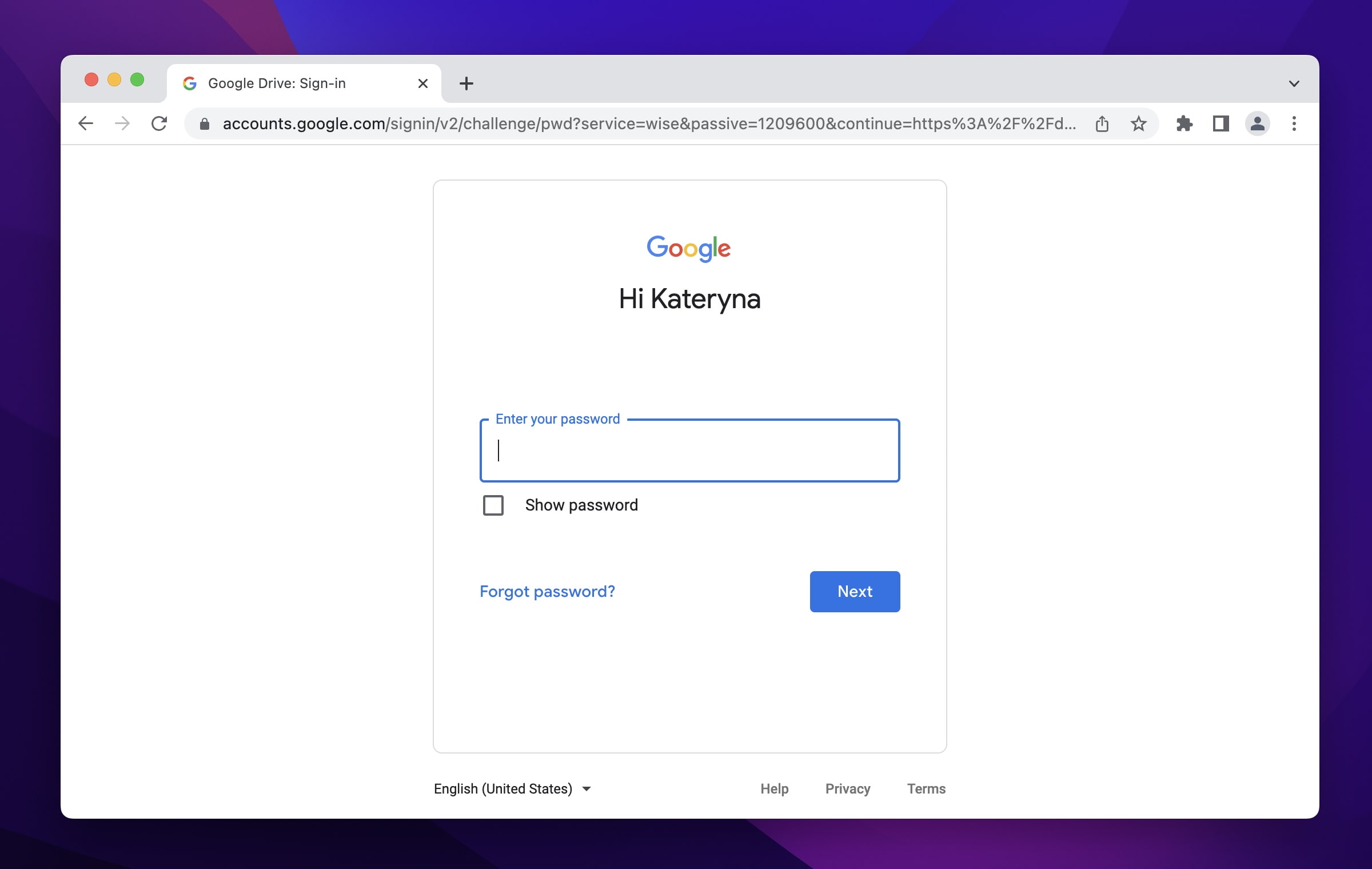 Trouvez le fichier que vous souhaitez transfert. Faites un clic droit ou contrôle-cliquez dessus → Télécharger.
Trouvez le fichier que vous souhaitez transfert. Faites un clic droit ou contrôle-cliquez dessus → Télécharger.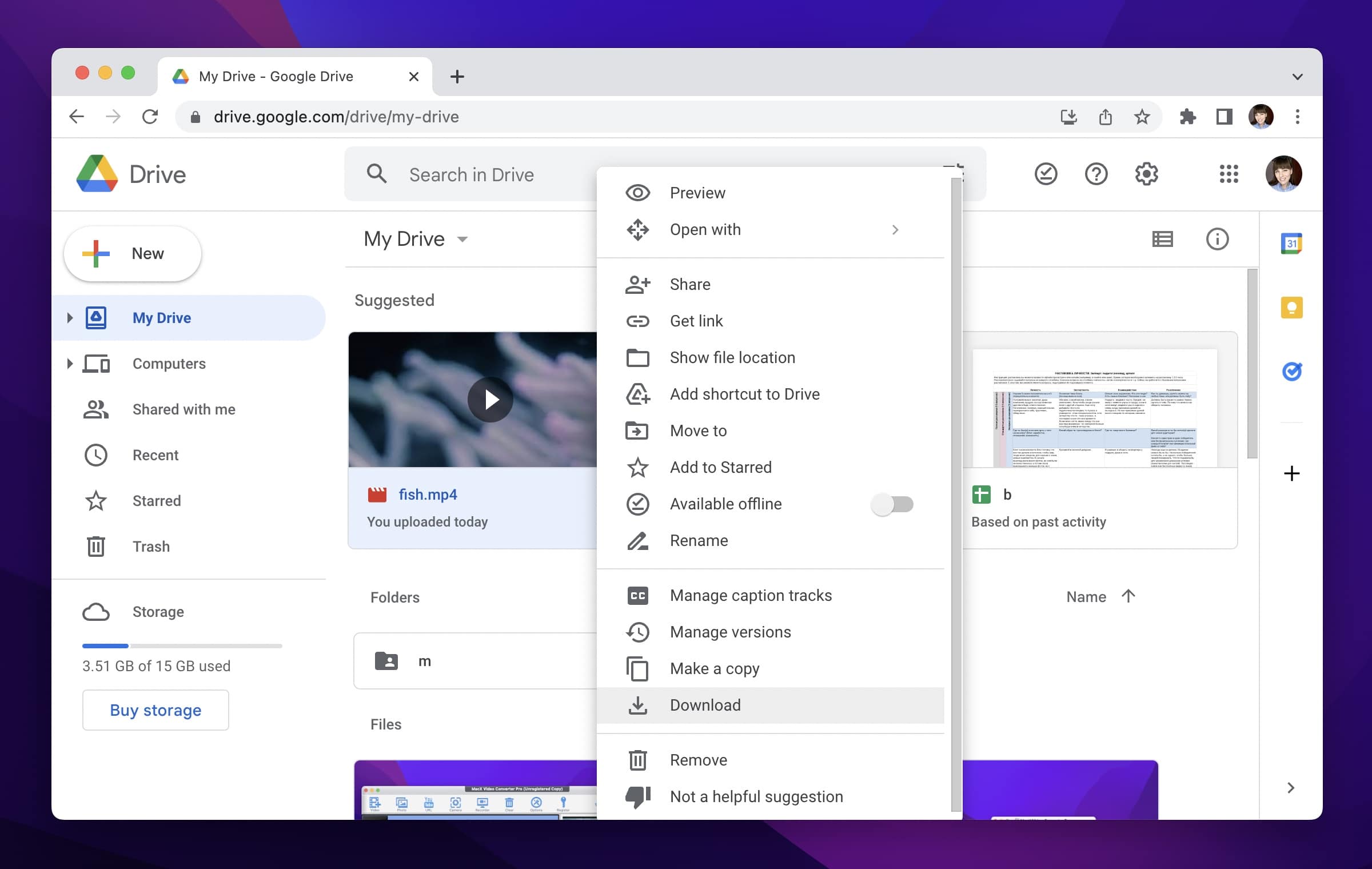
Méthode 2 : Comment transférer des vidéos d’Android vers Mac à l’aide d’une application tierce
Partager des fichiers au sein de l’écosystème Apple est simple et transparent, mais ce n’est pas le cas si vous essayez de vous déplacer depuis ou vers un appareil non Apple. Heureusement, il existe de nombreuses applications qui peuvent vous aider à le faire. Si vous recherchez le moyen le meilleur et le plus simple de gérer vos fichiers entre votre Android et votre Mac, vous devriez essayer MacDroid.
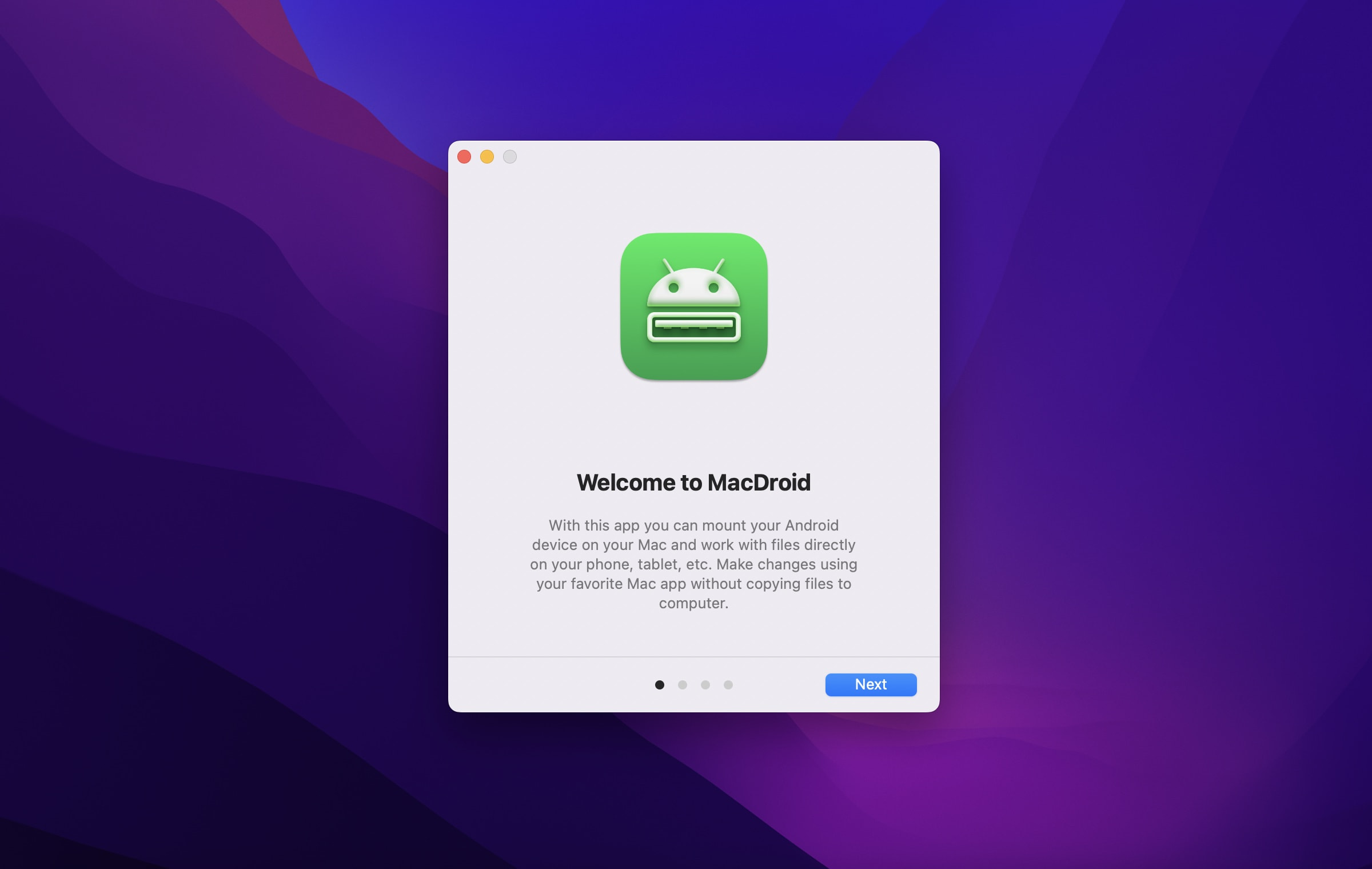
Pourquoi devriez-vous l’utiliser ? Voici quelques avantages :
Il vous permet de monter à la fois un stockage Android interne et externe. Il prend en charge les transferts ADB et MTP. Il ne nécessite aucun module complémentaire ou extension.
Pour commencer, téléchargez MacDroid sur votre Mac. Ensuite :
Ouvrez l’application → sélectionnez Mode MTP.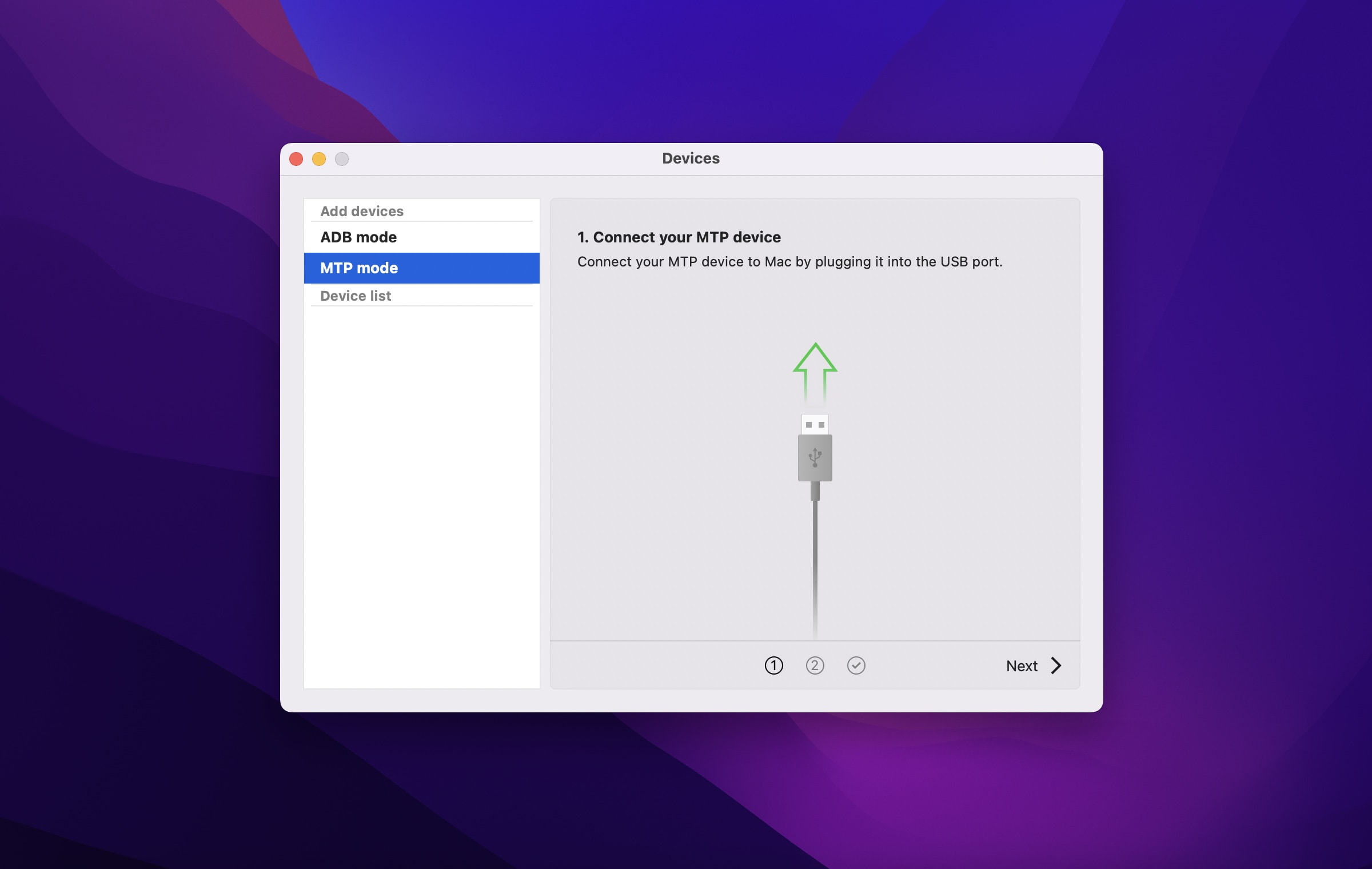 Connectez votre téléphone Android à votre Mac à l’aide du connecteur USB fourni avec l’emballage. En fonction de votre Mac et de votre connecteur USB, vous aurez peut-être besoin d’un adaptateur pour pouvoir vous connecter. Une fois branché, vous devriez voir votre appareil Android sous la Liste des appareils dans l’application MacDroid → appuyez sur Suivant. Sur votre téléphone Android, appuyez sur Transfert de fichiers. Une fois cela fait, vous verrez votre appareil Android dans la liste des appareils de l’application → cliquez sur Monter.
Connectez votre téléphone Android à votre Mac à l’aide du connecteur USB fourni avec l’emballage. En fonction de votre Mac et de votre connecteur USB, vous aurez peut-être besoin d’un adaptateur pour pouvoir vous connecter. Une fois branché, vous devriez voir votre appareil Android sous la Liste des appareils dans l’application MacDroid → appuyez sur Suivant. Sur votre téléphone Android, appuyez sur Transfert de fichiers. Une fois cela fait, vous verrez votre appareil Android dans la liste des appareils de l’application → cliquez sur Monter.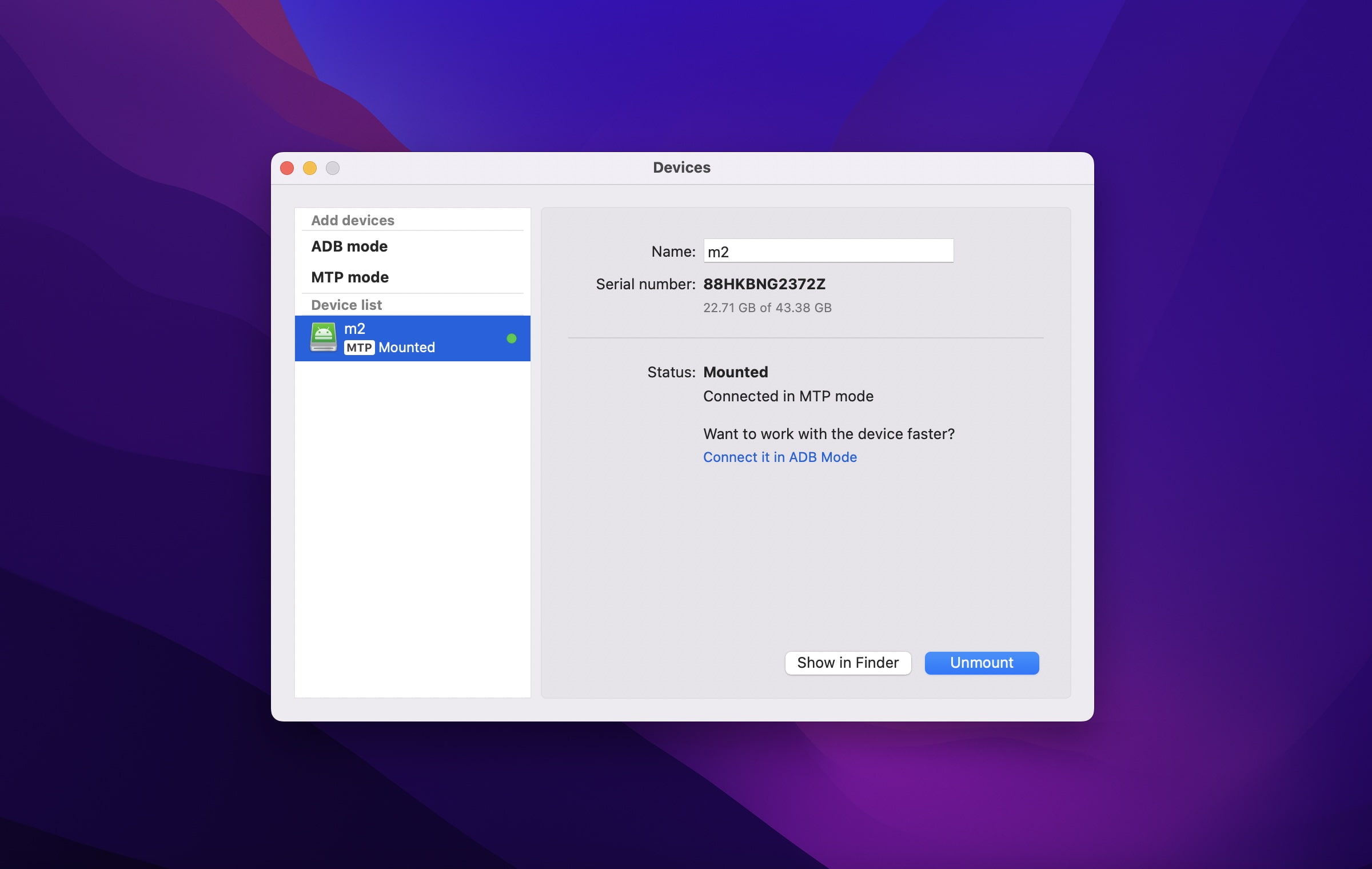 Vous devriez maintenant voir tout le contenu de votre appareil. Sélectionnez simplement les fichiers que vous souhaitez transférer sur votre Mac. Une fois cela fait, sélectionnez Démonter.
Vous devriez maintenant voir tout le contenu de votre appareil. Sélectionnez simplement les fichiers que vous souhaitez transférer sur votre Mac. Une fois cela fait, sélectionnez Démonter.
Le processus est similaire si vous souhaitez utiliser un mode ADB. Vous devez d’abord accéder aux paramètres de votre appareil Android et activer le mode de débogage USB.
Méthode 3 : Comment transférer des vidéos d’Android vers un PC ou un Mac via un câble USB
Vous pouvez toujours opter pour la manière traditionnelle de déplacer des fichiers vers et depuis votre Android vers votre Mac ou PC-en utilisant le câble USB pratique. Le processus est, comme d’habitude, beaucoup plus transparent si vous utilisez un ordinateur Windows. Connectez simplement votre téléphone à votre PC avec un câble USB et déverrouillez votre appareil.
Si vous Si vous utilisez un ancien appareil Android, procédez comme suit :
Recherchez une invite Autoriser l’accès → appuyez sur Autoriser. Faites glisser le masque de fenêtre vers le bas et recherchez le transfert de fichiers USB activé. Appuyez pour développer toutes les préférences → sélectionnez Transfert de fichiers.
Si vous utilisez un modèle Android plus récent :
attendez que l’invite s’affiche sur votre téléphone. Sous Utiliser USB pour, sélectionnez Transfert de fichiers. Sur votre PC, une invite devrait apparaître. Cliquez sur Afficher l’appareil et ouvrir les fichiers. Cela vous montrera une vue de dossier du contenu de stockage de votre Android. Si aucune invite de ce type ne s’affiche, effectuez l’une des opérations suivantes : Cliquez sur le bouton Démarrer → Photos. Choisissez Importer → Depuis un appareil connecté. Sélectionnez la vidéo que vous souhaitez transférer. Ouvrez Explorateur de fichiers → recherchez votre appareil Android sous Ce PC. Recherchez la vidéo et copiez-la sur votre PC.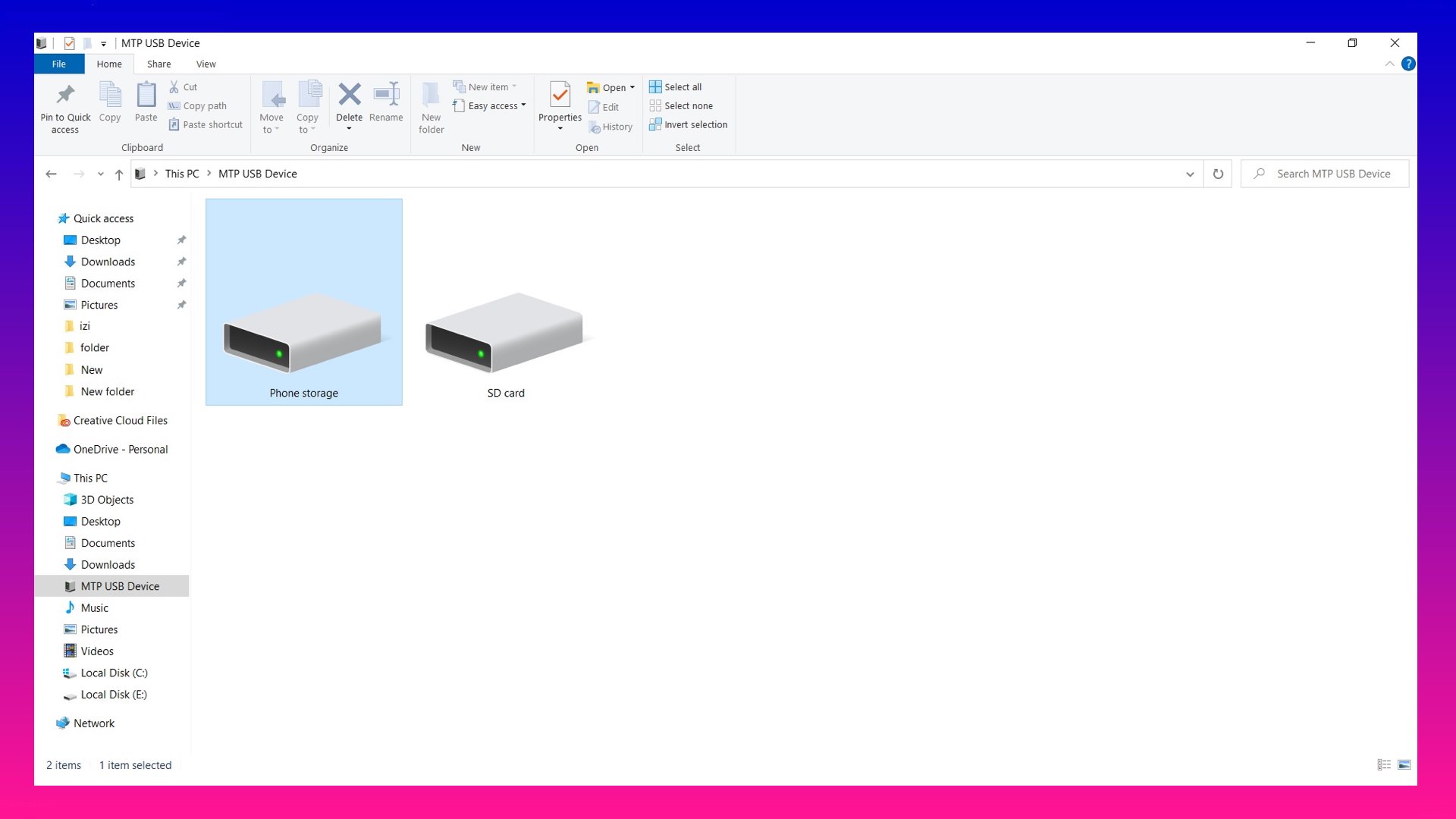
Maintenant, si vous souhaitez utiliser un câble USB pour transférer des fichiers de votre appareil Android vers votre Mac, vous devez télécharger Transfert de fichiers Android sur votre Mac. Une fois que vous avez fait ceci :

Ouvrez l’application. La prochaine fois que vous le ferez, l’application s’ouvrira automatiquement. Déverrouillez votre appareil et connectez-le à votre ordinateur Mac. Appuyez sur la notification Charger cet appareil via USB.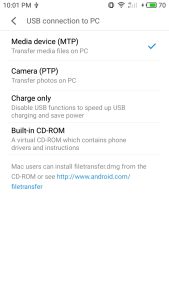 Sélectionnez Transfert de fichiers sous Utiliser USB pour. Vous pouvez maintenant vos fichiers et les transférer sur votre Mac.
Sélectionnez Transfert de fichiers sous Utiliser USB pour. Vous pouvez maintenant vos fichiers et les transférer sur votre Mac.
Méthode 4 : Transférer des vidéos de votre Android vers votre iPhone à l’aide d’une application de transfert de fichiers
Transférer des fichiers d’Android vers des iPhone était auparavant impossible. Heureusement, les applications de transfert qui fonctionnent sur plusieurs plates-formes vous permettent de le faire facilement. Vous avez le choix entre de nombreuses applications, telles que SHAREit, ShareDrop et Dr.Fone. Le processus est similaire quelle que soit l’application. Voici ce que vous devez faire :
Installez l’application sur les deux appareils. Activez l’application pour accéder à votre position lorsque vous y êtes invité. Sur votre Android, sélectionnez Envoyer → choisissez les fichiers que vous souhaitez transférer → appuyez sur Envoyer.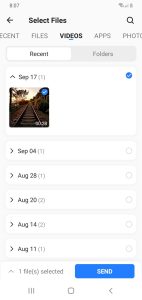 Connectez-vous à l’appareil iOS en le recherchant sous les récepteurs. Une fenêtre contextuelle contenant un nom de point d’accès et un mot de passe s’affichera. Accédez aux paramètres Wi-Fi de votre iPhone et connectez-vous à ce point d’accès.
Connectez-vous à l’appareil iOS en le recherchant sous les récepteurs. Une fenêtre contextuelle contenant un nom de point d’accès et un mot de passe s’affichera. Accédez aux paramètres Wi-Fi de votre iPhone et connectez-vous à ce point d’accès.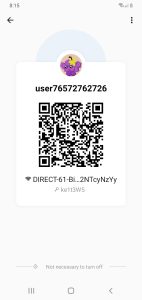 Autorisez votre iPhone à recevoir les fichiers.
Autorisez votre iPhone à recevoir les fichiers.
Méthode 5 : Comment transférer des vidéos d’un ordinateur vers un appareil Android
D’un autre côté, vous pouvez également transférer des fichiers vidéo de votre ordinateur vers votre appareil Android. Tous les processus décrits ci-dessus devraient fonctionner et vice versa. Par exemple, si vous utilisez Google Drive, téléchargez simplement le fichier vidéo de votre PC ou Mac sur votre disque, puis accédez-y via votre Android afin de pouvoir télécharger directement le fichier sur votre appareil.
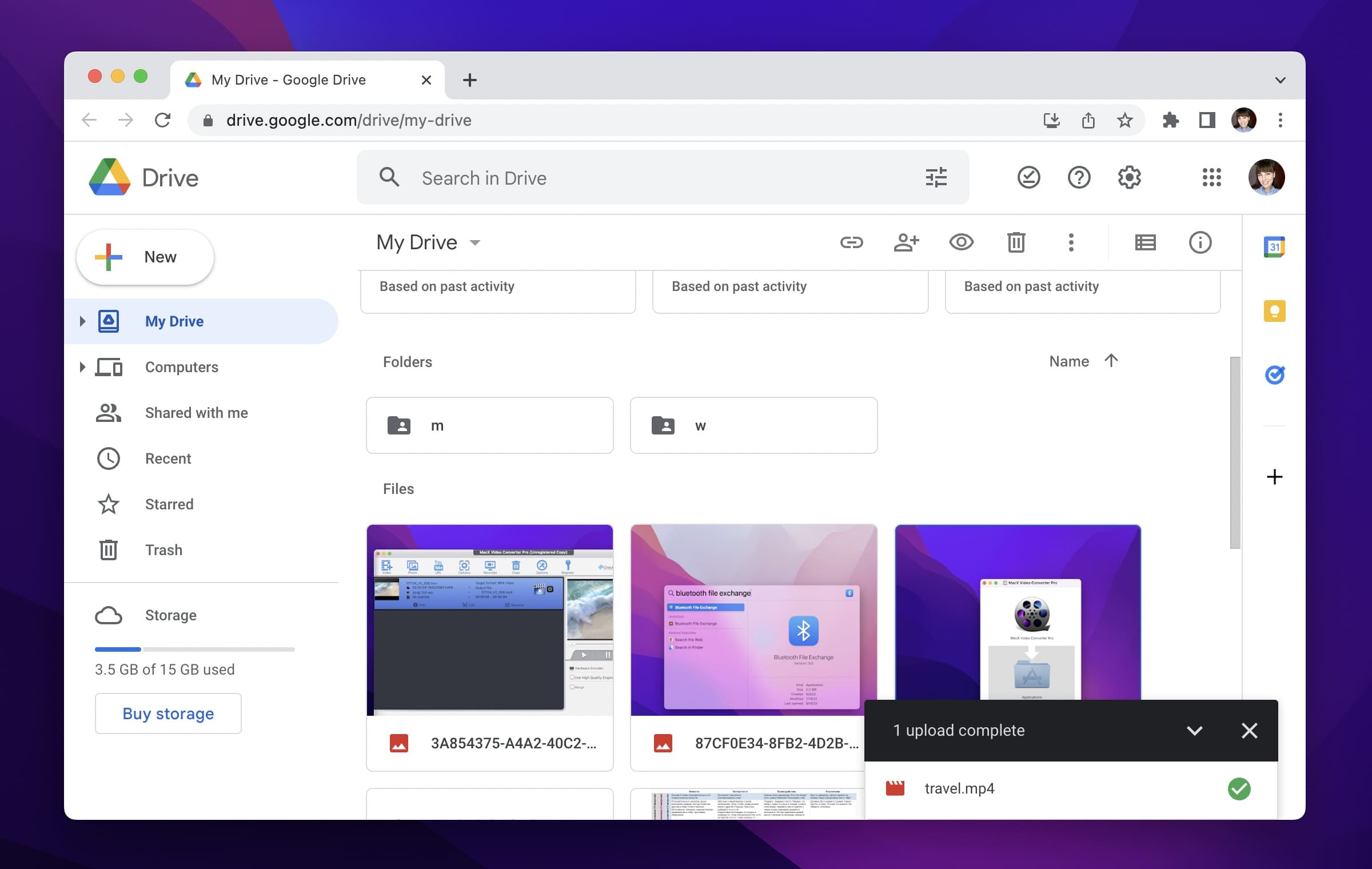
Vous pouvez également utiliser un câble USB pour transférer des vidéos de votre ordinateur vers votre appareil Android :
Déverrouillez votre Android. Connectez les deux appareils via un câble USB. Sur votre Android, sélectionnez Charger cet appareil via USB → Transfert de fichiers.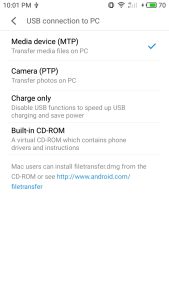 Sélectionnez la vidéo souhaitée et faites-la glisser vers la fenêtre de transfert de fichiers qui s’ouvrira sur votre ordinateur.
Sélectionnez la vidéo souhaitée et faites-la glisser vers la fenêtre de transfert de fichiers qui s’ouvrira sur votre ordinateur. 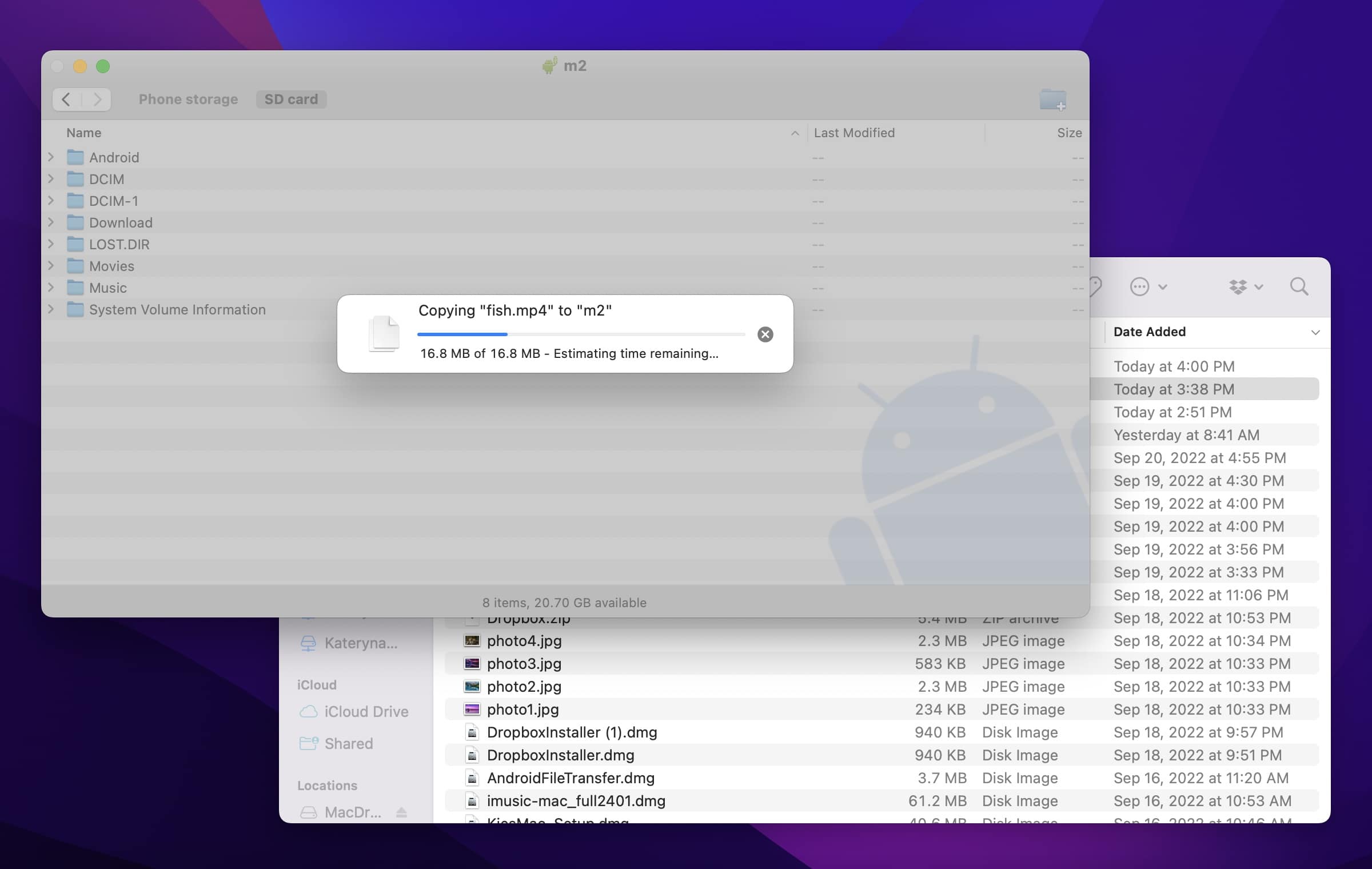 Une fois terminé, appuyez sur Désactivez le stockage USB, Démontez ou Désactivez. Éjectez votre téléphone, puis débranchez le câble USB.
Une fois terminé, appuyez sur Désactivez le stockage USB, Démontez ou Désactivez. Éjectez votre téléphone, puis débranchez le câble USB.
Causes courantes des problèmes de transfert vidéo Android
Bien que le transfert de vidéos depuis des téléphones Android vers d’autres appareils non Android soit généralement transparent et fluide, il n’est pas inhabituel que vous rencontriez des problèmes. Certains des problèmes les plus courants qui causent des problèmes de transfert vidéo incluent :
Problèmes avec le câble USB ou le port USB. Présence de logiciels tiers interférant avec l’application Android File Transfer (pour les transferts entre Android et Mac). Appareils n’exécutant pas la dernière version du logiciel. Problèmes matériels. Pilotes de périphérique manquants.
Si vous rencontrez des difficultés pour transférer vos fichiers vidéo, vous pouvez essayer l’un des conseils ci-dessous.
Vérifiez votre connexion Internet
Si vous prévoyez de transférer via Google Drive, assurez-vous de vérifier votre connexion Internet, en particulier lorsque vous essayez de télécharger un fichier vidéo lourd en mode données.
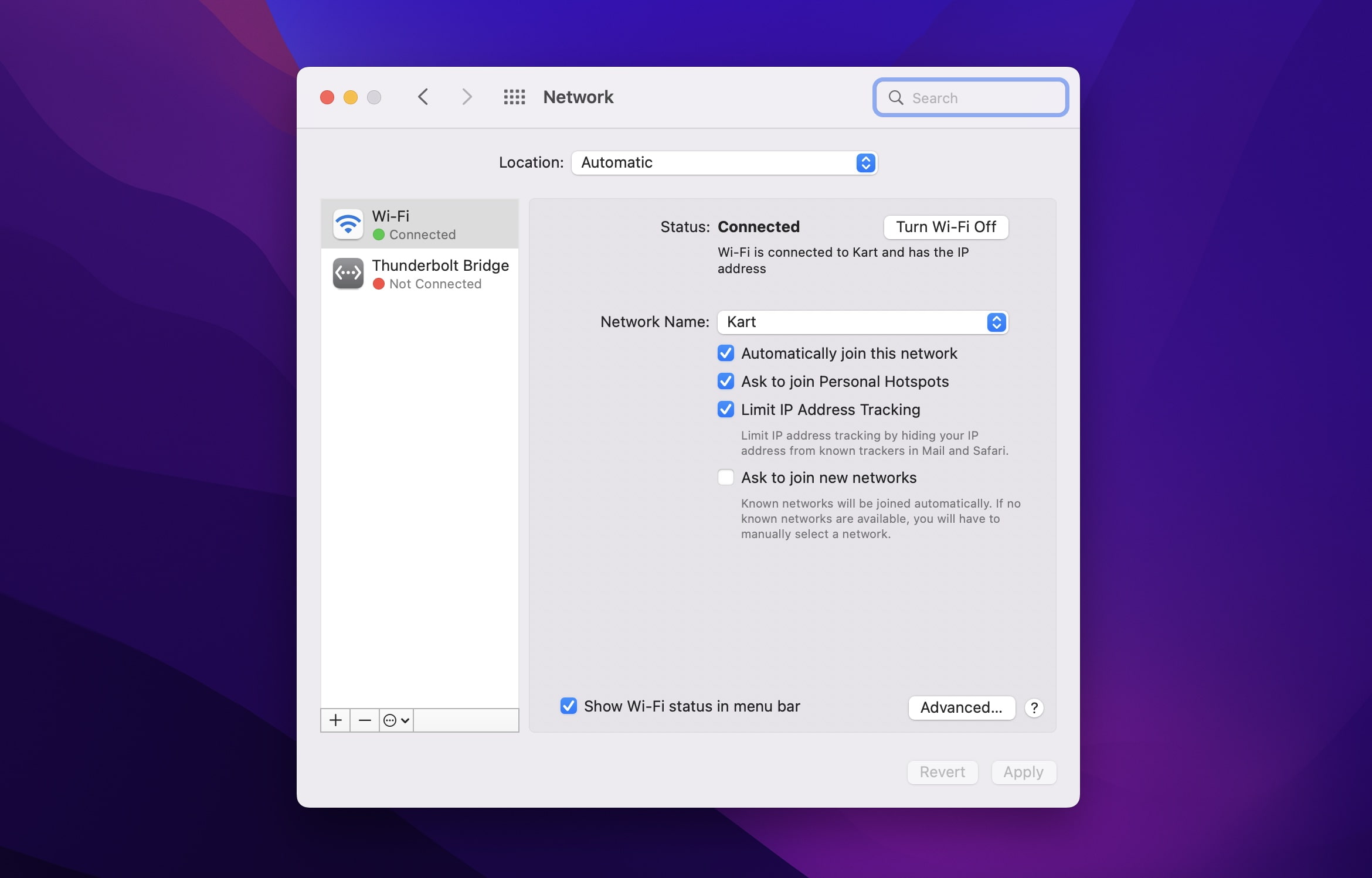
Essayez un autre câble USB
Vérifiez si votre Le câble USB fonctionne, que ce soit pour le chargement ou le transfert de fichiers. Assurez-vous d’utiliser le câble fourni avec votre appareil. L’utilisation d’un câble USB qui n’est pas conçu pour votre combiné peut entraîner des problèmes de compatibilité.
Vérifiez les autres problèmes matériels
Inspectez la prise de chargement USB et le port USB. Voyez si de la saleté ou des débris le bouchent. La prise de charge peut également avoir besoin d’être remplacée.
Redémarrez l’appareil Android et le PC ou Mac
Un redémarrage rapide est un moyen simple d’éliminer les bogues qui peuvent être présents sur les deux appareils. Débranchez les appareils du câble USB et redémarrez-les tous les deux. Après le redémarrage, branchez-les ensemble via un câble USB.
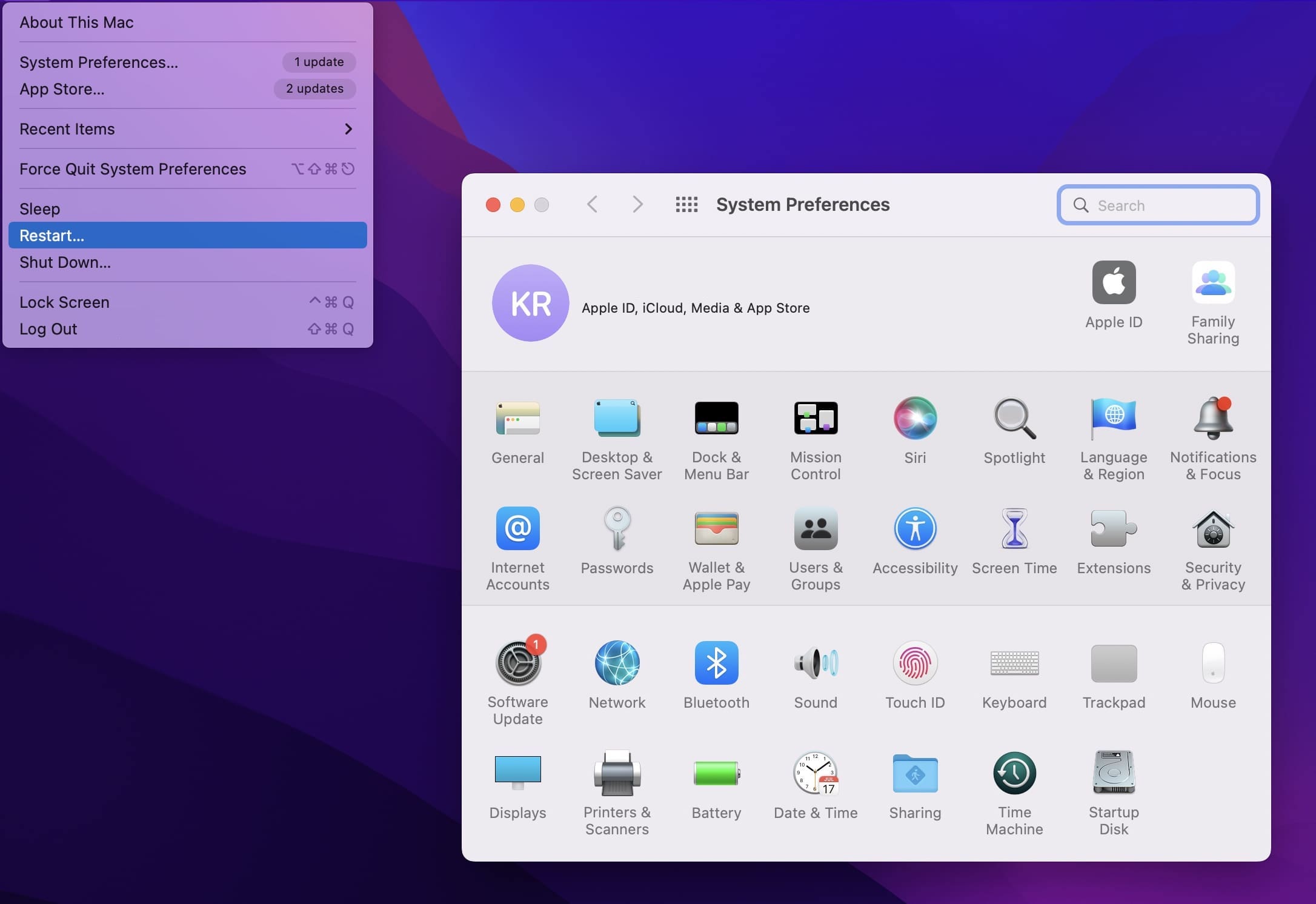
Modifier les préférences USB
Chaque fois que vous connectez votre appareil à un PC, il sélectionne Aucun transfert de données par défaut. Cela signifie qu’il ne chargerait que votre appareil au lieu de vous permettre de transférer des fichiers via celui-ci. Pour changer cela :
Balayez vers le bas la nuance de notification → sélectionnez Système Android Charger cet appareil via USB. Sélectionnez Appuyer pour plus d’options → Transfert de fichiers/Android Auto.
Réinstallez Android File Transfer
Si vous utilisez Android File Transfer pour déplacer les fichiers vidéo, l’application peut être endommagée ou corrompue. Pour être sûr, supprimez l’application et réinstallez-la.
Mettez à jour votre système d’exploitation ou votre application tierce
Vérifiez s’il existe une version plus mise à jour de votre application tierce. De même, assurez-vous que votre appareil Android fonctionne sur le dernier système d’exploitation. Sur votre téléphone Android, accédez à Paramètres → Mises à jour du système et installez-le. Si une mise à jour du système d’exploitation est disponible, téléchargez-la. Redémarrez votre appareil et réessayez le processus de transfert.

Supprimez les applications interférentes
Si vous possédez un ancien téléphone Samsung, il est probable que vous ayez téléchargé des applications de gestion de fichiers similaires comme Smart Switch et Kite. Ces applications peuvent interférer avec le fonctionnement de l’application Android File Transfer et peuvent devoir être supprimées.
Utilisez le débogage USB
Lorsque tout le reste échoue, vous pouvez opter pour le débogage USB, un moyen pour les appareils Android pour communiquer avec Android Software Developer Kit (SDK) via USB. Cela permet à votre appareil Android de communiquer pleinement avec votre PC et de rationaliser les processus tels que l’exécution de commandes et le transfert de gros fichiers.
Conclusion
Il est en fait assez facile de transférer des fichiers vidéo de votre Android vers votre PC tant que vous disposez de l’application ou du câble nécessaire. Vous pouvez opter pour un service cloud ou transférer manuellement via un câble USB et utiliser Android File Transfer ou une autre application tierce.
FAQ
Vous pouvez transférer des fichiers vidéo volumineux à l’aide d’un service cloud comme Google Drive, Android File Transfer ou d’autres applications de transfert tierces comme MacDroid.
Connectez simplement votre appareil Samsung à votre Mac à l’aide du câble USB/de charge fourni. Selon votre Mac, vous devrez peut-être utiliser un adaptateur. Une invite Autoriser l’accès à la date peut apparaître sur votre Mac. Cliquez sur Autoriser. Une fenêtre contextuelle du stockage de votre appareil Samsung apparaîtra sur votre Mac. Recherchez les fichiers que vous souhaitez obtenir et copiez-les sur votre Mac.
À l’aide du câble USB/de charge fourni avec votre iPhone, branchez votre appareil sur votre Mac :
Ouvrez l’application Photos sur votre Mac. Un écran d’importation devrait apparaître immédiatement. Si ce n’est pas le cas, cliquez sur l’appareil répertorié sous Mes appareils. Vous pouvez voir une invite sur votre iPhone. Déverrouillez-le, saisissez votre code d’accès → appuyez sur Confiance. Choisissez où vous souhaitez importer vos articles. Sélectionnez Importer toutes les nouvelles photos ou sélectionnez quelques photos et cliquez sur Importer la sélection. Attendez qu’il se termine, puis déconnectez votre iPhone de votre Mac.
Vues des publications : 70