—OSRadar recommande Hello Ivy pour automatiser gratuitement votre flux de travail et votre gestion de projet. En savoir plus
Nous allons vous expliquer comment installer ChatGPT sur Windows 11 comme s’il s’agissait d’une application native. De cette façon, vous aurez un accès rapide au chatbot Open AI et à tout son potentiel. De plus, nous vous dirons exactement ce dont vous avez besoin et quels sont les avantages de suivre les étapes mentionnées ici. Une fois que vous avez terminé les indications que nous vous montrons ici, ChatGPT sera installé dans Windows 11 comme une autre application. Il fonctionnera même dans sa propre fenêtre et vous pourrez l’ajouter à la liste des applications de démarrage. Ne la manquez pas !
Application ChatGPT pour Windows 11 : est-ce possible ?
C’est sur toutes les lèvres. C’est certainement un boom! Le modèle de langage d’OpenAI, ChatGPT, qui vous permet d’avoir des conversations avec un chatbot et d’effectuer des requêtes, suscite beaucoup d’intérêt. Il y a eu d’autres IA pour diverses tâches auparavant, telles que celles qui vous permettent de créer des dessins. Cependant, c’est ChatGPT qui fait le plus de bruit. Ce fait, qui est en principe positif, a aussi ses inconvénients. Par exemple, certaines personnes profitent de cette IA pour vendre des applications basées sur ChatGPT.
Ces applications sont arrivées sur Windows 11 grâce au Microsoft Store. C’est pourquoi il est bon d’insister sur cette idée: il n’y a pas d’application ChatGPT officielle pour Windows. L’accès au chatbot se fait exclusivement via le navigateur, grâce à la page officielle fournie par OpenAI Par conséquent, évitez coûte que coûte tout logiciel qui vous promet l’accès à ChatGPT, surtout s’il est payant. Il s’agit très probablement d’une fausse application. Il est également plein de s ou ne fournit aucune fonction supplémentaire au chatbot d’origine.
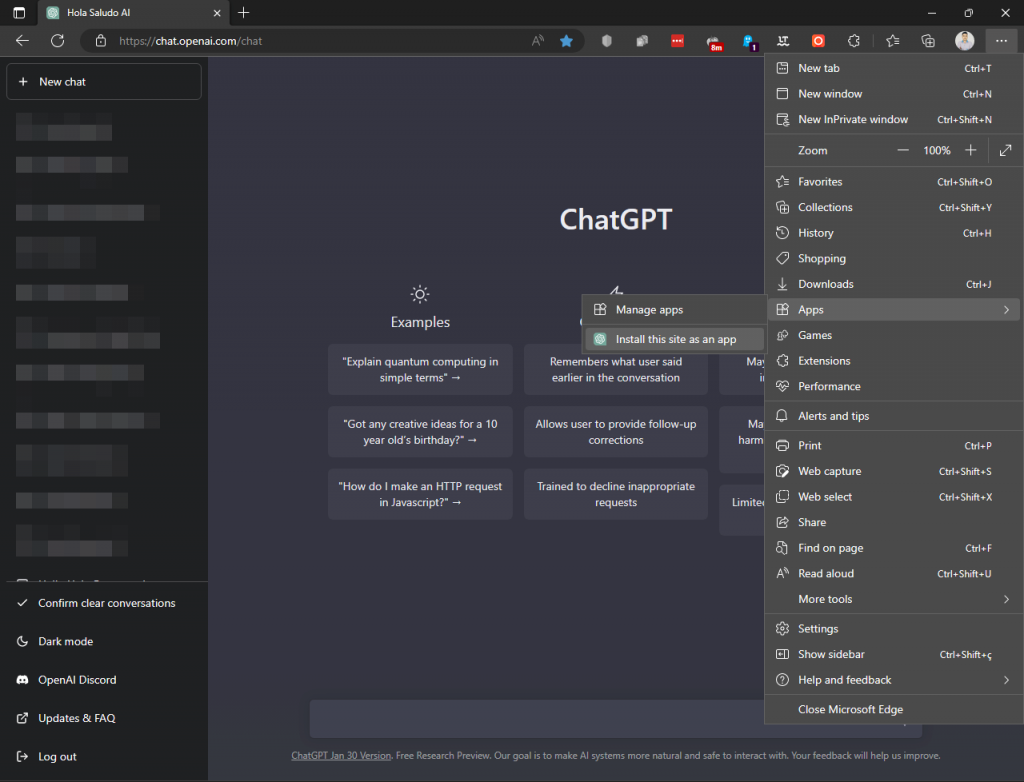
Installer ChatGPT sur Windows 11 via le navigateur
Certes, il n’y a pas d’application officielle fournie par OpenAI pour accéder à son chatbot. Cependant, si vous souhaitez installer ChatGPT sur Windows 11, vous avez encore une chance. Nous entendons utiliser Chrome ou Edge pour lui donner l’apparence d’une application native. Ci-dessous, nous expliquons les étapes à suivre dans chaque navigateur.
Google Chrome
—
Si vous êtes un utilisateur de Google Chrome, transformer ChatGPT en natif l’application est vraiment facile. La première étape consiste à accéder à la page d’accueil du chatbot, puis à vous connecter avec votre compte. Cliquez ensuite sur les trois points pour ouvrir le menu principal. Passez votre curseur sur Plus d’outils. Cliquez sur Créer un raccourci. Une boîte de dialogue de texte apparaîtra en haut du navigateur. Tapez ChatGPT dans le champ de texte et cochez la case Ouvrir en tant que fenêtre. Cliquez sur Créer. C’est ça. ChatGPT est désormais disponible dans le menu Démarrer en tant qu’autre application.
Microsoft Edge
Microsoft Edge est un navigateur qui a beaucoup travaillé sur l’intégration d’applications Web dans le système. Comme nous le verrons ci-dessous, l’installation de ChatGPT avec ce navigateur apporte des avantages supplémentaires. Encore une fois, la première étape consiste à accéder au site Web ChatGPT et à vous connecter avec votre compte. Une fois sur la page d’accueil du chatbot, cliquez sur les trois points et, dans le menu, survolez Applications.
Un nouveau menu s’ouvrira avec l’option Installer ce site en tant que une application. confirmer. Une boîte de dialogue s’ouvrira en haut où vous devrez taper le nom de ChatGPT. Pour terminer, cliquez sur Installer. Rapidement, vous verrez comment le site devient une sorte d’application qui s’exécute dans sa propre fenêtre.
Avantages d’installer ChatGPT sur Windows en tant qu’application native
Les étapes que nous avons expliquées sont aucun mystère. Dans Google Chrome et Microsoft Edge, ces processus sont bien connus et servent à fournir à un site Web certaines fonctionnalités d’une application native.
N’oubliez pas que, bien que ChatGPT s’exécute désormais dans sa propre fenêtre, il continuera à exécuter grâce au navigateur. Oui, c’est toujours une page Web, mais maintenant elle offre certains avantages qu’elle avait auparavant. Apprenons à les connaître.
ChatGPT dans la barre des tâches ou le menu démarrer
Si vous êtes un utilisateur régulier du chatbot OpenAI, vous adorerez l’épingler à votre barre des tâches ou démarrer menu. Cela vous donne un accès rapide aux requêtes, même à partir de la recherche Windows, comme indiqué dans l’image ci-dessus.
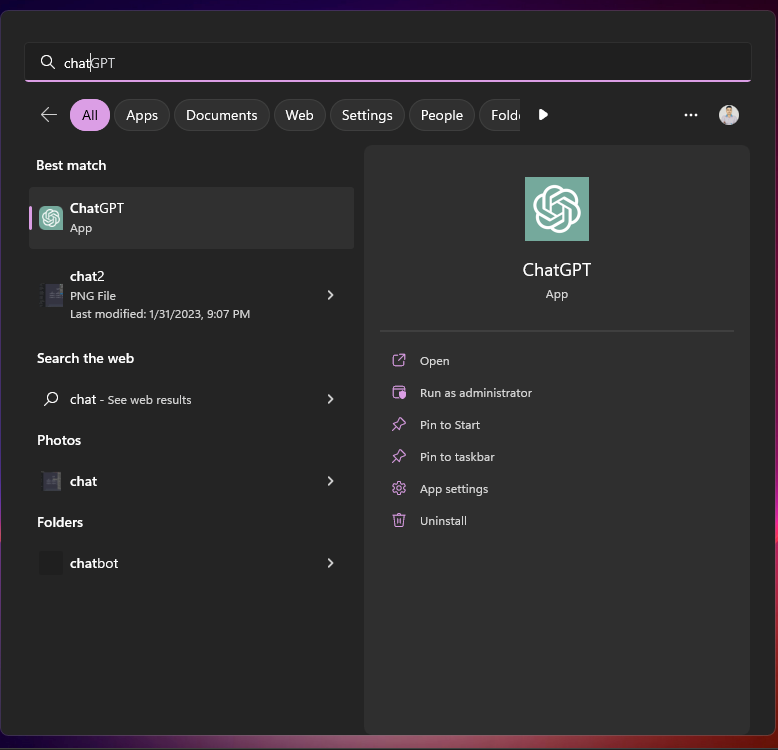
Vous n’avez pas besoin de vous connecter à chaque fois que vous cliquez sur l’icône ChatGPT. Le navigateur se souvient de vos informations d’identification et maintient la session ouverte.
Démarrez ChatGPT avec Windows
Edge a une fonctionnalité pour ajouter un site Web installé à la liste des applications de démarrage. Suivez simplement ces étapes :
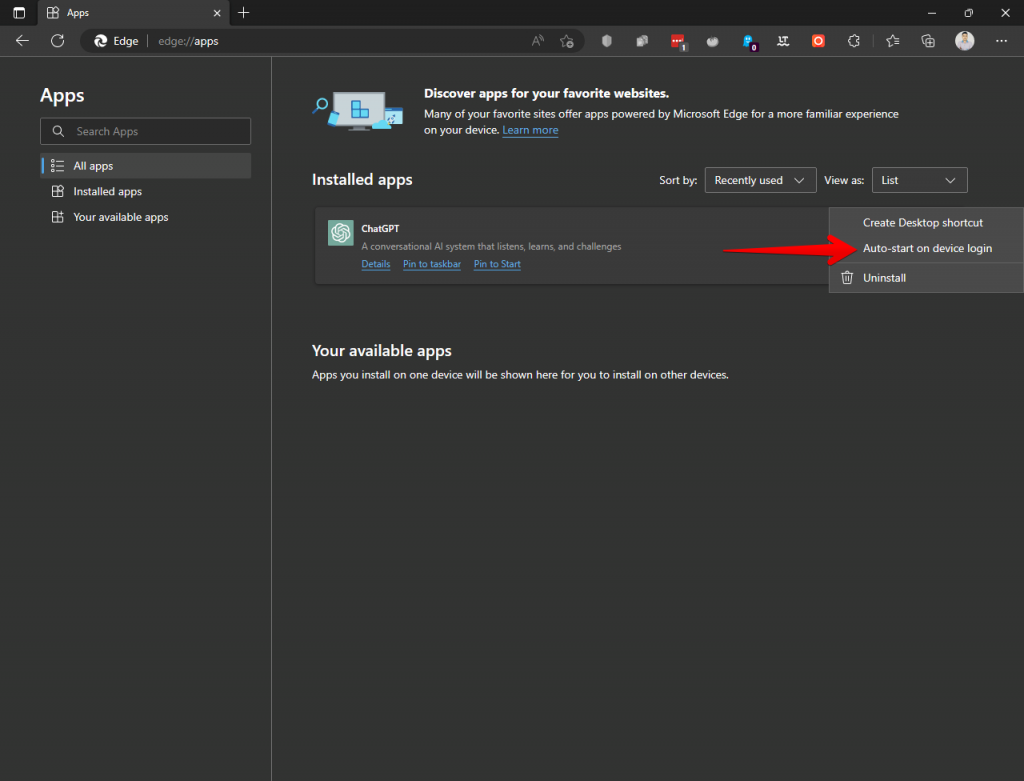 Ouvrez l’URL edge://apps.Localisez ChatGPT.Cliquez sur les trois points pour voir les autres paramètres.Cochez Démarrer Démarrage automatique à la connexion de l’appareil.
Ouvrez l’URL edge://apps.Localisez ChatGPT.Cliquez sur les trois points pour voir les autres paramètres.Cochez Démarrer Démarrage automatique à la connexion de l’appareil.
Fenêtre propre et multi-instance
Le fait que ChatGPT s’exécute dans sa propre fenêtre est un autre avantage incontestable. Cela vous donne une intégration avec Windows 11 Snap Layouts et vous aide à mieux organiser vos fenêtres. D’autre part, tout comme vous le feriez lors de l’ouverture de plusieurs onglets, le fait d’avoir un raccourci ChatGPT vous permet d’ouvrir facilement plusieurs instances en même temps.
ChatGPT atteindra de nombreuses applications
Nous ne savons toujours pas quel sera le véritable potentiel de l’IA et d’outils comme celui-ci. Sans aucun doute, de nombreuses entreprises envisagent d’intégrer ce chatbot et sa capacité à générer du texte dans leurs services respectifs. Aujourd’hui encore, le chemin à parcourir est long, mais les portes que l’IA conversationnelle ouvrira sont nombreuses.
—OSRadar recommande Hello Ivy pour automatiser gratuitement votre flux de travail et la gestion de projet. En savoir plus