Sur un ordinateur, tout fichier se compose de deux parties différentes : un nom de fichier donné par l’utilisateur et une extension de fichier définie par le système. Le nom de fichier et l’extension de fichier sont séparés par un point. L’extension de fichier définit le type de fichier, comme abc.txt. Dans cet exemple,”abc”est un nom de fichier défini par l’utilisateur et”.txt”indique le type de fichier. Il indique qu’il s’agit d’un fichier texte et qu’il peut être ouvert dans WordPad.
Par défaut, les extensions de fichier restent masquées ou désactivées sur les ordinateurs Windows. Si nous pouvons voir l’extension de fichier, nous pouvons connaître le type de fichier ou le format de fichier. Nous pouvons activer ou afficher les extensions de fichier avec le nom de fichier.
Pourquoi est-il important de connaître l’extension du nom de fichier
Certainement, différents types de fichiers ont des extensions différentes. Par exemple, les fichiers audio ont des extensions.mp3,.wav,.wma et plus.

Les extensions de fichiers aident le système d’exploitation à identifier le programme correspondant pour ouvrir ce fichier particulier. Il est essentiel de connaître l’extension de fichier pour identifier les types de fichiers si vous essayez d’ouvrir le fichier. De plus, un utilisateur régulier de Windows ne devrait avoir aucun problème à identifier le type de fichier.
Il existe de nombreuses raisons de vouloir connaître ces informations. Cependant, la sécurité est l’un des aspects les plus essentiels. Prenons un exemple. Nous savons que les noms de fichiers vous permettent d’utiliser plusieurs points. Ainsi, le vrai nom d’un fichier malveillant pourrait être final.docx.exe. Mais puisque, par défaut, Windows n’affiche pas les extensions de fichiers, vous ne pouvez voir que final.docx. Il pensera qu’il s’agit d’un document Microsoft Word et essaiera de l’ouvrir. Par conséquent, il infectera votre ordinateur.

D’autre part, si vous configurez votre PC pour afficher les extensions de fichier, vous pouvez voir son nom complet, final.docx.exe. De cette façon, vous pouvez identifier qu’il s’agit en fait d’un exécutable. Outre, probablement, un fichier malveillant. C’est ainsi que vous pouvez savoir si un fichier est malveillant ou suspect et protéger votre PC.
Une autre raison est que nous devons parfois renommer l’extension de fichier pour certaines raisons. Dans cette situation, nous devons activer les extensions de fichier, puis nous pouvons facilement renommer l’extension de fichier.
Il existe plusieurs façons d’afficher ou de masquer les extensions de fichier dans Windows 11. Passons en revue chacune d’elles par un.
Comment masquer ou afficher les extensions de fichiers dans Windows 11 via les options de l’Explorateur de fichiers ?
Étape 1 :
La première chose que vous devez faire est pour accéder à l’explorateur de fichiers. Dans cet esprit, cliquez simplement sur le raccourci dans la barre des tâches. Vous pouvez également cliquer sur la combinaison Win+E.
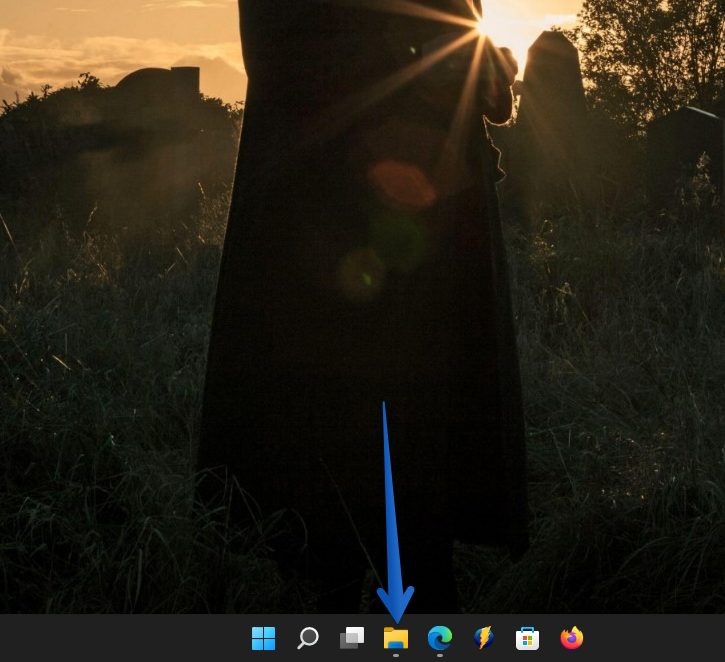
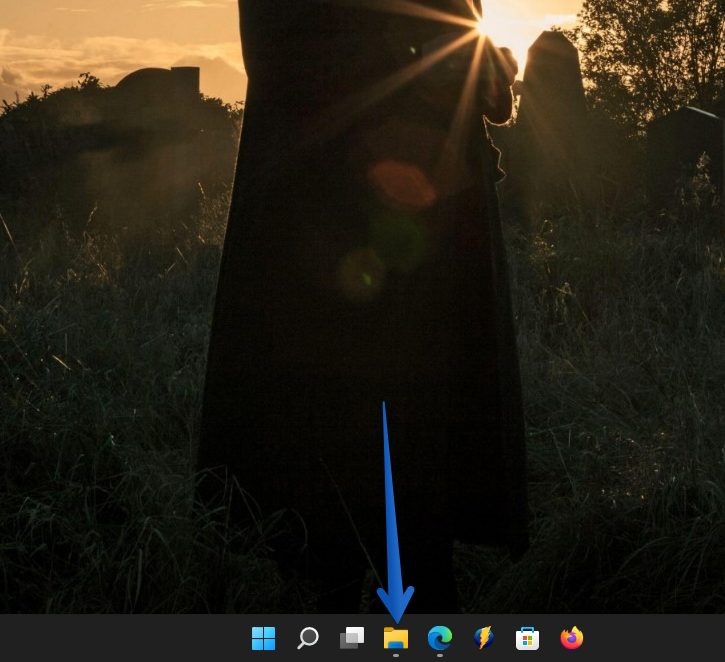
Étape 2 :
Une fois l’explorateur de fichiers ouvert, rendez-vous dans la barre d’options située en haut. Une fois là-bas, cliquez sur Afficher. Faites ensuite défiler jusqu’à Afficher. Un nouveau menu s’affichera. Par conséquent, sélectionnez l’option Extensions de nom de fichier.
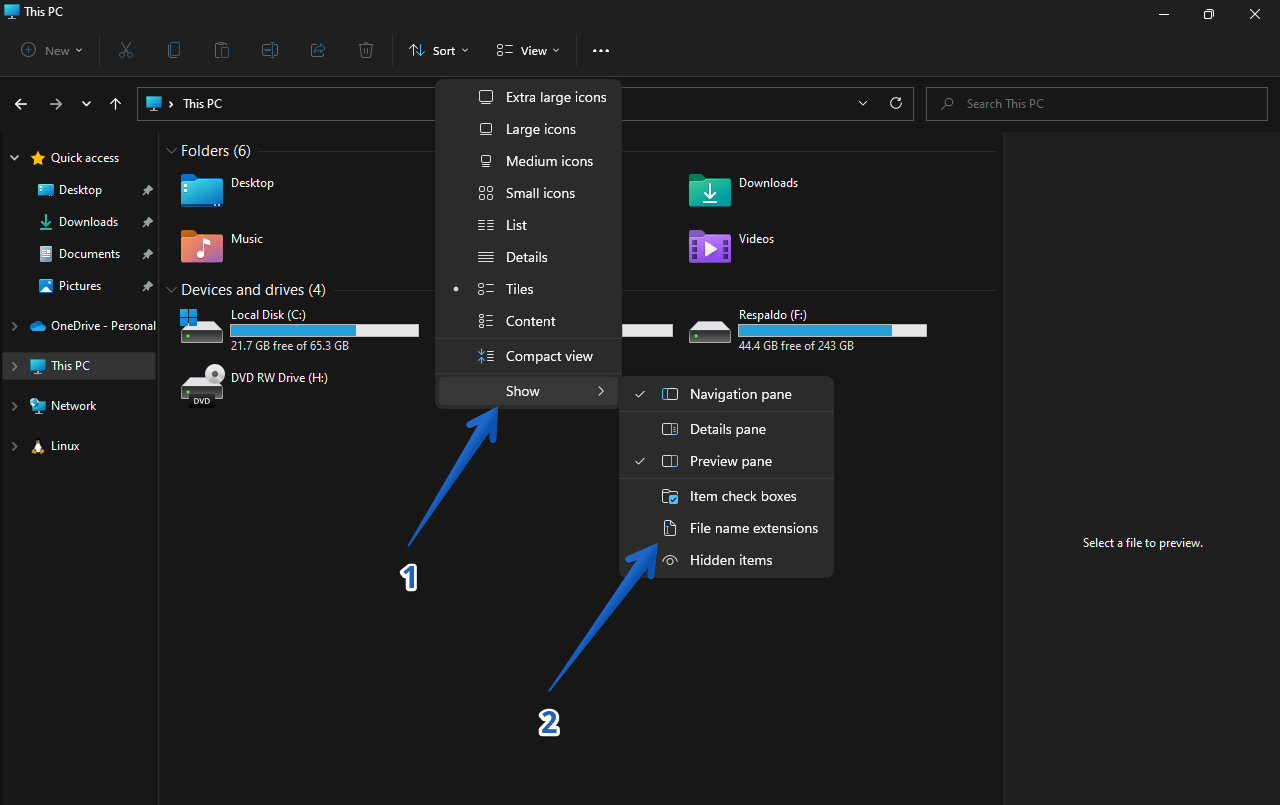
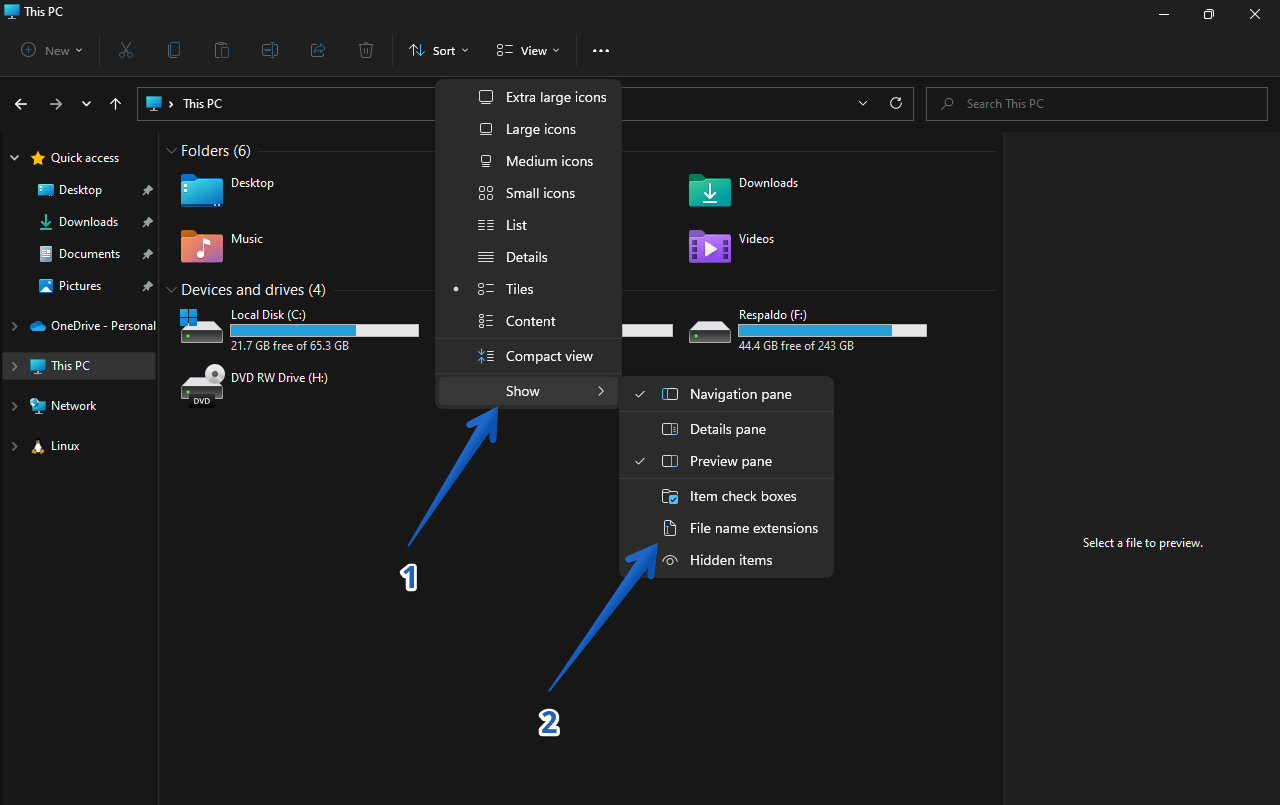
Étape 3
Si vous souhaitez masquer le nom des extensions de fichier, cochez simplement l’option ci-dessus. Vous pouvez basculer l’option à partir d’ici.
Comment masquer ou afficher les extensions de fichiers dans Windows 11 via les options du Panneau de configuration
Étape 1 :
Tout d’abord, accédez le panneau de contrôle. Vous pouvez entrer en recherchant dans le menu Démarrer.
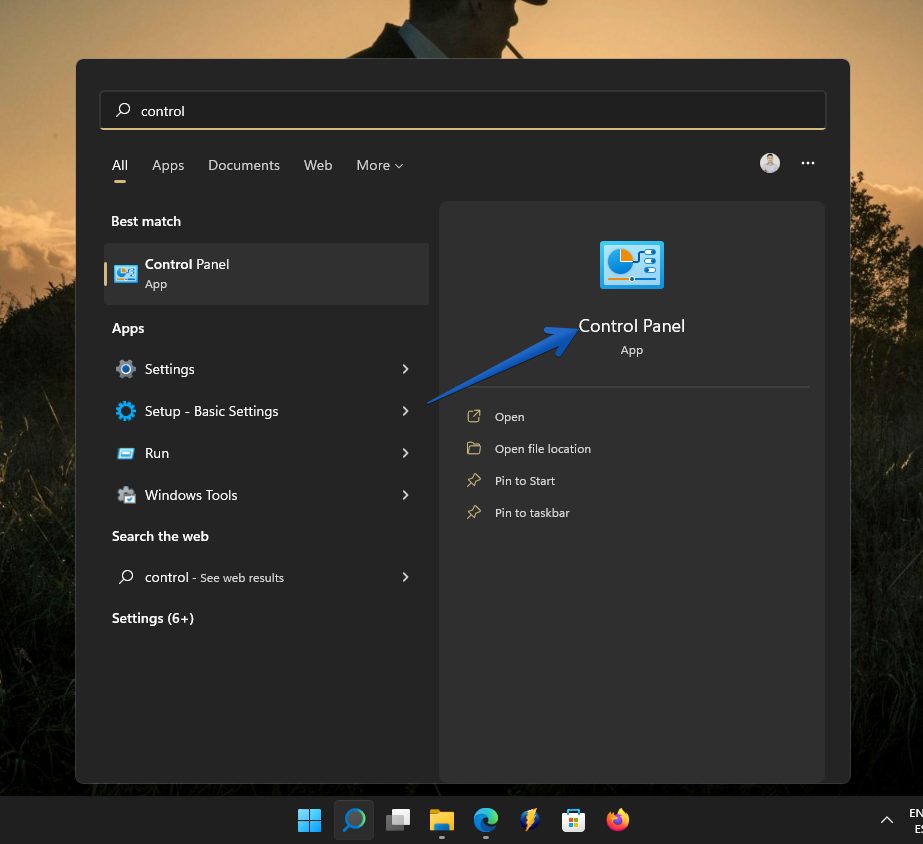
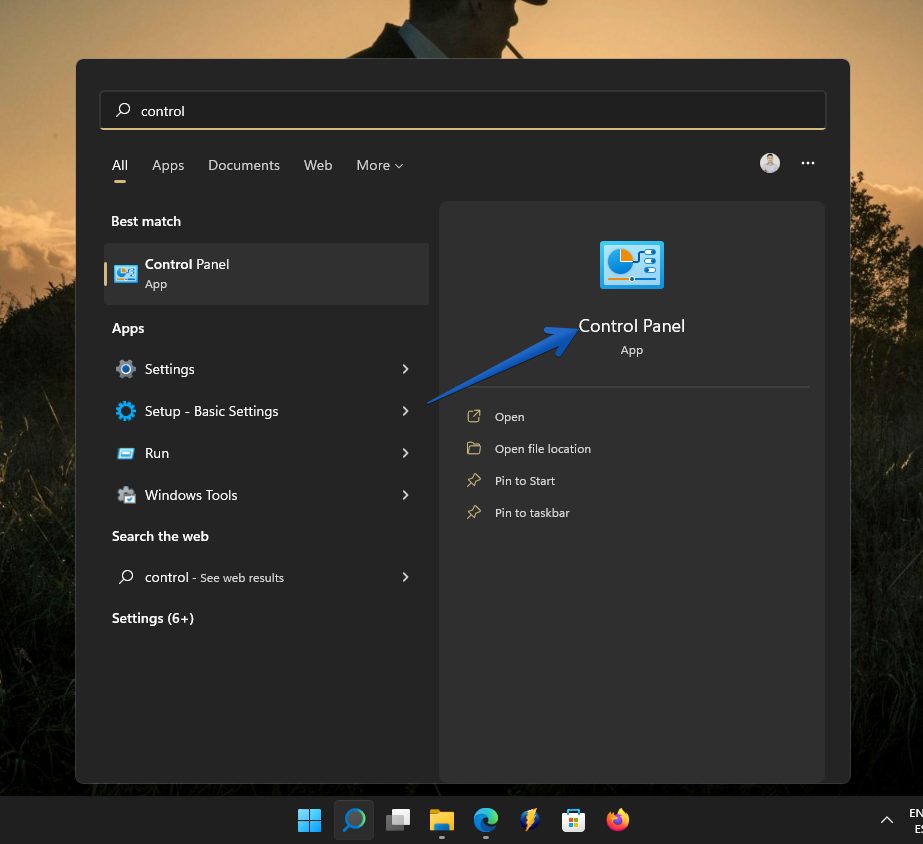
Étape 2 :
Une fois là-bas, veuillez cliquer sur Apparences et personnalisation.
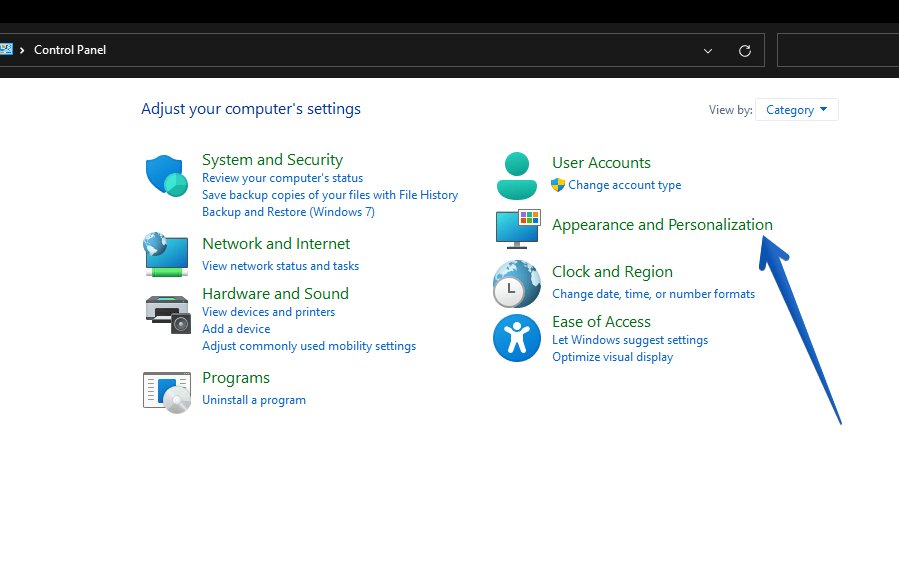
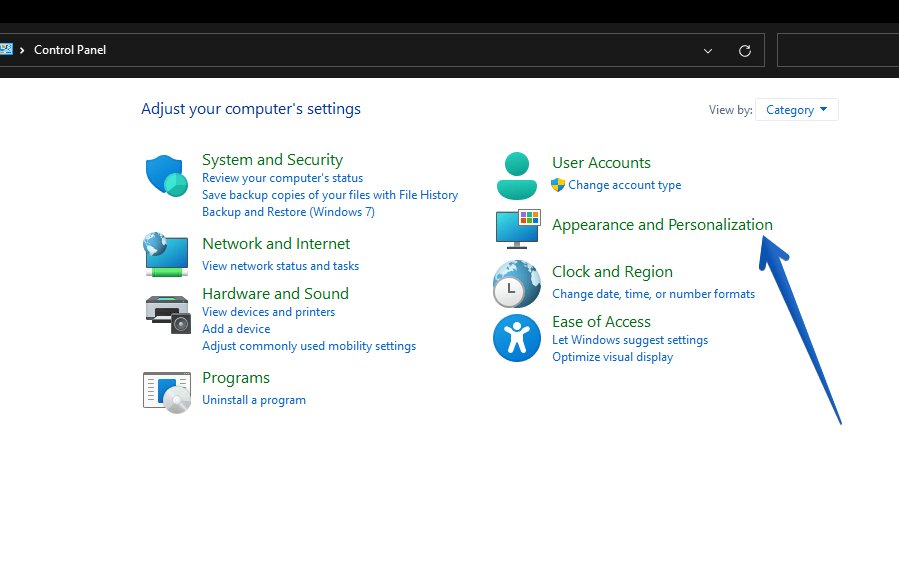
Étape 3 :
Comme vous pouvez le voir, une nouvelle fenêtre avec plusieurs boutons s’affiche. Les options qui nous intéressent sont celles liées à l’explorateur de fichiers. Veuillez cliquer sur Afficher les fichiers et dossiers cachés.
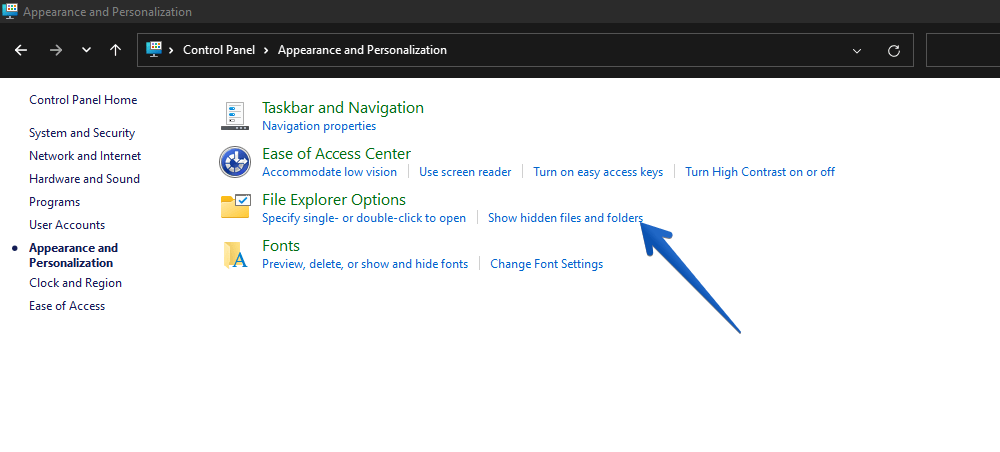
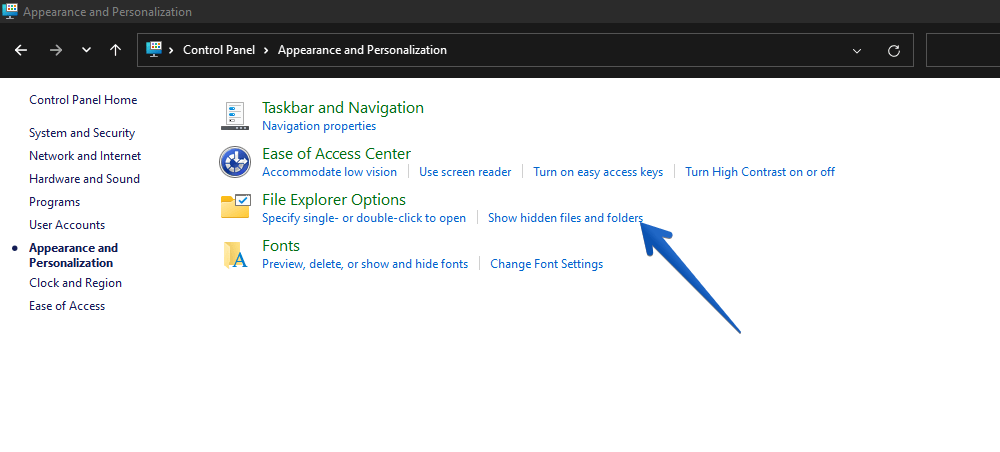
Étape 4 :
Une fenêtre flottante affiche diverses options. Veuillez décocher la case Masquer les extensions des fichiers connus. Ensuite, cliquez sur Appliquer puis sur OK pour confirmer les modifications.
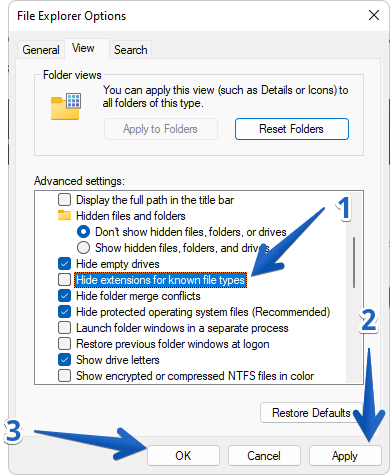
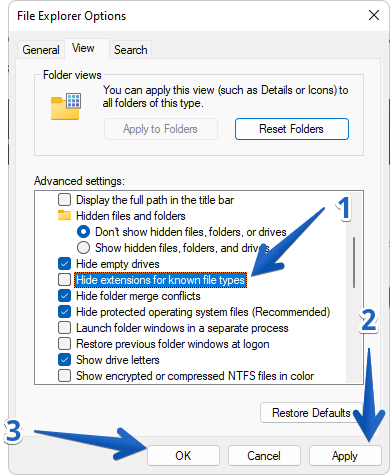
Comme dans l’exemple précédent, décochez simplement la case pour revenir à l’exemple précédent.
Comment activer ou désactiver les extensions de fichiers dans Windows 11 / 10 via l’Éditeur du Registre ?
Étape 1 :
Enfin, voyons comment effectuer la tâche à l’aide de l’Éditeur du Registre de Windows. La première chose que vous devez faire est de l’invoquer en appuyant sur la combinaison Win+R et en exécutant la commande regedit. Regardez l’image suivante :
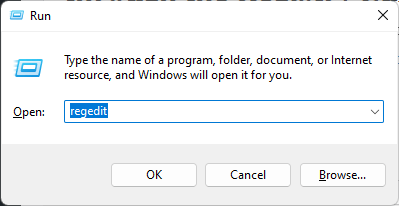
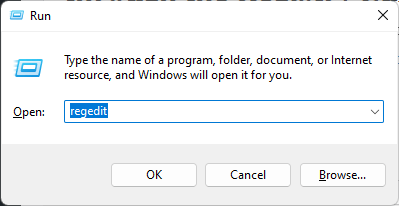
Étape 2 :
Ensuite, dans la barre latérale gauche de l’Éditeur du Registre, accédez à la clé suivante :
Ordinateur\HKEY_CURRENT_USER\Software\Microsoft\Windows\CurrentVersion\Explorer\Advanced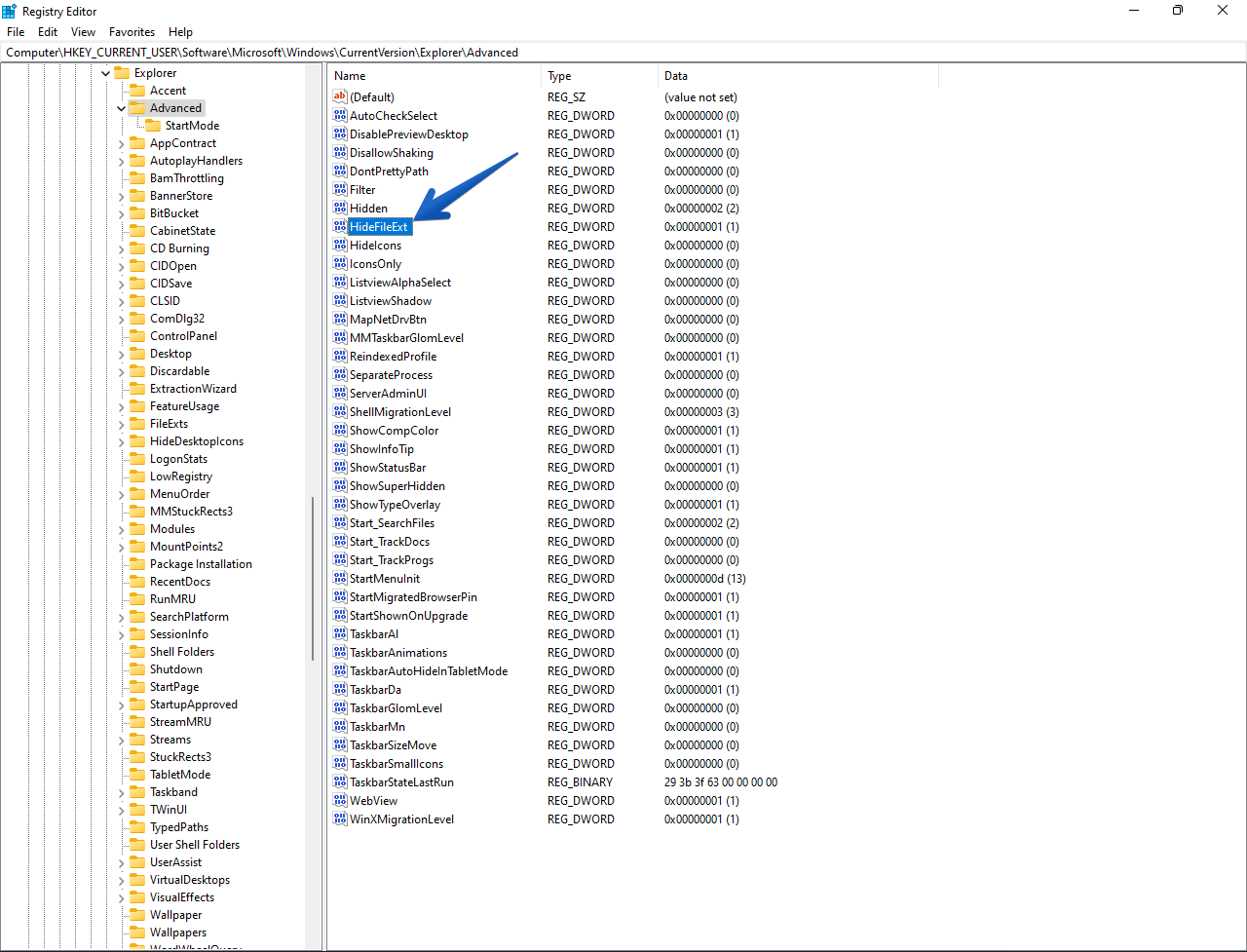
Étape 3 :
Dans la barre latérale de droite, recherchez le DWORD nommé HideExtFile et double-cliquez dessus pour l’ouvrir.
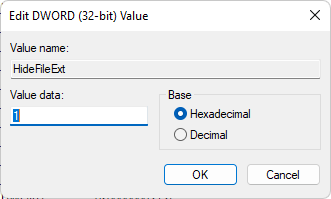
En conséquence, une fenêtre flottante s’ouvre. Dans le champ Date de valeur, vous pouvez ajouter les valeurs suivantes si vous le souhaitez :
1 : affiche les extensions de fichier masquées.
0 : masque les extensions de fichier.
Après cela, cliquez sur le bouton OK. Enfin, redémarrez l’ordinateur pour définir les champs.
Vérifiez également : comment activer