« TNGD » participe au programme d’affiliation d’Amazon et peut recevoir un petit pourcentage d’une vente sans frais supplémentaires pour vous lorsque vous cliquez sur certains liens de notre site.
La « saisie vocale » sur Android est une fonctionnalité intéressante. Si vous conduisez ou êtes pressé, vous pouvez profiter de la saisie mains libres avec cette fonctionnalité. Plus important encore, vous pouvez également utiliser cette fonctionnalité sur votre téléphone Android. Cependant, quelques utilisateurs ont été confrontés à un problème de”pas d’autorisation d’activer la saisie vocale”sur leurs téléphones Android.
Selon eux, ils voient cette notification chaque fois qu’ils essaient pour utiliser la fonction de saisie vocale. Mais ne vous inquiétez pas. Parce que ce message a la solution à ce problème.
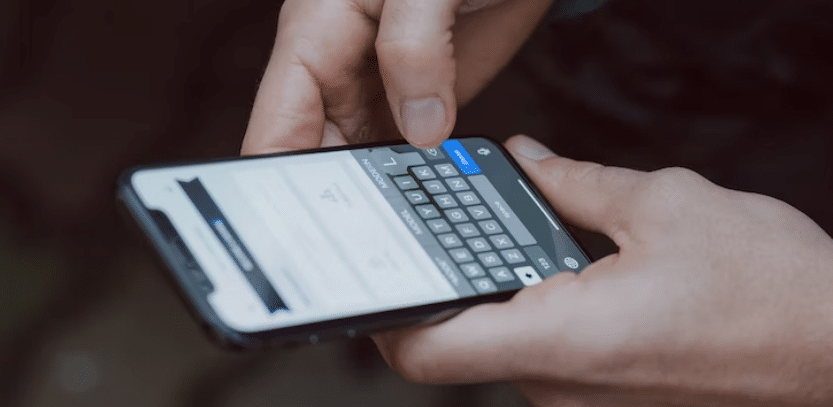
En outre, nous essaierons également de partager des informations supplémentaires concernant la saisie vocale sur votre téléphone Android.
Comment réparer”aucune autorisation d’activer la saisie vocale”sur Android
Tout d’abord, nous allons partager la solution à ce problème.
Nous avons appris que cela arrive aux utilisateurs de Pixel. Et la racine de ce problème était une application Pixel aléatoire.
Nous allons donc vous montrer ici comment résoudre ce problème. Même si vous n’êtes pas un utilisateur Pixel, vous pouvez essayer les étapes ci-dessous et voir si cela fonctionne pour vous ou non.
Étapes à suivre
Vous devez y aller vers les paramètres de votre téléphone Ensuite, vous devrez accéder à l’option”Applications et notifications”à partir de là Après cela, vous devrez rechercher Gboard ou l’application clavier que vous utilisez À partir de là, vous devez accéder à l’onglet Autorisation Après cela , vous devrez autoriser l’accès au microphone. Vous devrez maintenant accéder aux paramètres de Gboard et activer la saisie vocale à partir de là.
Comment utiliser la saisie vocale sur Google Docs
Google a introduit la saisie vocale sur Google Docs il y a longtemps. Cependant, leur système de reconnaissance vocale s’est beaucoup amélioré depuis.
Vous pouvez utiliser cette fonctionnalité pour taper sur votre téléphone en mode mains libres.
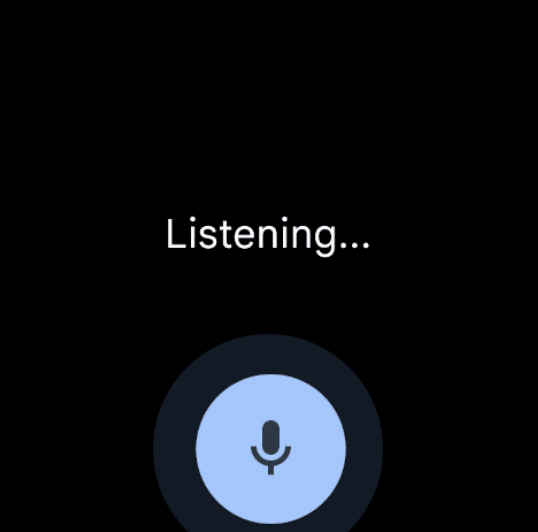
Cependant, cela fonctionnera sur les navigateurs Google Chrome, Firefox, Edge, Safari et l’application Google Docs. Alors apprenons comment faire cela.
Étapes à suivre
Tout d’abord, vous devrez allumer votre microphone ou autoriser l’accès à votre microphone Ensuite, ouvrez n’importe quel document dans l’application Google Docs via Google Chrome ou d’autres navigateurs pris en charge Après cela, vous devez accéder à l’option Outils À partir de là, vous devrez sélectionner l’option Saisie vocale Vous verrez une boîte de microphone apparaître à l’écran Après cela, vous pouvoir parler. Vous devez donc appuyer sur l’icône du microphone et commencer à parler. Vous devez parler à un rythme et à une voix normaux. Vous devez également parler clairement Lorsque vous avez terminé la saisie vocale, vous devez appuyer à nouveau sur l’icône du microphone
Comment corriger les erreurs lors de la saisie vocale
Si vous avez fait une erreur et que vous voulez la corriger, alors vous devrez déplacer le curseur à l’aide de votre souris à l’endroit où se trouve l’erreur Une fois que vous l’avez corrigée, vous pouvez déplacer le curseur à l’endroit d’où vous voulez recommencer à taper Si vous voulez pour voir les suggestions, vous pouvez cliquer avec le bouton droit sur les mots soulignés en gris
Utiliser différentes commandes pour taper vocalement
Il existe un certain nombre de commandes différentes que vous pouvez utiliser lorsque saisie vocale sur Google Docs. Nous en partagerons certains avec vous dans cette section.
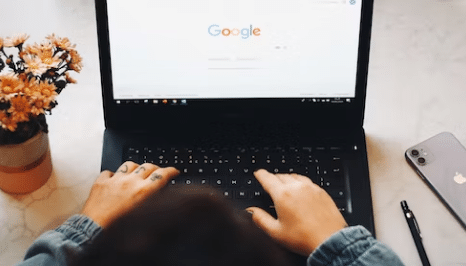
Pour sélectionner du texte
Si vous souhaitez sélectionner un mot spécifique, dites alors”Sélectionner {Mot ou Phrase}”Sélectionner Tout – Pour tout sélectionner Sélectionner l’élément suivant Sélectionner le dernier caractère Sélectionner la ligne/la ligne suivante/les dernières lignes Sélectionner tout le texte correspondant Sélectionner le paragraphe/le dernier paragraphe/le paragraphe suivant Sélectionner le mot/le dernier mot/le mot suivant Sélectionner aucun Désélectionner Désélectionner
Pour Modification du document

Dites Supprimer-pour supprimer un mot qui se trouve avant le curseur Si vous souhaitez ajouter un lien vers n’importe quel mot, sélectionnez le mot et dites”Insérer un lien”, cela transformera le texte en lien hypertexte Insérer un commentaire/note de bas de page/saut de page/ligne horizontale/équation/pied de page/hea der/bookmark Copier/couper/coller Copier le lien Supprimer le lien Supprimer/insérer/mettre à jour la table des matières
Naviguer dans le document
Faire défiler vers le bas Faire défiler vers le haut Aller/déplacer vers le haut/vers le bas/vers l’avant/backward Aller au début/à la fin de
Commandes vocales diverses
Dites « Arrêter l’écoute » – pour arrêter la saisie vocale Dites « Reprendre » – pour reprendre la saisie vocale Reprenez avec {mot ou phrase} pour reprendre à partir de mots spécifiques
Dépannage de la saisie vocale sur Google Docs
Si vous rencontrez des problèmes lors de l’utilisation de la saisie vocale, vous pouvez essayer les solutions mentionnées ci-dessous.
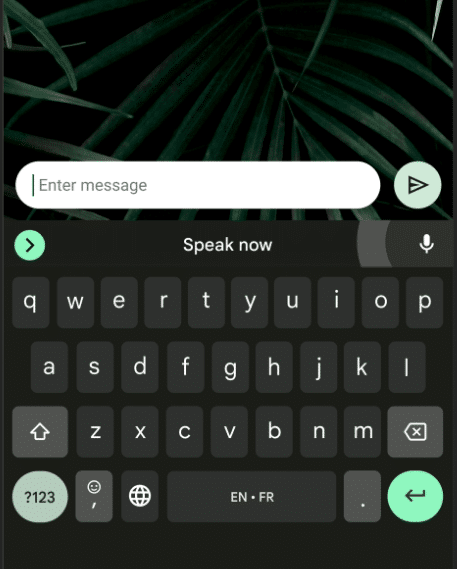
Selon la situation, n’importe laquelle des solutions peut vous convenir. Nous espérons que ces correctifs résoudront tous les problèmes que vous rencontrez en essayant la fonction de saisie vocale sur votre Android.
Assurez-vous que le microphone de votre téléphone fonctionne Ou assurez-vous que l’autorisation est autorisée pour utiliser le microphone sur votre Android Après cela, vous devrez besoin de choisir une chambre calme. Sinon, votre parole pourrait ne pas être détectée correctement Vous pouvez également régler le volume d’entrée sur le microphone Pour un résultat optimal, vous devez utiliser un microphone externe Si vous utilisez la saisie vocale sur un ordinateur, vous devez également vérifier les paramètres du microphone sur votre ordinateur , vous devez vérifier si votre microphone est utilisé par d’autres applications Dans ce cas, vous devez désactiver cette application Si vous voyez que votre discours est détecté mais pas reconnu correctement, vous devez parler plus clairement et plus lentement Vous devez faire une pause avant et après chaque commande vocale Si rien ne fonctionne, vous pouvez redémarrer votre ordinateur ou votre téléphone et voir si cela résout les problèmes
Final Lines
Il était une fois, la saisie vocale était une partie de films de science-fiction ou de séries télévisées. Cependant, il est maintenant disponible partout. Pourtant, peu de gens en sont conscients.
D’un autre côté, certaines personnes utilisent cette technologie avec beaucoup de succès.
Si vous faisiez face à l’absence d’autorisation pour activer la saisie vocale problème sur votre Android, nous espérons que ce message vous sera utile pour résoudre ce problème.
De plus, nous avons partagé des informations supplémentaires liées à ce sujet. Si vous avez trouvé ce message utile, n’oubliez pas de le partager avec d’autres.
Partagez cette histoire