© ymphotos/Shutterstock.com
L’intégration de Zoom à Outlook permet aux utilisateurs de planifier et de rejoindre des appels vidéo directement depuis leur calendrier Outlook. En connectant Zoom à Outlook, ils peuvent facilement rechercher des contacts, organiser des réunions Zoom et participer à des vidéoconférences lors de leurs déplacements. Il est également possible d’enregistrer, de partager et de gérer des enregistrements audio de leurs conversations directement dans Outlook.
Souvent, les utilisateurs ont des problèmes avec le processus d’intégration. Bien que ce ne soit pas un processus compliqué, ils doivent avoir un compte Microsoft Exchange lié à leur Outlook. Un compte Microsoft Exchange est un compte de messagerie professionnel ou scolaire. Il s’agit d’un e-mail de niveau entreprise hébergé en tant que service ou sur les serveurs de l’organisation.
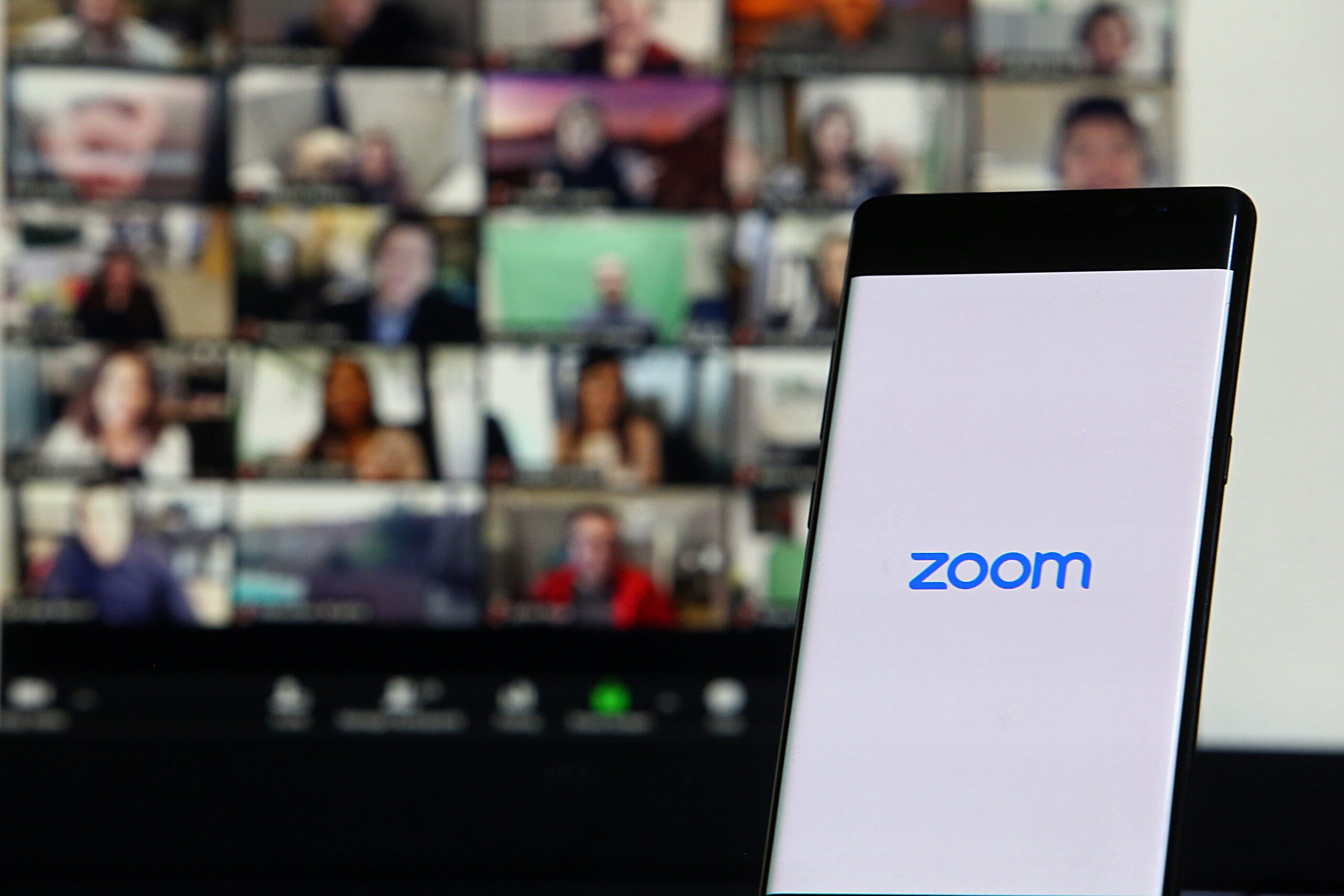
Les organisations utilisent les serveurs Microsoft Exchange pour organiser et stocker leurs e-mails, contacts, calendriers, tâches, etc., tous accessibles depuis n’importe quel appareil. Sans le compte Exchange, il est impossible de se connecter au portail administrateur d’Office 365, qui est nécessaire pour configurer l’intégration Outlook et Zoom.
Pour vous aider à démarrer, voici un guide étape par étape pour ajouter Zoomez sur Outlook. Commençons !
Points clés
Le complément Zoom Outlook facilite la planification et la participation à des réunions Zoom directement depuis votre calendrier Outlook, le tout sans avoir à ouvrir un autre programme.Pour installer le complément-in sur votre bureau, vous avez besoin d’un compte Microsoft Exchange pour accéder au portail d’administration d’Office 365. Le complément Zoom pour Outlook est également disponible sur les appareils mobiles.
4 étapes pour ajouter le complément Zoom pour Outlook à Microsoft Outlook (pour tous les utilisateurs)
LePortail d’administration Office 365 est une console de gestion Web permettant d’administrer les services Office 365 tels qu’Exchange, SharePoint et Skype Entreprise, entre autres services. C’est là que vous pouvez gérer les comptes d’utilisateurs, configurer l’intégration d’Outlook et de Zoom et afficher les analyses d’utilisation.
Ce portail permet aux administrateurs de gérer les utilisateurs, de configurer les services et d’afficher les analyses d’utilisation dans Office 365. Compte tenu de la quantité et niveau de contrôle des administrateurs sur les services Office 365, s’assurer que seul le personnel autorisé dispose des droits d’accès nécessaires pour gérer le portail est crucial.
Cela nous amène aux étapes suivantes sur la façon d’ajouter Zoom à Outlook.
Étape 1 : Connectez-vous au portail d’administration d’Office 365
Connectez-vous à Portail d’administration Office 365 à l’aide du compte attribué à votre organisation. Tapez votre adresse e-mail ou votre numéro de téléphone et entrez le mot de passe associé à votre compte Microsoft Exchange.
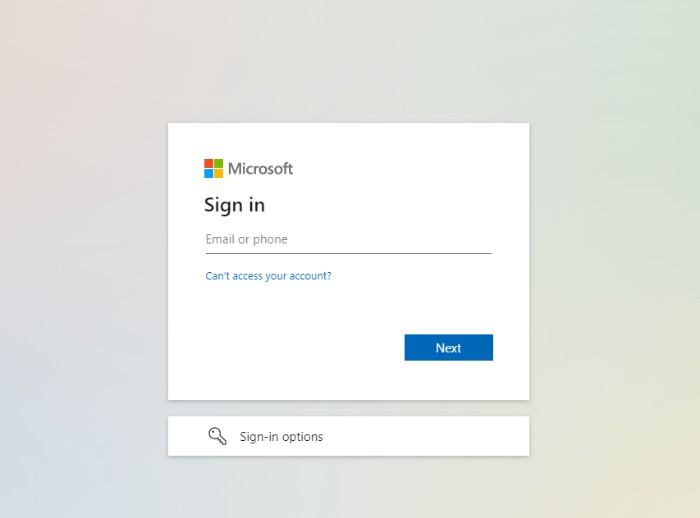 Connectez-vous au portail Office 365.
Connectez-vous au portail Office 365.
Étape 2 : Accédez aux paramètres
Une fois connecté, accédez à Paramètres sur le côté gauche de votre écran. Cliquez sur le menu déroulant, puis sélectionnez Applications intégrées. Dans cette page, vous verrez une option intitulée Obtenir des applications. Cliquez dessus pour continuer.
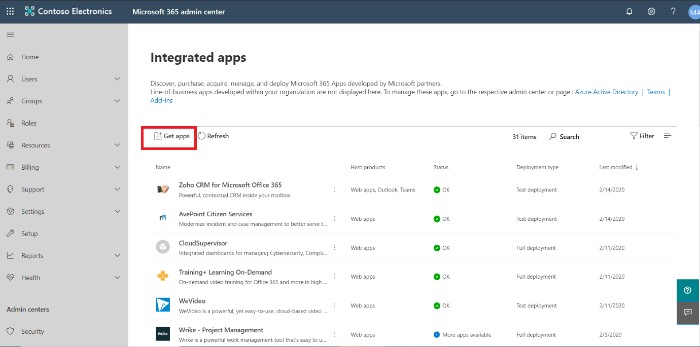 Accédez à Paramètres, puis Applications intégrées et Obtenir des applications.
Accédez à Paramètres, puis Applications intégrées et Obtenir des applications.
Étape 3 : Recherchez”Zoom pour Outlook”.
Une barre de recherche apparaîtra. Saisissez les mots“Zoom pour Outlook” pour lancer une recherche de l’application. Une fois l’application affichée, cliquez sur Télécharger maintenant pour l’installer.
L’étape suivante consiste à fournir les informations associées à votre organisation. Cliquez sur Continuer, puis vérifiez les détails et passez à l’étape suivante en cliquant sur Suivant. Une fois terminé, sélectionnez le type de déployabilité du complément au sein de votre organisation. C’est essentiellement la manière dont vous souhaitez que l’application soit déployée au sein de votre organisation. Voici les trois options disponibles : Facultatif activé : Le complément est activé, mais les utilisateurs peuvent choisir de le supprimer.Facultatif désactivé strong> : Zoom pour Outlook n’est pas dans Outlook par défaut ; les utilisateurs ont la possibilité de l’ajouter.Obligatoire, toujours activé : le complément est activé et ne peut pas être supprimé par les utilisateurs. Sélectionnez une option qui correspond le mieux aux besoins de votre organisation. Une fois que vous avez terminé, cliquez sur Suivant et choisissez des individus ou des groupes ayant accès au complément (Zoom pour Outlook). Enregistrez pour confirmer vos paramètres et autoriser également le traitement du fichier manifeste. Une fois terminé, appuyez sur Fermer pour terminer le processus d’installation. À ce stade, Zoom pour Outlook est installé avec succès. Cependant, certains utilisateurs peuvent avoir besoin de redémarrer l’application Outlook pour appliquer les modifications apportées. La rapidité d’application des modifications peut également dépendre du nombre d’utilisateurs dans l’organisation. Plus d’utilisateurs signifie plus de temps pour que les modifications s’appliquent. L’utilisation de l’application Web Outlook est un moyen efficace d’accéder à votre compte Outlook à partir de n’importe quel appareil. Et l’intégration de services comme Zoom est tout aussi simple. Voici comment installer le complément en quelques étapes simples : Lancez Microsoft App Marketplace, puis recherchez “Zoom pour Outlook”. Une fois que vous avez trouvé Zoom pour Outlook, sélectionnez-le, puis cliquez sur Obtenez-le maintenant pour l’installer. Fournissez vos coordonnées, y compris votre nom, la fonction, le nom de l’entreprise avec laquelle vous travaillez, le pays ou la région et votre numéro de téléphone. Une fois que vous avez terminé, cliquez sur Obtenir maintenant pour continuer. Vous serez redirigé vers une page où vous pourrez ajouter le complément Zoom pour Outlook. Sélectionnez Ajouter pour terminer le processus. Une fenêtre contextuelle apparaîtra vous indiquant que Zoom pour Outlook a été ajouté. Vous pouvez suivre les étapes pour personnaliser davantage l’application. La plupart des gens utilisent des téléphones pour presque tout de nos jours, et cela inclut également le travail avec les e-mails. Heureusement, vous pouvez utiliser le complément Zoom pour Outlook même sur votre téléphone mobile. Le processus est assez différent de la version Web mais facile à compléter. Voici comment procéder. Le la première étape consiste à lancer l’application Microsoft Outlook sur ton téléphone. Une nouvelle fenêtre apparaîtra, vous demandant de vous connecter avec les informations d’identification de votre compte. Entrez les détails et sélectionnez Connexion. Vous verrez une icône de boîte aux lettres dans le coin supérieur gauche de l’écran. À côté, il y a le mot Boîte de réception. Appuyez sur l’icône pour ouvrir votre profil Outlook. Une fois dans le profil, faites défiler vers le bas et sélectionnez Paramètres. Vous le verrez en bas à gauche de l’écran. Faites défiler la liste des paramètres jusqu’à ce que vous voyiez la section Applications connectées et compléments. Sélectionnez-le, puis appuyez sur l’option Compléments pour continuer. Vous verrez une liste des compléments disponibles. Faites défiler pour localiser Zoom pour Outlook. Appuyez dessus, appuyez sur le signe + à côté pour l’ajouter, et le processus d’installation se terminera. Voici quelques raisons pour lesquelles l’installation du complément Zoom pour Outlook est une excellente idée : Rationalisez votre flux de travail : Le complément facilite la planification de réunions dans Outlook, vous permettant de gagner du temps et de rester productif.Accès depuis n’importe où : Avec la version cloud de l’application, vous pouvez accéder à vos réunions et contacts depuis n’importe quel appareil, ce qui vous permet d’économiser du temps et des efforts.Améliorez la collaboration : Le complément Zoom pour Outlook facilite la collaboration avec des coéquipiers et d’autres utilisateurs du monde entier.Rendez les réunions plus efficaces : Le complément vous permet de gérer sans effort les informations sur les réunions telles que les ordres du jour, les participants, etc., ce qui rend les réunions meilleures et plus efficaces. Dans l’ensemble, l’installation du module complémentaire Zoom pour Outlook sur votre appareil peut vous faire gagner du temps et des efforts lorsqu’il s’agit de gérer des réunions et des contacts. Donc, si vous cherchez un moyen plus simple de gérer votre compte Outlook, l’installation du complément est fortement recommandée. Avec les étapes détaillées de cet article, vous ne devriez avoir aucun problème à installer et à utiliser Zoom pour Complément Outlook. Nous avons également décrit certains avantages dont vous pouvez profiter en installant le complément. Alors, assurez-vous de l’essayer et de tirer le meilleur parti de votre compte Outlook dès aujourd’hui. Existe-t-il un plugin Zoom pour Outlook ? Outre le complément, Zoom propose également un plugin pour Outlook. Avec ces plugins, vous pouvez planifier rapidement et facilement des réunions dans Outlook. Toutes les étapes d’installation du plugin sont faciles à suivre. Le plugin Zoom pour Outlook est-il gratuit ? Oui, le plugin Zoom pour Outlook est gratuit pour les utilisateurs du forfait gratuit ou de base. Le montant que vous payez pour le compte Pro inclut également le plug-in, il n’y a donc aucun coût supplémentaire impliqué. Existe-t-il un complément Zoom pour Mac ? Le complément Zoom fonctionne dans les versions Mac et Windows d’Outlook. Tant que la dernière version d’Outlook est installée, le complément devrait fonctionner correctement. Le complément est également disponible sur les appareils Android. Où puis-je trouver le complément Zoom pour Outlook ? Vous pouvez trouver le complément Zoom-in dans Microsoft App Marketplace. Ici, vous pourrez installer le complément dans votre compte Outlook rapidement et facilement. Le complément Zoom pour Outlook est-il sécurisé ? Zoom est une plate-forme sécurisée, et ses compléments ne sont pas différents. Le complément est entièrement intégré au cadre de sécurité d’Outlook, vous pouvez donc être sûr que vos données et informations resteront sûres et sécurisées. Puis-je installer le complément Zoom pour Outlook sur plusieurs appareils ? Vous pouvez installer le module complémentaire Zoom sur plusieurs appareils et synchroniser vos réunions. Cela facilite la gestion de vos réunions et de vos contacts, quel que soit l’appareil que vous utilisez. Puis-je utiliser mon calendrier Outlook avec Zoom ? Le calendrier en est un des fonctionnalités les plus importantes d’Outlook, et Zoom facilite l’utilisation de votre calendrier Outlook avec son complément. En ajoutant votre calendrier à Zoom, vous pourrez planifier rapidement et facilement des réunions et afficher les événements à venir.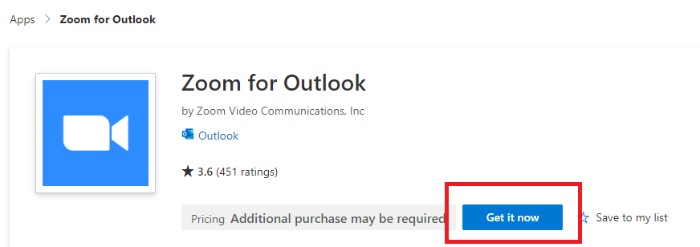 Recherchez Zoom pour Outlook et cliquez sur L’obtenir maintenant.
Recherchez Zoom pour Outlook et cliquez sur L’obtenir maintenant. 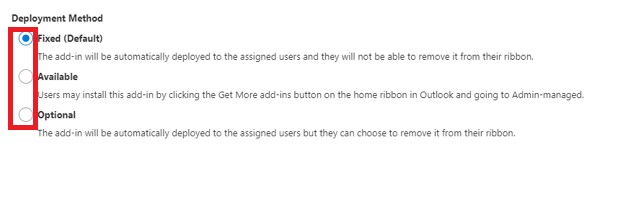 Choisissez une des options.
Choisissez une des options. Comment installer le complément Zoom pour Outlook dans Microsoft Outlook (Web)
Étape 1 : Accédez à Microsoft App Marketplace
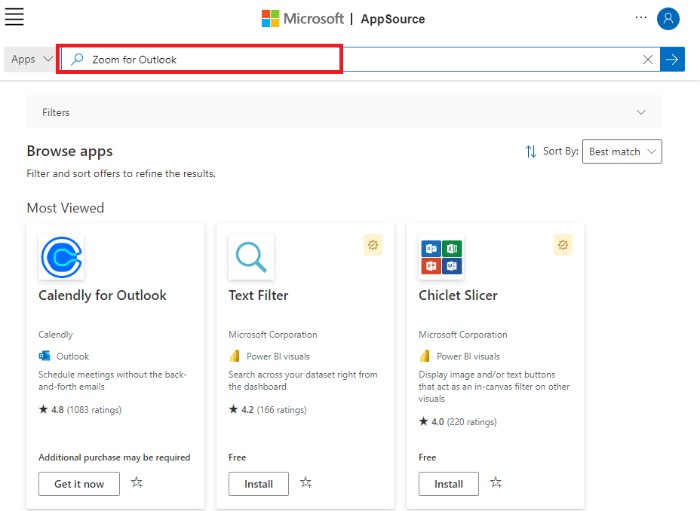 Recherchez Zoom pour Outlook.
Recherchez Zoom pour Outlook. Étape 2 : Sélectionnez l’application
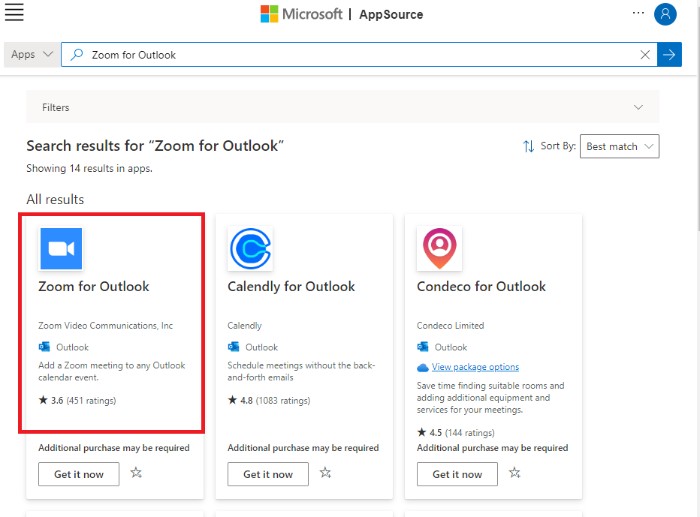 Trouvez Zoom pour Outlook et cliquez sur Obtenir maintenant .
Trouvez Zoom pour Outlook et cliquez sur Obtenir maintenant . Étape 3 : Saisissez vos coordonnées
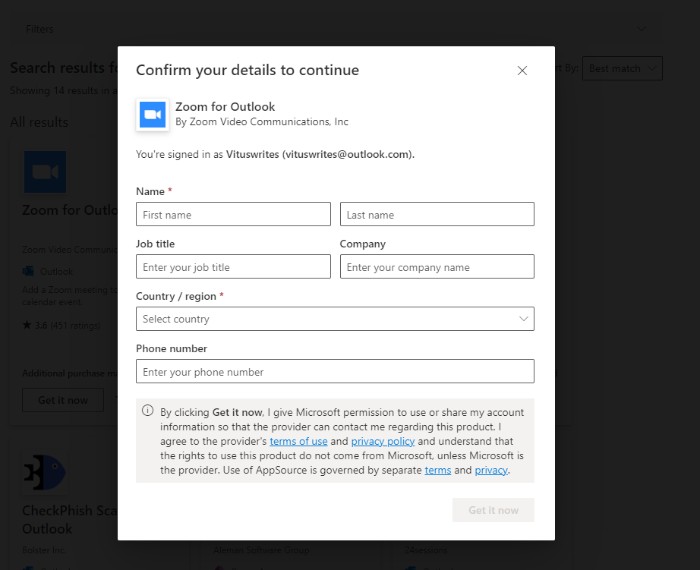 Entrez vos informations.
Entrez vos informations. Étape 4 : Ajouter Zoom pour Outlook
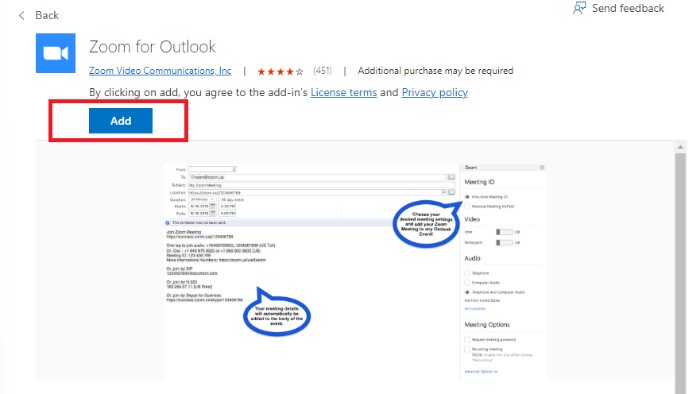 Cliquez sur Ajouter.
Cliquez sur Ajouter. Comment installer le complément Zoom pour Outlook dans l’application mobile Microsoft Outlook
Étape 1 : Lancez l’application Microsoft Outlook
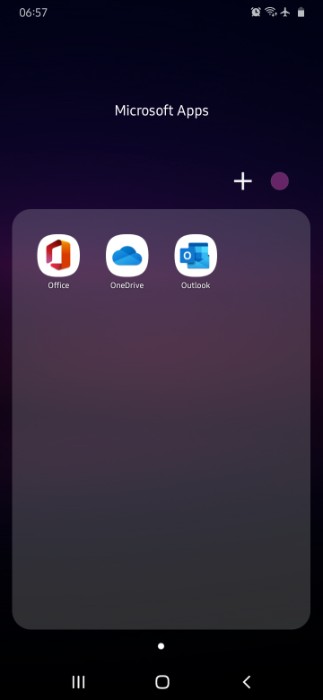 Ouvrez l’application Microsoft Outlook.
Ouvrez l’application Microsoft Outlook. Étape 2 : Appuyez sur l’icône de la boîte aux lettres
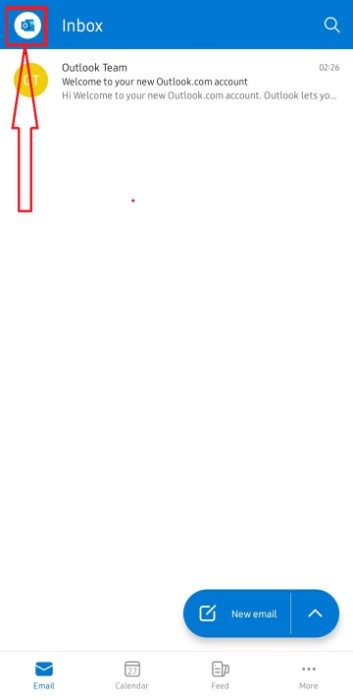 Cliquez sur Boîte de réception.
Cliquez sur Boîte de réception. Étape 3 : Accédez aux paramètres
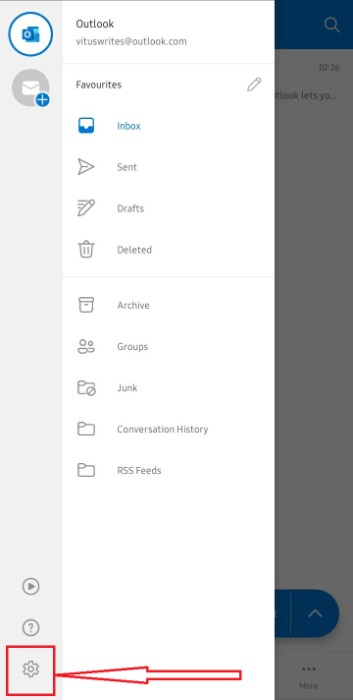 Cliquez sur Paramètres (c’est l’icône d’engrenage).
Cliquez sur Paramètres (c’est l’icône d’engrenage). Étape 4 : Sélectionnez les compléments
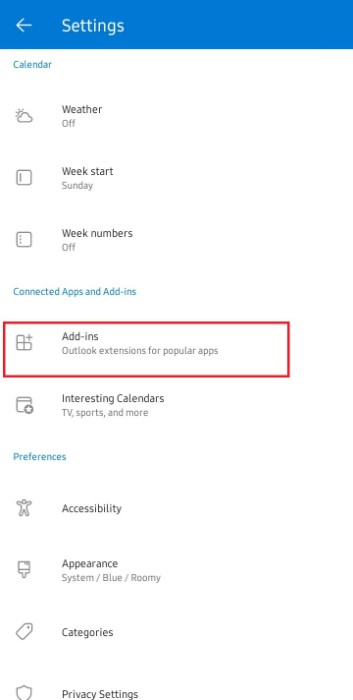 Cliquez sur Compléments.
Cliquez sur Compléments. Étape 5 : Rechercher Zoom pour Outlook
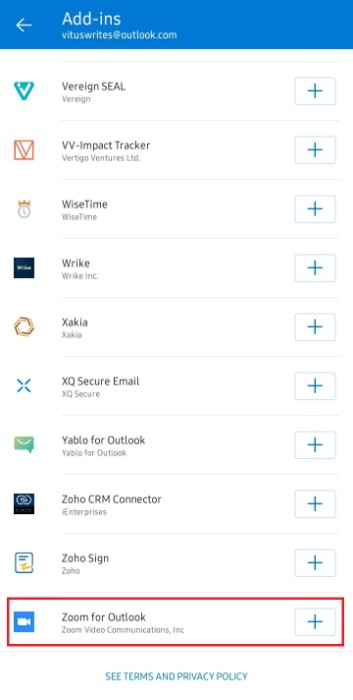 Trouvez Zoom pour Outlook et cliquez sur l’icône plus (+).
Trouvez Zoom pour Outlook et cliquez sur l’icône plus (+). Pourquoi installer le complément Zoom pour Outlook
Récapitulation
Comment ajouter Zoom à Outlook : Guide étape par étape (avec photos) FAQ (Foire aux questions)