Steel City Interactive a récemment sorti un authentique jeu vidéo de simulation de boxe appelé”Undisputed”le 31 janvier 2023, qui est disponible pour les plateformes Windows, PlayStation et Xbox. Il présente en fait des visuels réalistes, une action choquante et plus de boxeurs sous licence qui offrent d’excellents contrôles sur les mouvements et les actions. Pendant ce temps, certains joueurs sont confrontés au problème Undisputed Keeps Crashing au démarrage sur PC, ce qui est frustrant.
Depuis sa sortie, plusieurs joueurs Undisputed sur PC rencontrent de multiples bugs ou problèmes que nous ne pouvons nier. comme les problèmes graphiques, les décalages, les bégaiements, l’écran noir, etc. Comme le jeu est assez nouveau sur le marché, les développeurs auront besoin de temps pour enquêter sur ces problèmes et leur fournir une solution permanente. Cependant, nous pouvons dire que des plantages de démarrage sur le PC peuvent survenir pour plusieurs raisons possibles que vous pouvez vérifier et corriger en conséquence.

Contenu de la page
Pourquoi Undisputed est en panne ?
Si nous parlons du fait que le jeu ne se lance pas ou du problème de plantage au démarrage avec les jeux PC, il y a de fortes chances que la configuration de votre PC ne soit pas suffisamment compatible ou que le logiciel système est obsolète ou la version du jeu devient obsolète pendant un certain temps. Alors que les problèmes avec les logiciels/applications installés, un pilote graphique obsolète, des conflits avec les applications tierces, des processus tiers inutiles, etc. provoquent un plantage.
Alors que les problèmes de blocage du logiciel antivirus, l’ajustement avec le les options d’alimentation, les conflits avec les applications de démarrage, l’exécution du jeu sans l’autorisation de l’administrateur, etc. peuvent également se déclencher et plus encore peuvent également provoquer des plantages de démarrage assez souvent. Il devient assez courant chez les joueurs sur PC de rencontrer de tels problèmes, quelle que soit la configuration qu’ils utilisent ou le jeu auquel ils jouent. Donc, il n’y a rien à craindre à ce sujet.
Correction : Undisputed continue de planter au démarrage sur le PC
Heureusement, vous pouvez maintenant suivre ce guide pour vérifier toutes les solutions de contournement possibles pour résoudre un tel problème sur le PC. Maintenant, sans plus tarder, sautons dedans.
s
1. Redémarrez le jeu et le PC
Vous pouvez essayer de redémarrer le jeu Undisputed sur le PC pour actualiser facilement le système et les données de cache du jeu, quelles qu’elles soient. Vous devriez faire de même pour vérifier le problème.
2. Vérifier la configuration système requise
Deuxièmement, vous pouvez vérifier la configuration système requise du jeu Undisputed pour vous assurer que votre PC répond à la compatibilité pour exécuter ce jeu en douceur. Maintenant, si vous utilisez du matériel ou des logiciels obsolètes, assurez-vous de mettre à niveau l’élément particulier pour le rendre compatible.
3. Terminer les tâches en arrière-plan
Certains rapports affirment que la fermeture des tâches en arrière-plan de votre système pourrait également aider à réduire les plantages de jeu, les retards, les bégaiements, etc. dans certains cas. Vous pouvez donc suivre les étapes ci-dessous pour mettre fin facilement aux tâches d’arrière-plan inutiles.
Appuyez sur les touches Ctrl+Maj+Échap pour ouvrir le Gestionnaire des tâches. Accédez à l’onglet Processus et vérifiez quelles tâches consomment le plus de ressources, telles que le processeur ou la mémoire. Maintenant, sélectionner la tâche spécifique qui n’est pas nécessaire. Sélectionnez ensuite Fin de tâche pour la fermer de force. Assurez-vous de suivre les mêmes étapes pour chaque tâche tierce qui consomme plus de ressources. Une fois cela fait, redémarrez votre PC pour appliquer les modifications.
4. Exécutez l’application de jeu en tant qu’administrateur
Il est également suggéré d’exécuter l’application de jeu Undisputed en tant qu’administrateur sur le PC pour accorder l’autorisation de contrôle de compte d’utilisateur (UAC) afin d’éviter les plantages au démarrage. Vous pouvez suivre les étapes ci-dessous pour autoriser l’autorisation d’administrateur pour une seule fois.
Ouvrez le répertoire installé de Undisputed. Rcliquez avec le bouton droit sur l’application de jeu pour ouvrir le menu contextuel. Maintenant, cliquez sur Propriétés > Accédez à l’onglet Compatibilité .

cocher la case Exécuter ce programme en tant qu’administrateur. Une fois sélectionné, cliquez sur Appliquer > Cliquez sur OK pour enregistrer les modifications. Maintenant, vous pouvez lancer le jeu pour vérifier le problème.
Vous devez également suivre les mêmes étapes pour votre lanceur de jeu respectif comme Steam pour autoriser l’accès administrateur.
5. Gardez votre jeu incontesté à jour
Nous vous recommandons de vérifier manuellement la mise à jour du jeu en suivant les étapes ci-dessous en fonction de votre client de jeu. Il semble qu’une version obsolète du jeu puisse avoir des difficultés à lancer le jeu en raison de problèmes de stabilité ou de bogues.
Ouvrez Steam et accédez à Bibliothèque. Cliquez sur Incontesté dans la liste des jeux installés. Si une mise à jour est disponible, cliquez sur Mettre à jour. Attendez un moment pour terminer le processus de mise à jour. Une fois cela fait, redémarrez le PC pour appliquer les modifications.
6. Réparer les fichiers du jeu
Si vous êtes un joueur sur PC depuis quelques années, vous devez savoir que certains des fichiers de jeu corrompus ou manquants peuvent déclencher des problèmes de lancement du jeu. Vous pouvez donc suivre les étapes ci-dessous pour vérifier et réparer les fichiers de jeu installés sur le PC afin de vous remettre sur la bonne voie.
Ouvrez le client Steam > Cliquez sur Bibliothèque. Cliquez avec le bouton droit sur Incontesté dans la liste des jeux installés. Cliquez sur Propriétés > Accédez à l’onglet Fichiers locaux .

Cliquez sur sur Vérifier l’intégrité des fichiers du jeu. Attendez un certain temps pour terminer la réparation. Une fois cela fait, vous pouvez redémarrer le PC pour appliquer les modifications.
7. Mettre à jour Windows
Vous pouvez également continuer à vérifier la mise à jour du logiciel Windows sur la machine pour vous assurer que vous utilisez la dernière version du système d’exploitation ou le numéro de build. Microsoft fournit progressivement des mises à jour logicielles silencieuses que vous ne remarquerez peut-être pas dans certains cas. Ainsi, vous pouvez suivre les étapes ci-dessous pour vérifier facilement la mise à jour de Windows et l’installer.
Appuyez sur les touches Win+I pour ouvrir Paramètres Windows. Cliquez sur Windows Update > Cliquez sur Vérifier les mises à jour.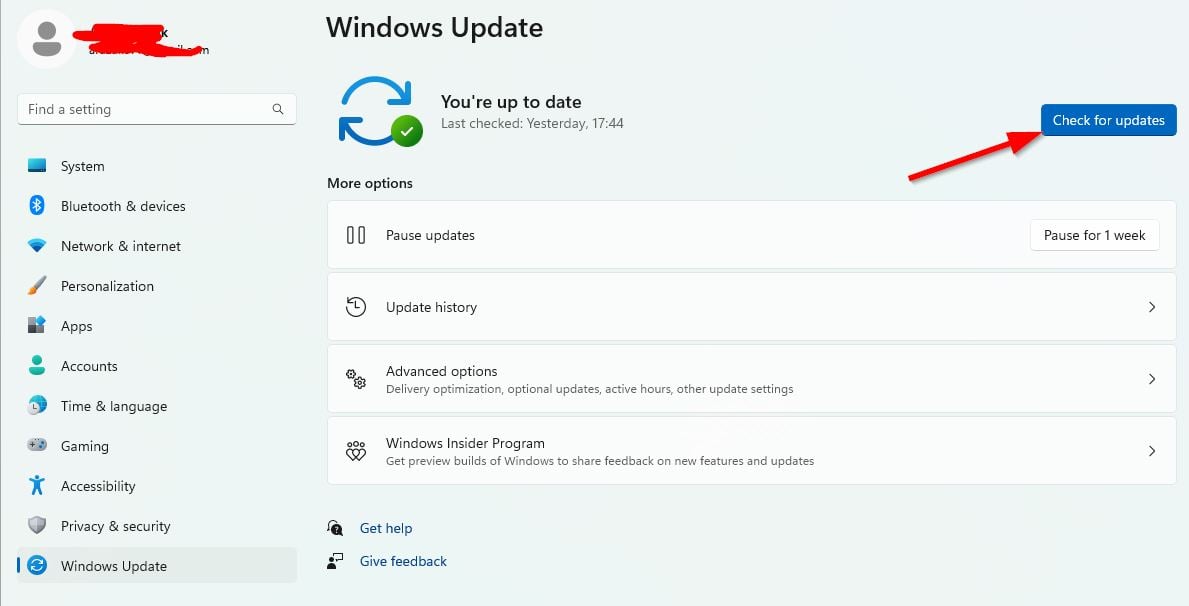 Si une mise à jour est disponible, cliquez sur Télécharger et installer. Attendez que le processus de mise à jour soit terminé. Une fois cela fait, redémarrez votre PC pour appliquer les modifications.
Si une mise à jour est disponible, cliquez sur Télécharger et installer. Attendez que le processus de mise à jour soit terminé. Une fois cela fait, redémarrez votre PC pour appliquer les modifications.
8. Mettre à jour le pilote de la carte graphique
Assurez-vous de vérifier manuellement la mise à jour du pilote de la carte graphique sur le PC en suivant les étapes ci-dessous pour vérifier si un pilote graphique obsolète empêche le bon fonctionnement de l’application de jeu. Il existe deux méthodes pour vérifier facilement les mises à jour et installer la mise à jour du pilote GPU que vous pouvez vérifier ci-dessous.
Via le Gestionnaire de périphériques :
Appuyez sur Touches Win + X pour ouvrir le menu de liens rapides. Ouvrez le Gestionnaire de périphériques dans la liste > puis développez l’option Adaptateurs d’affichage ..parallax-ad-container{position:relative;width:100%;height:320px;margin:0 auto;overflow:hidden}.parallax-ad{position:absolute!important;top:0!important;left:0! important;width:100%!important;height:100%!important;border:0!important;margin:0!important;padding:0!important;clip:rect(0,auto,auto,0)!important}. parallax-ad>iframe{position:fixed;top:130px;height:100%;transform:translateX(-50%);margin-left:0!important}.ad-label{font-family:Arial,Helvetica,sans-serif;font-size:.875rem;color:#8d969e;text-align:center;padding:1rem 1rem 0 1rem}
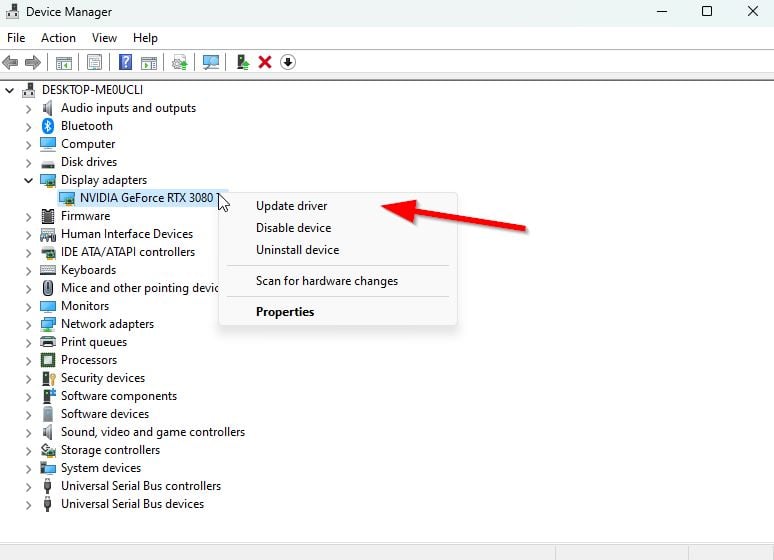
Clic droit sur la carte GPU concernée et sélectionnez Mettre à jour le pilote. Cliquez sur Rechercher automatiquement des conducteurs. Si une mise à jour est disponible, le système la téléchargera et l’installera automatiquement. Une fois cela fait, redémarrez votre système pour appliquer les modifications.
Via le site Web :
Vous pouvez également essayer de visiter directement le site Web respectif de la marque de votre carte graphique pour télécharger la dernière version du pilote GPU. Une fois téléchargé selon le modèle de carte graphique, vous pouvez simplement l’installer sur le PC.
9. Modifier les options d’alimentation
Dans certains cas, des problèmes avec les options d’alimentation équilibrée sur votre machine Windows peuvent entraîner une baisse des performances, ce qui affecte directement le lancement du jeu ou l’expérience de jeu. Vous devez suivre les étapes ci-dessous pour configurer facilement le mode d’alimentation hautes performances.
Ouvrez le menu Démarrer > Rechercher et ouvrez le Panneau de configuration. Sélectionnez Matériel et audio > Choisissez Options d’alimentation. Maintenant, sélectionnez Hautes performances > Redémarrer le PC pour appliquer les modifications.
10. Désactiver les applications de superposition
Parfois, les applications de superposition tierces peuvent également avoir des problèmes de performances système, ce qui peut affecter le problème de lancement du jeu. Les applications de superposition peuvent aider les utilisateurs de plusieurs manières, mais elles peuvent toujours s’exécuter en arrière-plan même si vous ne les utilisez pas. C’est pourquoi il sera nécessaire de désactiver les applications de superposition.
Désactiver la superposition de Discord :
Ouvrez l’application Discord > Accédez à Paramètres (icône d’engrenage) en bas. Accédez à Paramètres de l’application et cliquez sur Superposition. Maintenant, activez l’option Activer la superposition dans le jeu. Cliquez sur Jeux > Sélectionnez Non contesté. Désactivez l’option Activer la superposition dans le jeu .
Désactiver la barre de jeu Xbox :
appuyez sur les touches Win+I pour ouvrir les paramètres Windows. Cliquez sur Jeux > Sélectionnez Barre de jeu. Désactivez l’option Enregistrer des extraits de jeu, des captures d’écran et diffuser à l’aide de la barre de jeu .
Désactivez la superposition de l’expérience Nvidia GeForce :
ouvrez l’application Nvidia GeForce Experience > accédez à Paramètres. Sélectionnez Général > Désactiver l’option Superposition en jeu .
Désactiver la superposition Steam :
ouvrez Steam > cliquez sur Bibliothèque. Cliquez avec le bouton droit sur Incontesté > Cliquez sur Propriétés. Sélectionnez Général > Désactiver l’option Activer la superposition Steam pendant le jeu .
Remarque : il est fort probable que vous utilisiez d’autres applications de superposition tierces telles que MSI Afterburner, Rivatuner, un logiciel d’éclairage RVB, etc. Si tel est le cas, vous devez également les désactiver..
11. Liste blanche incontestée dans le pare-feu Windows
Vous devriez également essayer d’autoriser le programme de jeu incontesté dans la protection du pare-feu Windows en suivant les étapes ci-dessous pour réduire les plantages, les erreurs, etc.
Ouvrez le menu Démarrer > Recherchez et ouvrez le Panneau de configuration. Accédez à Systèmes et sécurité > Ouvrez Pare-feu Windows. Sélectionnez Autoriser une application ou une fonctionnalité via le pare-feu Windows. Maintenant, cliquez sur Modifier les paramètres > Sélectionnez Autoriser une autre application. Sélectionnez Parcourir > sélectionner Incontesté. Cliquez sur Ajouter et assurez-vous d’enregistrer les modifications.
12. Ajouter une exception pour Undisputed dans Windows Antivirus
De plus, vous devez effectuer les étapes ci-dessous pour ajouter manuellement Undisputed comme exception dans les paramètres antivirus pour éviter le blocage.
Appuyez sur Win+I pour ouvrir les Paramètres Windows. Accédez à Confidentialité et sécurité > Cliquez sur Sécurité Windows. Cliquez sur Protection contre les virus et les menaces > Sélectionnez Gérer la protection contre les ransomwares. Sélectionnez Autoriser une application via l’accès contrôlé au dossier > Cliquez sur Ajouter une application autorisée. Cliquez sur Parcourir toutes les applications > Maintenant, sélectionnez Incontesté. Cliquez ensuite sur Ouvrir > Assurez-vous d’enregistrer les modifications.
13. Effectuez un démarrage minimal sur Windows
Une autre chose que vous pouvez faire est d’effectuer une méthode de démarrage minimal sur votre machine Windows pour masquer tous les services Microsoft du système, puis désactiver complètement les applications de démarrage. Plusieurs utilisateurs de Windows ont affirmé que la méthode de démarrage en mode minimal aidait le système à démarrer plus rapidement et à augmenter les performances du système dans tous les aspects. Nous vous suggérons de suivre les étapes ci-dessous pour le faire.
Appuyez sur les touches Win+R pour ouvrir la boîte de dialogue Exécuter . Tapez msconfig et appuyez sur Entrée pour ouvrir Configuration du système. Accédez à Services > Cochez la case Masquer tous les services Microsoft .
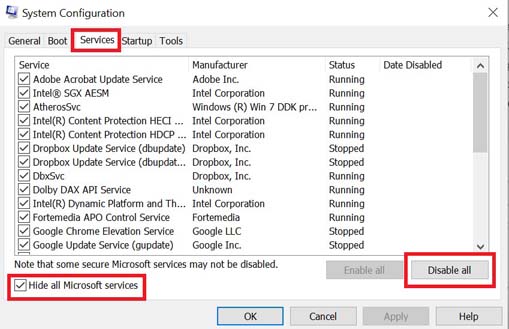
Maintenant, cliquez sur Tout désactiver pour empêcher les autres services de démarrer automatiquement au démarrage. Cliquez sur Appliquer et OK pour enregistrer les modifications. Une fois cela fait, cliquez sur Démarrage > Choisissez Ouvrir le gestionnaire de tâches. Cliquez sur l’onglet Démarrage > Assurez-vous de choisir la tâche particulière ayant un impact de démarrage plus élevé. Enfin, cliquez sur Désactiver pour le désactiver et désactiver le reste des programmes à fort impact.
C’est tout, les gars. Nous espérons que ce guide vous a été utile. Pour des questions supplémentaires, vous pouvez commenter ci-dessous.