Dans le passé, nous avons couvert de nombreux trucs et astuces pour utiliser l’application Calendrier par défaut sur iPhone et Mac. Aujourd’hui, nous allons développer ces articles avec un autre conseil clé, en ajoutant des alertes de localisation et de temps de trajet à vos événements de calendrier.
Vous pouvez trouver certains de nos autres articles sur l’utilisation du calendrier Apple par défaut ici :
Que sont les alertes de localisation et de temps de trajet ?
Avant de plonger trop profondément dans cet article, examinons les alertes de localisation et de temps de trajet dans l’application Calendrier sont.
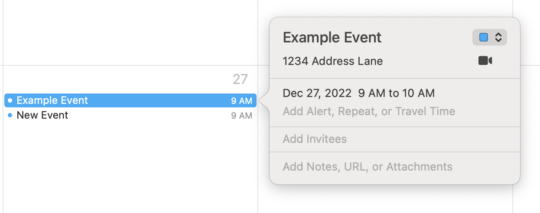
Les emplacements dans l’application Calendrier sont exactement tels qu’ils sont. Chaque fois que vous créez un événement de calendrier, vous pouvez choisir d’ajouter un emplacement à cet événement. Par exemple, disons que vous avez un rendez-vous chez le médecin. Vous pouvez ajouter l’adresse du cabinet de votre médecin dans la description de l’événement du calendrier.
Cela vous permet de vous rappeler facilement où vous devez vous rendre pour un rendez-vous particulier. C’est juste un moyen pratique d’ajouter plus d’informations à vos événements de calendrier.
Les alertes de temps de trajet, en revanche, sont une extension de ces données de localisation. Après avoir ajouté un lieu à un événement de calendrier, vous pouvez également choisir de recevoir des alertes de temps de trajet. Ce faisant, vous spécifierez combien de temps avant un événement vous souhaitez être averti de votre départ, afin d’avoir suffisamment de temps pour y arriver.
Par exemple, si vous avez un événement à 15h , et vous savez que vous habitez à quinze minutes de cet endroit, alors vous voudrez créer une alerte de temps de trajet d’environ quinze à vingt minutes.
Malheureusement, Apple ne calcule pas automatiquement les temps de trajet pour vous. Vous ne pouvez pas entrer un emplacement, puis demander à Apple de calculer automatiquement le temps qu’il vous faudra pour y arriver en fonction de votre emplacement actuel. C’est à vous de gérer votre temps et de vous assurer que vous savez à quelle distance se trouve un emplacement particulier.
Comment ajouter des alertes de localisation et de temps de trajet sur Mac et iOS
D’accord, maintenant que vous avez une idée de ce que sont les alertes de lieu et de temps de trajet et pourquoi elles sont utiles, voyons comment vous pouvez commencer à les ajouter à vos événements de calendrier.
1. Créer un événement de calendrier
Avant de pouvoir ajouter des alertes de lieu et de temps de trajet à un événement de calendrier, vous devez créer un événement de calendrier ! Heureusement, cela est super facile. Ouvrez simplement l’application Calendrier et cliquez/appuyez sur l’icône +. Ou, si vous êtes sur Mac, vous pouvez également cliquer avec le bouton droit sur la date à laquelle vous souhaitez ajouter un événement et choisir Nouvel événement dans le menu contextuel.
Allez-y et ajoutez le titre, la date et l’heure de votre événement. Si vous ne savez pas comment procéder, cliquez ici.
2. Ajouter un lieu à un événement de calendrier
Une fois que vous avez créé un événement de calendrier, vous allez vouloir ajouter un lieu à cet événement. C’est assez facile. Si vous êtes encore en train de créer l’événement, remplissez simplement le champ Lieu.
Si vous modifiez un événement que vous avez déjà créé , double-cliquez dessus sur Mac ou appuyez sur l’événement sur votre iPhone, puis appuyez sur Modifier dans le coin supérieur droit. Une fois que vous avez affiché les champs de cet événement, entrez le lieu de l’événement dans le champ Lieu.
Lorsque vous ajoutez un lieu, vous souhaitez saisir l’adresse. N’entrez pas quelque chose comme”Bureau du médecin”-votre calendrier ne saura probablement pas où cela se trouve. Au lieu de cela, entrez quelque chose comme”1234 Adresse, Ville, État”. De cette façon, vous pouvez être sûr que les données de localisation sont exactes.
3. Ajouter une alerte de voyage
La dernière étape dans l’ajout d’alertes de lieu et de temps de trajet consiste, bien sûr, à ajouter l’alerte de voyage. Encore une fois, c’est assez simple.
Lors de la modification de l’événement, sur Mac ou iPhone, sélectionnez le champ Alerte. Ensuite, choisissez une option dans le menu déroulant temps de trajet. Si vous choisissez Personnalisé, vous pourrez entrer une heure exacte plutôt qu’une des options prédéfinies.
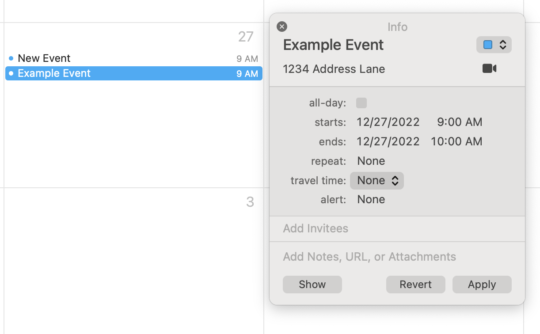
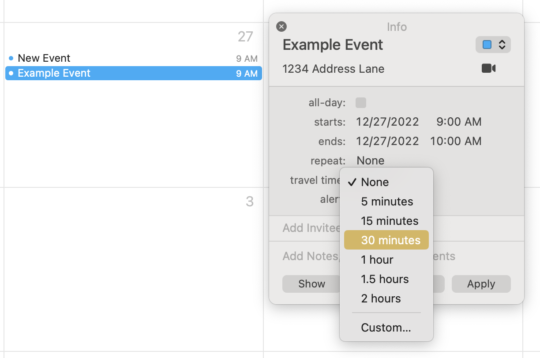 Et c’est tout ! C’est tout ce qu’il y a à ajouter à ces alertes à vos événements de calendrier sur Mac et iOS. Encore une fois, j’espère qu’Apple automatisera les estimations de temps de trajet pour les utilisateurs à un moment donné dans le futur. Mais pour l’instant, vous devez saisir ces informations manuellement.
Et c’est tout ! C’est tout ce qu’il y a à ajouter à ces alertes à vos événements de calendrier sur Mac et iOS. Encore une fois, j’espère qu’Apple automatisera les estimations de temps de trajet pour les utilisateurs à un moment donné dans le futur. Mais pour l’instant, vous devez saisir ces informations manuellement.
Alertes de localisation et de temps de trajet sur Mac et iOS : existe-t-il de meilleures options ?
Vous avez peut-être remarqué qu’au Au début de cet article, j’ai lié à un autre article dans lequel j’explore des alternatives à l’application Calendrier par défaut. C’est parce que, bien que l’application Calendrier par défaut soit correcte, il existe de nombreuses meilleures options.
Toutes ces applications n’auront pas d’alertes de temps de trajet, mais une bonne partie d’entre elles le seront. N’hésitez pas à explorer ces options si le calendrier par défaut n’est pas pour vous !
Commencez à utiliser les alertes de localisation et de temps de trajet pour arriver à l’heure à tous vos rendez-vous
Et c’est il! Vous savez maintenant comment créer et ajouter des alertes de lieu et de temps de trajet à vos événements de calendrier. Utilisez cet outil pour vous assurer de ne plus jamais être en retard à un rendez-vous.
Pour plus d’informations, d’actualités et de guides sur tout ce qui concerne Apple, consultez le reste du blog”TNGD”.
>
À la prochaine !