© ymphotos/Shutterstock.com
Même si vous avez parfaitement tout filmé, votre vidéo Zoom peut encore avoir besoin d’être rafraîchie. Mais comment éditer un enregistrement Zoom ? Malheureusement, Zoom n’offre pas beaucoup de fonctionnalités d’édition de haute qualité.
Ils vous permettent vraiment de couper votre contenu et d’ajouter des légendes simples. Mais voici comment éditer un enregistrement Zoom à l’aide du logiciel que vous avez probablement déjà sur votre ordinateur !

Pourquoi devriez-vous modifier un enregistrement Zoom ?
Il existe plusieurs raisons de modifier vos zooms. D’une part, cela peut vous aider à supprimer les bavardages inutiles, la toux ou d’autres perturbations qui se sont produites pendant l’enregistrement. Deuxièmement, vous pouvez ajouter des sous-titres (si vous le souhaitez) pour ceux qui ont du mal à entendre.
Vous pouvez également ajouter d’autres fonctionnalités, comme une intro et une fin si vous publiez votre vidéo en ligne. Bien sûr, vous n’avez aucune de ces choses à faire. Mais si vous voulez que votre vidéo ait l’air plus professionnelle, ces modifications peuvent être utiles !
Meilleur logiciel pour modifier les enregistrements Zoom
Il existe de nombreuses façons de modifier des vidéos, mais voici certaines de nos options préférées :
Comment éditer un enregistrement Zoom
Bien sûr, la façon dont vous éditez votre vidéo Zoom dépendra du logiciel que vous choisissez d’utiliser. Nous utilisons l’option iMovie gratuite disponible sur Mac. Mais bon nombre de ces logiciels ont leurs propres didacticiels ou des boutons et fonctions similaires que vous pouvez utiliser pour éditer votre vidéo. Maintenant, commençons !
Étape 1 : Téléchargez la vidéo
Tout d’abord, vous devez ajouter la vidéo à votre logiciel de montage tiers pour commencer à la modifier. Dans iMovie, vous pouvez le faire en faisant simplement glisser et déposer la vidéo dans le tableau de bord multimédia principal. Vous pouvez également importer tous les médias que vous souhaitez, y compris votre enregistrement Zoom.
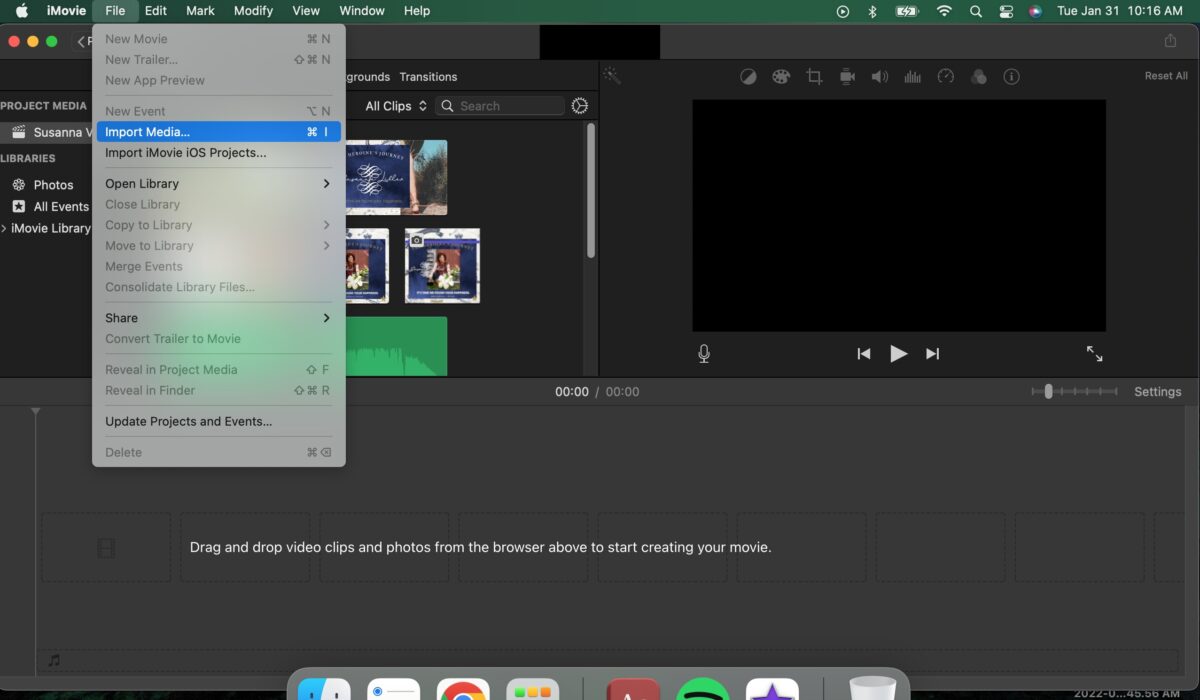 Choix de l’option”Importer un média”.
Choix de l’option”Importer un média”.
©”TNGD”.com
Étape 2 : Effectuez des modifications simples (découpez la vidéo )
Ensuite, vous pouvez apporter des modifications simples à votre vidéo, comme couper le début et la fin (pour la nettoyer ou vous débarrasser des salutations supplémentaires). Pour ce faire, cliquez simplement sur la vidéo dans la barre d’édition et faites-la glisser à l’endroit où vous souhaitez que la vidéo commence ou se termine.
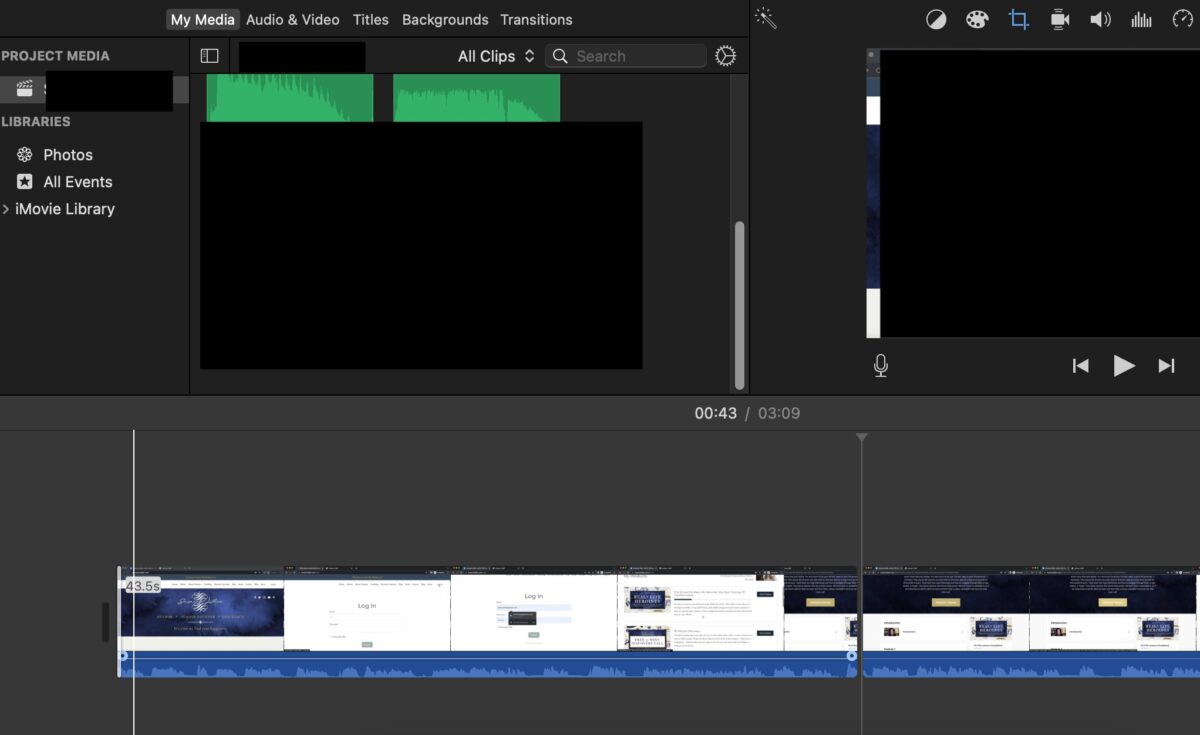 Faire glisser le curseur.
Faire glisser le curseur.
©”TNGD”.com
Vous pouvez également couper le milieu d’une vidéo. Par exemple, si quelqu’un toussait pendant l’enregistrement et que vous ne voulez pas l’inclure, vous pouvez diviser la vidéo et faire glisser le début et la fin des deux vidéos distinctes pour vous débarrasser du bruit de toux.
Pour cela, cliquez sur la vidéo et faites un clic droit. À partir de là, vous verrez l’option « Diviser le clip ». Choisissez-la et la vidéo sera automatiquement divisée en deux à l’endroit où vous avez placé votre marqueur.
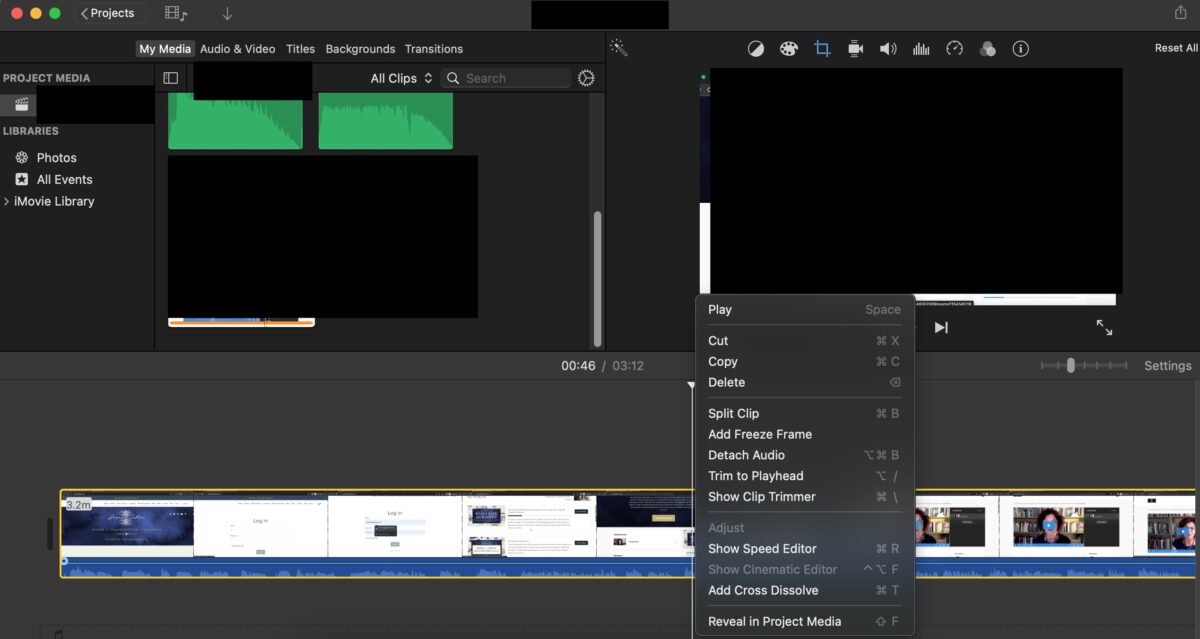 Division du clip.
Division du clip.
©”TNGD”.com
Étape 3 : Mettre à jour la qualité audio et visuelle
Ensuite, vous souhaiterez peut-être mettre à jour la qualité audio et visuelle de votre enregistrement. Pour ce faire, vous utiliserez les fonctionnalités dans le coin supérieur droit de l’éditeur iMovie.
Tout d’abord, vous pouvez stabiliser une vidéo tremblante en cliquant sur la caméra vidéo avec des lignes. Cela stabilisera automatiquement votre vidéo, bien que vous n’ayez peut-être pas besoin d’utiliser cette option avec un enregistrement Zoom.
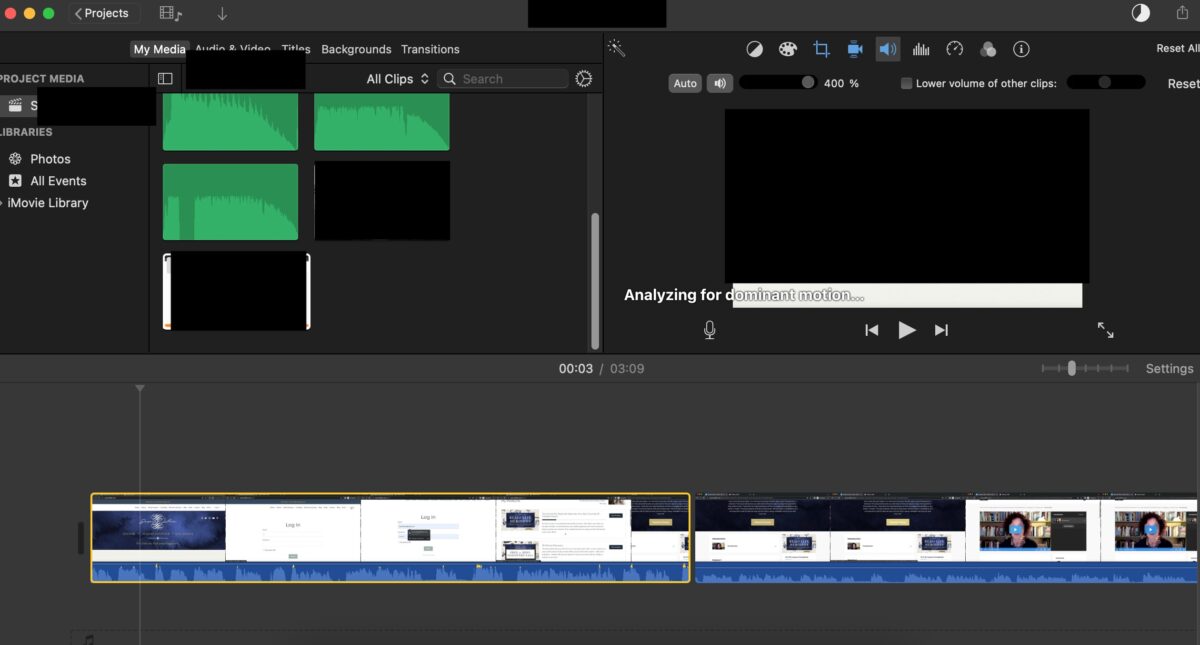 Réglage du volume.
Réglage du volume.
©”TNGD”.com
Deuxièmement, vous pouvez augmenter ou baisser le volume de la vidéo à l’aide de la barre de son avec lignes. Le maximum que vous pouvez atteindre est de 400 %, ce qui est assez fort si vous utilisez un casque ! C’est une excellente option si vous avez des employés ou des auditeurs malentendants.
Enfin, vous pouvez réduire le bruit de fond dans la vidéo, ainsi qu’égaliser le son ou l’amélioration de la voix, en utilisant l’option à plusieurs barres.
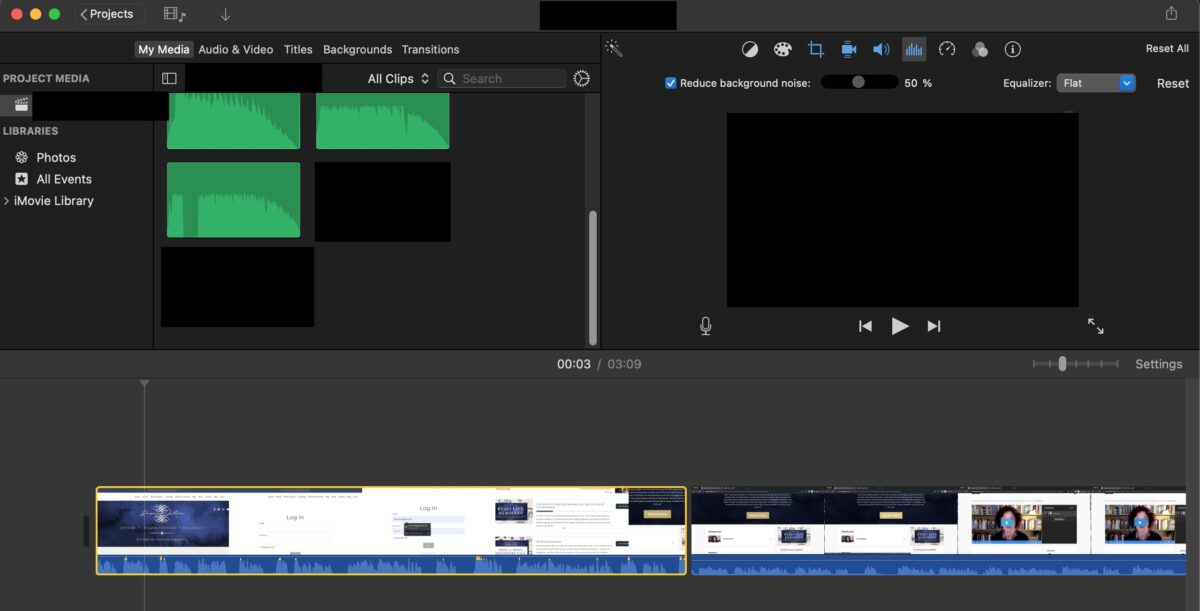 Égalisation du son.
Égalisation du son.
©”TNGD.com
Ces fonctionnalités sont simples à cliquer et à mettre à jour, nécessitant généralement d’utiliser une barre de glissement ou de cliquer sur un choix spécifique.
Étape 4 : Ajoutez une intro et une fin (facultatif)
Si vous souhaitez donner un titre à votre vidéo pour vos spectateurs, vous pouvez également le faire dans le logiciel de montage. Pour ce faire, vous devez accéder à l’écran”Titre”, que vous pouvez trouver dans le coin supérieur gauche de votre tableau de bord multimédia.
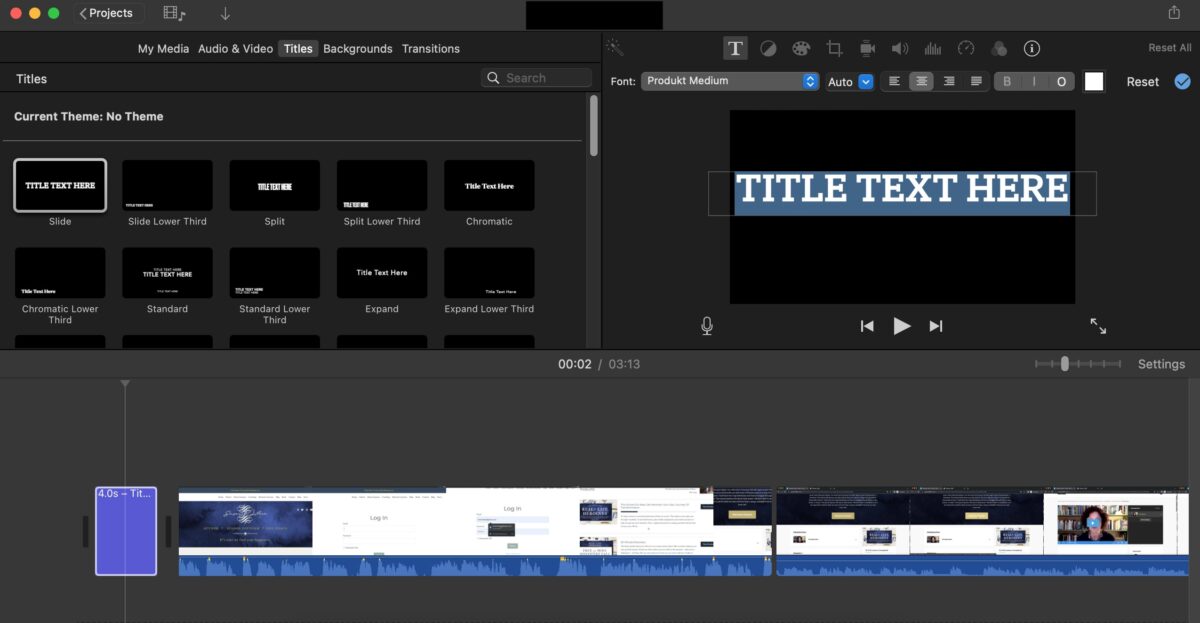 Ajouter un titre.
Ajouter un titre.
©”TNGD”.com
À partir de là, choisissez un écran que vous souhaitez utiliser, mettez à jour les mots et changez la police (si nécessaire), puis ajoutez-le avant ou après votre vidéo.
Étape 5 : Téléchargez la nouvelle vidéo
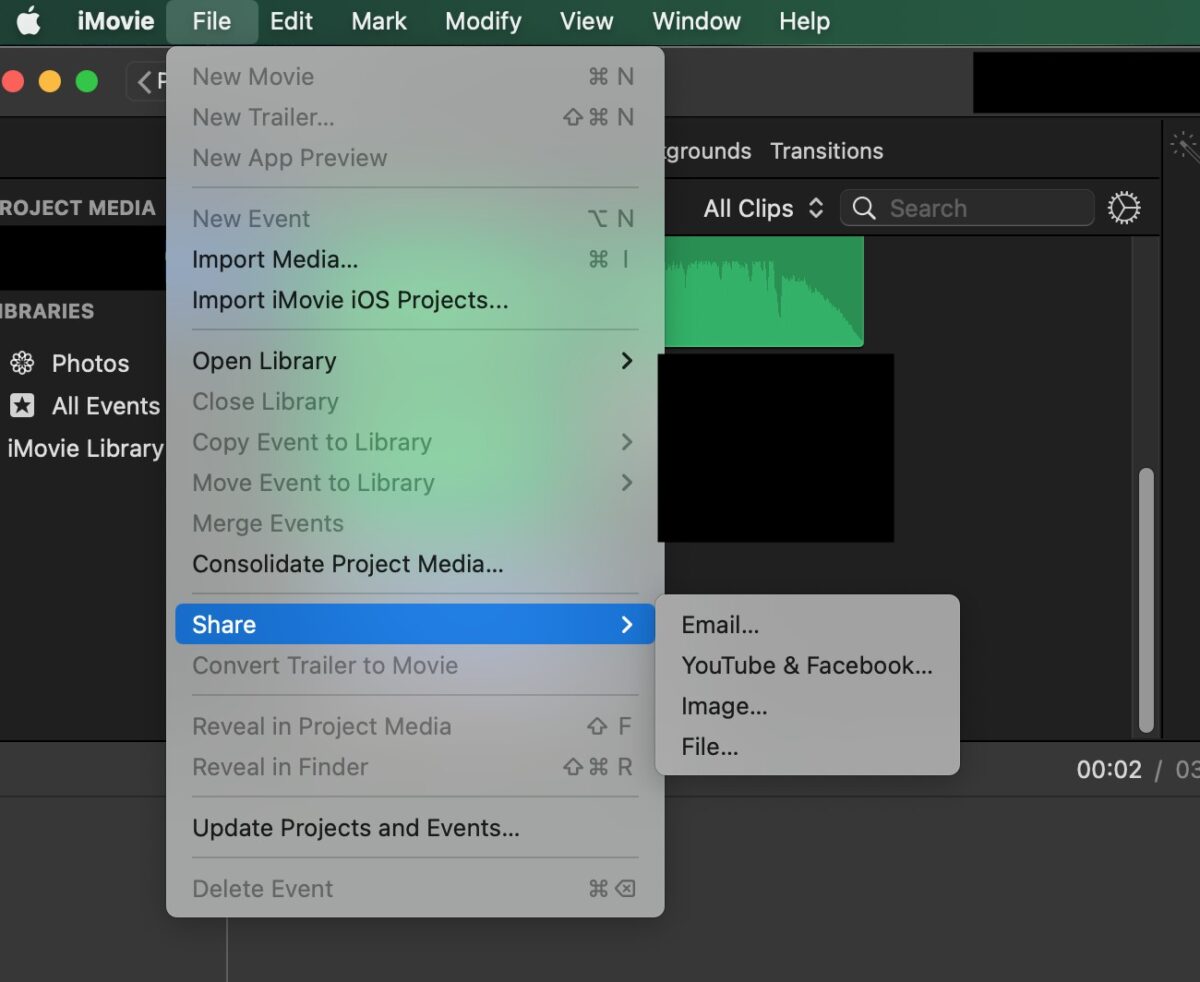 Choix de l’option”Partager”.
Choix de l’option”Partager”.
©”TNGD”.com
Maintenant que vous avez effectué vos modifications, vous pouvez retélécharger l’enregistrement avec toutes ses nouvelles fonctionnalités. Pour ce faire, cliquez sur”Fichier”puis sur”Partager”.
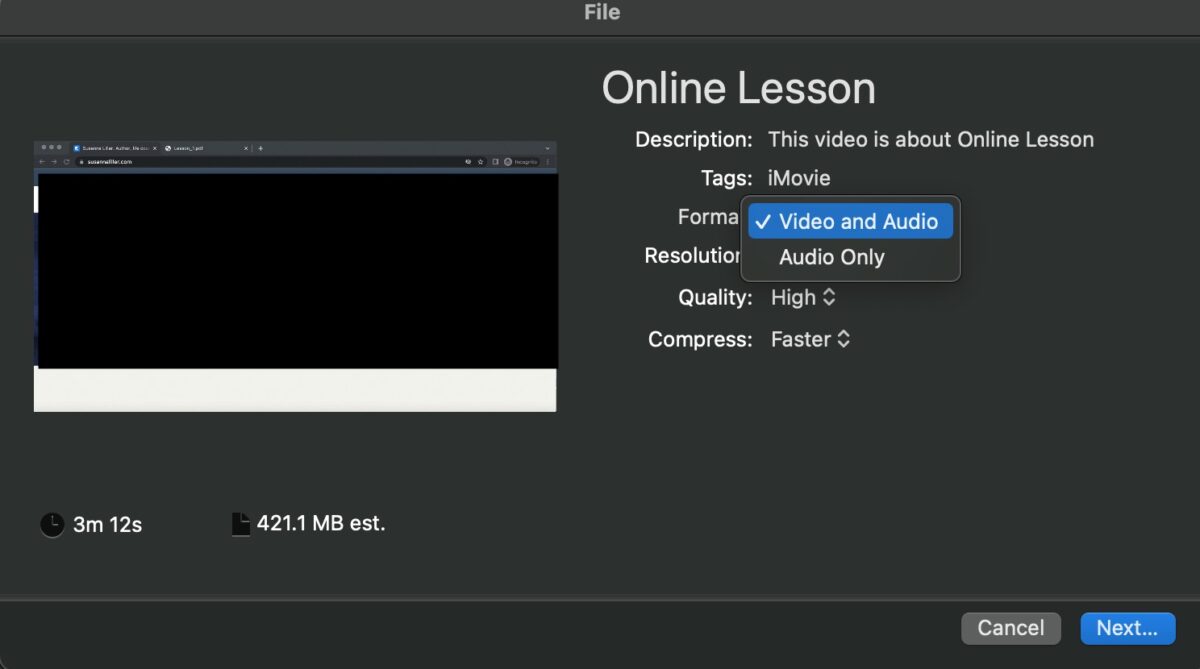 Exportation de la vidéo.
Exportation de la vidéo.
©”TNGD”.com
Pour télécharger la vidéo, cliquez sur l’option”Fichier”, nommez la vidéo et cliquez sur le bouton bleu”Partager”. Cela exportera la vidéo sur votre ordinateur. Et c’est tout !
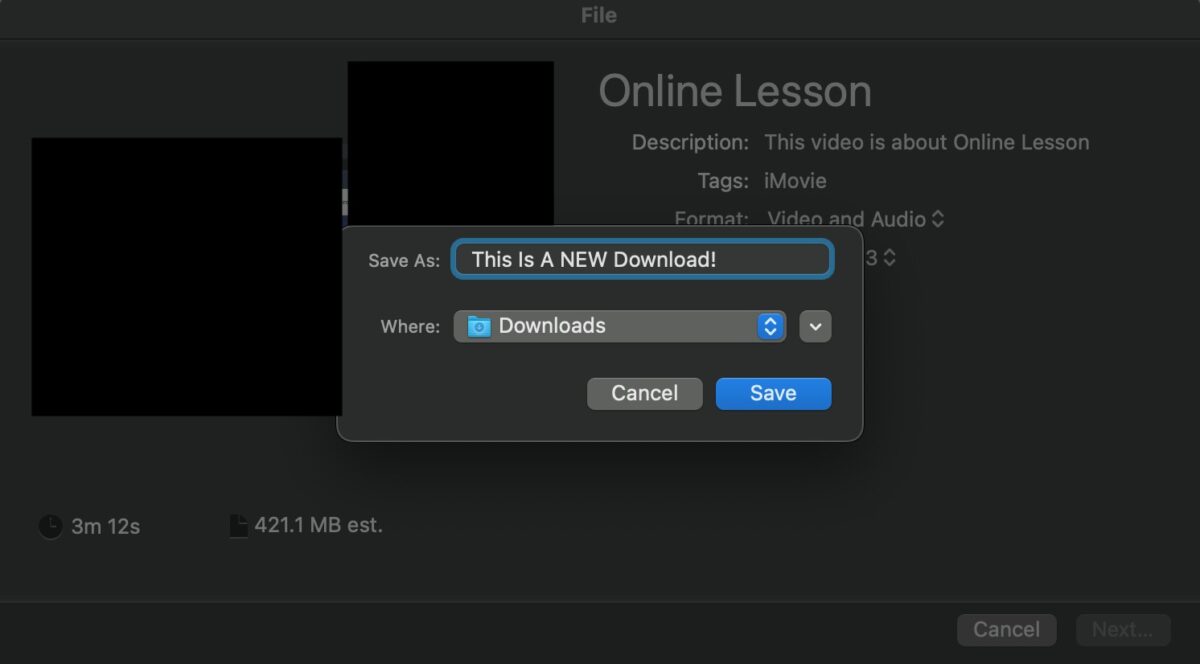 Enregistrement du fichier.
Enregistrement du fichier.
©”TNGD”.com
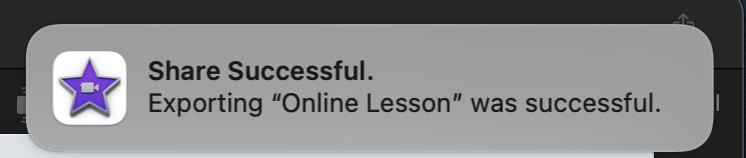 Obtenir une confirmation que l’exportation a réussi.
Obtenir une confirmation que l’exportation a réussi.
©”TNGD”.com
Modification d’un résumé d’enregistrement Zoom
Bien qu’il existe de nombreuses autres fonctionnalités que vous pouvez utiliser pour éditer et transformer un enregistrement Zoom, ces simples conseils d’édition peuvent vous aider à le rendre plus professionnel !
Comment éditer un zoom FAQ sur l’enregistrement, étape par étape avec photos (Foire aux questions)
Comment puis-je faire un enregistrement MP3 à partir d’un fichier Zoom ?
Si j’utilise un logiciel comme iMovie, vous pouvez facilement télécharger une version MP3 de votre vidéo en changeant l’exportation du fichier en MP3 au lieu de MP4.
Comment puis-je modifier une réunion Zoom enregistrée ?
Suivez simplement les étapes que nous avons l ci-dessus pour modifier facilement une réunion Zoom enregistrée !
Puis-je modifier des enregistrements Zoom en ligne ?
Oui, vous pouvez, mais vous n’obtiendrez peut-être pas la même chose capacités que vous obtenez avec les programmes d’édition téléchargés. Mais des sites comme Zoom ou Vimeo vous offrent différentes options pour éditer des vidéos.