Votre explorateur de fichiers plante-t-il fréquemment sous Windows 11 ?
Étant donné que l’explorateur de fichiers est une partie importante du système d’exploitation, il est essentiel de le faire fonctionner.
Si votre explorateur de fichiers plante tous d’un coup, suivez ce guide et apprenez comment y remédier.
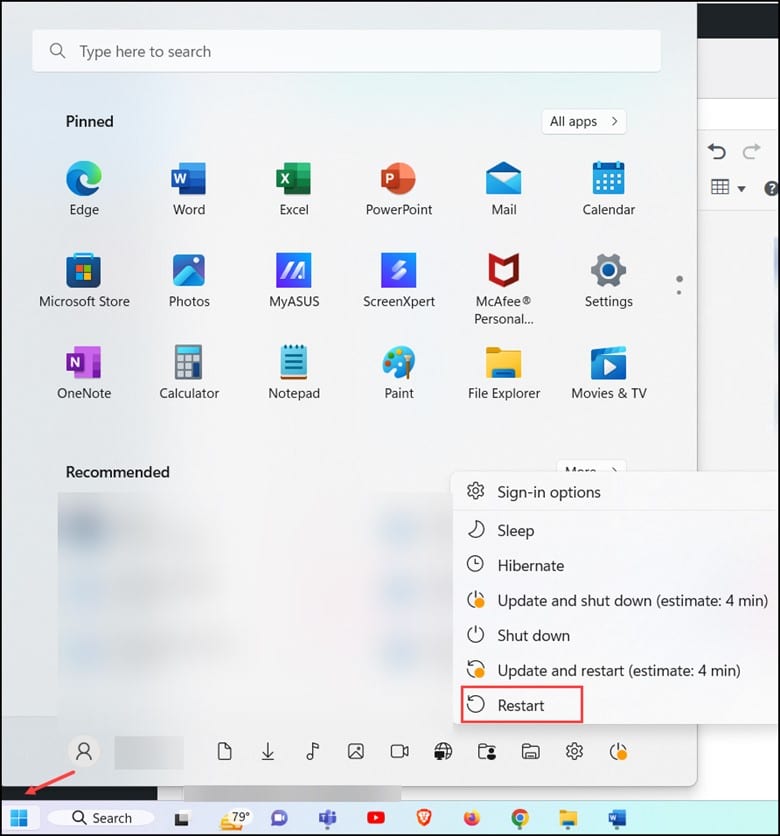
Si votre explorateur de fichiers plante ou se bloque, vous pouvez suivre ce guide.
Pourquoi mon explorateur de fichiers continue-t-il de planter ?
De nombreux utilisateurs ont signalé ce problème courant, qui n’est pas unique.
J’ai énuméré ci-dessous les raisons les plus connues pour lesquelles l’explorateur de fichiers se bloque.
Paramètres système incorrects Fichiers système corrompus Grand nombre de fichiers dans l’historique Logiciel tiers incompatible
Que faire si Windows 11 L’explorateur de fichiers n’arrête pas de planter ?
Si vous avez récemment mis à niveau vers Windows 11 et l’explorateur de fichiers er continue de planter, puis suivez les étapes de dépannage et essayez de résoudre votre problème.
Essayez ces correctifs relativement simples si vous rencontrez un explorateur de fichiers problématique.
1 ) Redémarrez votre ordinateur
Il a été remarqué que le redémarrage de l’ordinateur résout la plupart du temps des problèmes mineurs.
Vérifiez si le redémarrage de l’ensemble de votre PC a résolu le problème de l’explorateur de fichiers.
Il vous suffit de cliquer sur le bouton Démarrer, puis de sélectionner l’icône d’alimentation et enfin de choisir Redémarrer.
2) Redémarrez l’Explorateur Windows
Essayez de résoudre ce problème en redémarrant l’Explorateur Windows.
Cela peut facilement être fait en utilisant le Gestionnaire des tâches.
Voici comment procéder :
Faites un clic droit sur la barre des tâches pour ouvrir le Gestionnaire des tâches.
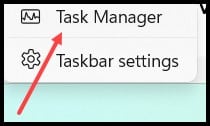
Maintenant, recherchez Explorateur Windows dans l’onglet Processus et sélectionnez-le.
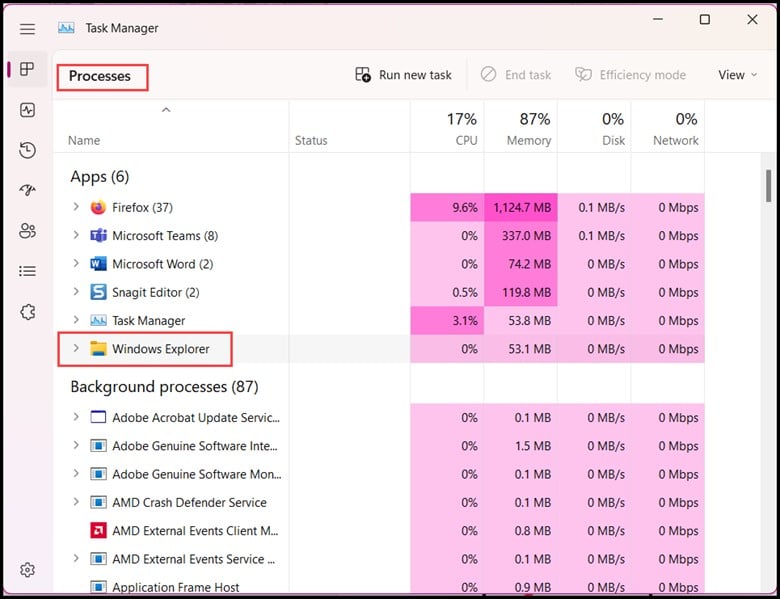
Maintenant, cliquez sur sur l’option “Redémarrer la tâche” en haut.
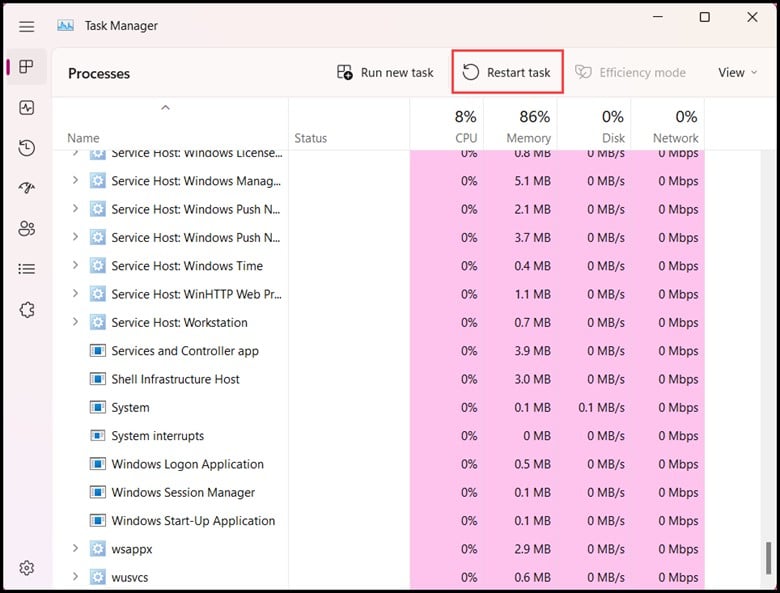
L’étape ci-dessus redémarrera l’explorateur de fichiers et résoudra le problème de plantage.
Mais si votre problème n’est pas encore résolu, passez à la solution suivante.
3) Vérifiez la mise à jour de Windows
Ceci est un autre moyen de résoudre le problème de l’explorateur de fichiers.
Tout ce que vous avez à faire est de vérifier les mises à jour Windows et de suivre les étapes pour le faire :
Tout d’abord, ouvrez Paramètres et cliquez sur Windows Update.
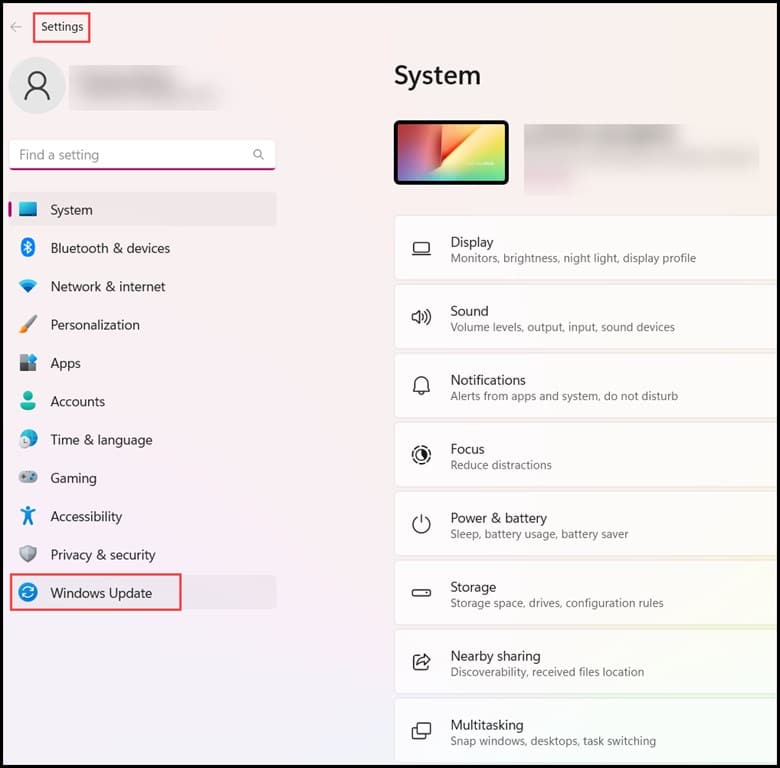
Ensuite, sélectionnez Vérifiez les mises à jour.
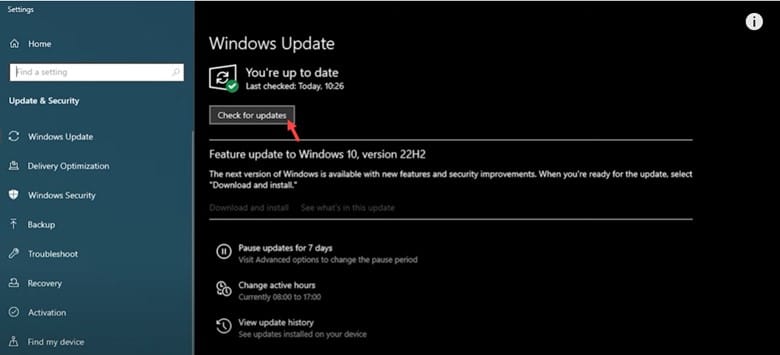
4) Effectuez une analyse SFC
Si vous ne parvenez toujours pas à résoudre le problème avec votre explorateur de fichiers, alors effectuez une analyse SFC.
Voici comment procéder :
Tapezcmd dans le menu Rechercher et ouvrez l’option du haut.
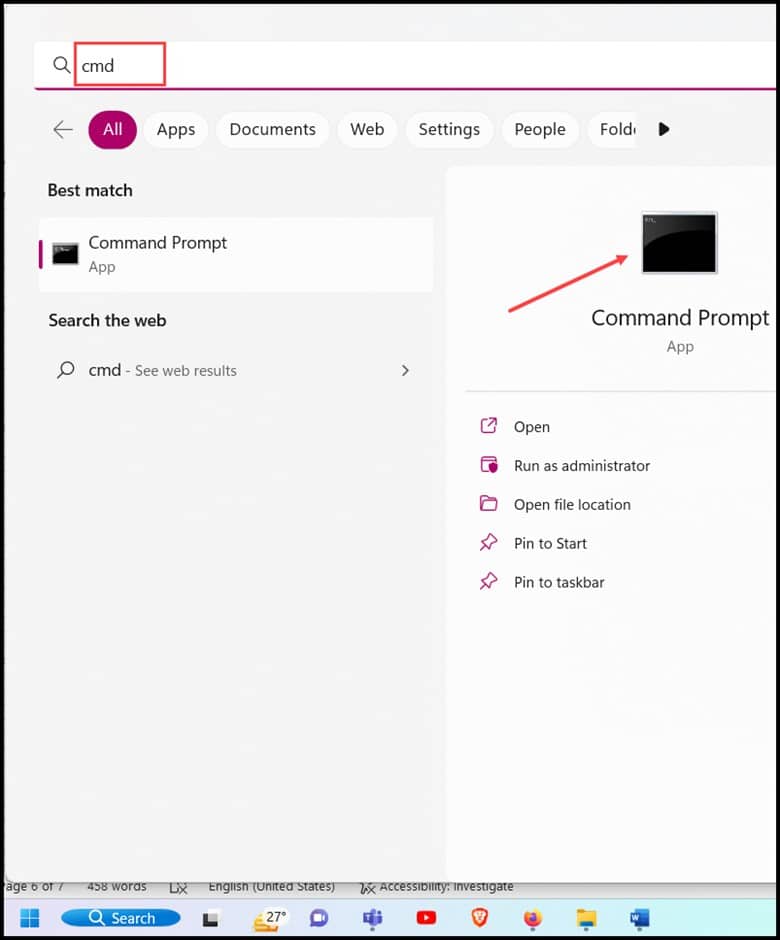
Clic droit dessus et choisissez Exécuter en tant qu’administrateur.
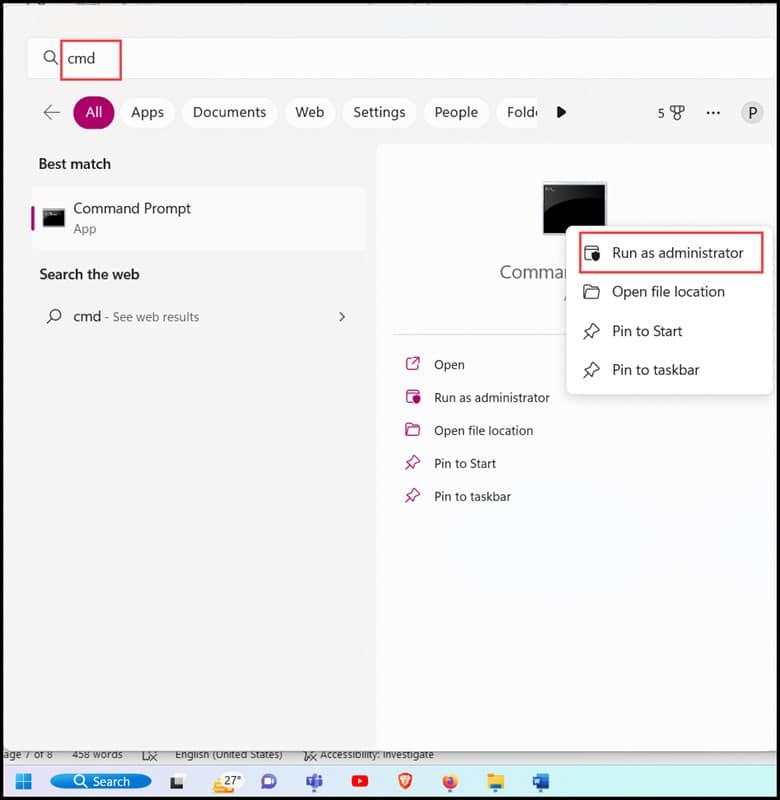
Maintenant, dans la fenêtre d’invite de commande élevée, tapez “sfc/scannow” et appuyez sur Entrée.
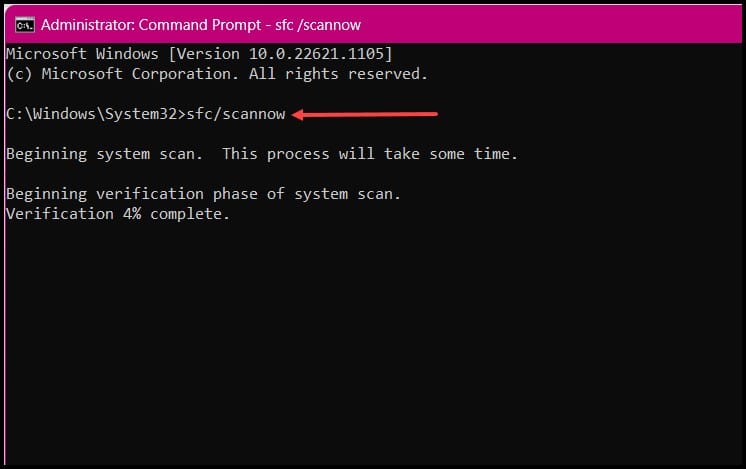
Une fois l’analyse terminée, alors redémarrez votre ordinateur et vérifiez si le problème est résolu.
5) Modifier les options de l’explorateur de fichiers
La modification des options de l’explorateur de fichiers peut vous aider à résoudre votre problème.
Voici comment vous pouvez procéder it :
Ouvrez le Panneau de configuration dans le menu Démarrer et accédez à l’option Explorateur de fichiers.
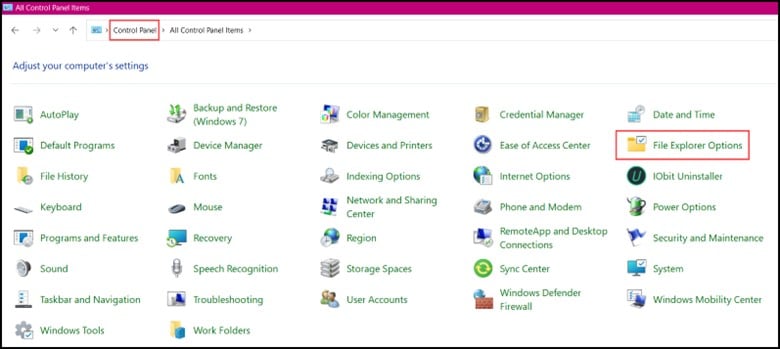
Dans l’onglet Général des Options de l’explorateur de fichiers, sélectionnez “Ce PC” dans le menu déroulant.
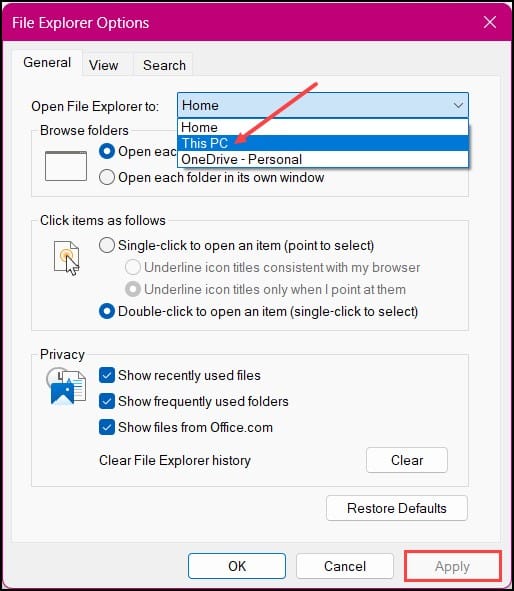
Enfin, cliquez sur Appliquer et fermez la fenêtre. Maintenant, vérifiez si le problème est résolu.
6) Effacer le cache de l’explorateur de fichiers
Parfois, le cache de l’explorateur de fichiers le fait également planter.
Par conséquent, il est préférable de vider l’ancien cache de l’explorateur de fichiers.
Pour vider le cache, suivez les étapes ci-dessous :
Dans le Panneau de configuration, recherchez le Option Explorateur de fichiers.
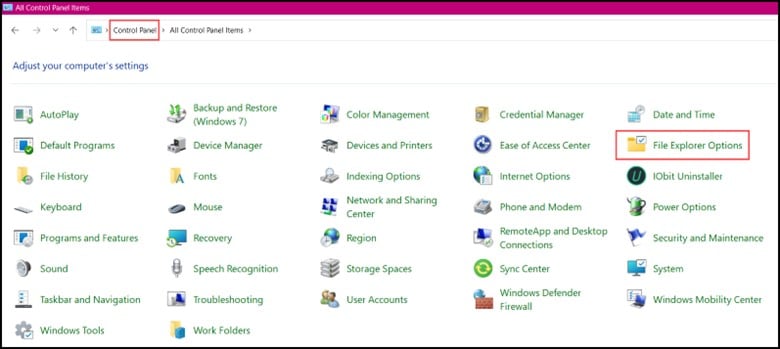
Maintenant, dans l’onglet général, recherchez l’option d’effacement dans l’onglet Confidentialité. Ensuite, cliquez sur Effacer et OK, respectivement.
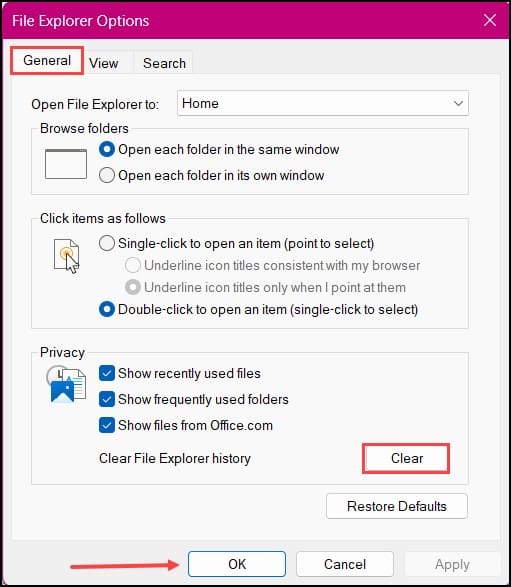
Après avoir fait cela, fermez le Panneau de configuration et vérifiez si votre problème est résolu.
Foire aux questions (FAQ)
Pourquoi l’explorateur de fichiers continue-t-il à se fermer tout seul ?
Si votre explorateur de fichiers continue à se fermer tout seul , cela est dû à des fichiers manquants ou corrompus.
Quel est le but principal de l’explorateur de fichiers ?
L’explorateur de fichiers est une application de gestion de fichiers utilisée pour parcourir les fichiers et les dossiers.
Cela aide à obtenir les fichiers facilement et rapidement.
Que faire si l’explorateur de fichiers continue de geler ?
Si l’explorateur de fichiers continue de geler dans Windows 11, alors essayez de le redémarrer dans le Gestionnaire des tâches ou redémarrez complètement votre appareil.
En outre, vider le cache de l’Explorateur de fichiers et effectuer une analyse SFC résoudra le problème.
Récapitulation
Contactez-nous dans la section des commentaires ci-dessous en cas de doute ou de question.