Si vous avez déjà voulu prendre note de quelque chose affiché sur l’écran de votre iPhone ou partager une image avec un ami ou un membre de votre famille. Capturer une capture d’écran rapide de l’écran de votre iPhone est un excellent moyen de capturer quelque chose pour référence, pour la postérité ou simplement pour ajouter à vos notes ou documents dans une autre application à une date ultérieure. Si vous vous demandez comment prendre une capture d’écran sur les appareils iPhone, ce guide rapide vous guidera tout au long du processus et vous montrera même comment vous pouvez faire la même chose sur votre iPad si vous en possédez un.
Apple a fait il est très facile de prendre des captures d’écran sur votre iPhone ou iPad en utilisant quelques raccourcis pratiques. Bien que les boutons sur lesquels appuyer pour capturer une image de votre écran dépendent de l’appareil que vous utilisez. Ce guide rapide vous guidera à travers la capture d’une image de tout ce qui pourrait être actuellement affiché sur votre écran.

Vous permettant de le modifier puis de le partager via les réseaux sociaux, par e-mail ou simplement de l’enregistrer dans l’album photo de votre choix. Vous pouvez utiliser ces méthodes sur les derniers appareils Apple équipés d’Apple Face ID ou les anciens téléphones et tablettes iOS équipés de boutons d’accueil et d’Apple Touch ID.
Prendre une capture d’écran sur votre iPhone
iPhones avec Face ID
Si vous utilisez l’un des iPhones les plus modernes d’Apple dotés de la technologie de reconnaissance faciale Face ID de l’entreprise, vous pouvez capturer une capture d’écran en appuyant simultanément sur le bouton d’alimentation supérieur sur le côté de votre iPhone avec le bouton d’augmentation du volume, sur le côté de votre iPhone, comme indiqué dans l’image ci-dessous.
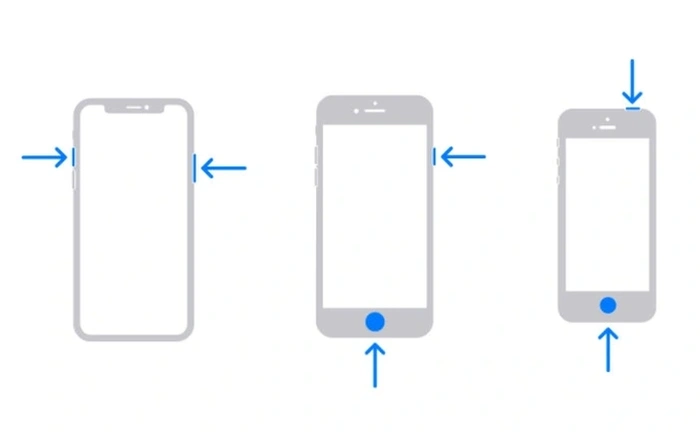
Appuyez simplement les deux ensemble et relâchez rapidement. Vous verrez alors une image miniature de votre capture d’écran apparaître dans le coin inférieur gauche de l’écran de votre iPhone. Vous pouvez ensuite modifier cette capture d’écran en appuyant simplement sur la vignette. Un nouvel écran d’édition s’ouvrira, vous offrant une variété d’outils d’édition différents. Vous permettant de recadrer facilement toutes les zones de votre image, telles que l’en-tête Apple et peut-être le pied de page, ce qui la rend magnifiquement propre et concise et prête à être partagée ou publiée directement depuis votre iPhone ou iPad. Vous pourriez également être intéressé par la manière de refléter votre écran.
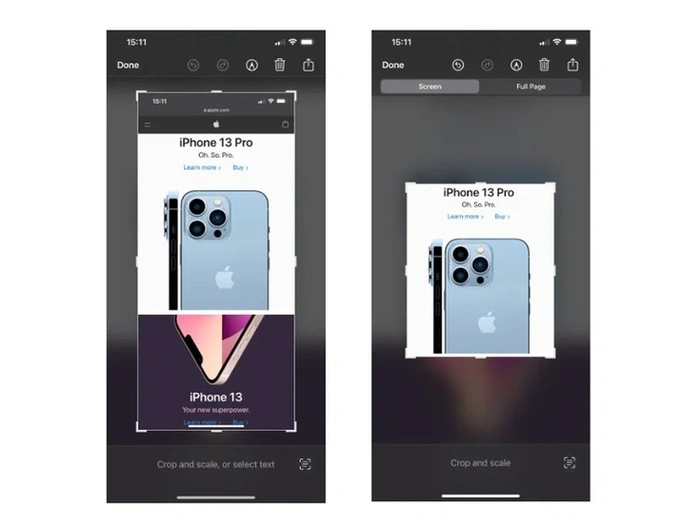
Si vous préférez utiliser une autre application d’édition sur votre ordinateur portable, MacBook, PC ou Mac, vous pouvez simplement enregistrer la capture d’écran que vous avez prise directement dans la photothèque de votre iPhone en glissant vers la gauche sur la vignette.
iPhones avec Touch ID et bouton latéral
Pour prendre une capture d’écran sur un iPhone avec empreinte digitale Touch ID technologie biométrique, appuyez simultanément sur le bouton latéral et le bouton d’accueil et relâchez-les rapidement, comme indiqué dans l’image ci-dessus. Une fois de plus, vous verrez une image miniature apparaître dans le coin inférieur gauche de votre écran sur laquelle vous pouvez appuyer pour entrer en mode d’édition ou simplement enregistrer l’image dans votre photothèque en glissant vers la gauche comme auparavant.
iPhones avec Touch ID et bouton supérieur
Si votre iPhone est équipé de Touch ID et que le bouton d’alimentation est situé sur le dessus de votre appareil, pour prendre une capture d’écran sur ce téléphone, appuyez sur le bouton d’alimentation supérieur et sur le bouton Accueil bouton ensemble. Relâchez-les rapidement et une vignette s’affichera dans le coin inférieur gauche de votre écran. Appuyez dessus pour accéder à l’application d’édition ou balayez vers la droite pour enregistrer l’image dans votre photothèque.
Capture d’écran sur iPad
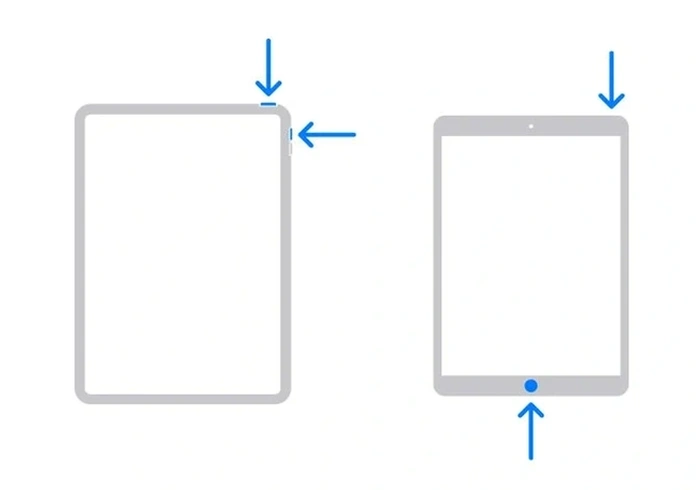
iPad sans bouton d’accueil
Si vous souhaitez prendre une capture d’écran sur votre iPad qui n’a pas de bouton d’accueil simplement appuyez simultanément sur les boutons Haut et Augmenter le volume et relâchez-les rapidement pour capturer une image de votre écran actuel comme dans l’image illustrée ci-dessus. Comme sur d’autres appareils iOS, une image miniature apparaîtra dans le coin inférieur gauche de votre écran et peut être appuyée pour entrer en mode d’édition ou glissée vers la gauche pour l’enregistrer dans votre bibliothèque de photos.
iPad avec un Home bouton
Si votre iPad est équipé d’un bouton Accueil, pour capturer une capture d’écran, appuyez simplement sur le bouton Haut et le bouton Accueil ensemble et relâchez rapidement, comme illustré dans l’image ci-dessus. Une vignette apparaîtra dans le coin inférieur gauche de votre écran. Vous pourrez appuyer dessus pour la modifier ou la faire glisser vers la gauche pour l’enregistrer dans votre photothèque.
Où les captures d’écran iOS sont-elles enregistrées ?
Si vous capturez régulièrement des captures d’écran, vous pouvez les afficher dans votre album principal Bibliothèque > Toutes les photos ou accéder à l’icône Albums et à l’album « Captures d’écran » répertoriés sous Types de médias au bas de la page Albums de votre iPhone.
Pour plus d’informations sur l’organisation de vos captures d’écran et photos sur vos appareils iOS, rendez-vous sur le site Web officiel d’assistance Apple.
Sous : Apple iPhone, Guides
Dernières offres”TNGD”
Divulgation : Certains de nos articles incluent des liens d’affiliation. Si vous achetez quelque chose via l’un de ces liens,”TNGD”peut gagner une commission d’affiliation. Apprendre encore plus.